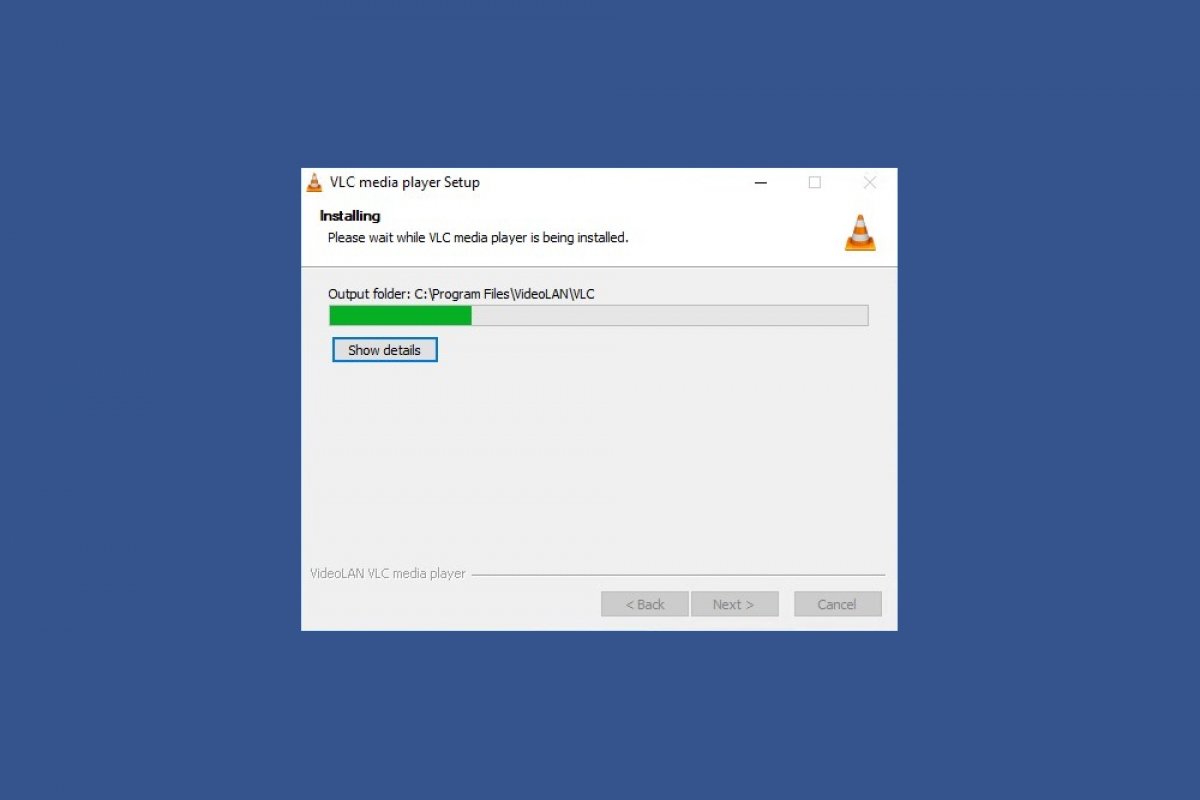Te mostraremos passo a passo como pode instalar VLC Media Player em um computador Windows e também como pode excluí-lo quando não quiser mais utilizar.
Como instalar VLC Media Player no Windows
Para instalar o reprodutor VLC no Windows em primeiro lugar baixe o arquivo de instalação apertando o botão verde Baixar que pode encontrar ao final deste guia. Isso te redirecionará até nossa review do VLC. Aperte o botão verde Baixar visível na parte superior e confirme a operação na seguinte página voltando a apertar o mesmo botão. Leve em conta que em função do navegador que estiver utilizando o arquivo poderá começar a ser baixado diretamente ou o sistema operacional poderá pedir em uma janela emergente que decida se quer salvar o arquivo ou abri-lo diretamente.
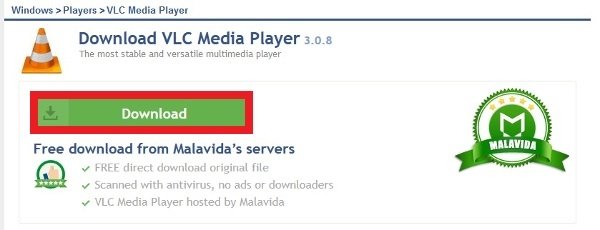 Botão para baixar o instalador do VLC Media Player
Botão para baixar o instalador do VLC Media Player
Quando o download se completar terá o arquivo na pasta de Downloads que tiver configurado em seu navegador web. Clique duas vezes sobre o arquivo e o próprio sistema operacional te mostrará seu conteúdo, porém deverá extraí-lo em uma nova pasta com o descompressor de arquivos disponível no Windows 10 ou com outro software como WinRar ou 7-Zip (clique sobre o arquivo com o botão direito do mouse e selecione Extract All). Encontrará dois arquivos, um para sistemas operacionais de 32 bits e outro para sistemas operacionais de 64 bits. Clique duas vezes sobre o arquivo que corresponda a versão do seu sistema operacional.
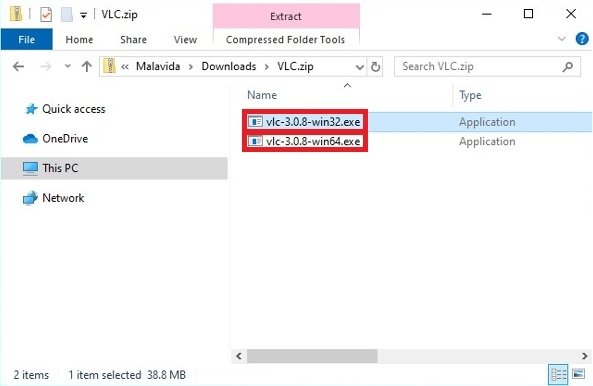 Eleição de executável do VLC de 32 ou 64 bits
Eleição de executável do VLC de 32 ou 64 bits
Se o sistema operacional pedir permissão como no caso, aperte Yes para avançar com a instalação.
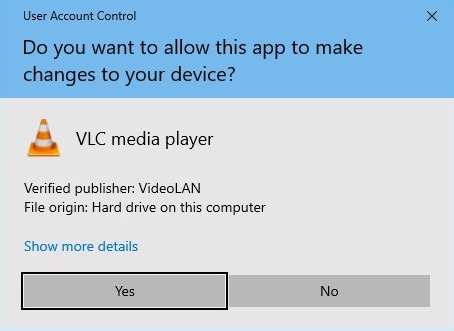 Permissão do VLC para fazer alterações no sistema
Permissão do VLC para fazer alterações no sistema
Selecione a linguagem de instalação. Como tende a ocorrer com os projetos de código aberto que são muito populares, contaremos com uma ampla oferta de idiomas disponíveis. Só tem que suspender o menu, apertar sobre o idioma que quiser e apertar Ok.
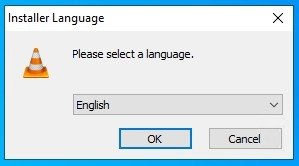 Seleção do idioma do instalador do VLC
Seleção do idioma do instalador do VLC
Verá uma nova janela emergente na tela com uma mensagem de boas vindas e algumas recomendações para a instalação, como fechar outros programas para poder realizar alterações nos arquivos do sistema sem necessidade de reiniciar o PC. Aperte sobre Next na parte inferior direita.
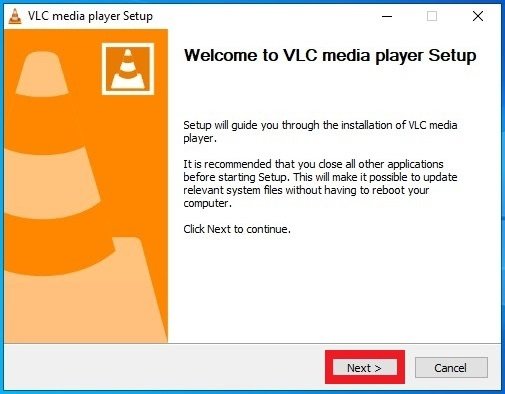 Tela de boas vindas da instalação do VLC
Tela de boas vindas da instalação do VLC
A seguinte janela que aparece é o acordo da licença. Revise o que considerar oportuno e se estiver de acordo com tudo aperte o botão Next.
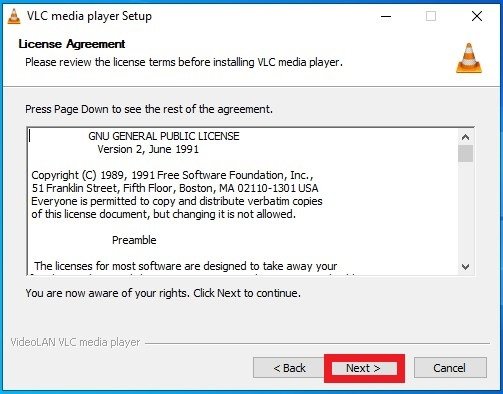 Acordo de licença do VLC
Acordo de licença do VLC
Momento para selecionar os componentes do programa a instalar. Além do reprodutor, que é a única opção obrigatória, pode decidir sobre acessos diretos no menu Iniciar e Área de Trabalho, complementos web Mozilla e ActveX, reprodução de discos, menus contextuais, exclusão de cache, preferências e a associação de tipos de arquivo de áudio e vídeo. Selecione as opções dos componentes que quiser instalar e aperte Next.
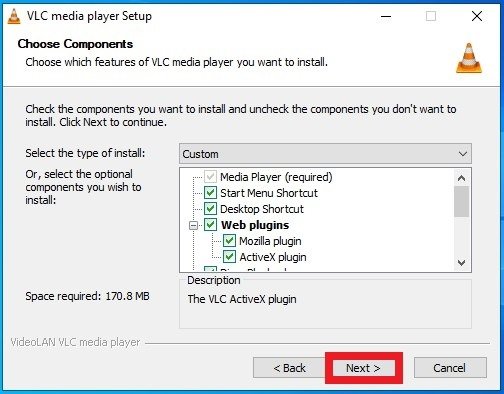 Eleição dos componentes na instalação do VLC
Eleição dos componentes na instalação do VLC
Escolha um local no disco rígido e clique em Install. Aparecerá um por padrão, que é onde se instalam os programas do Windows, mas o usuário pode escolher o que quiser com o botão Browse...
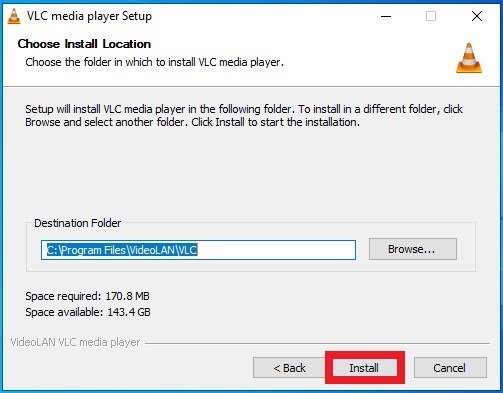 Seleção de pasta de instalação do VLC no Windows
Seleção de pasta de instalação do VLC no Windows
Terá que esperar uns segundos enquanto o instalador faz as alterações necessárias no sistema operacional para incluir o VLC entre seus programas. Pode ver como avança o processo mediante uma barra verde de carregamento.
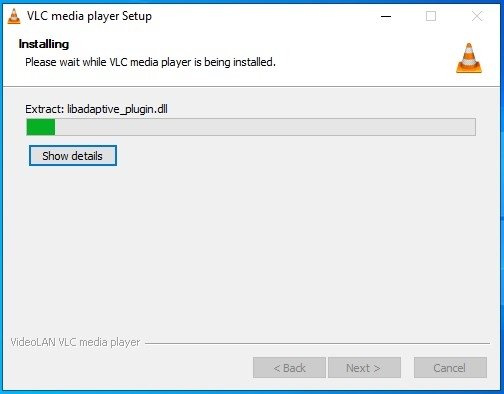 Evolução do processo de instalação do VLC
Evolução do processo de instalação do VLC
Quando se completar a instalação aparecerá uma nova janela de aviso indicando que foi possível instalar o VLC corretamente. Aqui tem duas opções, apertar a opção Run VLC Media Player e depois o botão Finish, o que abrirá diretamente o VLC, ou desmarcar a opção e apertar Finish, o que mostrará sua área de trabalho para que siga trabalhando normalmente.
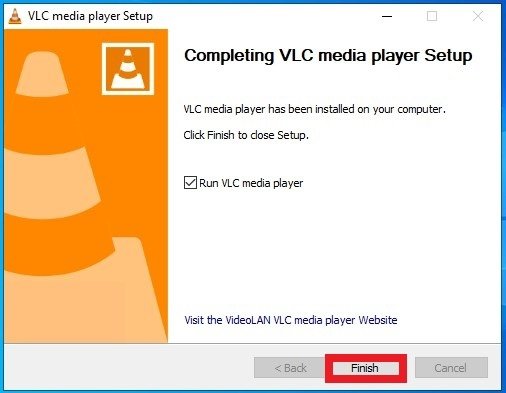 VLC instalado e pronto para ser usado
VLC instalado e pronto para ser usado
Como desinstalar VLC Media Player no Windows
Para desinstalar o VLC de um computador Windows há várias opções. A primeira e mais simples possivelmente seja abrir o menu do Windows, procurar VLC na lista de programas instalados e apertar com o botão direito do mouse sobre o executável, o que abrirá um menu com a opção Uninstall. Aperte sobre ela.
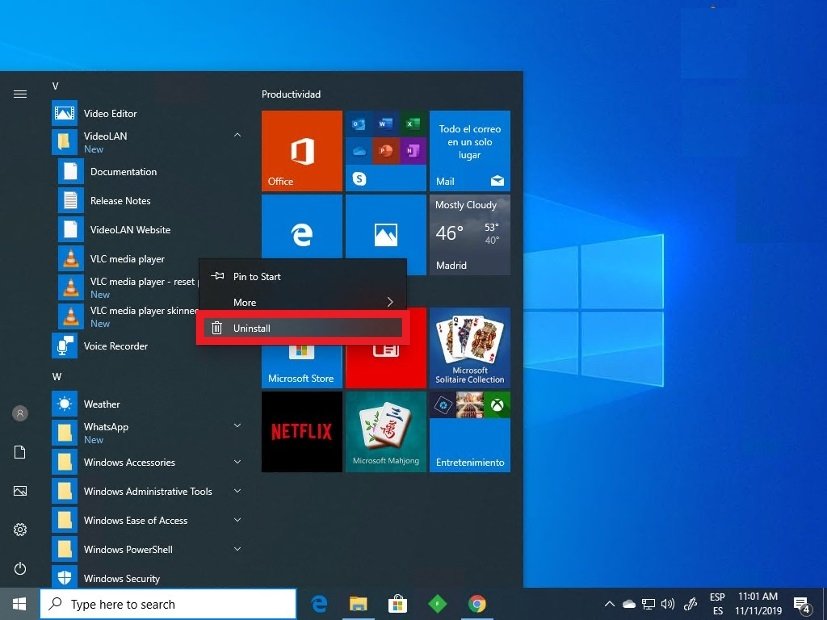 Desinstalar VLC com o menu do Windows
Desinstalar VLC com o menu do Windows
Isto te levará diretamente ao menu de programas e características típico do Windows onde pode ver todos os programas instalados com sua informação. Pode chegar a este mesmo menu de mais formas, por exemplo abrindo o menu do Windows e acessando os ajustes mediante o ícone com forma de engrenagem, ou teclando diretamente Uninstal programs. O mesmo sistema operacional te mostrará acesso direto a ferramenta correspondente.
Procure na lista VLC e aperte com o botão direito do mouse sobre sua entrada para ver a opção Uninstall. Também pode selecionar o VLC e apertar na parte superior da lista o botão Uninstall/Change.
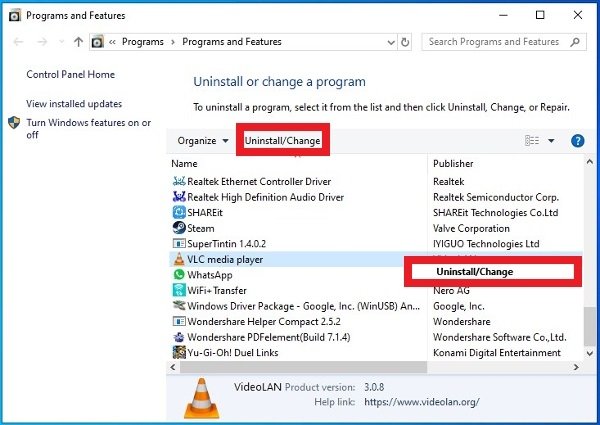 Duas opções para desinstalar o VLC
Duas opções para desinstalar o VLC
Possivelmente o sistema operacional te solicitará novas permissões para que o VLC faça alterações no sistema. Aperte sobre Yes.
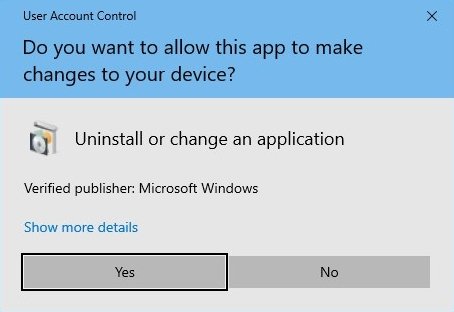 Permissão para que o VLC faça alterações no Windows
Permissão para que o VLC faça alterações no Windows
Na seguinte janela o processo de desinstalação te solicitará a rota de acesso ao diretório onde estava instalado o VLC. Na verdade, não tem que fazer nada, já que por padrão e se não fez nenhuma alteração manual o mesmo desinstalador localizará a pasta. Aperte Next, o primeiro botão dos dois visíveis no canto inferior direito.
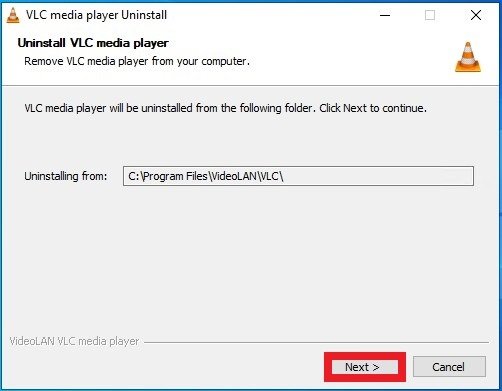 Seleção no diretório do VLC para sua desinstalação
Seleção no diretório do VLC para sua desinstalação
Por ultimo uma janela te perguntará se quer desinstalar também preferências e memória cache destinada ao uso do programa. Marque ou não essa opção e aperte Uninstall no canto inferior direito.
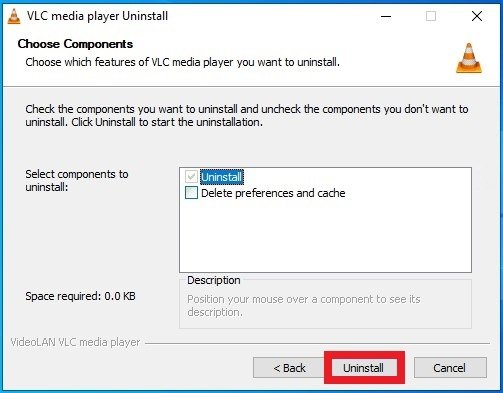 Aperte Uninstall para apagar o VLC de seu PC
Aperte Uninstall para apagar o VLC de seu PC
Depois de uns segundos nos quais poderá ver uma barra de progresso verde aparecerá esta nova janela de aviso onde se informa ao usuário que o VLC foi desinstalado corretamente. Só tem que apertar Finish para terminar o processo.
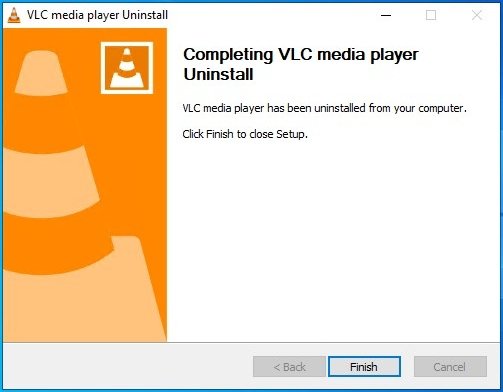 Desinstalação do VLC para Windows completa
Desinstalação do VLC para Windows completa