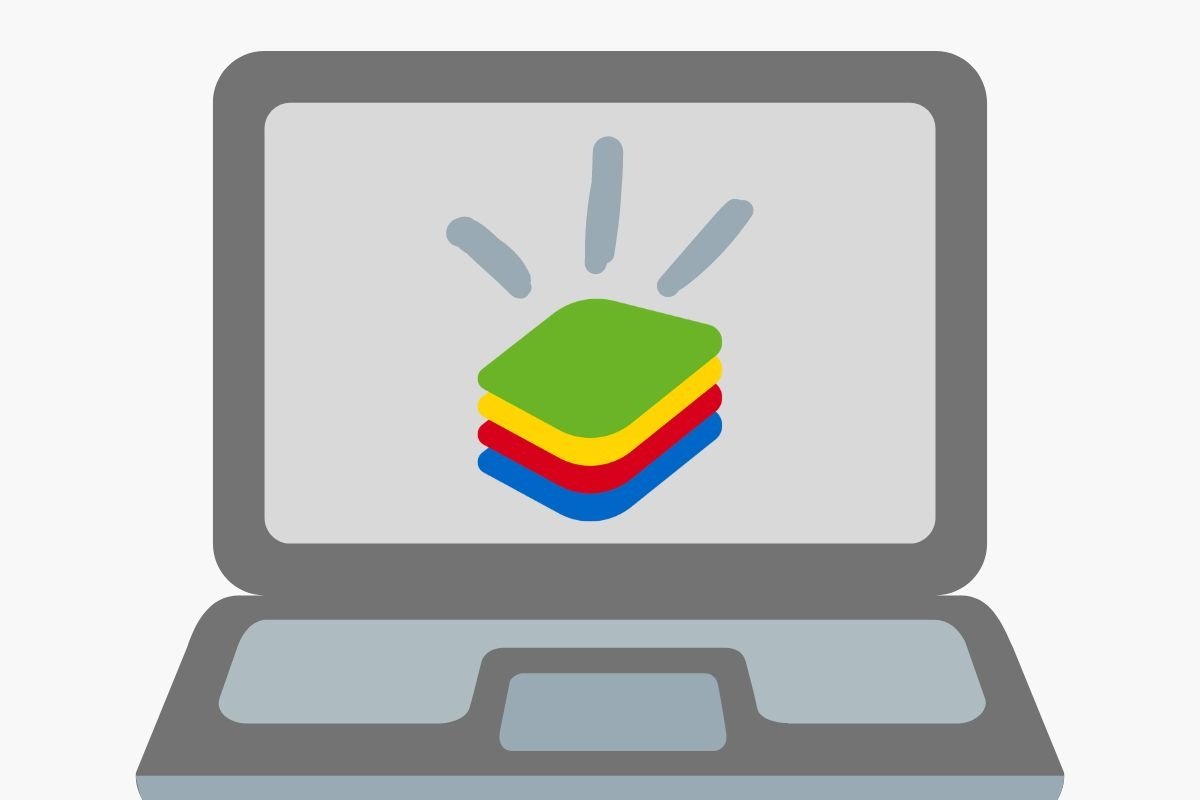Neste guia contamos tudo sobre o BlueStacks. Primeiro, vamos falar sobre o que é exatamente esse aplicativo e quais são suas principais características. Além disso, mostramos como funciona, quais passos iniciais você deve seguir para configurar corretamente esta ferramenta e quais diferenças ela apresenta em relação ao BlueStacks X. Você encontrará aqui as informações que precisa saber sobre este excelente emulador de Android.
O que é o BlueStacks e para que serve?
BlueStacks é uma plataforma de virtualização que permite ter Android em um PC ou Mac para rodar aplicativos e jogos deste sistema operacional móvel. É importante mencionar que, embora no BlueStack seja possível baixar qualquer aplicativo da Play Store ou instalá-lo com um arquivo APK, é uma plataforma especializada em jogos. A que estamos nos referindo?
É verdade que o BlueStacks, tecnicamente, irá ajudá-lo a navegar no Facebook com seu aplicativo Android ou enviar um e-mail do cliente móvel do Gmail. Porém, sua principal missão é a execução de videogames desenvolvidos para Android. Deve-se levar em consideração que muitos dos títulos atuais foram criados especificamente para este sistema operacional. Isso limita significativamente o usuário, pois só permite que ele jogue determinados jogos em um tablet ou celular. Graças ao BlueStack, essa limitação desaparece porque seu ambiente é responsável por adaptar esses títulos à experiência de jogo de um computador desktop.
Atualmente, esta ferramenta faz parte do Now.gg, um portal de jogos em nuvem que você pode jogar no seu navegador sem precisar instalar nada no seu computador. Como veremos mais tarde, este detalhe é importante, pois levou ao lançamento de duas versões do BlueStacks no mercado. A partir de hoje, esta plataforma de emulação é totalmente gratuita e não temos conhecimento de nenhum plano para torná-la paga.
Como funciona o BlueStacks
Se focarmos na parte mais técnica, o BlueStacks funciona por meio de virtualização. Isso significa que é semelhante ao VirtualBox (na verdade, parece que usa a tecnologia deles) ou qualquer outra plataforma de máquina virtual. Simplificando, este aplicativo estabelece um ambiente adequado para rodar o Android. Por assim dizer, é responsável por simular um dispositivo real com todos os seus componentes de hardware necessários através de software.
Graças a isso, ele pode rodar um sistema operacional móvel, como o Android, em outra janela do seu computador. Na verdade, na maioria dos casos, ao iniciar o BlueStacks, aparece a mensagem “O tablet está iniciando”. E para o sistema operacional, esta plataforma é como qualquer outro dispositivo.
Do ponto de vista do usuário, BlueStacks funciona como outro programa, embora dentro dele exiba um inicializador de aplicativos. Mostra todos os aplicativos que foram instalados no dispositivo virtual.
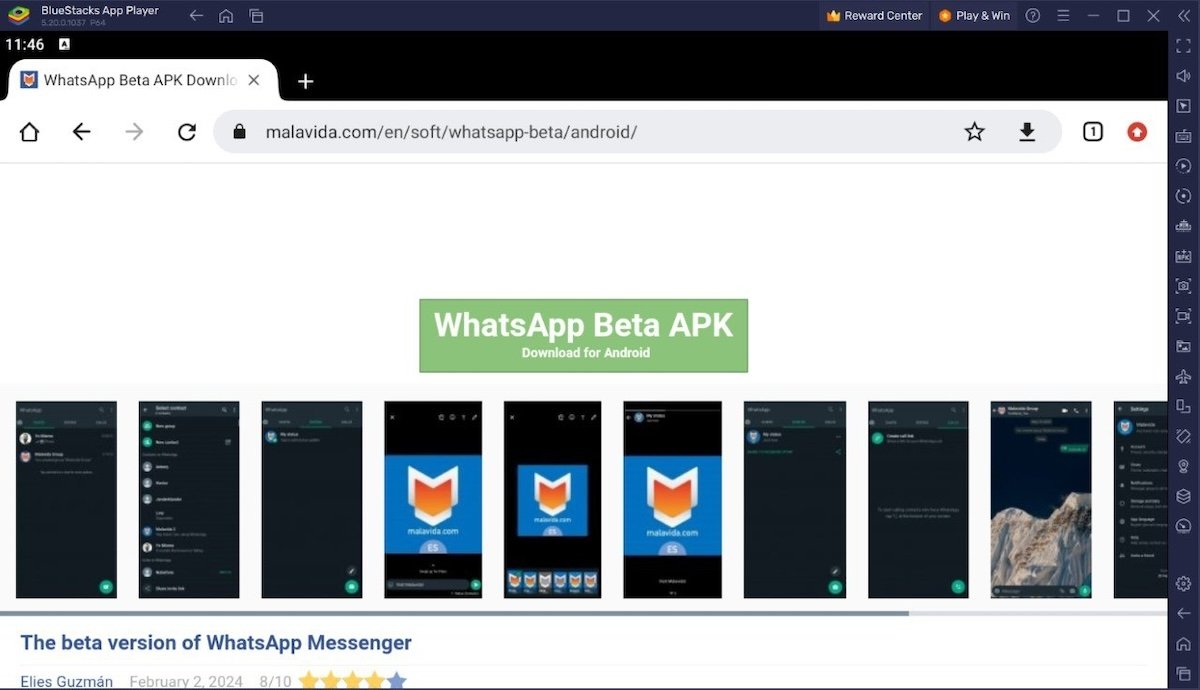 Chrome para Android rodando dentro da janela do BlueStacks
Chrome para Android rodando dentro da janela do BlueStacks
Basta clicar em qualquer um deles para executá-lo em seu computador. Na verdade, alguns aplicativos já vêm pré-instalados, como a Play Store ou o navegador Chrome. Esta é a aparência deles depois de executados no dispositivo virtual:
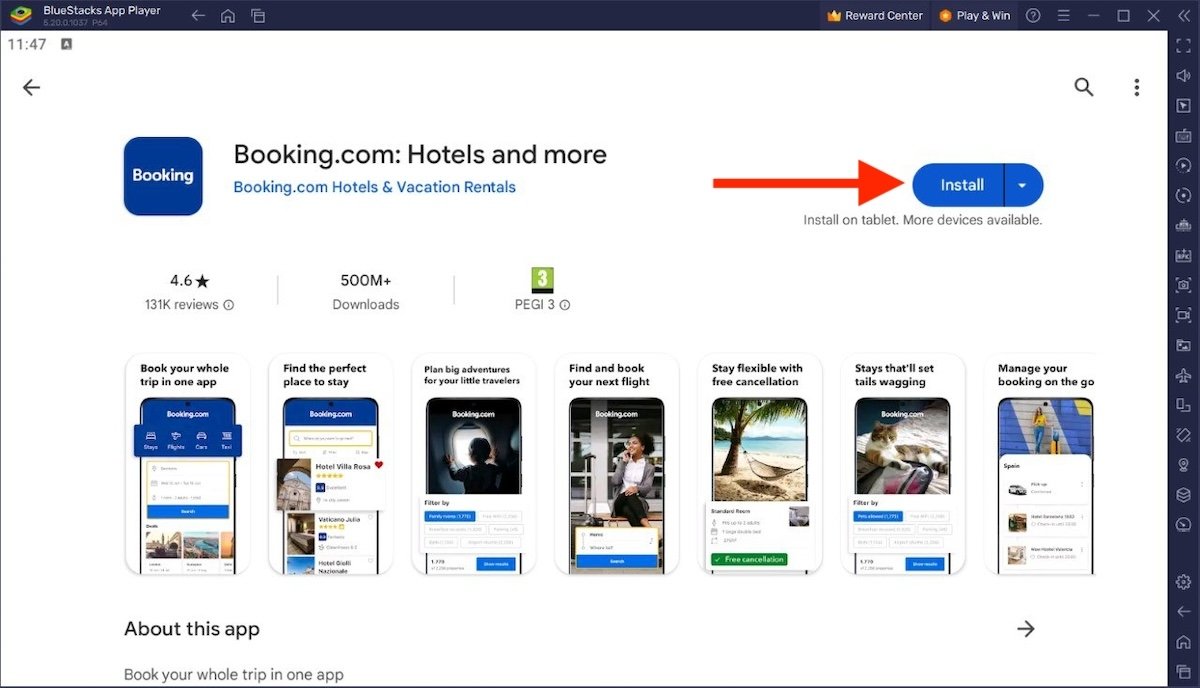 Instalando um aplicativo da Play Store no BlueStacks
Instalando um aplicativo da Play Store no BlueStacks
No BlueStacks você pode instalar aplicativos de duas maneiras diferentes:
- Da Play Store. Ele força você a fazer login, como se fosse qualquer outro dispositivo Android, e depois permite baixar jogos e aplicativos. O interessante é que, como a loja está associada ao seu perfil, todos os empreendimentos que você comprou pelo seu celular estarão disponíveis aqui.
- Instalando um aplicativo de um APK. Você pode obter o arquivo APK de um repositório confiável, como Malavida. Existe a possibilidade de baixá-lo diretamente no BlueStacks, graças ao navegador Chrome integrado, ou importar o arquivo do Windows. Neste último caso, o emulador possui uma ferramenta integrada para enviar e receber arquivos do PC. Porém, a verdade é que basta arrastar o APK para que a instalação comece.
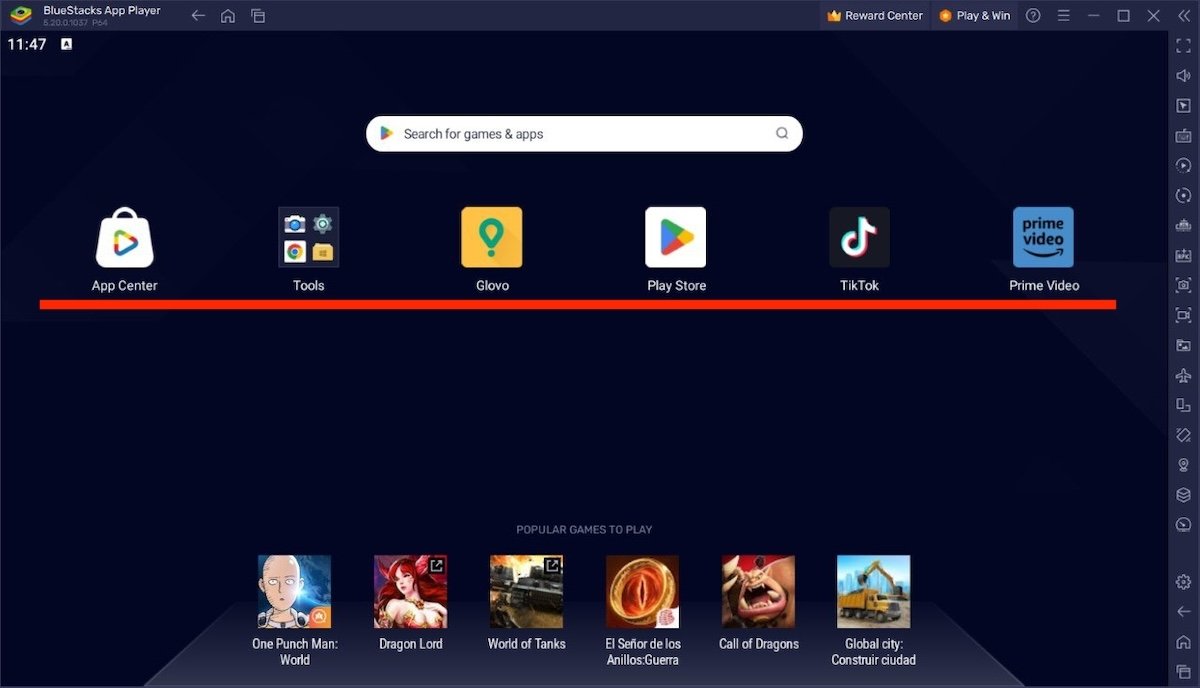 Inicializador de aplicativos BlueStacks com todos os aplicativos instalados
Inicializador de aplicativos BlueStacks com todos os aplicativos instalados
Assim que a instalação de um aplicativo for concluída, ele aparecerá no inicializador de aplicativos na tela principal. Além disso, também foi adicionado um atalho para a área de trabalho do Windows, que permite executar mais rapidamente os aplicativos Android que você instalou no emulador.
Como configurar o BlueStacks
Vamos agora abordar outra questão. Como configurar o BlueStacks? Para começar, você vai querer saber que depois de iniciar o BlueStacks no seu computador, ele estará pronto para funcionar. Sua configuração padrão já permite instalar aplicativos, fazer login com sua conta na Play Store e jogar seus jogos favoritos.
Como você pode imaginar, nem todos os títulos funcionam da mesma maneira. Existem alguns que requerem gestos de toque, outros compatíveis com controles externos e alguns que podem ser controlados com atalhos de teclado. Quando se trata de personalizar a experiência do usuário e adaptar o emulador a cada jogo ou aplicativo.
O primeiro passo que você deve realizar é se familiarizar com as funções rápidas localizadas no lado direito do BlueStacks. É uma barra de ferramentas onde você encontrará, entre outras coisas, os comandos necessários para fazer uma captura de tela, instalar um APK, agitar o aparelho ou alterar sua orientação. Estamos falando de uma área onde está a maioria das ações que você faria com um dispositivo real.
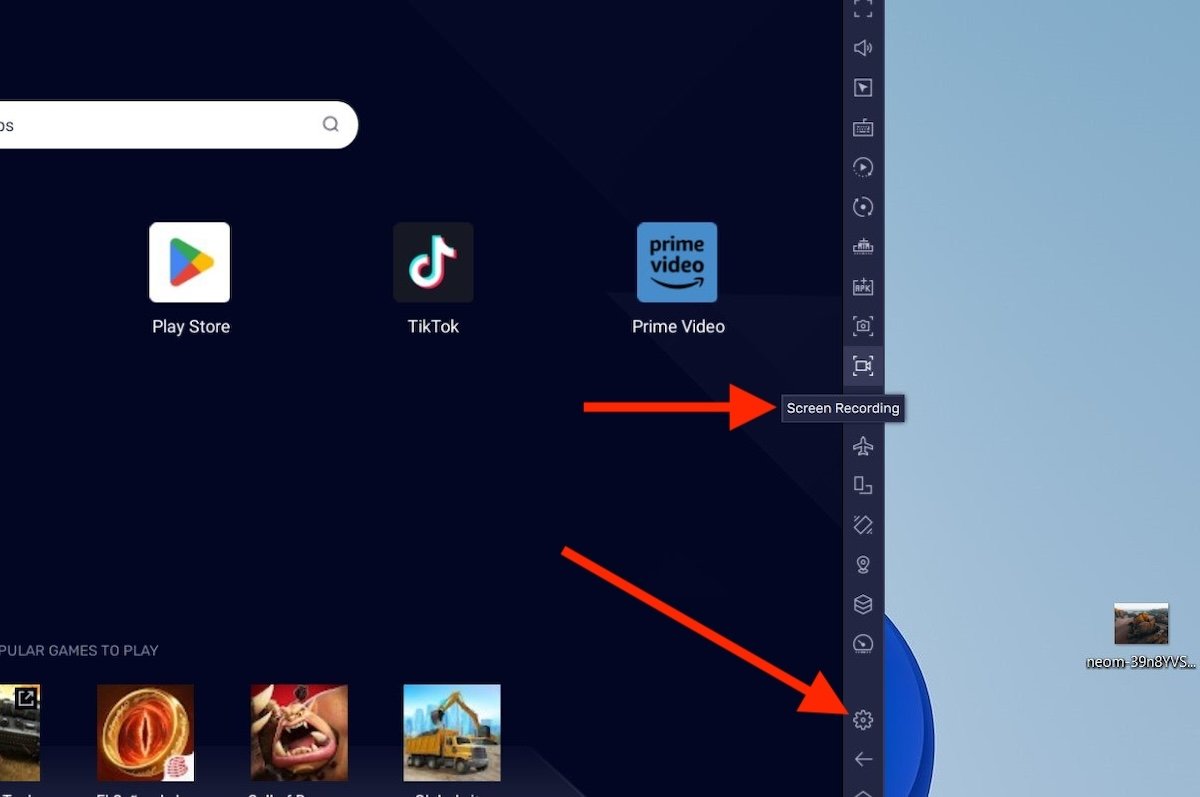 Barra de ferramentas BlueStacks onde estão os comandos rápidos
Barra de ferramentas BlueStacks onde estão os comandos rápidos
Além disso, na parte inferior da barra lateral estão os botões de Início e aplicativos recentes. Você também pode iniciar o comando Voltar. E, como não poderia deixar de ser, existe um atalho para as configurações do BlueStacks, representado pela típica roda dentada ou ícone de engrenagem.
Se você clicar no botão de configurações, terá acesso a uma lista de parâmetros muito generosa. Cuidado, é importante diferenciar entre as configurações do BlueStacks e as do Android que, como se fosse um dispositivo real, são acessíveis a partir do inicializador principal ou da tela inicial. O painel de configurações do BlueStacks possui configurações relacionadas ao comportamento do emulador. Por sua vez, o aplicativo de configurações do Android permite alterar o idioma do dispositivo virtual, gerenciar sua conta do Google e coisas assim.
Focando nas configurações do BlueStacks, a primeira seção é Desempenho. A partir daqui você poderá alterar as configurações relacionadas aos recursos de hardware disponíveis para BlueStacks. Por exemplo, é possível alocar mais núcleos ou mais RAM. Existem também vários modos de desempenho que alteram o comportamento do emulador.
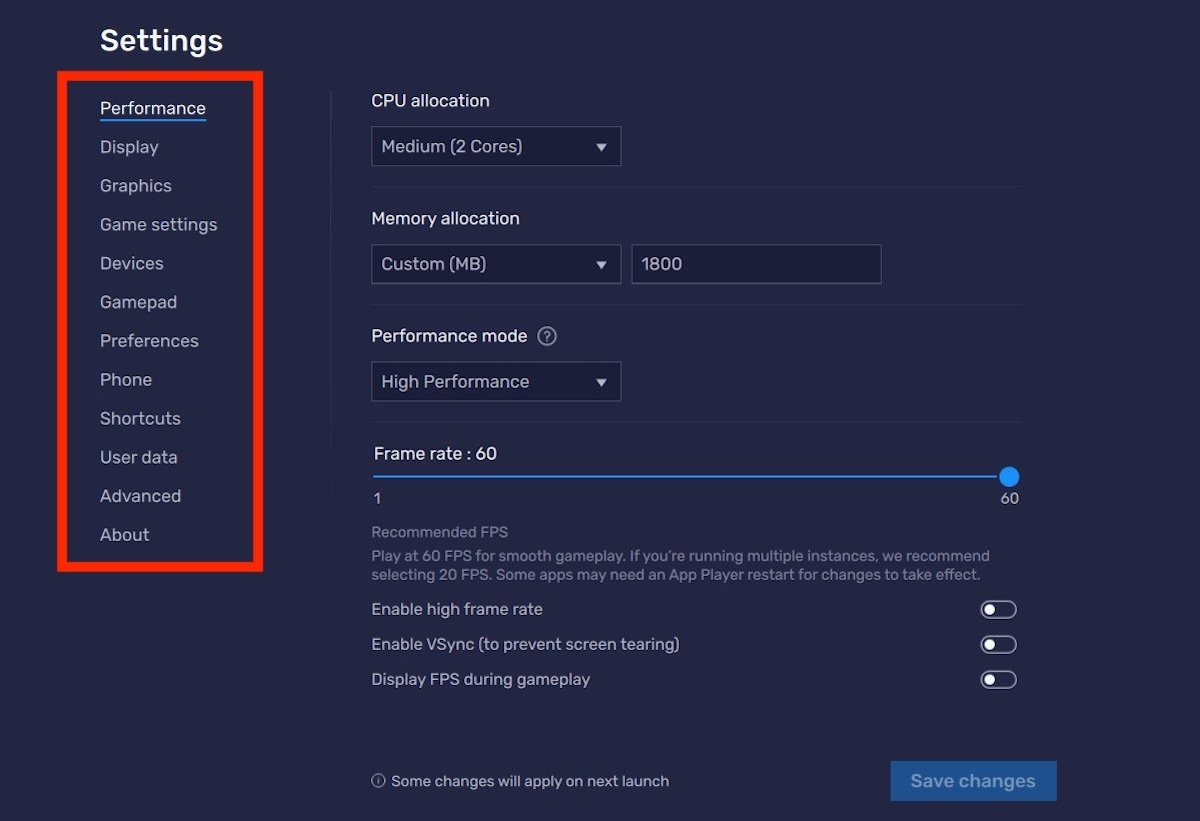 Seção de desempenho e o restante das seções de configurações
Seção de desempenho e o restante das seções de configurações
Outra seção importante é o Gamepad. Você deve ir aqui para ativar este dispositivo e permitir que os jogos o utilizem. É ainda possível pedir ao emulador para aproveitar a função de vibração do controle.
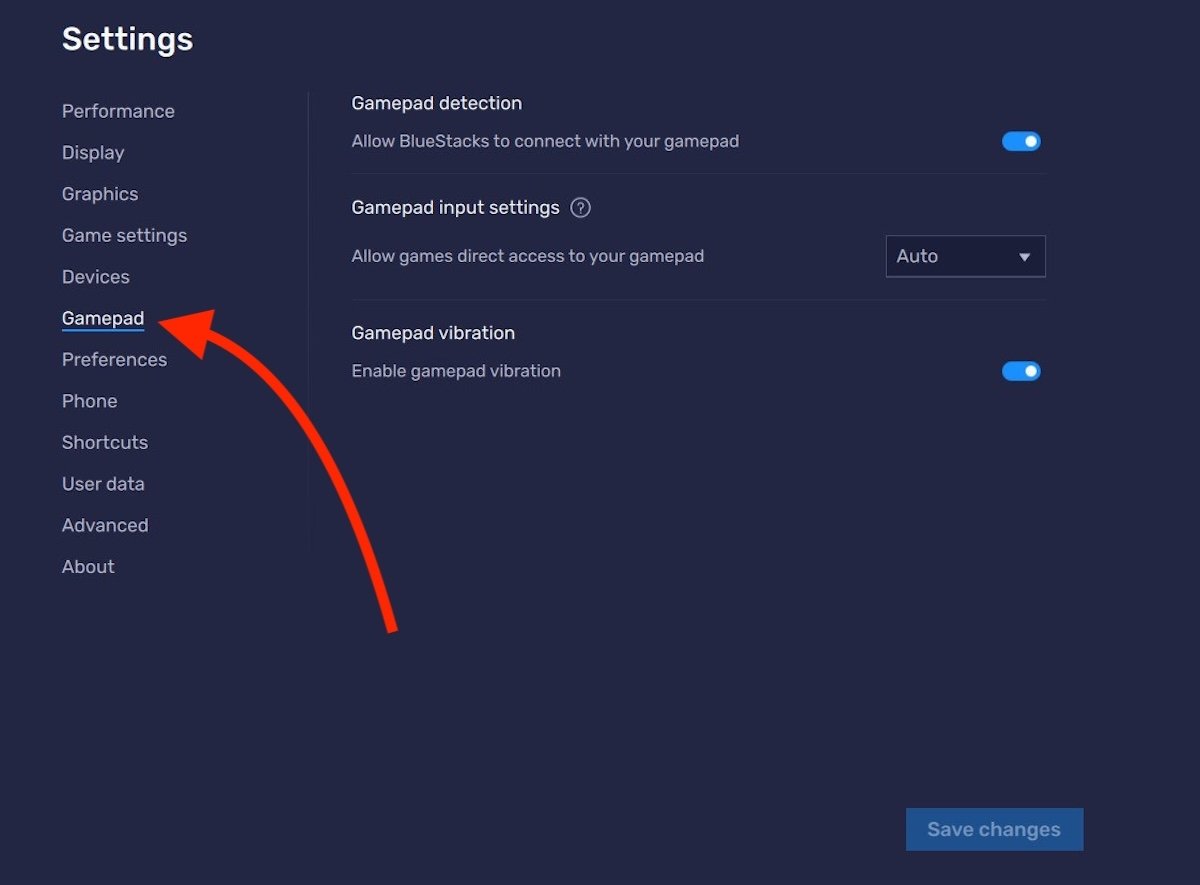 Configurações para controladores externos no BlueStacks
Configurações para controladores externos no BlueStacks
Por fim, destacamos uma terceira seção das configurações. É sobre Atalhos. Aqui você poderá personalizar atalhos de teclado para a maioria das ações do BlueStacks. Não se esqueça de que você sempre pode retornar às configurações padrão clicando em Restaurar padrões.
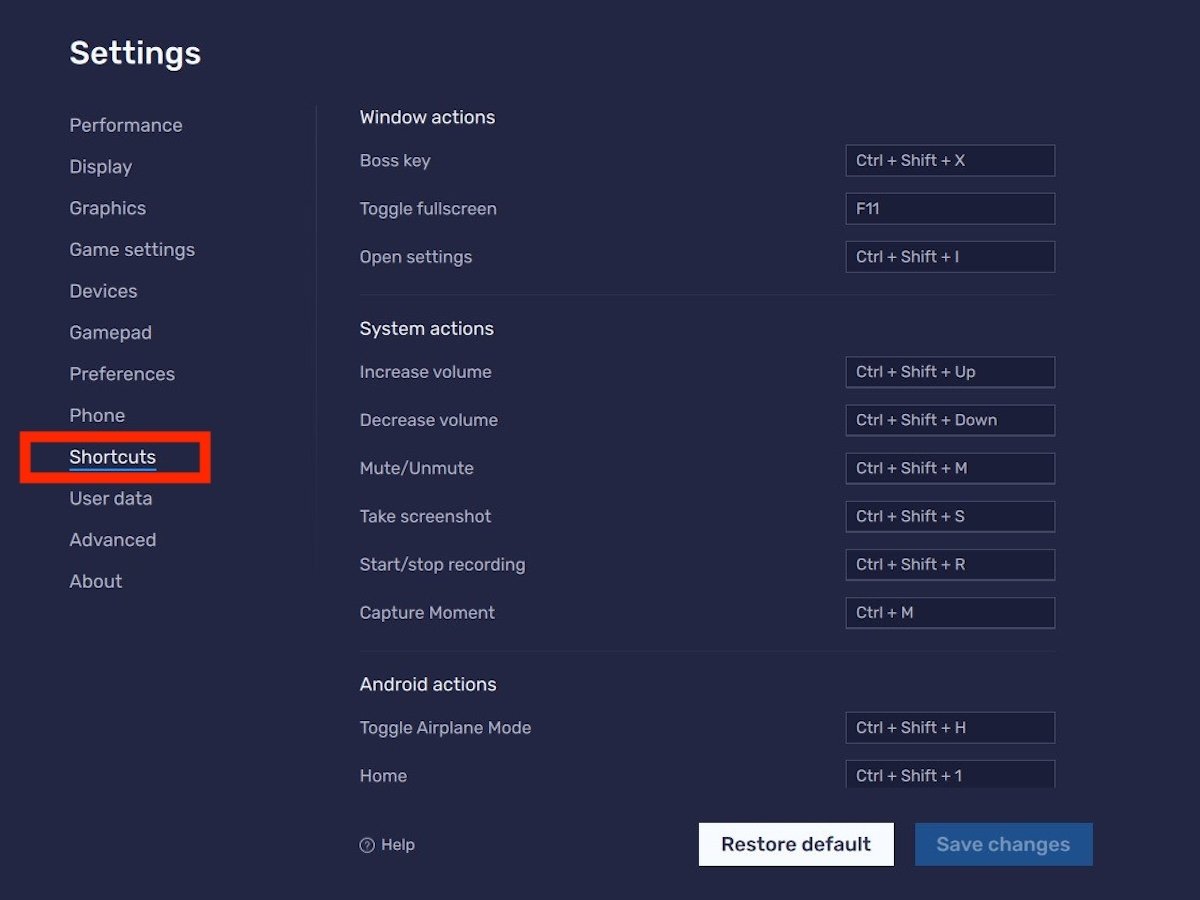 Configurações de atalho de teclado
Configurações de atalho de teclado
Além dessas três seções, na configuração do emulador você encontrará essas outras, que também são importantes:
- Visualizador. Configurações de exibição: alteração de DPI, orientação do dispositivo, resolução…
- Gráficos. Configurações relacionadas a gráficos: sistema de renderização, uso de GPU…
- Configurações do jogo. Ativação da execução em tela cheia.
- Dispositivos. Seleção de alto-falantes padrão, bem como microfone e câmera.
- Preferências. Outros ajustes bastante interessantes, como a vinculação do BlueStacks ao Discord ou o comportamento da tecla ESC.
- Telefone. Permite escolher o dispositivo e o perfil de rede. Por exemplo, você pode pedir ao emulador para funcionar como um Galaxy S22 conectado à rede Movistar.
- Dados do usuário. Inclui uma ferramenta de limpeza de dados para recuperar espaço no seu computador. Também ajuda a criar um backup do dispositivo virtual.
- Avançado. Outras configurações avançadas, como ativar a conexão ADB.
Agora que você conhece a fundo as configurações do BlueStacks, será mais fácil modificar o comportamento do emulador para adaptá-lo às suas preferências pessoais e aos jogos e aplicativos que deseja executar no seu PC ou Mac.
O que é o BlueStacks X: comparação e diferenças com o BlueStacks
A última questão que abordamos neste guia é qual é a diferença entre BlueStacks X e BlueStacks 5. Em primeiro lugar, você deve saber que BlueStacks X agora é conhecido como BlueStacks 10, pelo menos se você tentar baixá-lo do site oficial. Há uma diferença notável entre as duas opções: o tipo de jogos que elas priorizam.
Por um lado, existe o BlueStacks 5, que é o programa que analisamos aqui. Como já dissemos, é um emulador capaz de rodar aplicativos e jogos Android. Todos eles são baixados para o seu computador (dentro do dispositivo virtual, obviamente) e executados com os recursos de hardware do seu computador. A aparência desta versão é semelhante à de uma plataforma de virtualização. Ou seja, a interface do Android é exibida dentro de uma janela do seu computador e, a partir dela, você pode interagir com o dispositivo virtual.
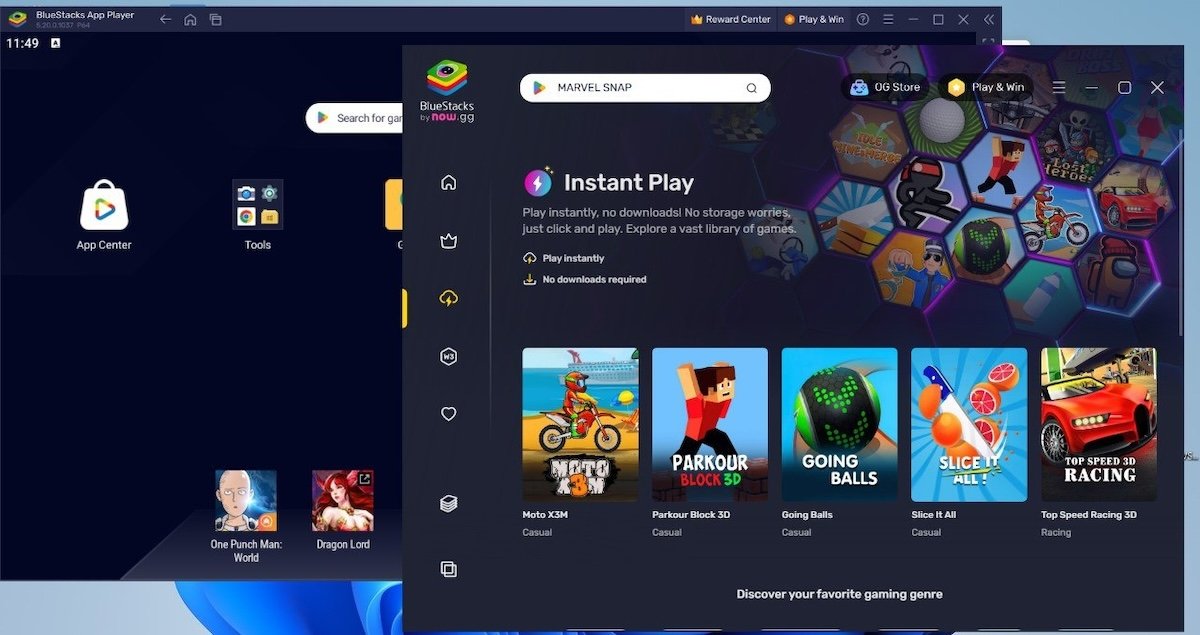 Diferenças entre BlueStacks 5 e BlueStacks X
Diferenças entre BlueStacks 5 e BlueStacks X
No caso do BlueStacks X, estamos falando de um aplicativo que aproveita a mesma tecnologia de virtualização, mas que prioriza a execução de jogos na nuvem. Desta forma, muitos dos títulos que oferece são lançados remotamente, em um servidor externo, e não consomem recursos do seu PC. Além disso, a interface desta variante do BlueStacks é mais parecida com a de uma loja de aplicativos do que com a de um emulador.
Nosso conselho é que, se o que você deseja é emular seus próprios jogos e possui os recursos necessários em seu computador (este não é um emulador muito exigente), opte pela versão clássica. O instalador fornecido pela empresa pode instalar ambas as ferramentas. Nesse caso, tudo que você precisa fazer é abrir o BlueStacks 5 em vez do BlueStacks X.