Neste guia explicamos o que é Kodi, para que serve e como dar os primeiros passos com este aplicativo. Vejamos os principais procedimentos que o ajudarão a aproveitar ao máximo a central multimídia mais reconhecida do cenário Android. Você pode fazer tudo o que lhe dissermos no seu computador, celular ou reprodutor multimídia.
O que é Kodi e para que serve?
Kodi é um centro de mídia de código aberto que ganhou popularidade como uma plataforma versátil para organizar e reproduzir todos os tipos de conteúdo. É totalmente multiplataforma, o que significa que foi projetado para funcionar em diversos dispositivos, como computadores, dispositivos móveis e reprodutores de mídia. Oferece uma interface intuitiva, compatível com controles, mouse e teclado e até entradas táticas, que permitirão gerenciar sua biblioteca de mídia de forma eficiente ou acessar conteúdo de streaming.
Como você pode imaginar, a principal função do Kodi é a reprodução de conteúdo multimídia, incluindo vídeos, músicas, imagens, TV ao vivo e muito mais. Isso é possível graças à integração de plug-ins e extensões, mas também à capacidade de verificar o armazenamento local. Além disso, é conhecido por sua capacidade de transmitir conteúdo da Internet e acessar serviços populares de streaming. A todas estas funções devemos agregar as possibilidades de personalização, facilitando a adaptação da aparência à experiência desejada por cada usuário.
Quais são os requisitos mínimos para usar o Kodi no Android
Kodi está disponível para Windows, Android e vários outros sistemas operacionais. Os requisitos mínimos em todos eles são bastante acessíveis. Com foco no Android, é isso que seu terminal deve cumprir:
- Kodi 17 e posterior requer Android 5.0 ou superior.
- Processador Intel x86 ou processador ARM compatível com NEON (todos os processadores de 64 bits são suportados)
- Uso em dispositivos com controle remoto, como reprodutores de mídia,
- No Android 11 ou superior (também Android TV), você precisa permitir que o Kodi acesse os arquivos locais. Essa permissão é concedida durante a primeira inicialização ou na aba do aplicativo, nas configurações do dispositivo.
O Kodi normalmente funciona em qualquer dispositivo Android relativamente moderno, então você não precisará se preocupar muito com esses requisitos.
Como instalar e configurar o Kodi, passo a passo
Vamos agora ver quais são os passos para baixar o Kodi e configurá-lo passo a passo. De nossa parte, realizaremos o procedimento em um celular Android. Nas demais plataformas, mesmo na Android TV, os passos são praticamente idênticos.
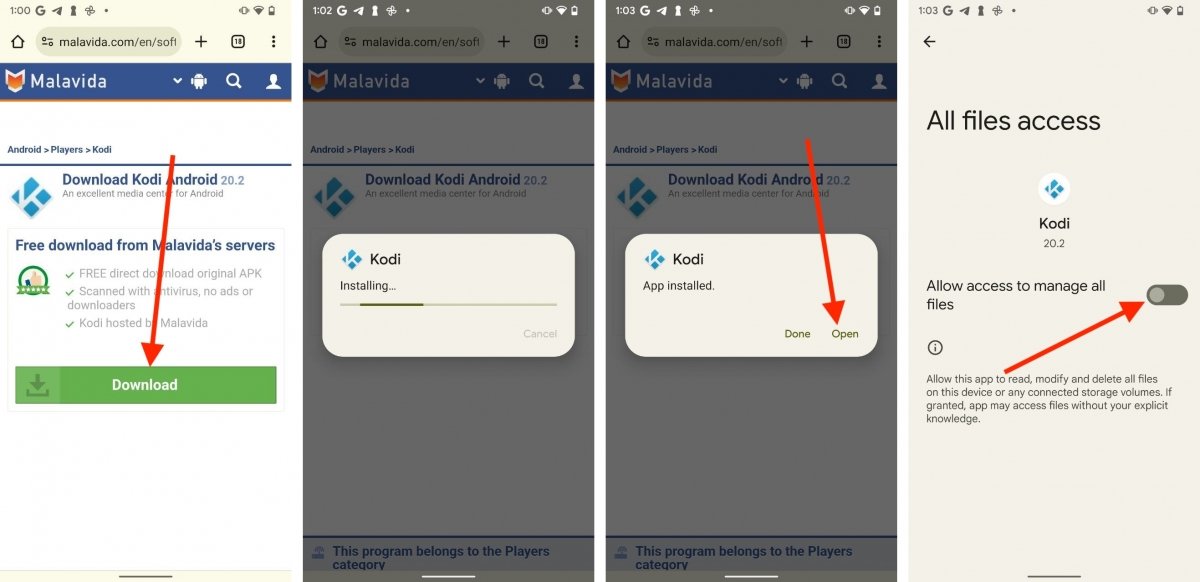 Processo de instalação do Kodi
Processo de instalação do Kodi
A primeira coisa que devemos fazer é acessar a página de download do Kodi em Malavida e baixar o APK. Depois de obtê-lo, abra-o e siga estas etapas:
- Na caixa de diálogo pop-up, clique em Instalar.
- Aguarde o processo terminar.
- Toque em Abrir para iniciar o Kodi imediatamente.
- Uma mensagem aparecerá na tela informando que você deve permitir que o aplicativo acesse todos os arquivos.
- Depois, você terá que conceder permissão para que possam usar o microfone.
- Por fim, como você pode ver na imagem acima, você deve marcar a opção Conceder acesso para gerenciar todos os arquivos.
- Ao sair desta tela, você verá que o Kodi já exibe o menu principal do aplicativo.
Como usar o Kodi para assistir filmes e séries
Você pode usar o Kodi para assistir filmes e séries graças à infinidade de complementos disponíveis em seu repositório oficial. A respeito disso, você deve ter em mente que, mesmo que acesse serviços como Netflix o HBO Max a partir da interface Kodi, ainda é necessário ter uma assinatura ativa. Da mesma forma, existem plug-ins que fornecem conteúdo protegido por direitos autorais de forma ilegítima. Em Malavida não recomendamos o seu uso em nenhuma circunstância.
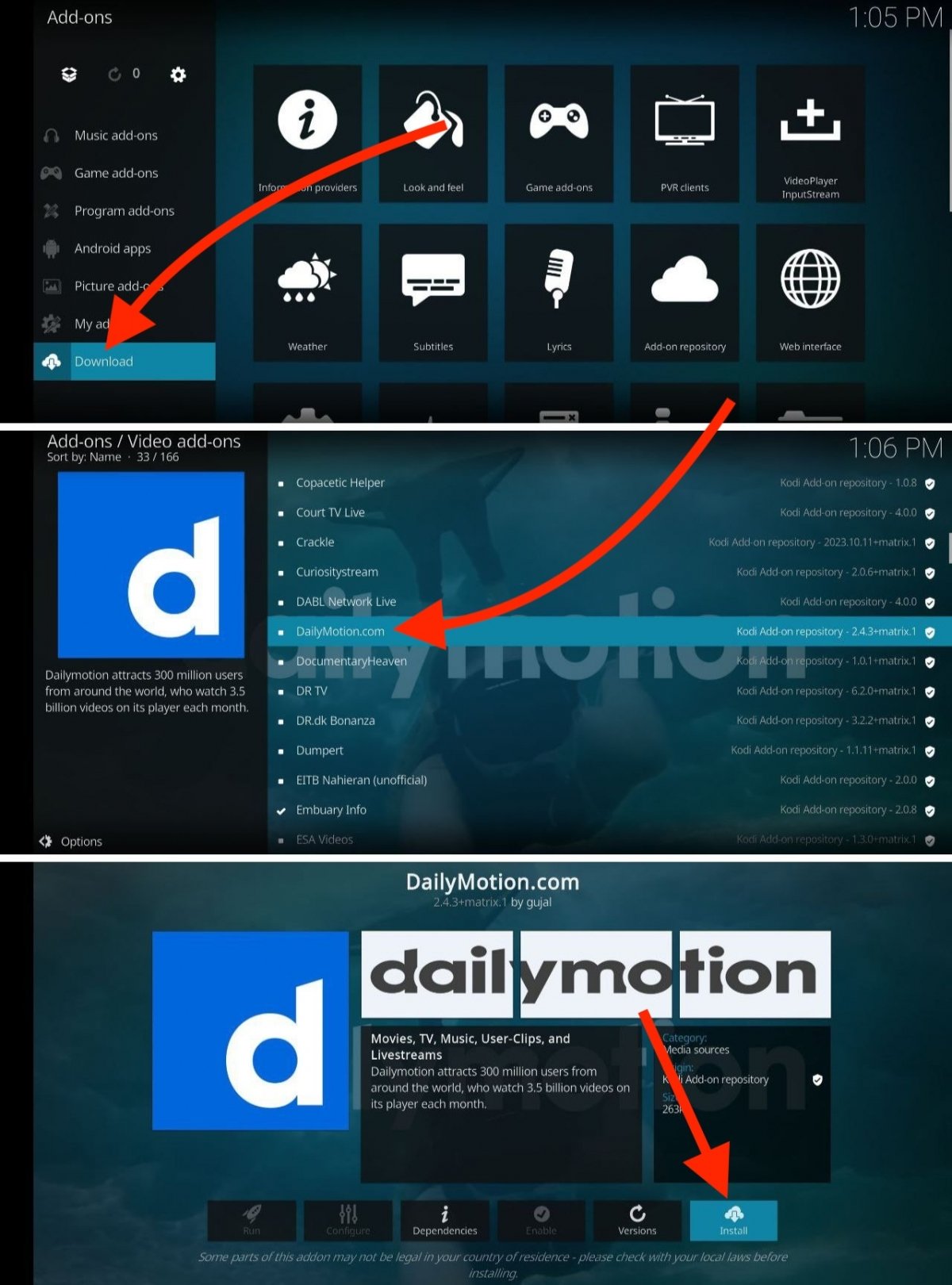 Instalar um plugin de vídeo para assistir filmes, séries e outros conteúdos
Instalar um plugin de vídeo para assistir filmes, séries e outros conteúdos
Para instalar add-ons relacionados ao conteúdo de vídeo, faça o seguinte:
- Entre na seção Add-ons, na página principal.
- Selecione Baixar na barra lateral esquerda.
- Vá para Add-ons de vídeo.
- Selecione um serviço para ver mais detalhes. Por exemplo, na imagem escolhemos o plugin para assistir vídeos do DailyMotion.
- Clique em Instalar.
- Agora, navegue até a seção Add-ons da página inicial para abrir o novo complemento que você instalou. Ele está localizado na seção Add-ons de vídeo.
Lembre-se de que você também pode adicionar conteúdo do seu dispositivo. Podem ser vídeos, músicas ou fotos que você baixou para o seu dispositivo. Consulte a última seção deste guia para descobrir como fazer isso.
Como usar o Kodi para jogar videogame
Kodi também pode ser transformado em uma espécie de console. Isso é possível graças aos complementos de jogos.
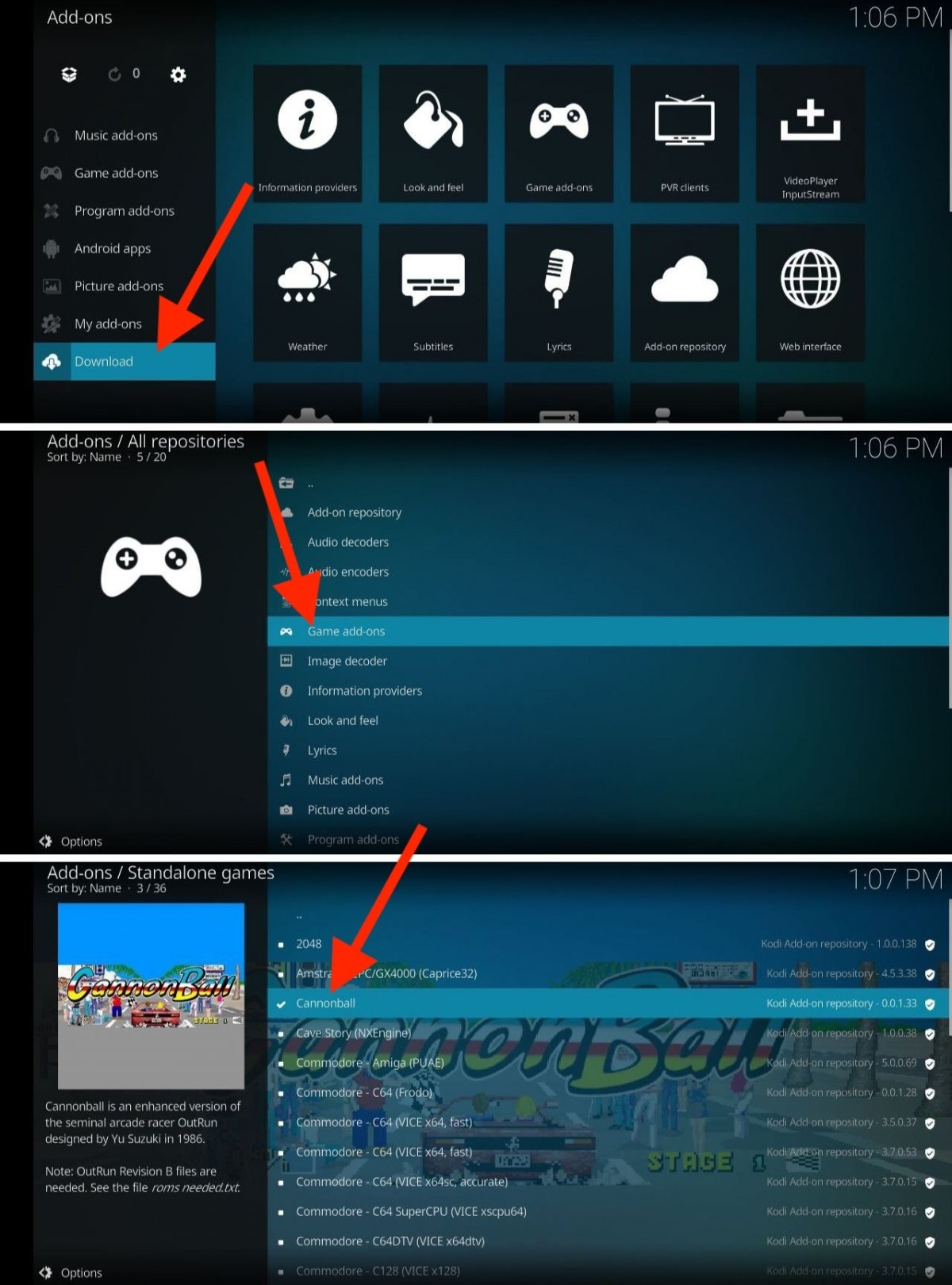 Instalar jogos no Kodi passo a passo
Instalar jogos no Kodi passo a passo
Aqui estão as instruções para usar o Kodi para jogar:
- Entre na seção Add-ons e selecione Baixar.
- Abra a categoria Add-ons de jogos.
- Acesse a subcategoria que mais lhe interessa, por exemplo, Jogos Independentes.
- Escolha um jogo.
- Clique em Instalar.
- Acesse o jogo na seção Add-ons da tela principal.
Como instalar e usar add-ons no Kodi
Para instalar qualquer outro add-on ou complemento, seja um jogo, um serviço de terceiros ou uma ferramenta para Kodi, basta ir até a seção Add-ons da tela principal.
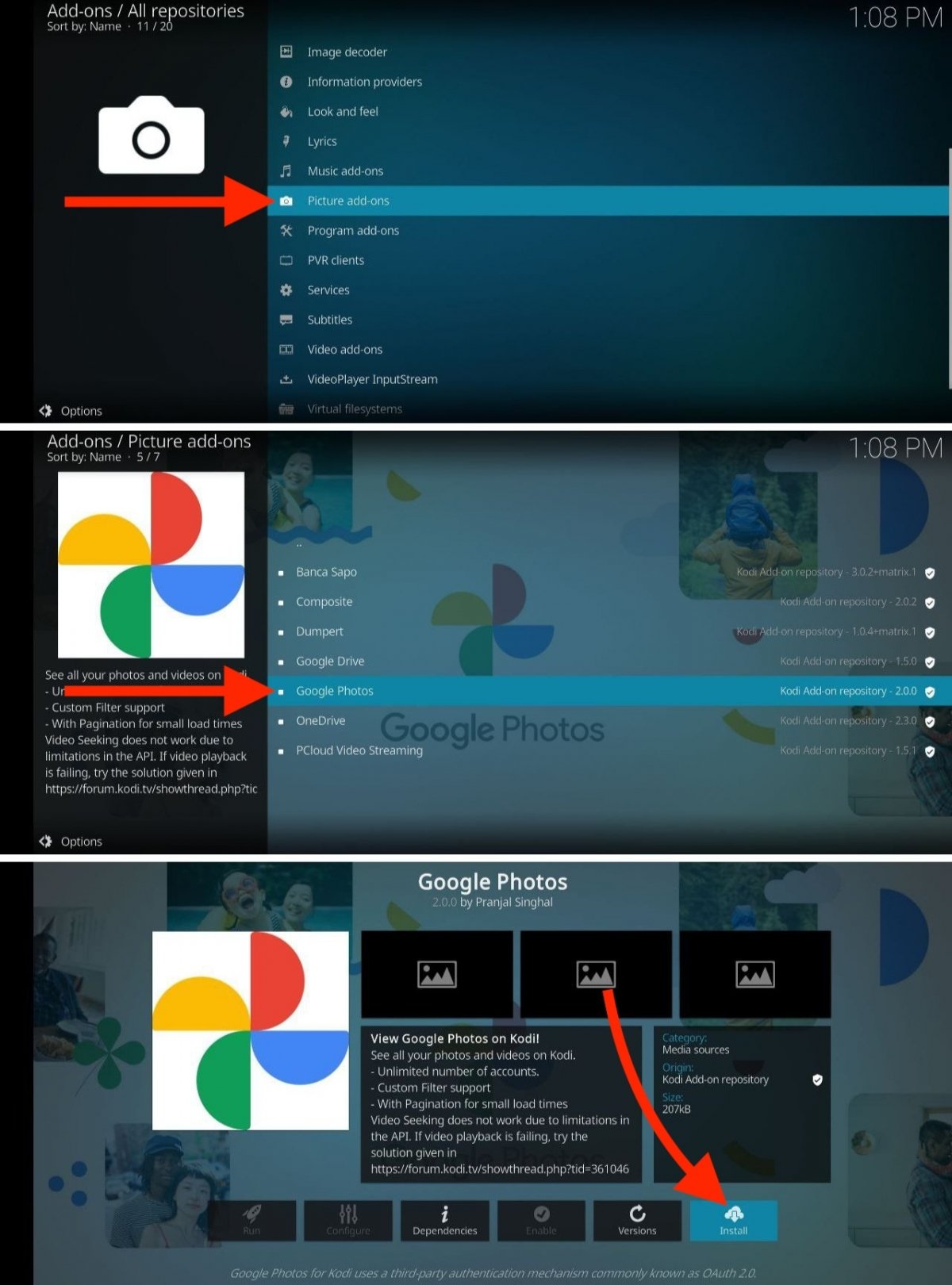 Veja como instalar qualquer complemento do Kodi
Veja como instalar qualquer complemento do Kodi
Uma vez lá, vá para a seção Download e faça o seguinte:
- Escolha uma categoria. Neste caso, entraremos em Add-ons de imagem.
- Selecione o plug-in. Aproveitaremos para instalar o Google Photos.
- Pressione Instalar para baixar o complemento e instalá-lo no Kodi.
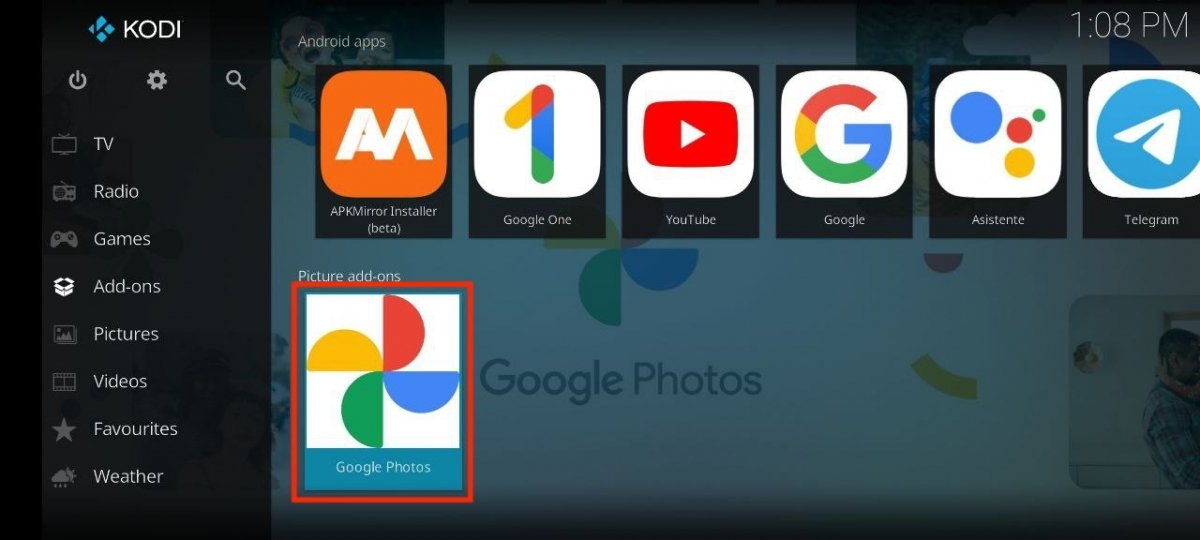 Os plug-ins aparecem na tela principal, na seção correspondente
Os plug-ins aparecem na tela principal, na seção correspondente
Como usar os add-ons que você instalou? Bem, todos eles estão disponíveis na seção correspondente da tela principal. Todos eles estão organizados por categorias, as mesmas que você viu durante a instalação. Na imagem acima você pode ver como o Google Fotos agora está disponível nesta seção. Observe que cada plug-in pode exigir configuração adicional para funcionar.
Como usar o Kodi como central multimídia com conteúdo próprio
Por fim, daremos uma olhada nas etapas que você precisa seguir para adicionar seus próprios arquivos de mídia. Ou, em outras palavras, vamos conhecer as instruções para transformar o Kodi em um reprodutor de arquivos armazenados localmente.
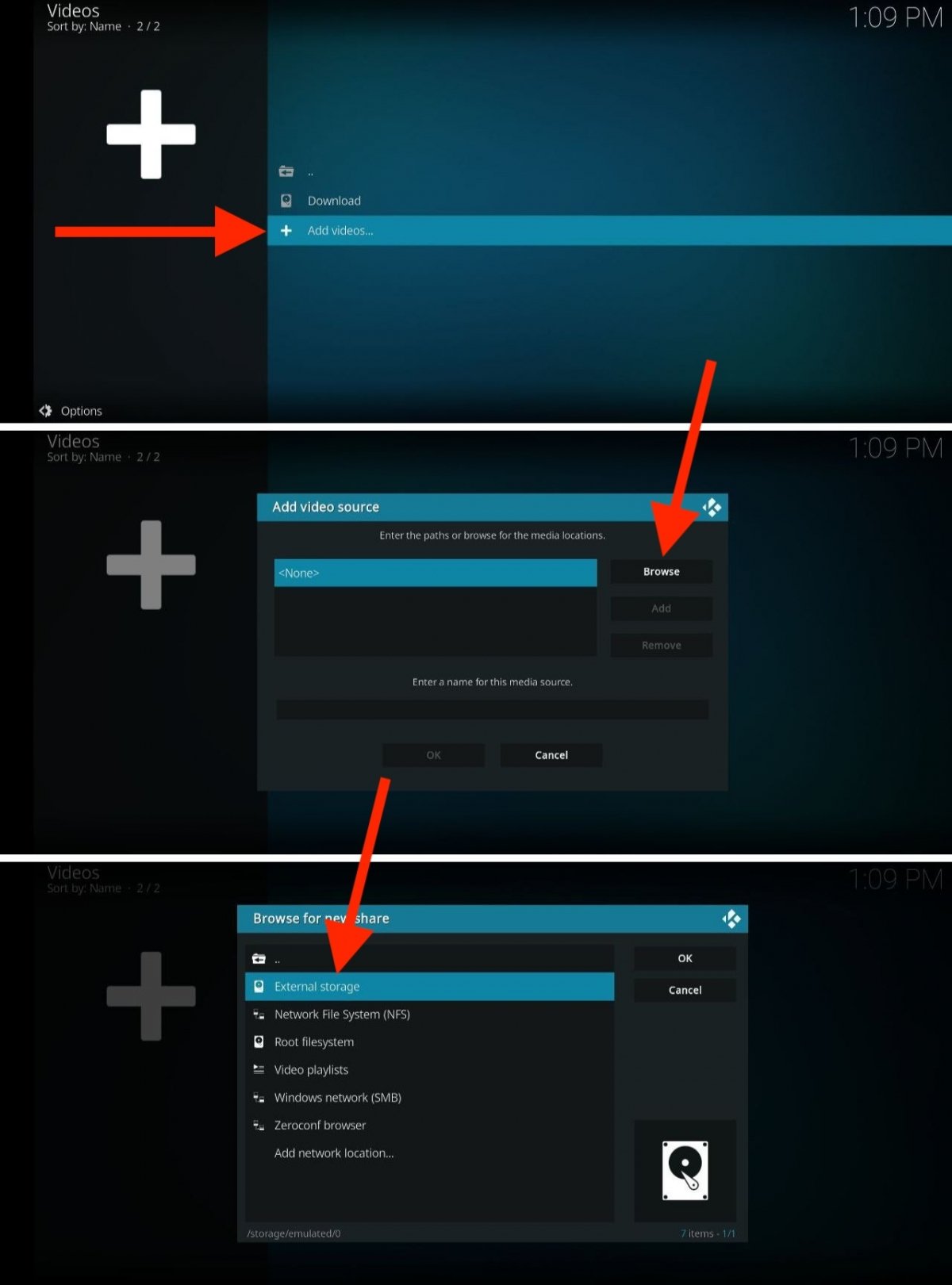 Adicionando um diretório ao Kodi para o aplicativo procurar arquivos locais
Adicionando um diretório ao Kodi para o aplicativo procurar arquivos locais
A primeira coisa é acessar a categoria correspondente na tela principal. Por exemplo, vamos adicionar os filmes que já baixamos em nosso aparelho e, assim, acessamos a seção Filmes. Como ainda não adicionamos nenhuma pasta, seguimos estas etapas:
- Clique em Adicionar vídeos.
- Selecione Pesquisar.
- Escolha a opção Armazenamento Externo e marque a pasta onde estão os filmes.
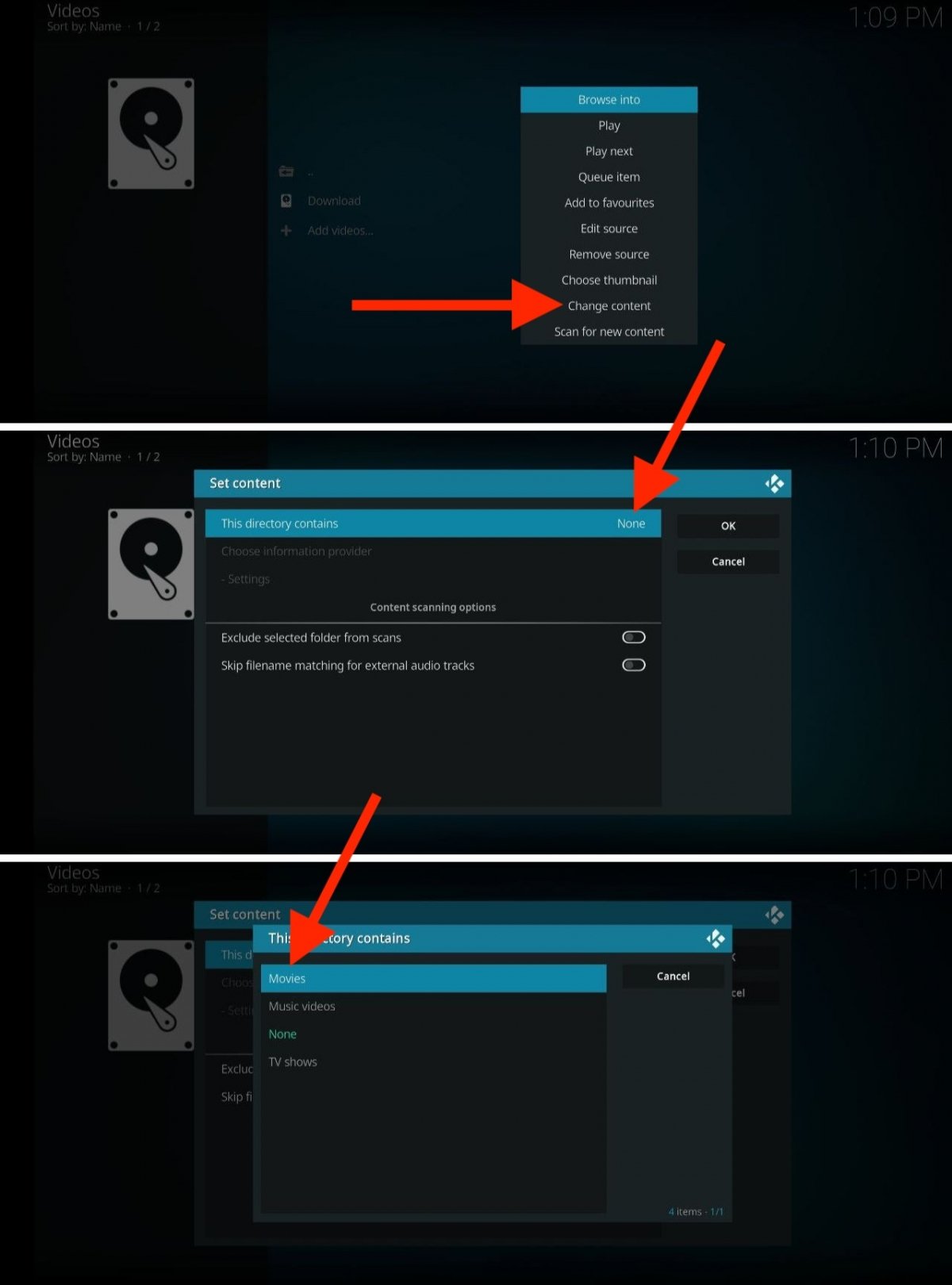 Você tem que dizer ao Kodi que tipo de arquivo procurar em cada pasta
Você tem que dizer ao Kodi que tipo de arquivo procurar em cada pasta
Depois de adicionar a pasta onde salva os filmes (também funciona para séries, fotos ou músicas), faça o seguinte:
- Dê um toque longo com o dedo ou com o controle na pasta que você selecionou.
- No menu de opções, clique em Alterar conteúdo.
- Abra a seção Esta pasta contém e, no menu pop-up, escolha Filmes (ou o conteúdo mais apropriado).
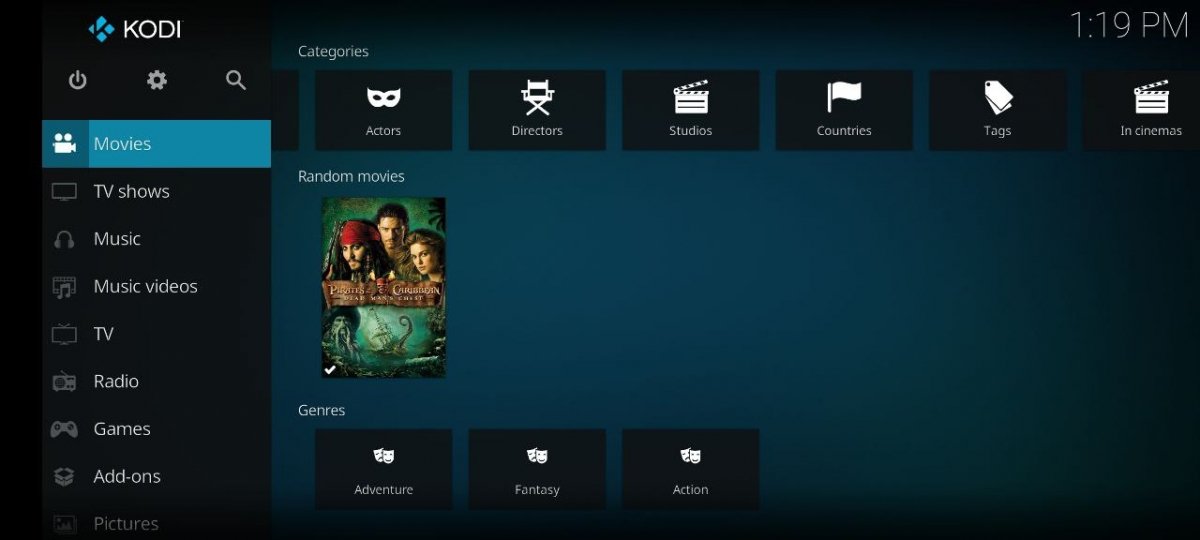 É assim que os filmes ficam depois que Kodi os reconhece
É assim que os filmes ficam depois que Kodi os reconhece
Isso permitirá que o Kodi identifique melhor os arquivos e exiba metadados adicionais, como capas ou o nome real do filme. É importante que o nome de cada arquivo corresponda ao título para que a consulta ao banco de dados seja bem-sucedida.



