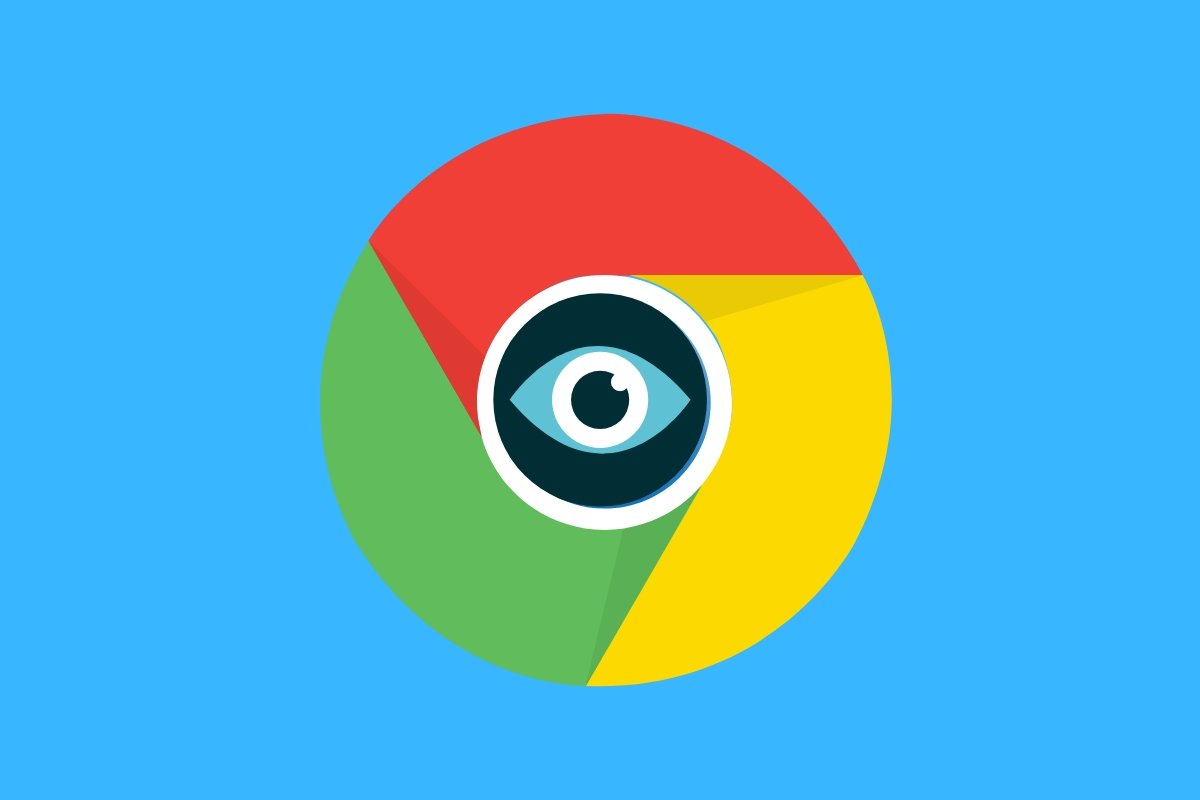Vamos dizer a verdade, o Google Chrome não é o navegador ideal se você se preocupa com a privacidade. Nesses casos, é melhor usar opções como Firefox ou Brave. No entanto, se você não quer ou não consegue largar o Chrome, neste artigo verá alguns truques e configurações que permitirão você proteger um pouco mais seus dados.
Exclua os cookies e outros dados do navegador
Começamos a falar de todas as opções de privacidade disponíveis no navegador do Chrome. Para acessá-las abra o menu principal e clique em Settings.
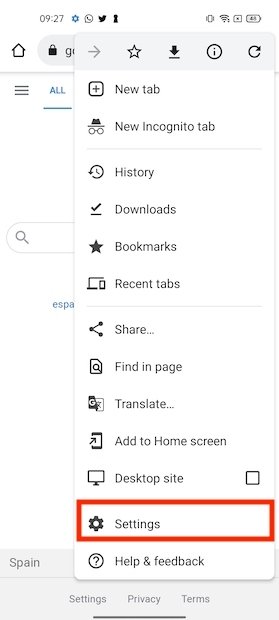 Abrir configurações do Chrome
Abrir configurações do Chrome
Na lista de opções, abra a seção Privacy and security.
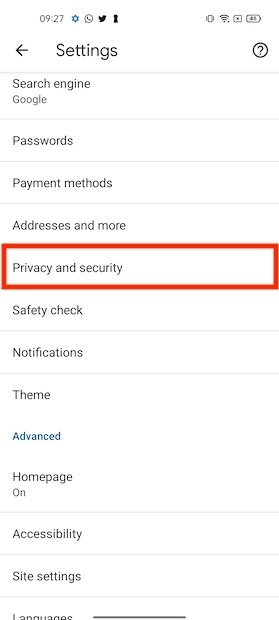 Opções de privacidade e segurança
Opções de privacidade e segurança
Acessar Clear browsing data.
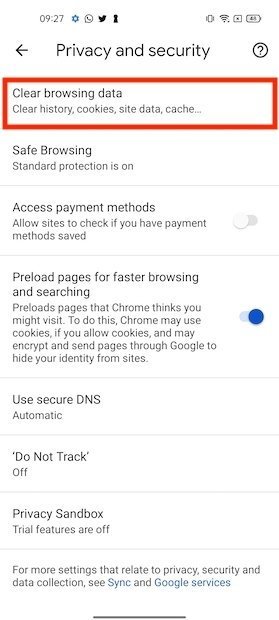 Excluir dados de navegação
Excluir dados de navegação
Clique em Advanced, selecione All time no menu suspenso e use o botão Clear data para confirmar.
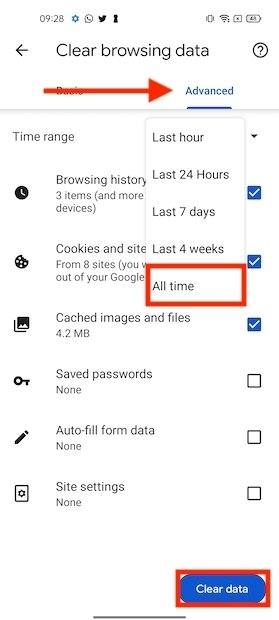 Modo avançado
Modo avançado
Fazendo isso você removerá todos os dados que o Google Chrome armazenou, como cookies e cache. Isso pode ser muito útil para o desempenho e, além disso, para sua privacidade, pois corta de vez o monitoramento de suas atividades por certas empresas.
Use a configuração de segurança perfeito
Sem sair do Privacy and Security, coloque sua atenção para a Safe browsing.
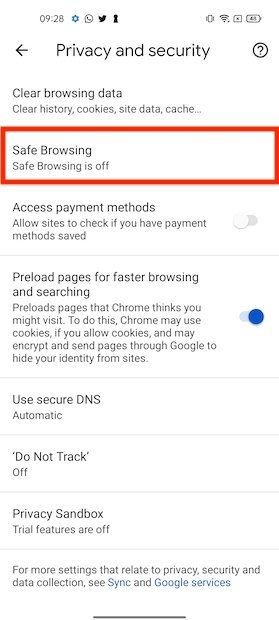 Configurações de segurança
Configurações de segurança
Lá, selecione a proteção padrão. Em nenhum caso clique em Enhanced protection.
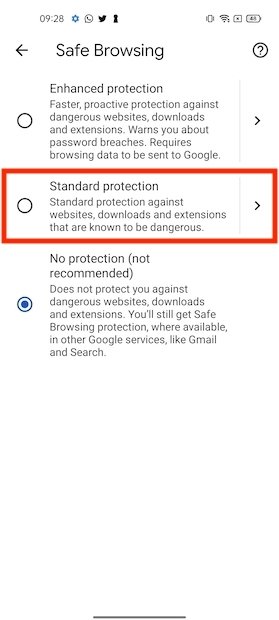 Proteção padrão
Proteção padrão
Embora essa opção supostamente melhore a segurança durante a navegação, aumenta os dados sobre você que o Chrome envia aos servidores do Google.
Acesso aos métodos de pagamento e carregamento de sites
Na mesma seção das configurações também é recomendável desativar as opções Access payment methods e Preload pages for faster browsing and searching.
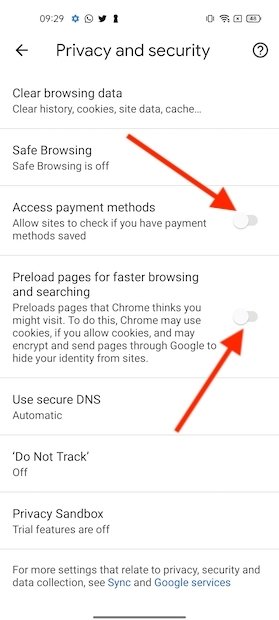 Outras configurações de privacidade
Outras configurações de privacidade
A primeira impede que os sites acessem os dados de pagamento que você salvou no Chrome. A segunda, por sua vez, evita que o Google receba informações sobre seus padrões de navegação.
Faça uma solicitação de não rastreamento
Os navegadores são capazes de enviar uma solicitação de não rastrear aos sites para evitar que rastreiem você. No Chrome para Android essa opção está localizada em Privacy and Security e é identificada com o nome Do Not Track. Nesse caso o que você precisa fazer é ativá-la.
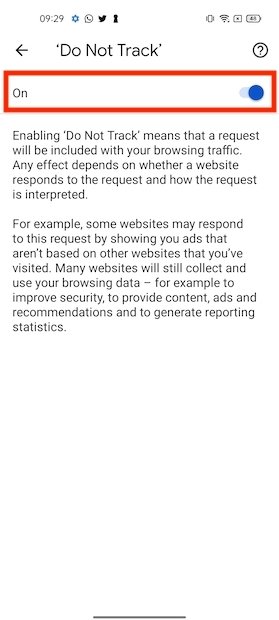 Ativar solicitação de não rastrear
Ativar solicitação de não rastrear
No entanto, precisa deixar claro que aceitar essa solicitação dependerá de cada web e o Chrome não é capaz de garantir que ela seja respeitada.
Desative os testes da alternativa dos cookies, FLoC
FLoC é um sistema que supostamente melhora a privacidade e que o Google propõe como uma alternativa aos cookies. Em vez de fazer um monitoramento individualizado do usuário, o adiciona a grupos com interesses em comum. Mesmo assim, no momento não é recomendável ficar fora e usar uma configuração que bloqueia os cookies tradicionais. Sem sair das configurações de privacidade, abra Privacy Sandbox.
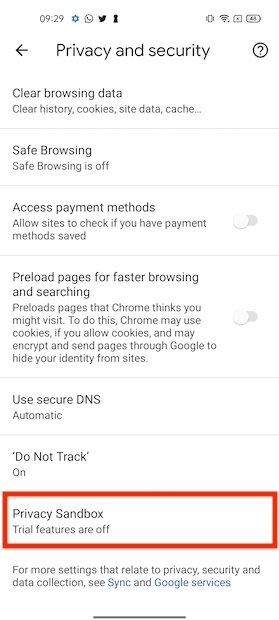 Ativar solicitação de não rastrear
Ativar solicitação de não rastrear
Desative o controle deslizante que verá ao lado de Privacy Sandbox trials.
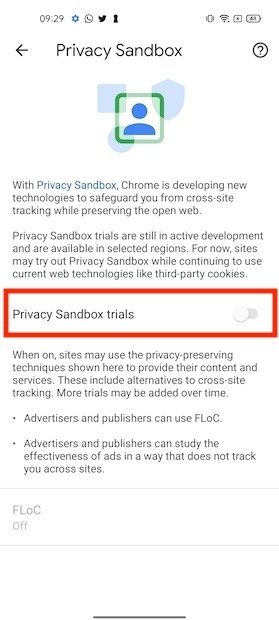 Desativar o teste do Floc
Desativar o teste do Floc
Bloqueie cookies de terceiros
Se você já desativou os FLoC do Google, agora é o momento de bloquear os cookies de terceiros. Faça isso nas configurações, pressionando em Site settings.
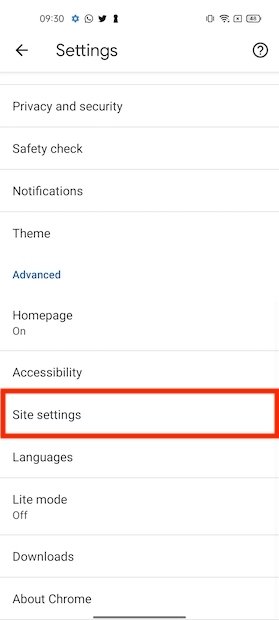 Configurações dos sites
Configurações dos sites
Em seguida abra Cookies.
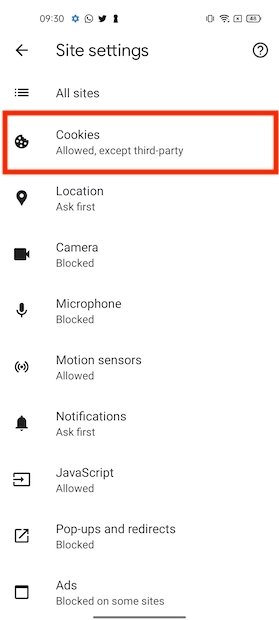 Opções de cookies
Opções de cookies
Ative a opção Block third-party cookies.
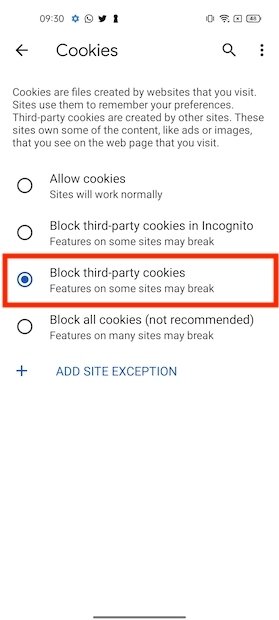 Bloquear cookies de terceiros
Bloquear cookies de terceiros
Assim você evitará o rastreamento de terceiros na hora de visitar um site, mas não impedirá que o site salve os cookies necessários para seu funcionamento correto. Apesar disso, às vezes os sites podem apresentar algumas falhas. Nesse caso, use a opção Add site exception para adicioná-lo como uma exceção.
Verifique outras permissões dos sites
Aproveitando que você está nas configurações dos sites, dê uma olhada nas permissões concedidas.
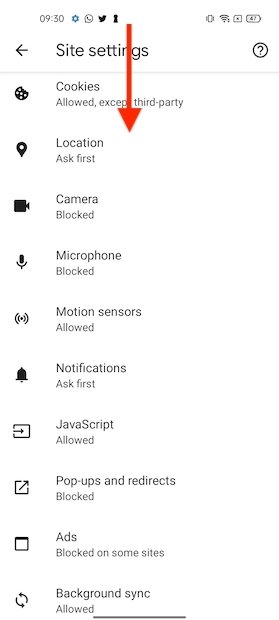 Revisar outras permissões
Revisar outras permissões
Algumas seções são especialmente importantes, como a localização ou a câmera.
Diga adeus à sincronização
Sincronizar seus dados com o Google é útil, mas oferece pouca privacidade. Abra Sync no menu de configurações.
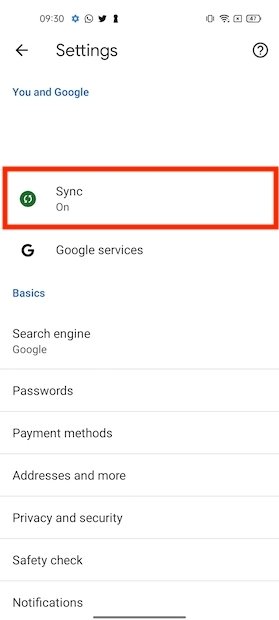 Sincronizar com o Google
Sincronizar com o Google
Em seguida, pressione em Sign out and turn off sync.
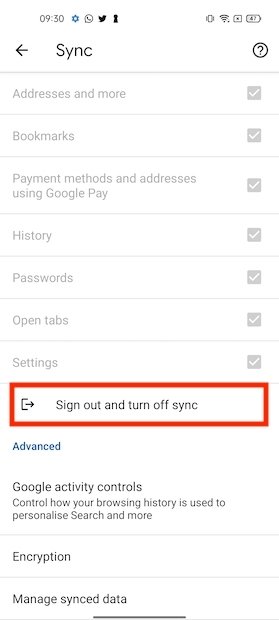 Fechar sessão da conta do Google
Fechar sessão da conta do Google
O Chrome se desconectará rapidamente e deixará de salvar seus dados. Aproveite que você está neste ponto do aplicativo para pausar o monitoramento de suas atividades na web. Faça isso clicando em Google activity controls.
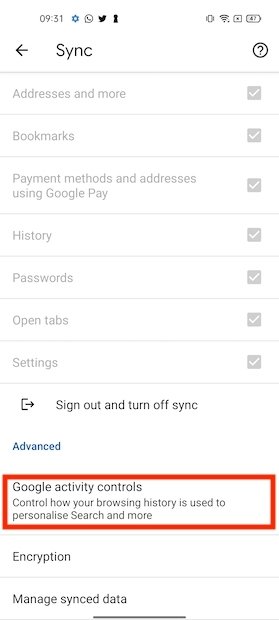 Registro de navegação do Google
Registro de navegação do Google
Desative a opção Web & App Activity.
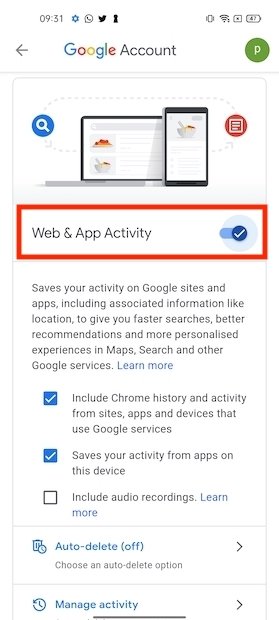 Desativar atividades web
Desativar atividades web
Tchau Google, olá DuckDuckGo
O centro do Google é se buscador. O simples fato de usar uma alternativa como DuckDuckGo já melhora muito a privacidade na hora de usar o Chrome. Abra as configurações e entre em Search Engine.
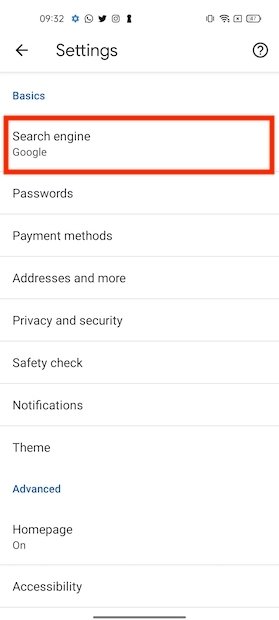 Mudar de buscador por padrão
Mudar de buscador por padrão
Pressione em DuckDuckGo.
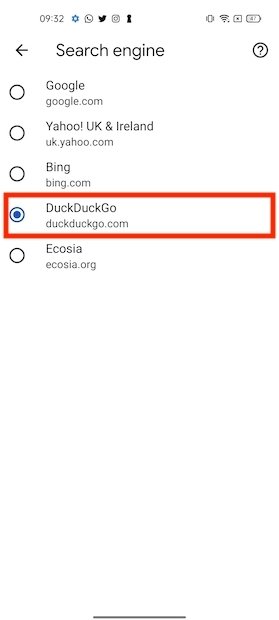 Usar o DuckDuckGo
Usar o DuckDuckGo
De agora em diante, o Chrome usará esse buscador para fazer suas consultas.
Não deixe que o Chrome salve suas senhas
Indo para Passwords, nas configurações, você poderá decidir se o Chrome deve armazenar suas senhas. Isso evitará que outros usuários acessem seus serviços online sem muito trabalho.
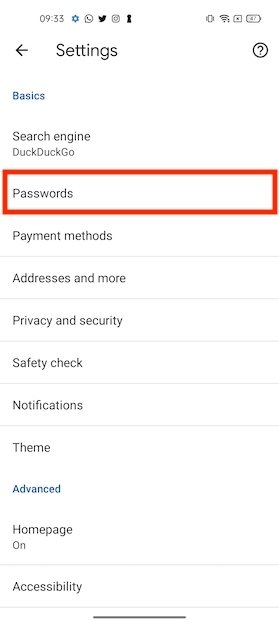 Opções de senhas
Opções de senhas
Na seguinte tela, desative a opção Save passwords.
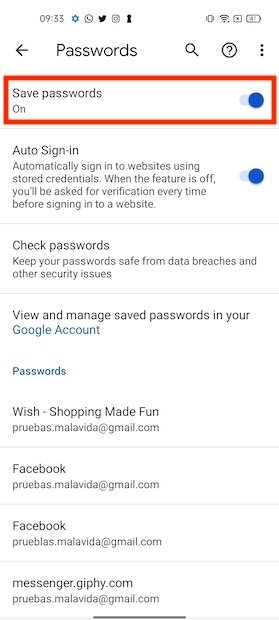 Não salvar senhas
Não salvar senhas
Chrome deixará de salvar suas senhas a partir de agora.
Cuidado com as permissões do Android
Eliminar de vez o acesso do Chrome em alguns recursos é mais fácil nesta seção App info de Android. Lá, clicando em Permissions, você poderá ver o que o navegador pode ou não fazer.
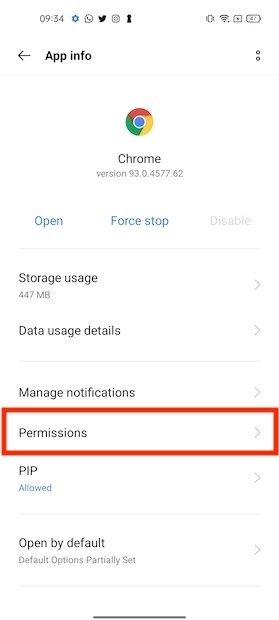 Permissões do aplicativo
Permissões do aplicativo
As permissões que verá abaixo Allowed são aquelas que estão habilitadas. Clique em qualquer uma delas para modificar esse parâmetro.
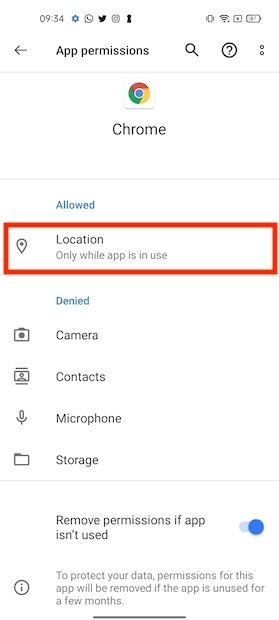 Permissões concedidas
Permissões concedidas
Selecione Deny para retirar o acesso.
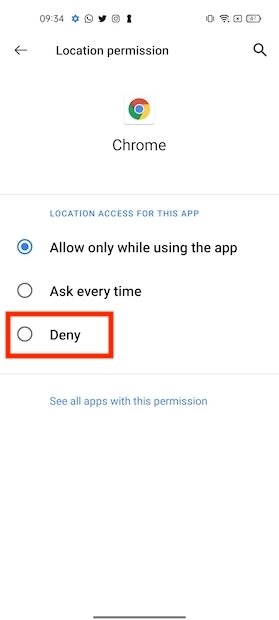 Desativar permissões concedidas
Desativar permissões concedidas
É provável que o Chrome solicite novamente o acesso quando um site exigir um recurso do sistema para funcionar.