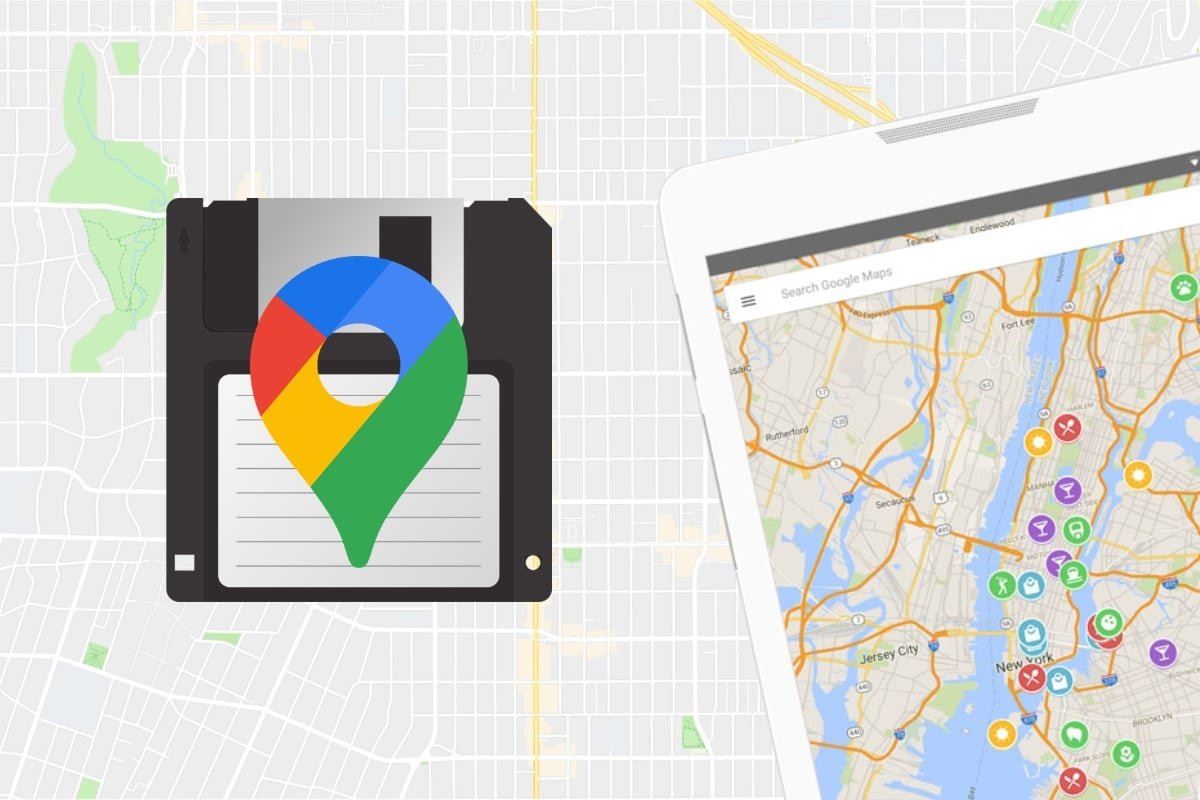O Google Maps se tornou o aplicativo preferido de milhões de pessoas. Seja a pé, de carro ou de transporte público, o Google Maps ajuda você a ir do ponto A ao ponto B sem se perder, às vezes economizando combustível ou diminuindo o tempo necessário para chegar lá.
Além disso, expande constantemente seu catálogo de funções com novas surpresas para tornar suas viagens mais interessantes e encontrar o que procura, mesmo que viaje para o exterior ou não saiba onde está. Ele ainda permite que você organize viagens selecionando os pontos no mapa que você vai passar. Isso tornará mais fácil para você se locomover e, além disso, visitar lugares específicos.
Existem duas maneiras de salvar rotas no Google Maps. Automaticamente, com a função Rotas do Google Maps, que usa a geolocalização do seu telefone para detectar onde você esteve. E em segundo lugar, criar e salvar suas próprias rotas com a ferramenta My Maps do Google.
Como criar uma rota no Google Maps e salvá-la no celular
Se você preferir criar rotas do zero, o Google Maps facilita isso para você. Para isso, usaremos a ferramenta My Maps. Você pode usá-la em qualquer dispositivo com um navegador.
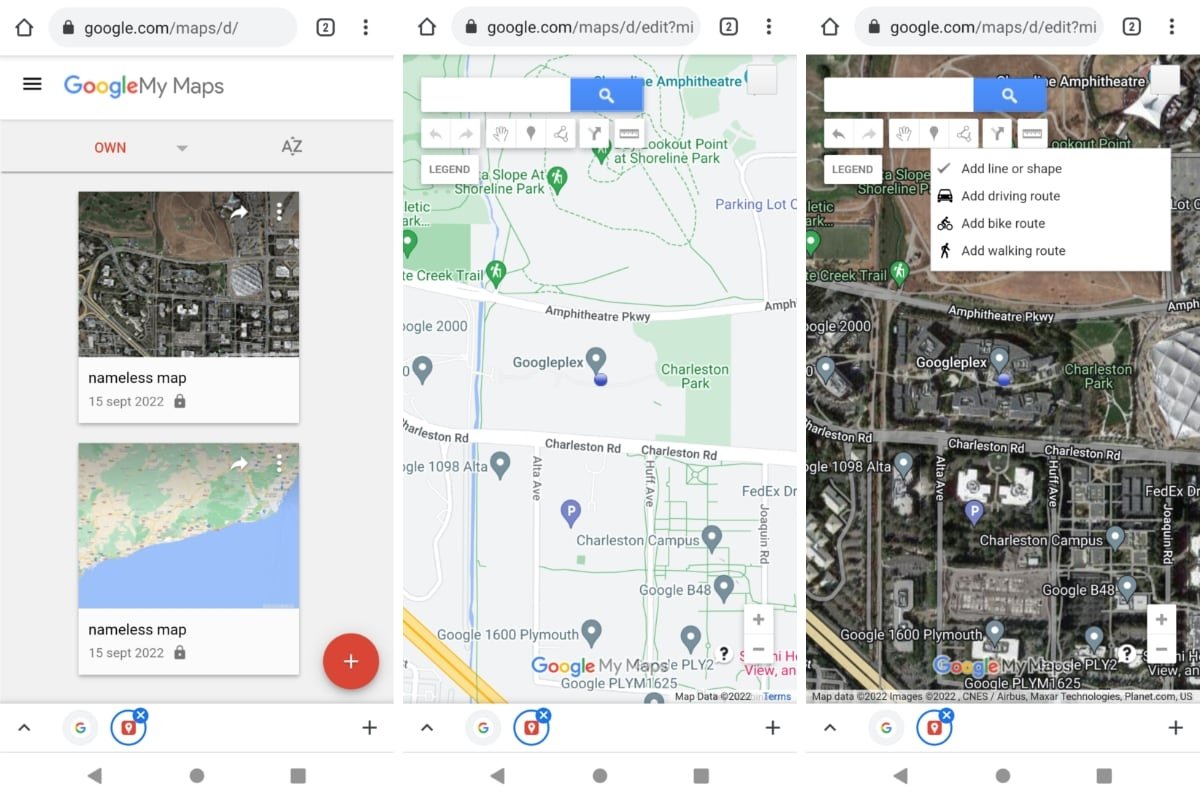 Criar e editar um mapa com o Google My Maps
Criar e editar um mapa com o Google My Maps
My Maps funciona assim:
- Abra o navegador da Web em seu telefone ou tablet Android.
- Acesse o URL https://mymaps.google.com/. Se necessário, faça login com sua conta do Google. Assim, você pode salvar suas rotas em sua conta e vê-las em todos os seus dispositivos.
- Clique em Criar um novo mapa.
- Você pode inserir um endereço na caixa de pesquisa ou mover-se pelo mapa.
- Com o botão Marcador, marque os locais de interesse no seu percurso. Dê-lhes um nome. Ou, se preferir, você pode desenhar a rota diretamente clicando no botão Desenhar linha. Você pode desenhar uma linha no mapa ou marcar uma rota de carro, bicicleta ou a pé.
- Você também pode adicionar direções e medir distâncias com o botão da régua.
- Quando terminar, clique em Legenda e Mapa sem nome para dar um nome.
- Você não precisa salvar o mapa. Ele salva automaticamente. Feche a guia e pronto.
A ferramenta My Maps permite que você faça muitas coisas. Personalizar os percursos com detalhes, indicar as curvas e os locais de interesse... Experimente jogar com as ferramentas disponíveis e verá tudo o que ele pode oferecer. Você pode até adicionar capas ou alterar o tipo de mapa em Legenda > Mapa base. Desta forma, você verá melhor a orografia, as estradas ou os elementos que está interessado em ver no mapa durante a sua viagem.
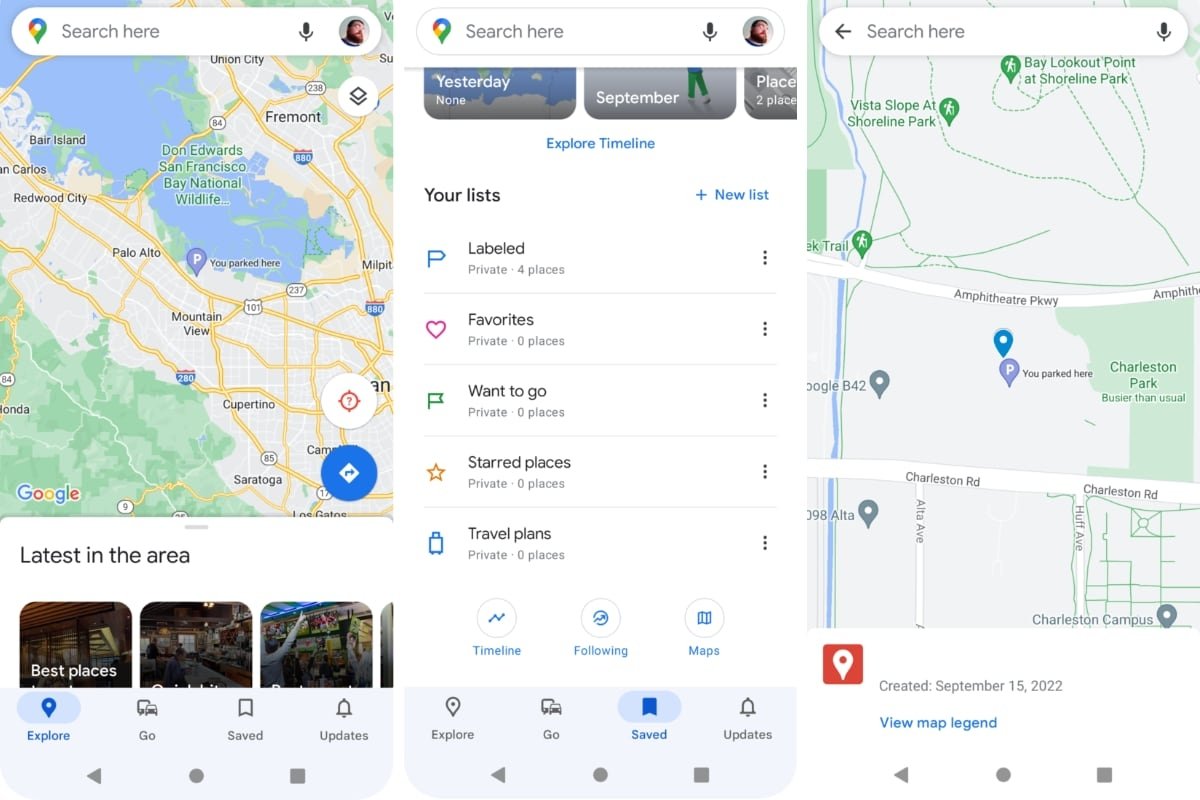 Verifique seus mapas criados com o Google My Maps
Verifique seus mapas criados com o Google My Maps
Quando você quiser consultar seus mapas criados com My Maps, você só precisa fazer isso:
- Abra o aplicativo do Google Maps em seu telefone ou tablet Android.
- Toque na seção Salvo na parte inferior da tela.
- Role para baixo até encontrar o botão Maps. Você verá a lista de mapas criados com seu nome e data de criação ou última edição.
E para editar esses mapas, basta voltar para My Maps e abri-los em Legenda > Abrir Mapa. Você verá uma lista de mapas sob o indicativo Criados por você.
Como salvar rotas no Google Maps sem conexão
Uma das peculiaridades do Google Maps é que ele orienta você durante suas viagens mesmo que você não tenha conexão com a internet. Esteja você dirigindo um carro ou caminhando em uma praia ou montanha longe da civilização, você ainda pode usar mapas sem conexão.
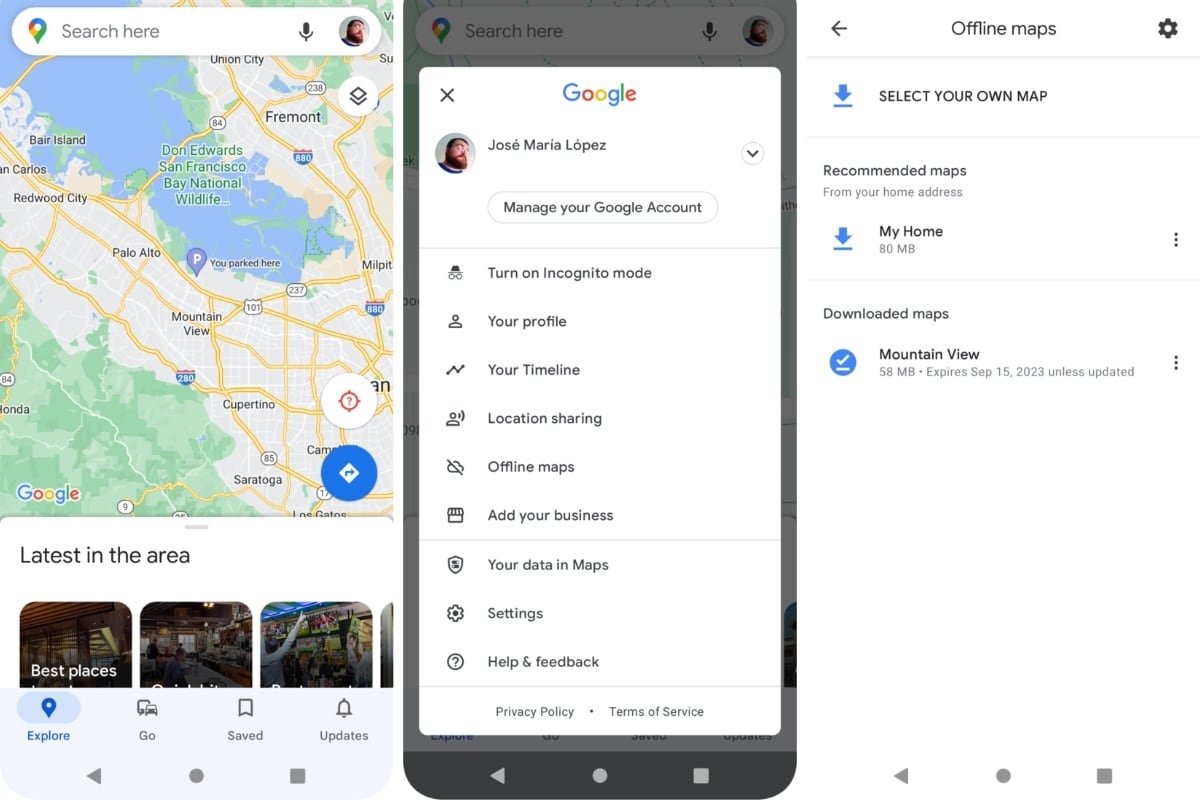 Salve rotas e mapas no Google Maps para visualização sem conexão
Salve rotas e mapas no Google Maps para visualização sem conexão
Para usar as rotas do Google Maps sem conexão, você deve baixá-las primeiro:
- Abra o aplicativo do Google Maps em seu telefone ou tablet Android.
- Vá para Salvo e depois para Maps para carregar a rota que você criou anteriormente.
- Toque na rota criada para carregá-la no Google Maps.
- Uma vez que a rota é carregada, clique na sua foto de perfil. Em seguida, em Mapas sem conexão.
- Clique em Selecione seu próprio mapa. Um grande mapa que inclui sua rota será selecionado. Você verá a visualização e o tamanho que ela ocupa em MB. Tente ativar o WiFi para baixar o mapa.
Uma vez baixado, ao usar o Google Maps e ficar sem conexão, você ainda poderá ver as áreas geográficas que baixou anteriormente. Isso inclui direções para sua rota.
Para carregar o mapa sem conexão do Google Maps manualmente:
- Abra o aplicativo do Google Maps em seu telefone ou tablet Android.
- Clique na sua foto de perfil. Em seguida, em Mapas sem conexão.
- Escolha o mapa sem conexão que deseja carregar.
Como salvar automaticamente os lugares que você visita no Google Maps
Entre os muitos benefícios de usar as rotas do Google Maps é que elas são criadas automaticamente quando você ativa o histórico de localização. Assim, quando você se movimenta com o telefone na mão, a pé, de ônibus, trem ou carro, o Google Maps registra esses lugares.
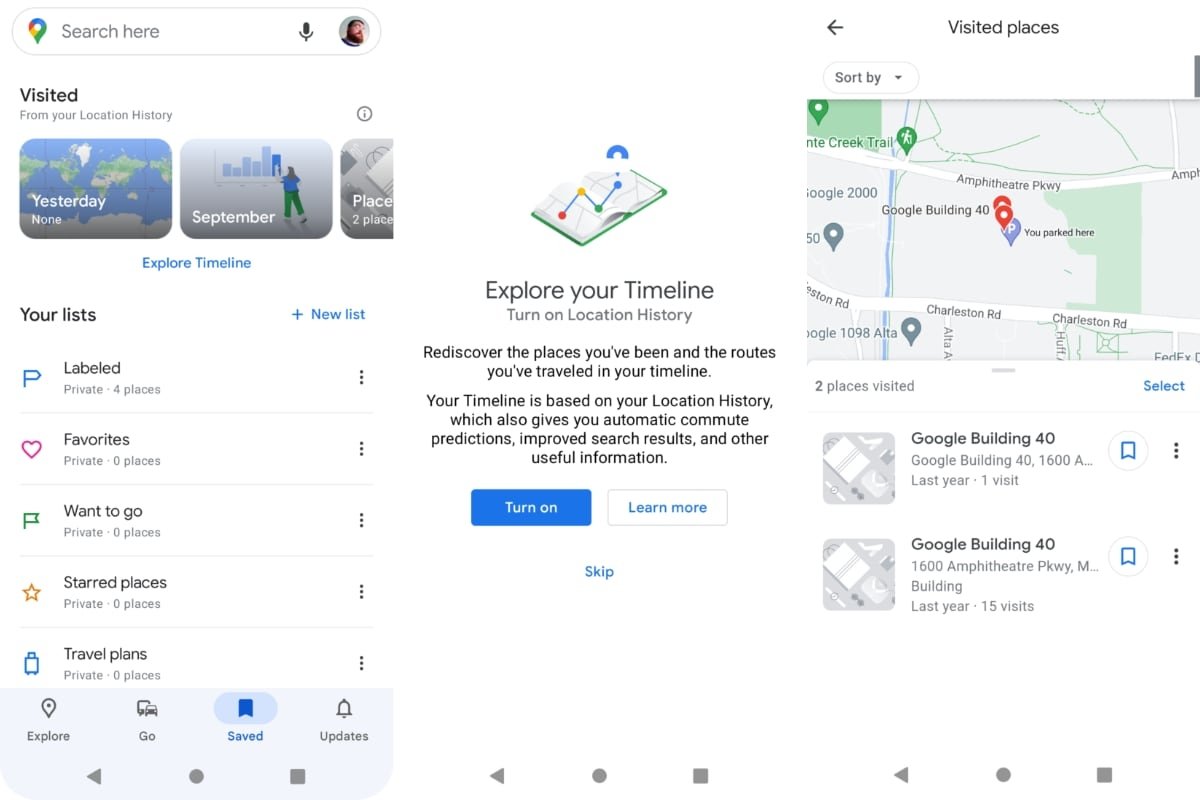 Ative o histórico de localização para salvar rotas automaticamente no Google Maps
Ative o histórico de localização para salvar rotas automaticamente no Google Maps
Para ativar o histórico de localização, você deve fazer o seguinte:
- Abra o aplicativo do Google Maps em seu telefone ou tablet Android.
- Toque na seção Salvo na parte inferior da tela.
- Lá você verá uma seção com o nome Visitados.
- Clique em Verificar linha do tempo.
- Em Verificar sua linha do tempo, se o histórico de localização estiver desativado, será solicitado ativá-lo tocando no botão Ativar.
Depois de ativar o histórico de localização, em https://www.google.com/maps/timeline ou no Google Maps, seção Salvo > Visitados, você verá como os lugares que visita com uma determinada frequência são adicionados. Quando pretender voltar a visitá-los, pode pedir ao Google Maps que indique o percurso, recuperando-o e assim encontrar atalhos ou locais de interesse entre o local onde se encontra e o seu destino.
Para recuperar as rotas salvas, você terá que fazer isso:
- Abra o aplicativo do Google Maps em seu telefone ou tablet Android.
- Toque na seção Salvo na parte inferior da tela.
- Em Visitado você verá as rotas organizadas por Hoje, Mês Atual, Lugares, Cidades e Mundo.