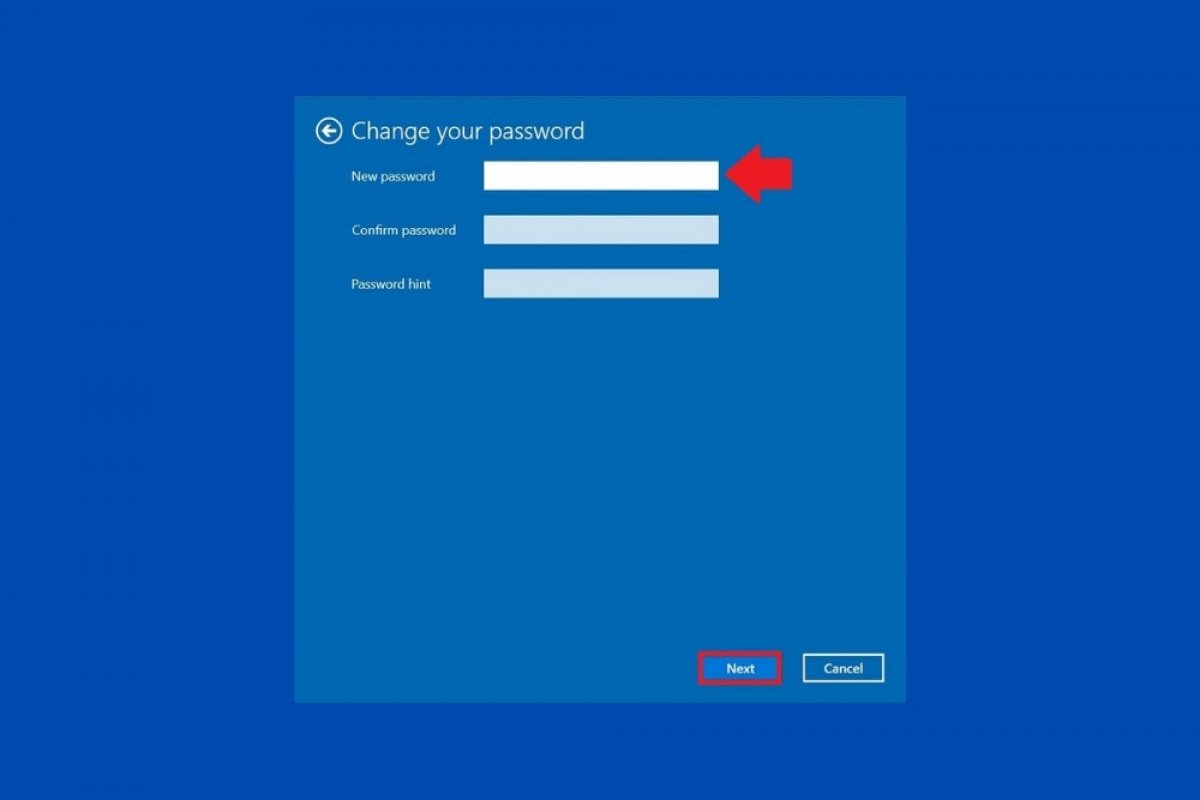Geralmente, cada usuário do Windows tem sua própria senha. No entanto, em alguns casos específicos, pode ser prático eliminar esse método de verificação para que nosso PC inicialize mais rápido. O método mais simples para conseguir isso verá logo abaixo.
Primeiro, acesse, usando o atalho no menu inicial, na configuração do sistema.
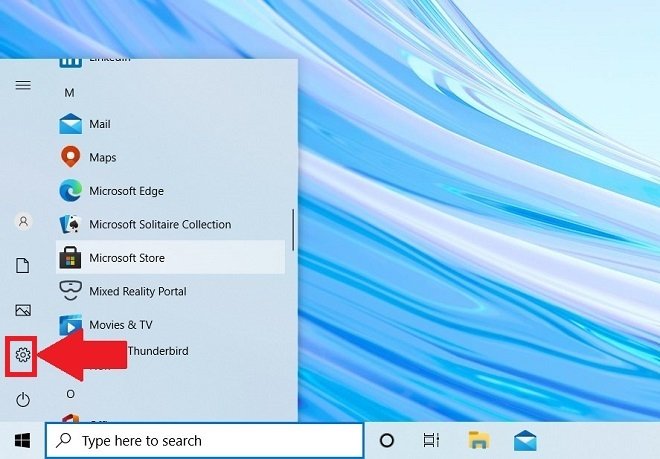 Abrir as configurações do sistema
Abrir as configurações do sistema
Então, selecione Accounts para abrir as configurações da conta.
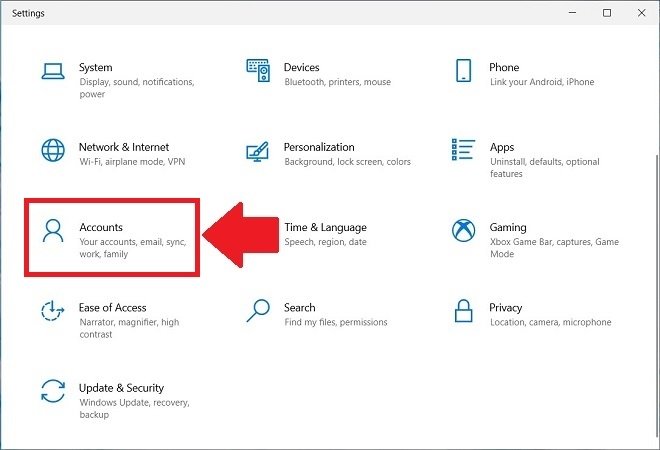 Configuração de contas
Configuração de contas
Agora, abra a seção Sign-in options e clique em Password. Fazendo isso, aparecerá um botão chamado Change. Use-o para modificar sua senha.
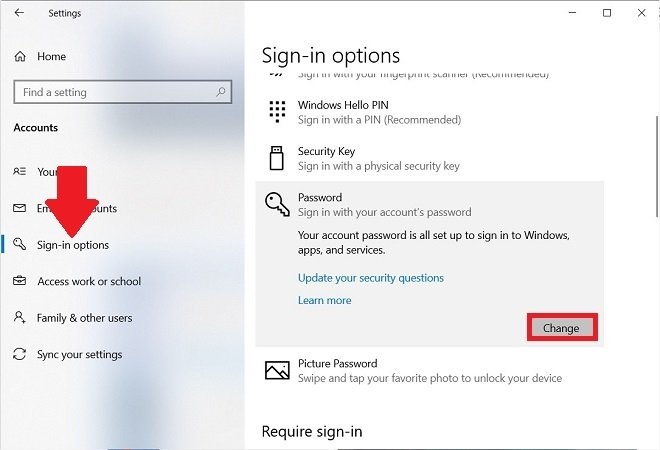 Configurações de login
Configurações de login
Na janela que aparecerá, insira sua senha atual. Para prosseguir, clique em Next.
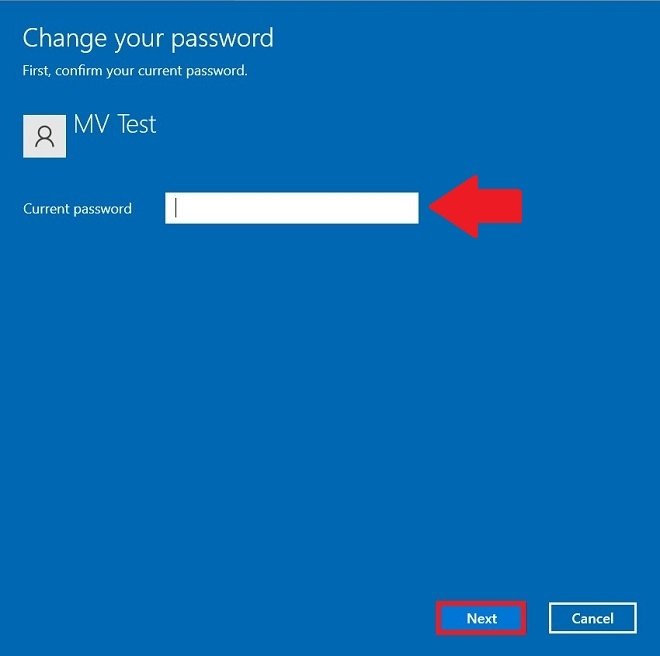 Escrever a senha atual
Escrever a senha atual
Agora, é o momento de remover sua senha. O Windows solicitará você inserir sua nova senha. Deixe em branco todos os campos de texto e clique em Next.
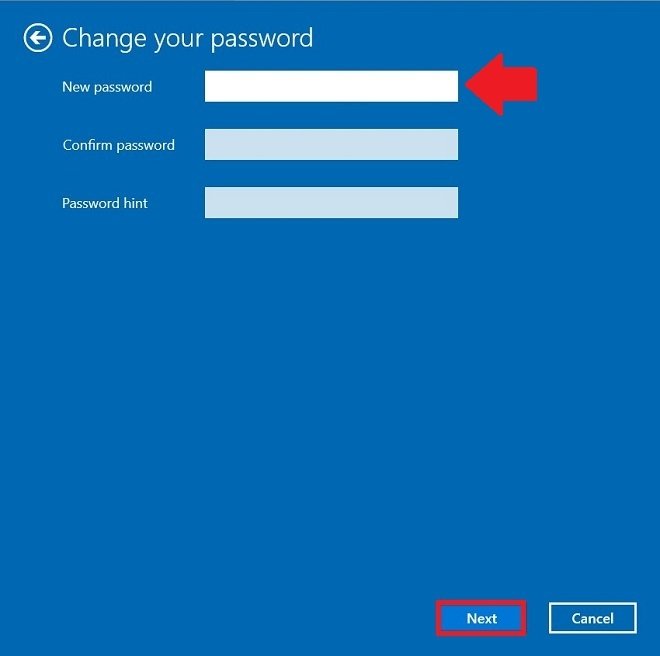 Nova senha em branco
Nova senha em branco
Confirme as mudanças e feche o assistente com o botão Finish.
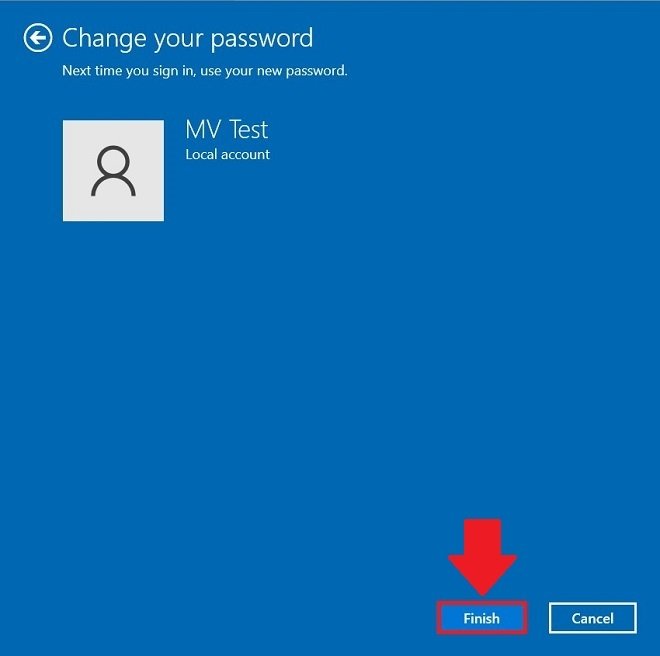 Confirmar a nova senha
Confirmar a nova senha
A partir de agora, seu usuário já não estará protegido com senha. Se não houver mais usuários no computador, o Windows fará login automaticamente. Essa aqui é uma solução drástica, por isso, recomendamos que apenas você a aplique se tiver a certeza que ninguém mais tem acesso ao seu computador ou se for um equipamento de testes.
No entanto, se você deseja uma solução intermediária, poderá pedir ao Windows que não solicite a senha de usuário na hora de ativar após hibernar seu PC. Para isso, acesse a configuração novamente e, na mesma seção Sign-in options, ir até a lista de opções até encontrar Require sign-in. Defina o valor da lista suspensa em Never.
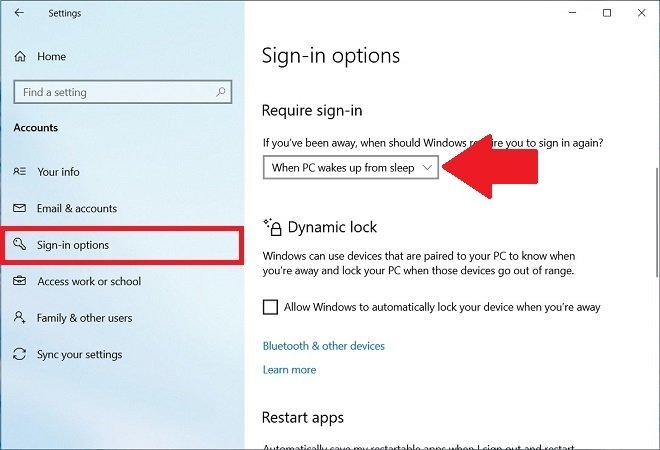 Desativar a senha depois de suspender
Desativar a senha depois de suspender
Dessa forma, você poderá manter a senha da sua conta e, ao mesmo tempo, que o Windows não a solicite. Lembre-se de hibernar seu equipamento em vez de desligá-lo.