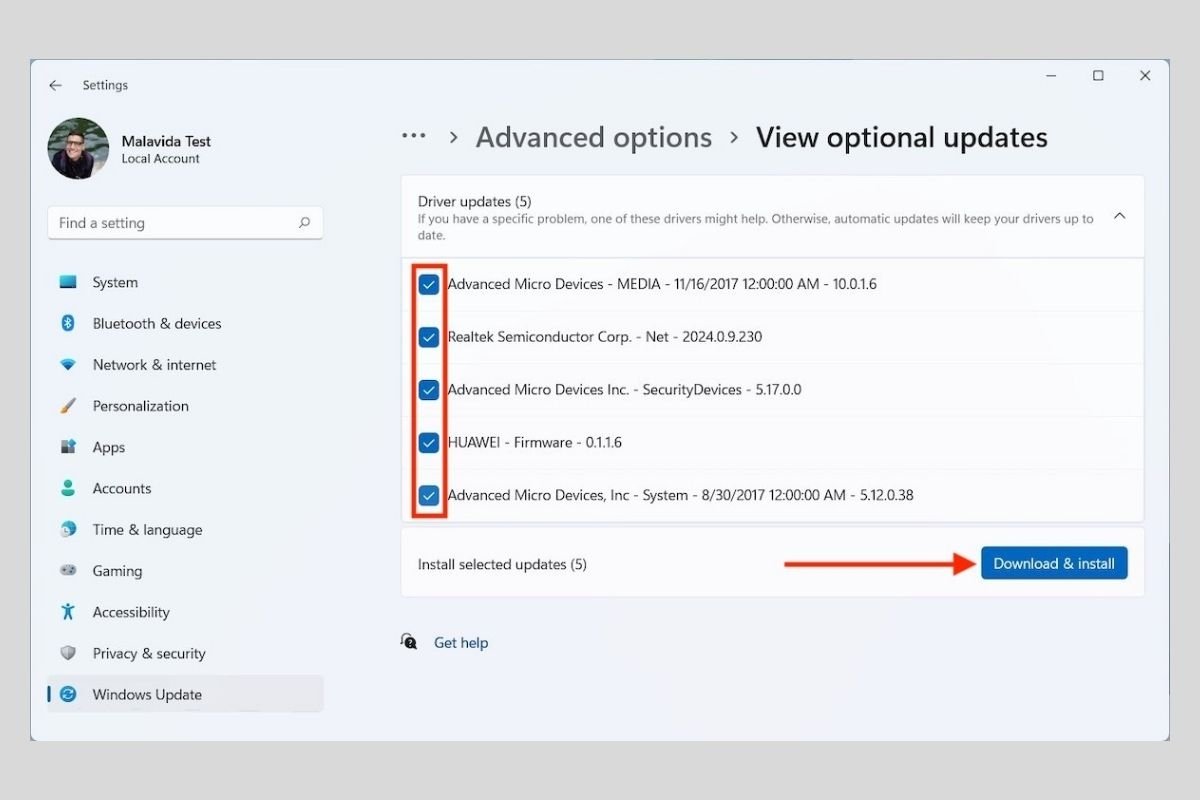Os controladores, também conhecidos como drivers, são softwares essenciais dentro de qualquer computador com o Windows 11. Graças a eles, o sistema operacional pode tirar proveito de cada um dos componentes do hardware do seu computador. Em essência, esses pequenos programas garantem que o Windows e cada elemento que conforma o PC sejam compreendidos corretamente. Tendo isso presente, é normal que você sempre queira ter as últimas versões dos drives que lançou cada fabricante. Nas seguintes seções verá como fazer isso de duas formas diferentes.
Como instalar as atualizações dos drives com o Windows Update
Windows Update é o sistema de atualizações que a Microsoft inclui. Usá-lo é a forma mais simples de manter atualizados os drivers da sua máquina. Afinal, estamos falando de um utilitário integrado que elimina a necessidade de instalar programas de terceiros.
Para acessá-lo, abra as configurações do Windows e acesse a seção Windows Update.
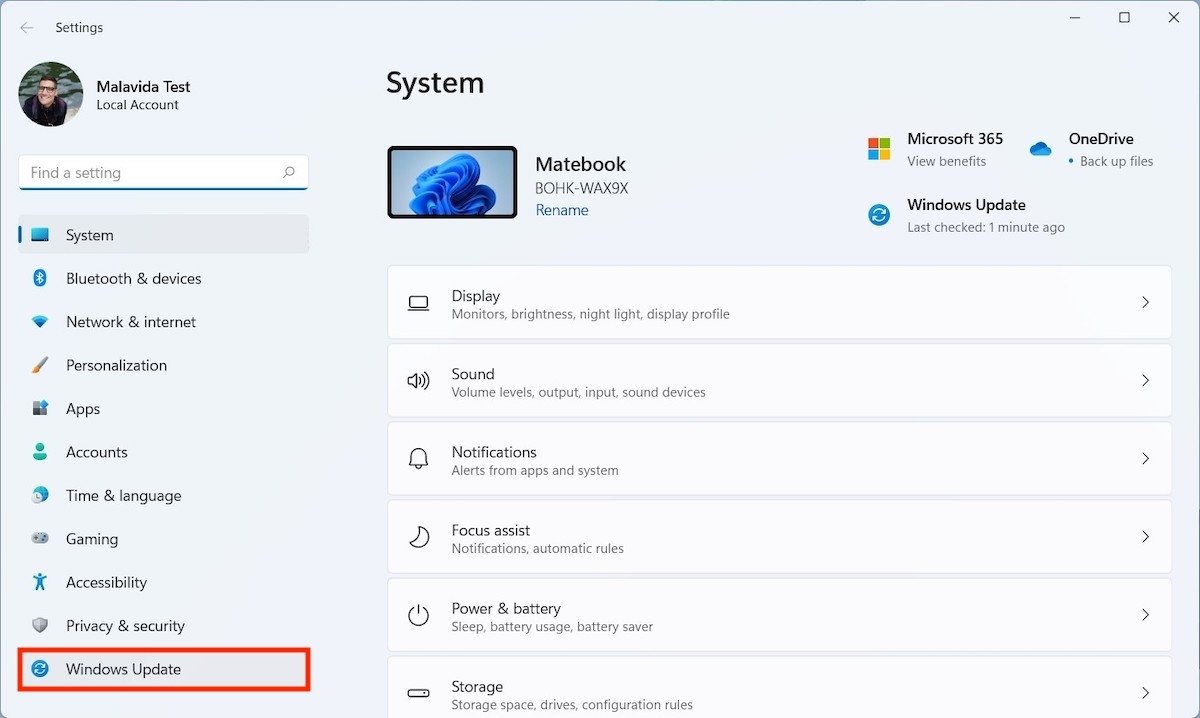 Abrir o Windows Udpdate
Abrir o Windows Udpdate
Em seguida clique em Advanced options.
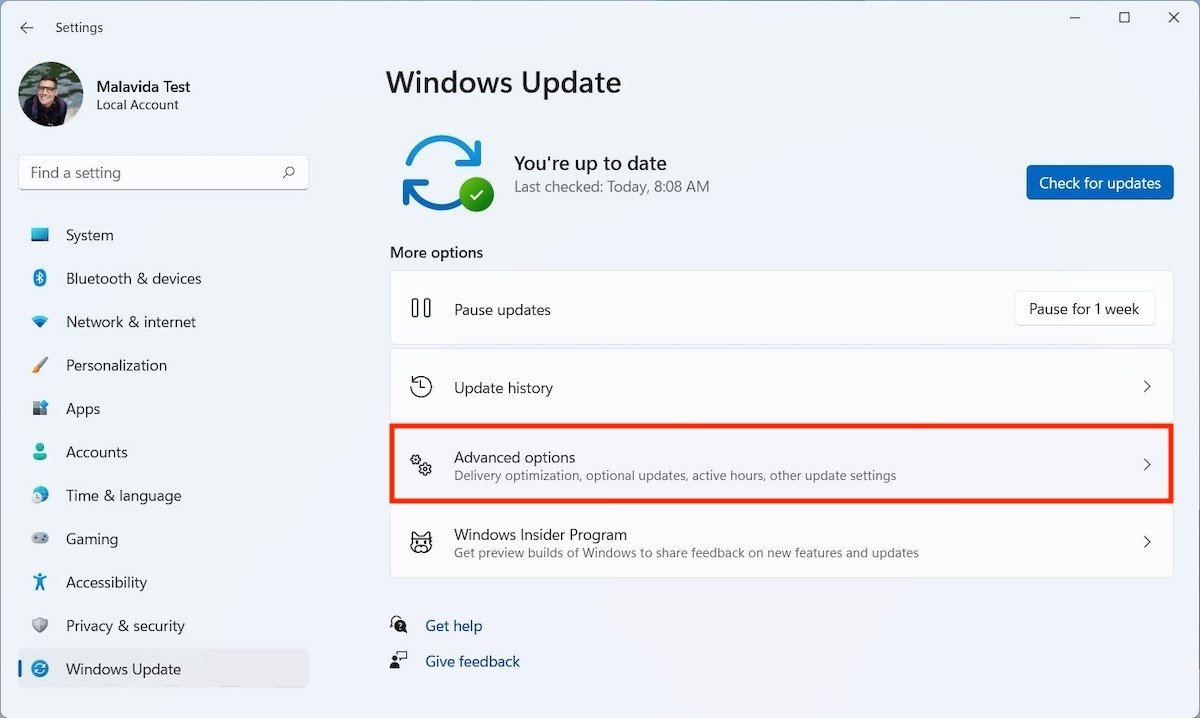 Opções avançadas do Windows Update
Opções avançadas do Windows Update
Com o nome de Additional options você encontrará o botão Optional updates. Use-o para ver as atualizações opcionais que estão disponíveis.
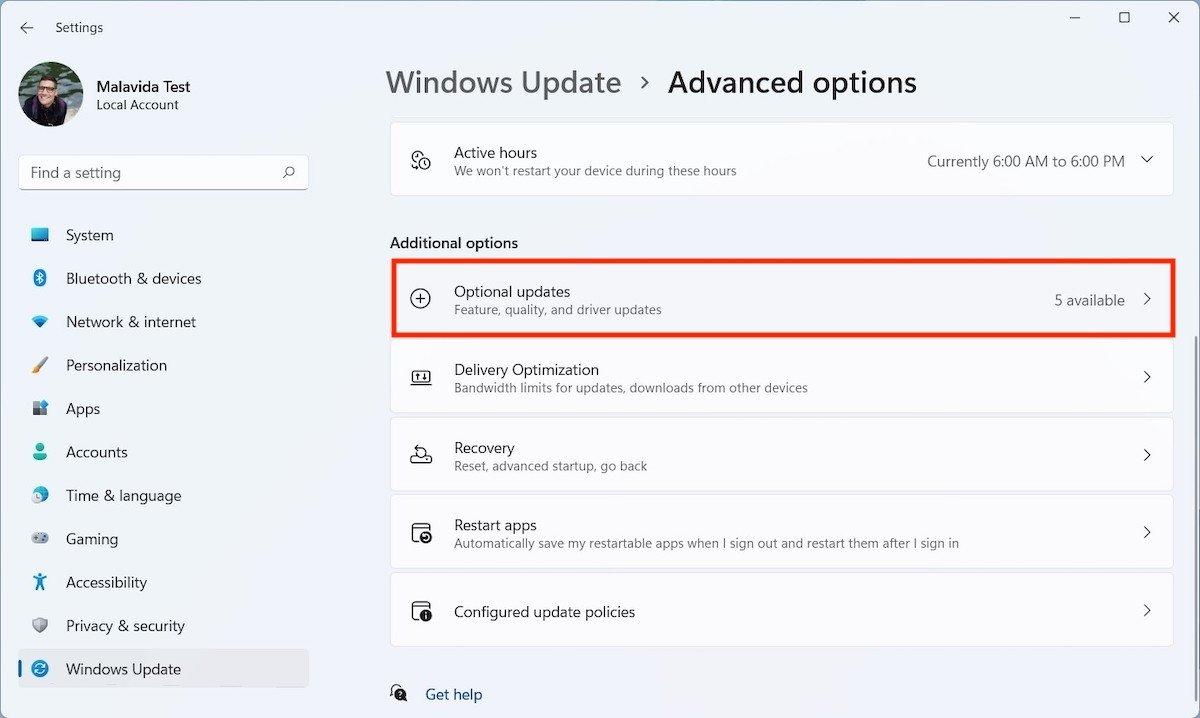 Opções de atualização
Opções de atualização
Abra o menu suspenso Driver updates para ver todas as atualizações de drives pendentes. Selecione as que você deseja instalar e clique em Download & install.
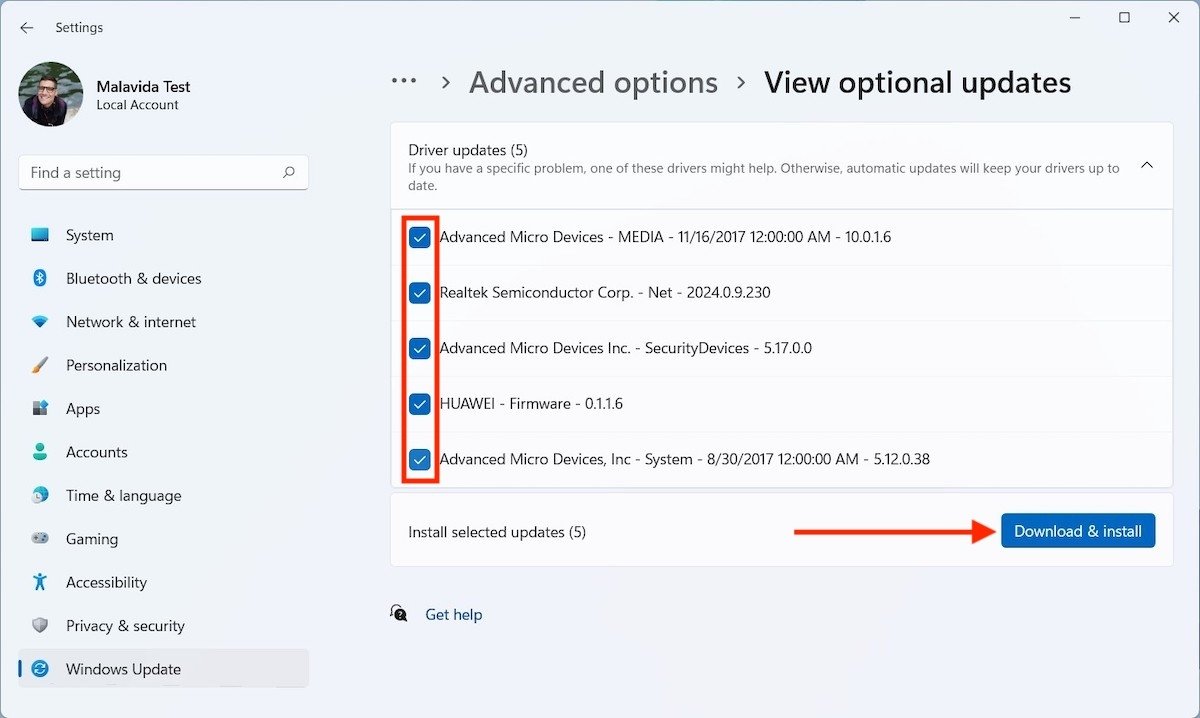 Instalar atualizações de Drivers
Instalar atualizações de Drivers
Quando o processo terminar, todos os drives estarão em sua última versão. É provável que você precise reiniciar o computador para aplicar as mudanças.
Como instalar atualizações de drives com Driver Booster
Se por algum motivo a opção anterior não convence você, existem ferramentas desenvolvidas por terceiros para baixar a última versão de cada driver. Uma delas é Driver Booster. É um programa gratuito que você pode baixar em Malavida com total segurança.
Execute seu instalador e desmarque as duas caixas inferiores para evitar a instalação de programas adicionais. Então, use Install para começar.
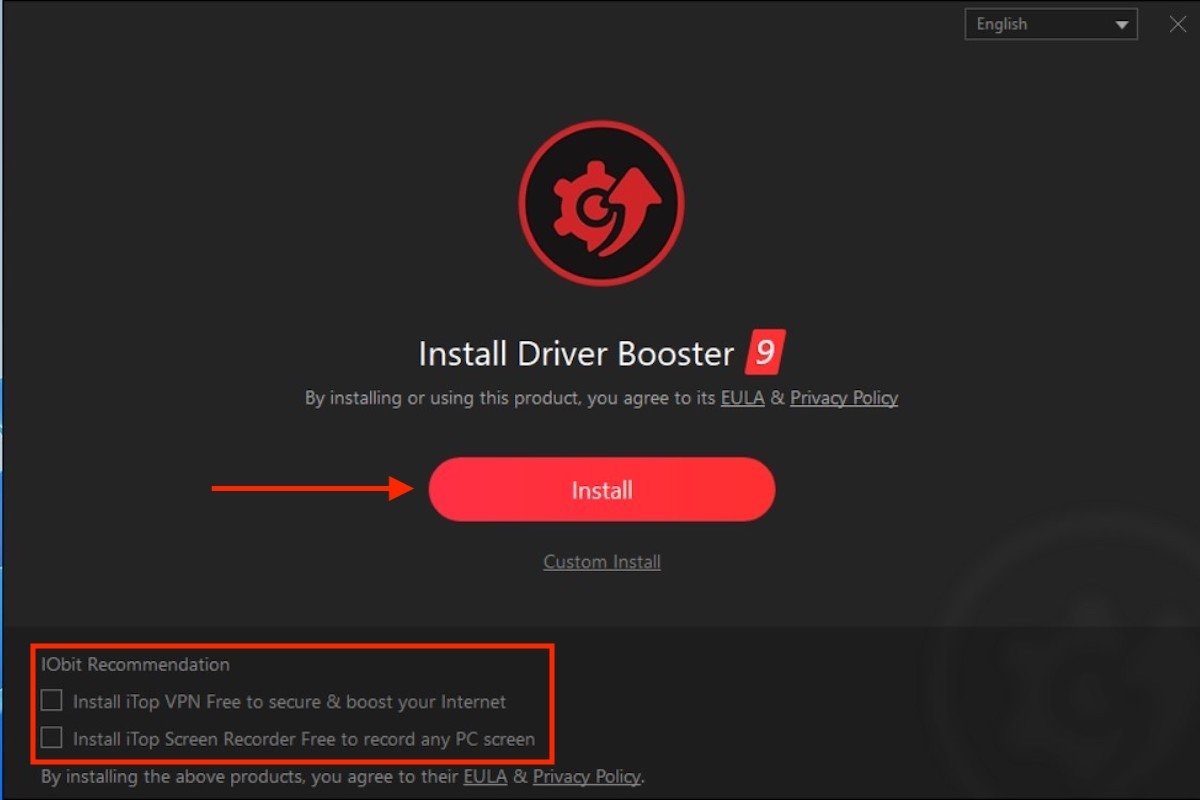 Instalar o Drive Booster
Instalar o Drive Booster
Fique ligado durante a instalação pois terá diversas propostas para assinar alguns serviços ou baixar um que outro e-book. Verifique de rejeitá-los. Finalmente, na tela aparecerá o botão Scan now. Pressione nele para que Driver Booster faça uma varredura do seu computador.
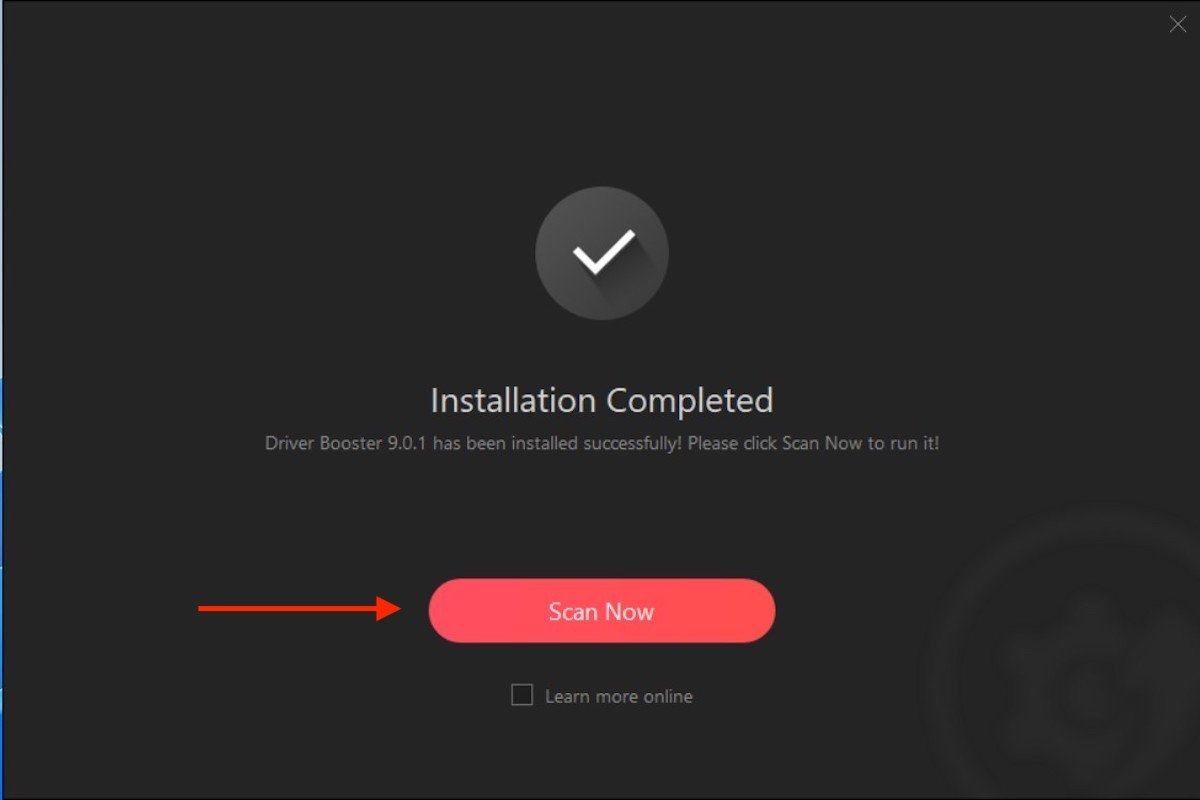 Procurar atualizações com Driver Booster
Procurar atualizações com Driver Booster
Se tem novas versões de seus drivers, clique em Update Now para instalá-las. De igual forma, é possível instalá-las de forma individual.
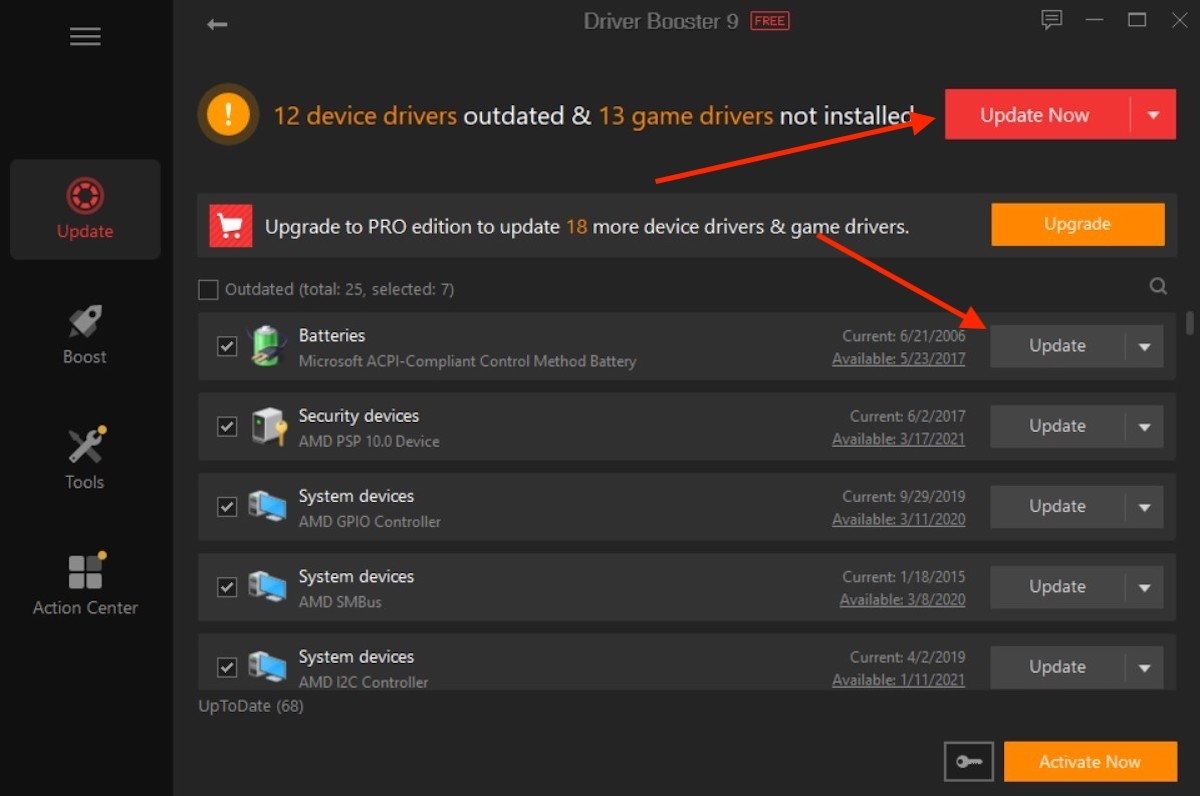 Instalar atualizações
Instalar atualizações
Como acontece com o Windows Update, é possível ter que reiniciar para completar o processo.