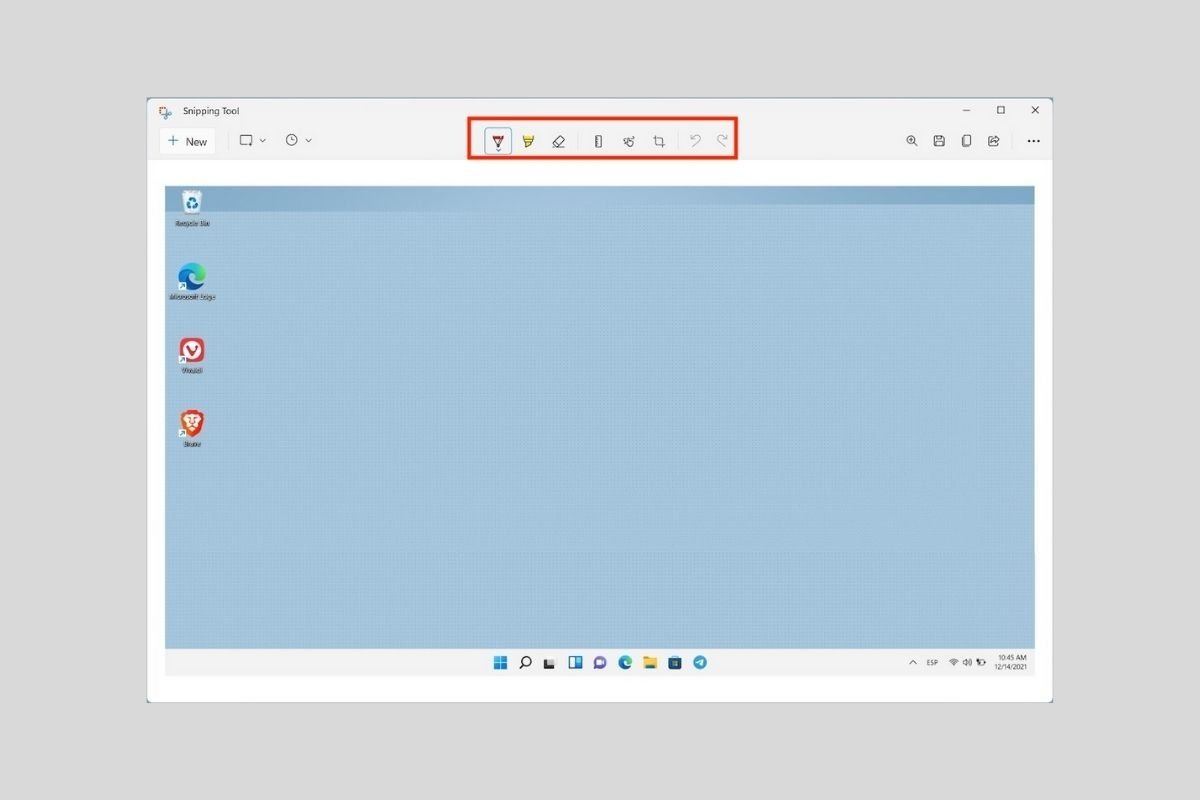As capturas de tela são o método ideal para mostrar para qualquer pessoa o que acontece dentro da sua tela. Como diz o ditado, mais vale uma imagem do que mil palavras. No entanto, também é possível você querer extrair o conteúdo do seu computador para salvar informações ou parte de um site. Já seja capturar a tela por um motivo ou outro, nas seguintes seções verá como fazer isso com as ferramentas do Windows 11, com aplicativos de terceiros e com o navegador web.
Como capturar a tela com um atalho de teclado
Capturar a tela no Windows 11 com um simples atalho de teclado é muito prático. A combinação de teclas em questão é Windows + Shift + S. Na hora de usar esse atalho você verá que a ferramenta recortar aparece na tela. Você pode escolher entre capturar toda a tela, uma parte retangular, uma seção livre ou uma janela.
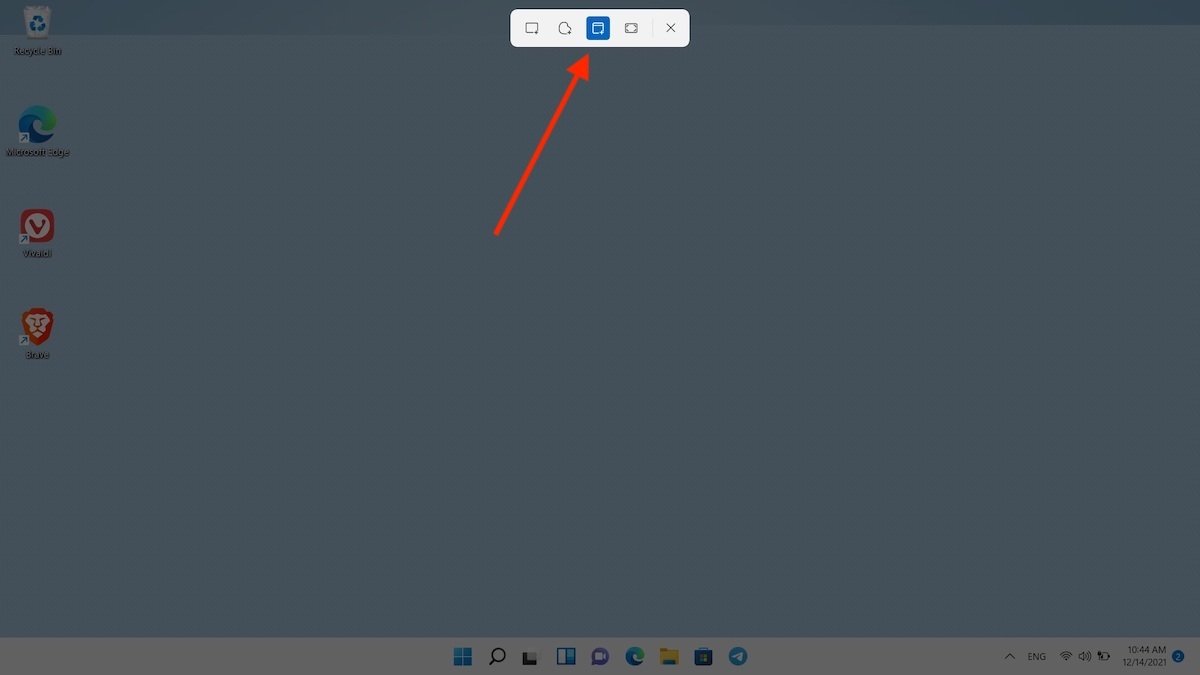 Capturar tela com um atalho rápido
Capturar tela com um atalho rápido
Quando você fizer sua captura, aparecerá uma notificação que deverá clicar para editar a imagem. Lembre-se que a captura será copiada na área de trabalho. Então poderá colar diretamente em um aplicativo compatível, como o Microsoft Word ou o e-mail.
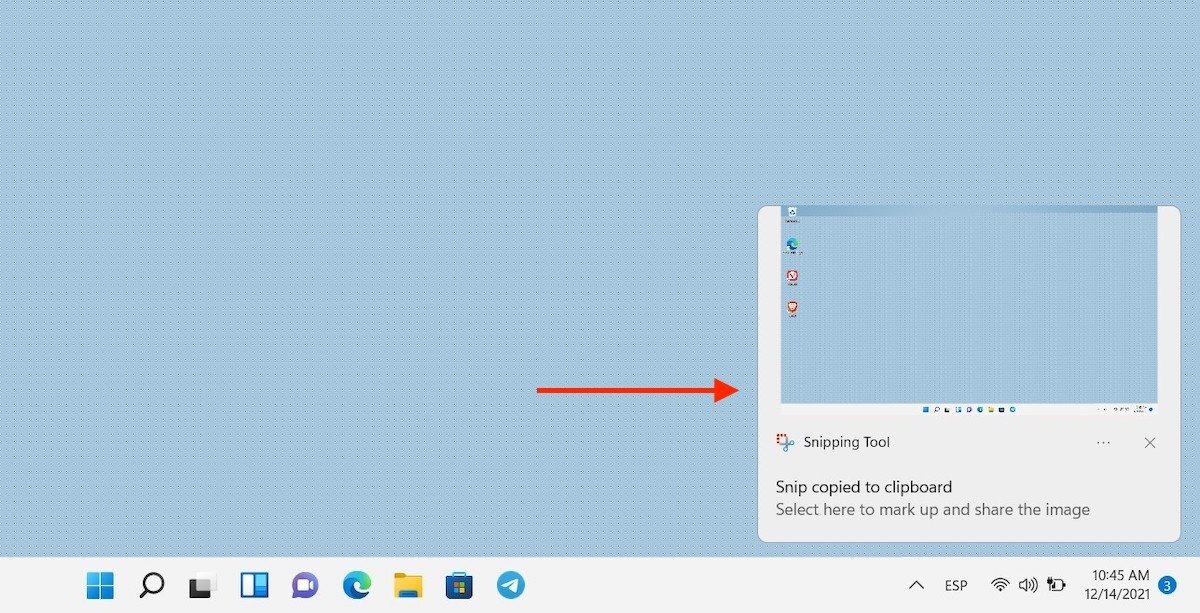 Notificação da captura de tela
Notificação da captura de tela
Se você optar pela edição, terá todas as ferramentas no canto superior da janela.
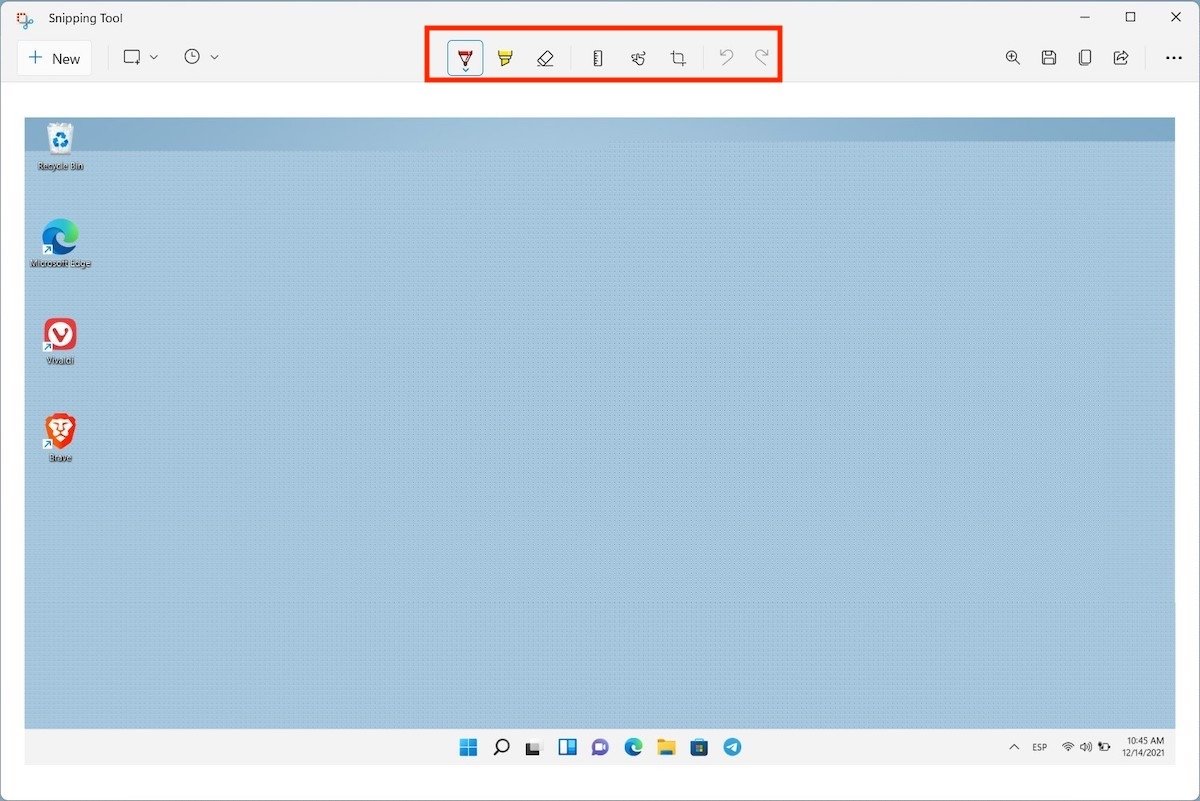 Editar a captura de tela
Editar a captura de tela
Use os botões para adicionar notas, cortar a imagem ou sublinhar texto.
Como capturar a tela com a ferramenta de recorte
No caso de que as opções disponíveis com o atalho de teclado anterior sejam insuficientes, sempre terá à sua disposição a ferramenta de cortes. Localize-a rapidamente com a busca do Windows.
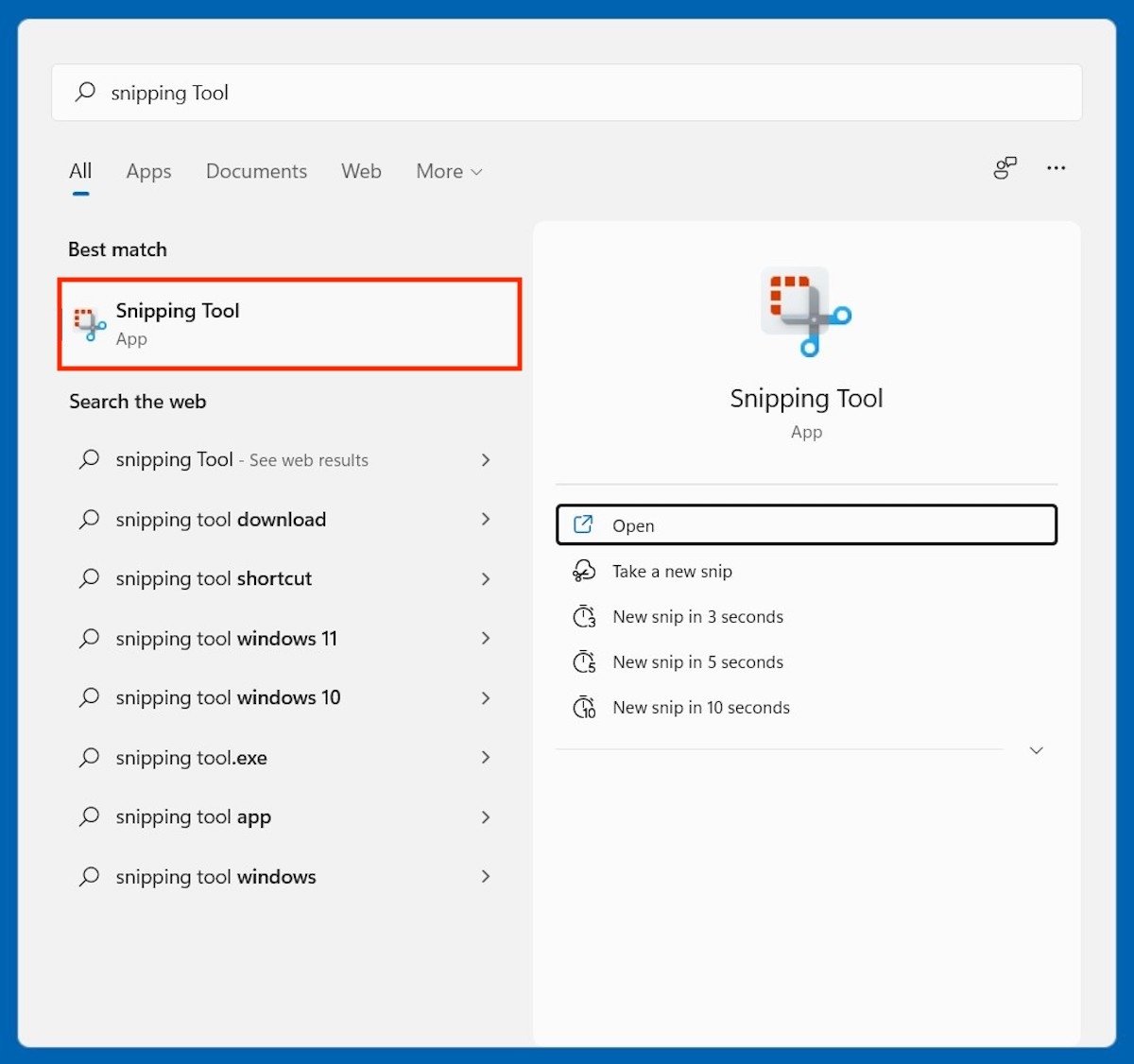 Abrir a ferramenta de cortes
Abrir a ferramenta de cortes
Clique em New para fazer uma nova captura.
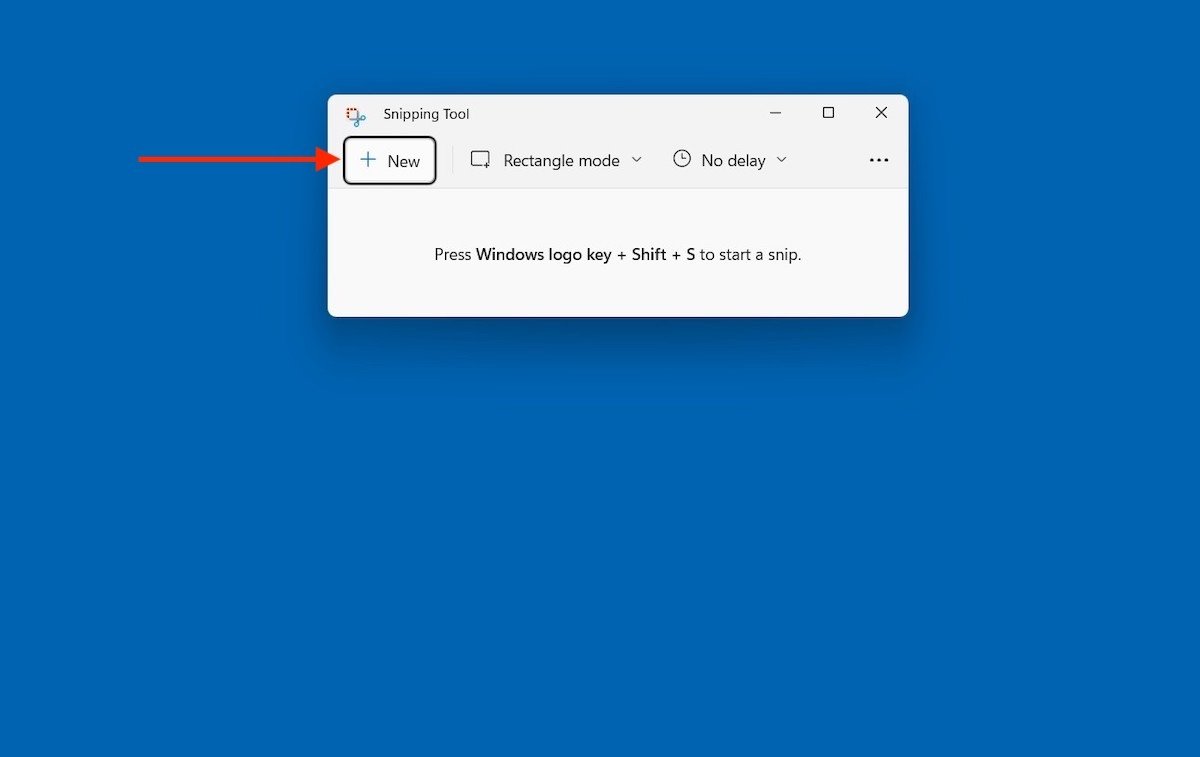 Iniciar uma nova captura
Iniciar uma nova captura
Da mesma forma, é possível escolher o tipo de captura que quiser fazer. As opções são as mesmas que já mencionamos na seção anterior.
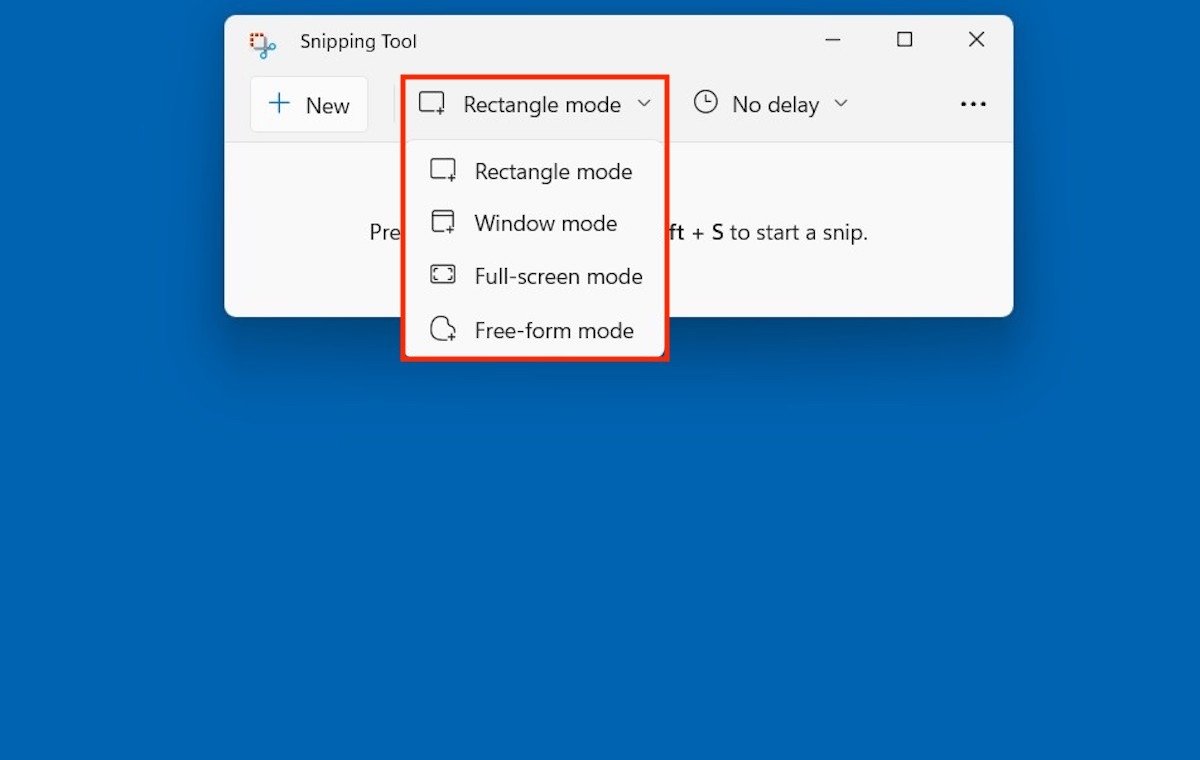 Modos disponíveis no aplicativo de recorte
Modos disponíveis no aplicativo de recorte
Esse utilitário ainda permite atrasar a captura alguns segundos.
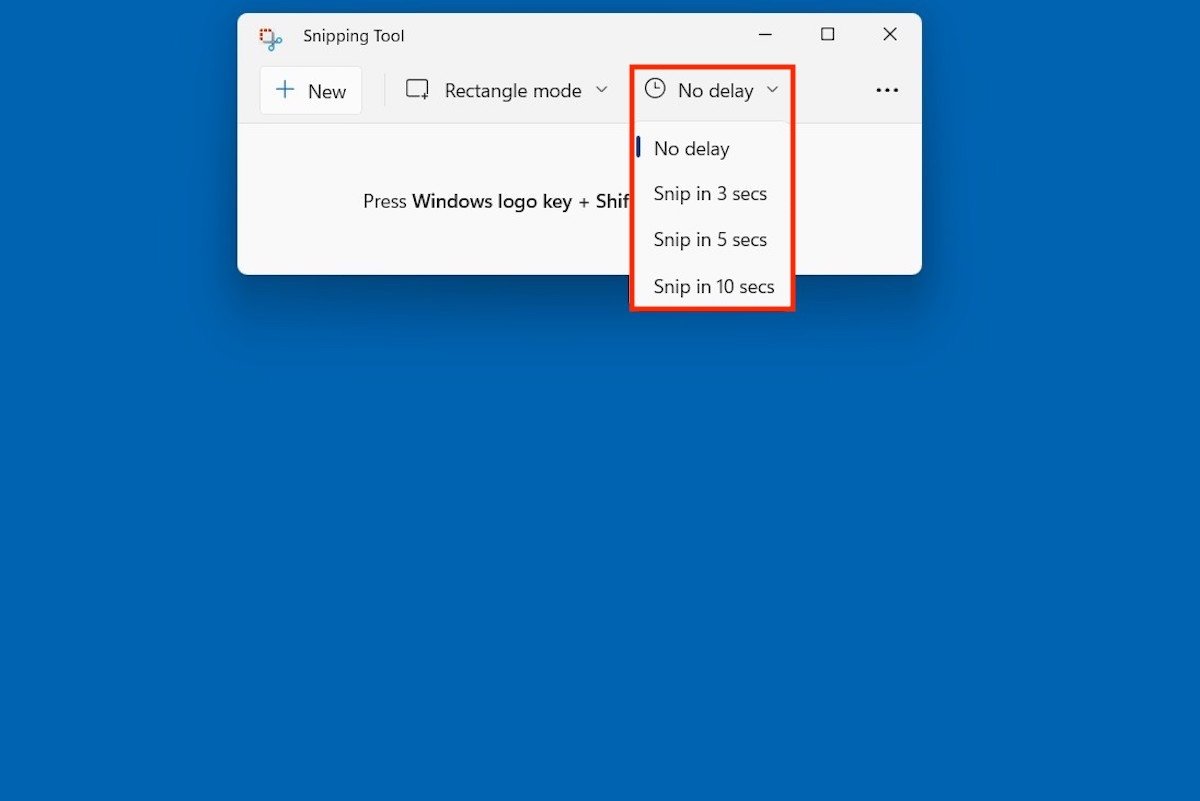 Atrasos disponíveis para a captura
Atrasos disponíveis para a captura
E, se você já fez a captura da tela antes, e o que deseja é apenas editar a imagem resultante, use os três pontos para descobrir a opção Open.
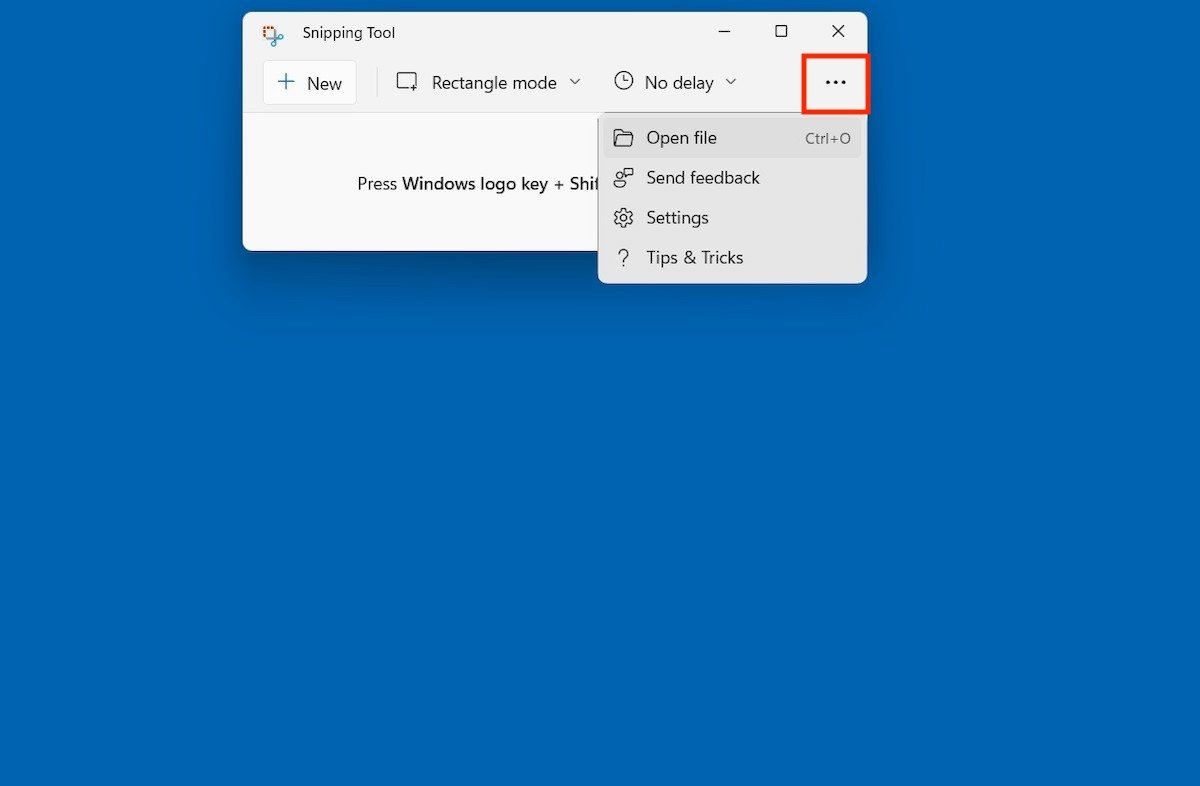 Abrir um arquivo para editar desde a ferramenta
Abrir um arquivo para editar desde a ferramenta
As funções de edição são as mesmas obtidas na hora de capturar a tela com o atalho Windows + Shift + S.
Os melhores aplicativos de terceiros para capturar sua tela
Como alternativa, você tem uma longa lista de aplicativos que fazem capturas da sua tela, além disso, oferecem algumas funções adicionais. Confira os dois exemplos.
Screenpresso
Com Screenpresso é possível capturar a tela apenas clicando um botão. Basta clicar Capture ou a tecla Imprimir Tela do seu teclado.
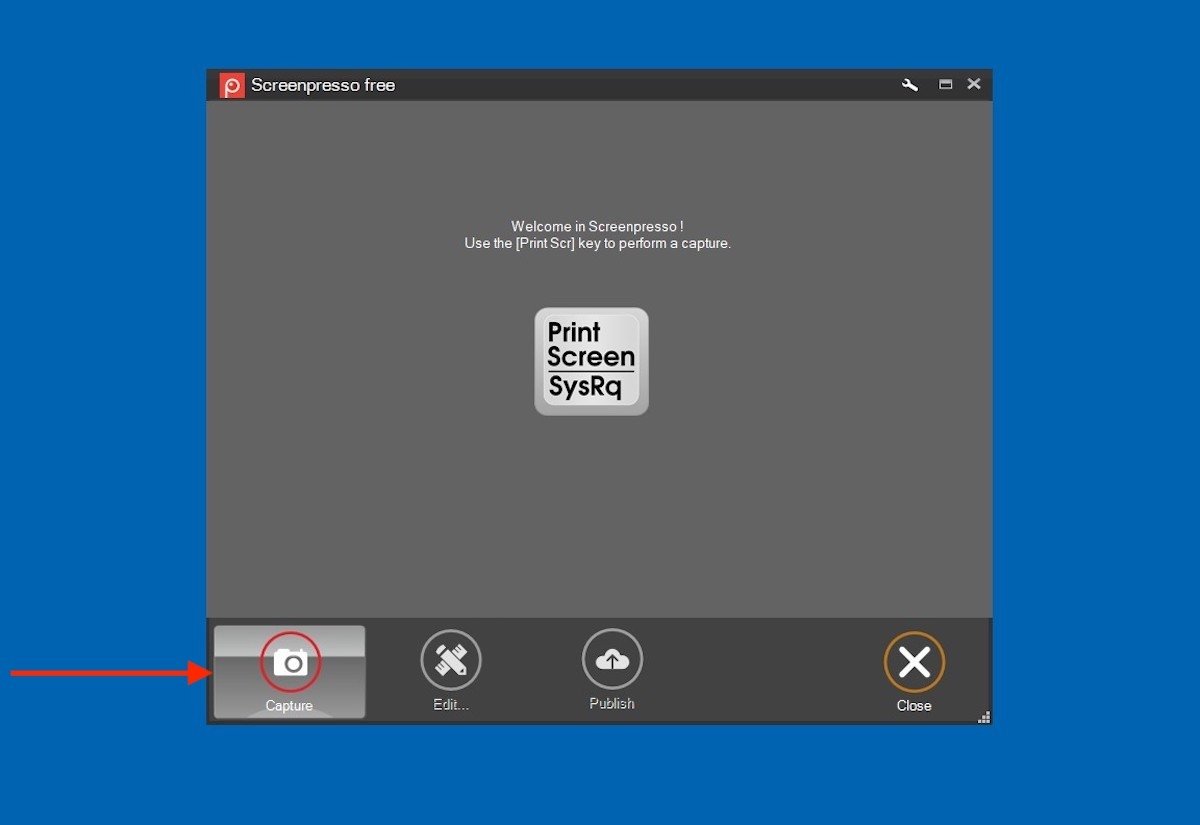 Iniciar captura com Screenpresso
Iniciar captura com Screenpresso
As opções de captura que oferece este aplicativo são diversas. Esta ferramenta é capaz de capturar uma região, toda a área de trabalho ou uma seção com deslocamento. Até extrair texto graças ao reconhecimento OCR.
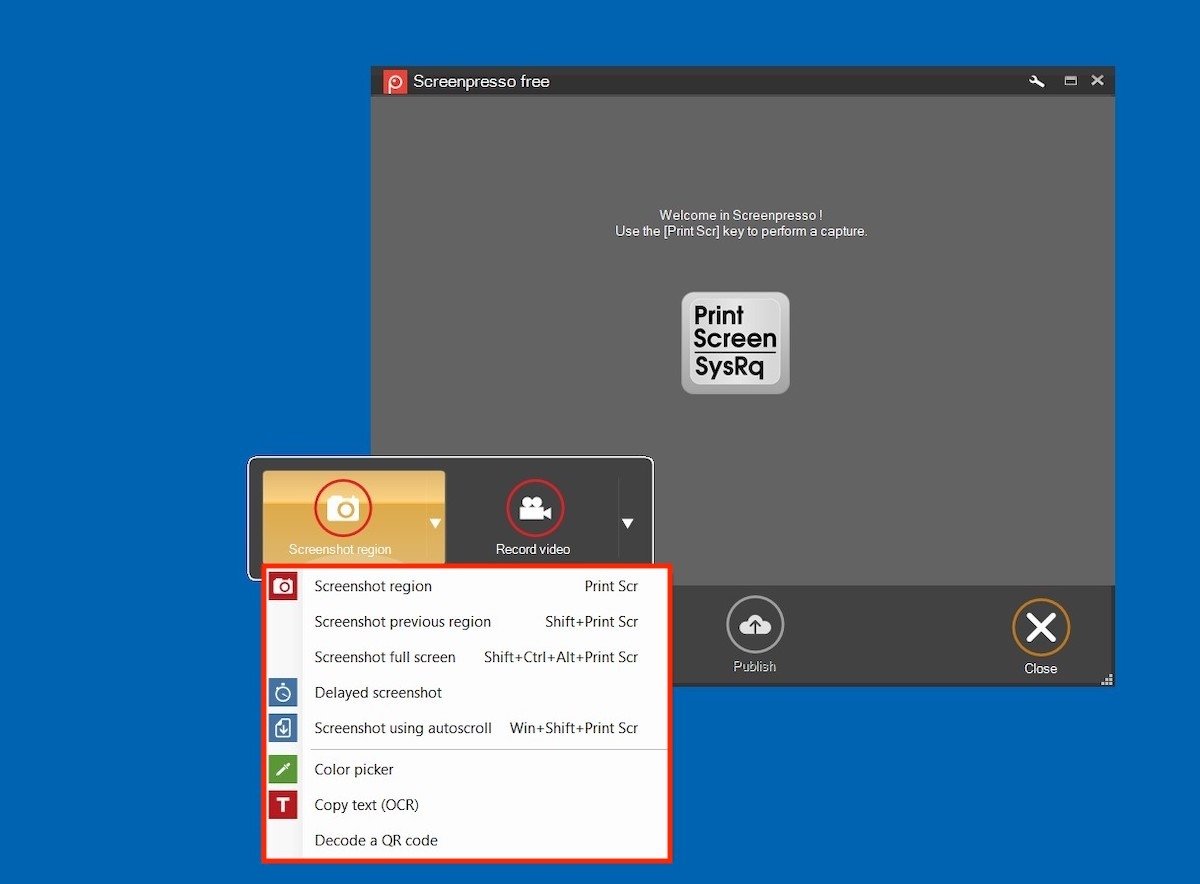 Selecionar o tipo da captura de tela
Selecionar o tipo da captura de tela
As capturas que você fizer com Screenpresso são visualizadas no próprio aplicativo. Quando selecionada, aparecerá abaixo a opção Edit.
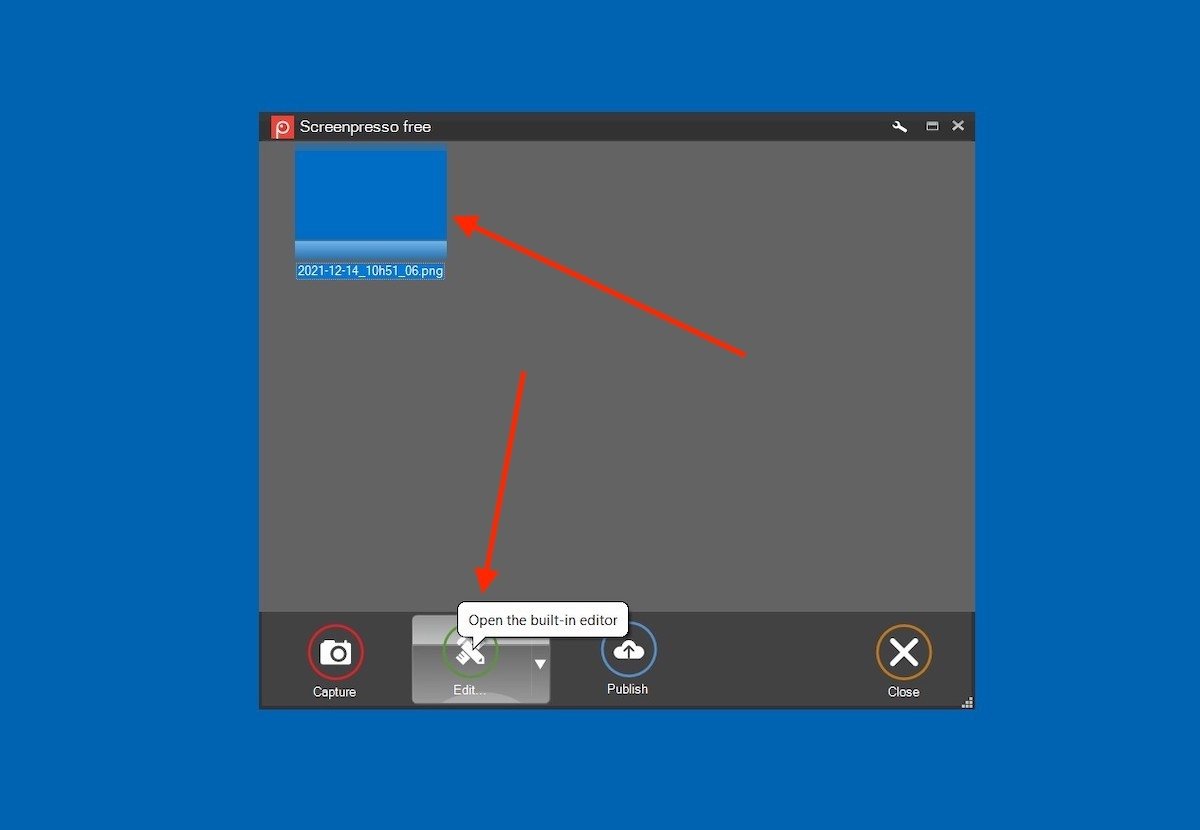 Editar a captura de tela em Screenpresso
Editar a captura de tela em Screenpresso
Como verá na próxima captura, as opções de edição são muito abrangentes.
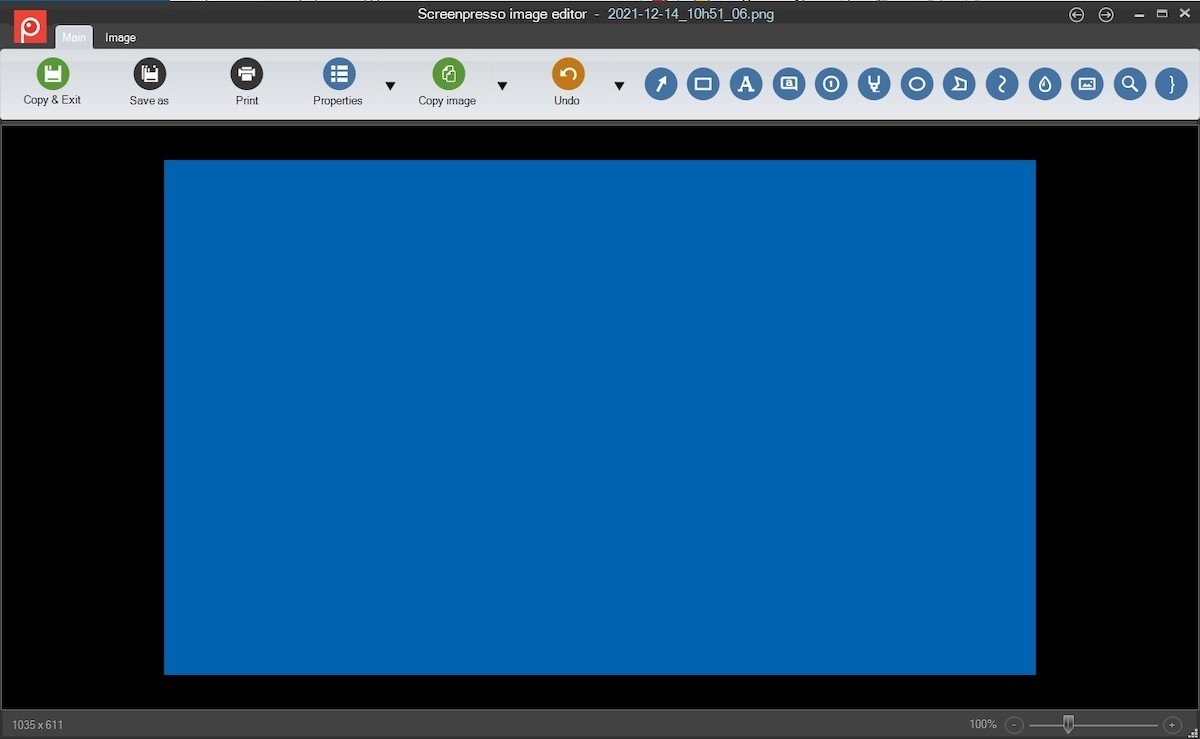 Editor completo do Screenpresso
Editor completo do Screenpresso
Use Screenpresso para adicionar texto, elementos geométricos e muito mais às suas capturas de tela.
Lightshot
Lightshot é outra alternativa confiável para capturar a tela do seu computador. Se você deseja usá-la deverá clicar o botão Imprimir tela e pressionar no seu ícone, na bandeja do sistema.
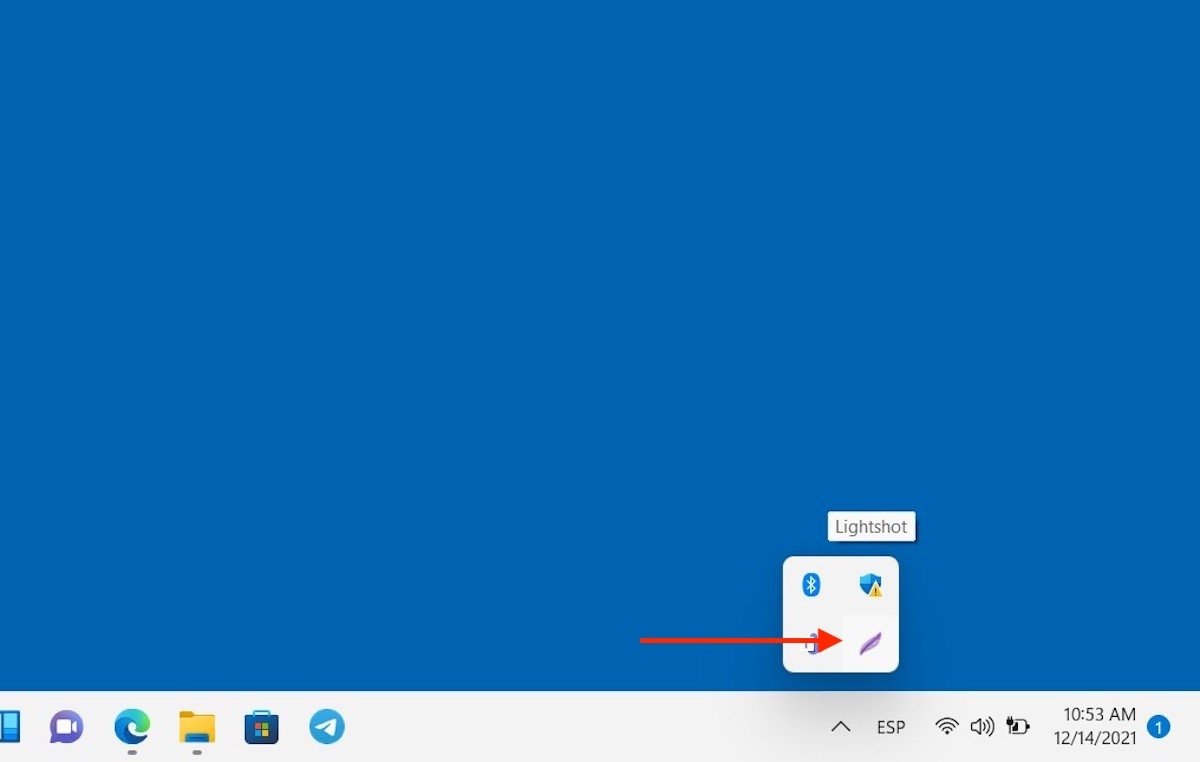 Lançar Lightshot
Lançar Lightshot
A seguir, selecione uma parte específica da tela.
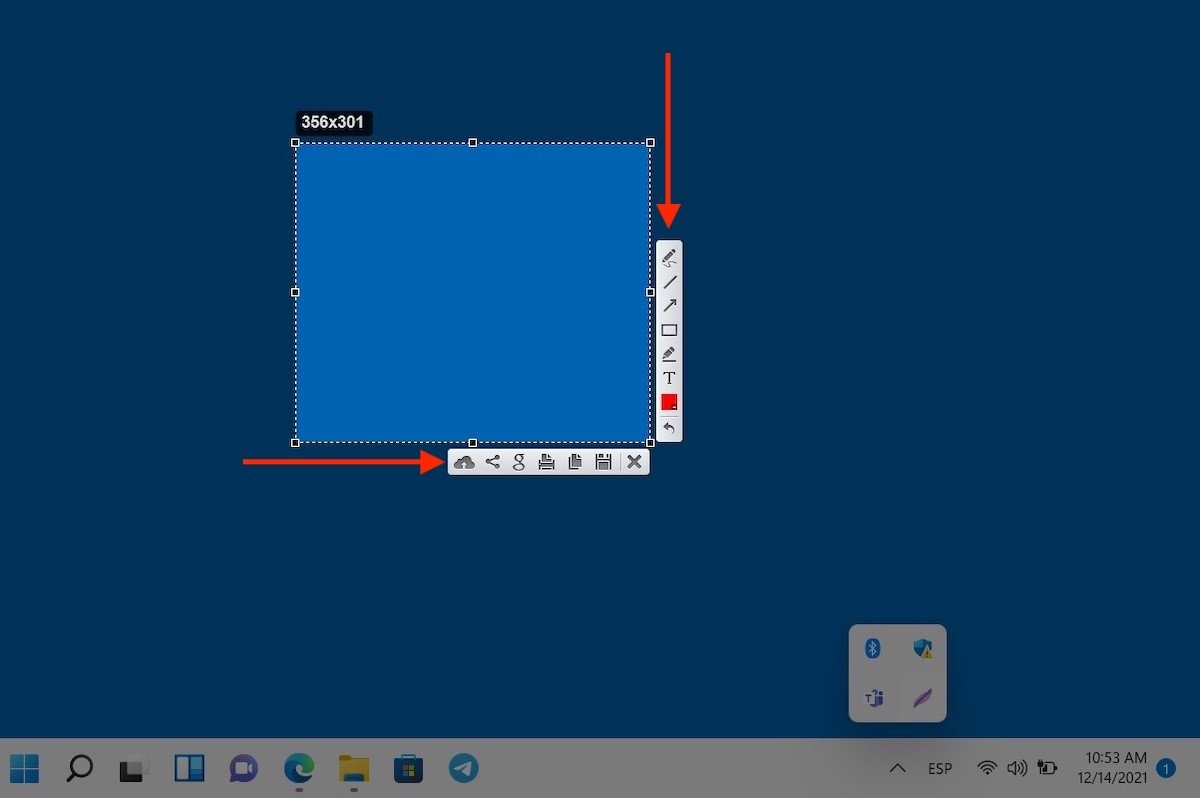 Selecionar área de captura
Selecionar área de captura
No canto lateral direito você encontrará várias opções de edição. Por outro lado, no canto inferior são localizados os comandos para salvar, copiar ou subir a captura na nuvem.
Como capturar a tela com Microsoft Edge
Fechamos este guia comentando do Microsoft Edge. De certa forma, a função de captura web vem integrada com o sistema por ser o navegador padrão do Windows 11. Quando estiver dentro de uma web, clique com o botão direito sobre um espaço vazio e depois em Web capture.
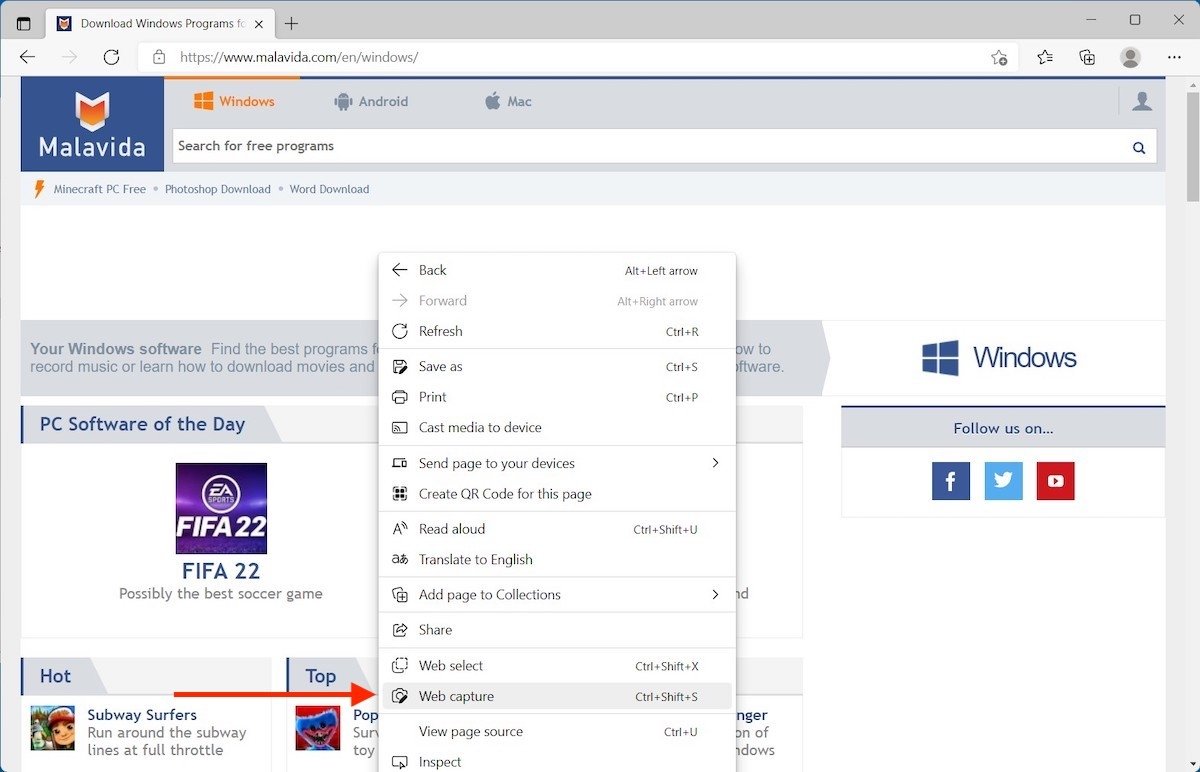 Capturar área de um site
Capturar área de um site
Escolha a parte do site que você deseja capturar.
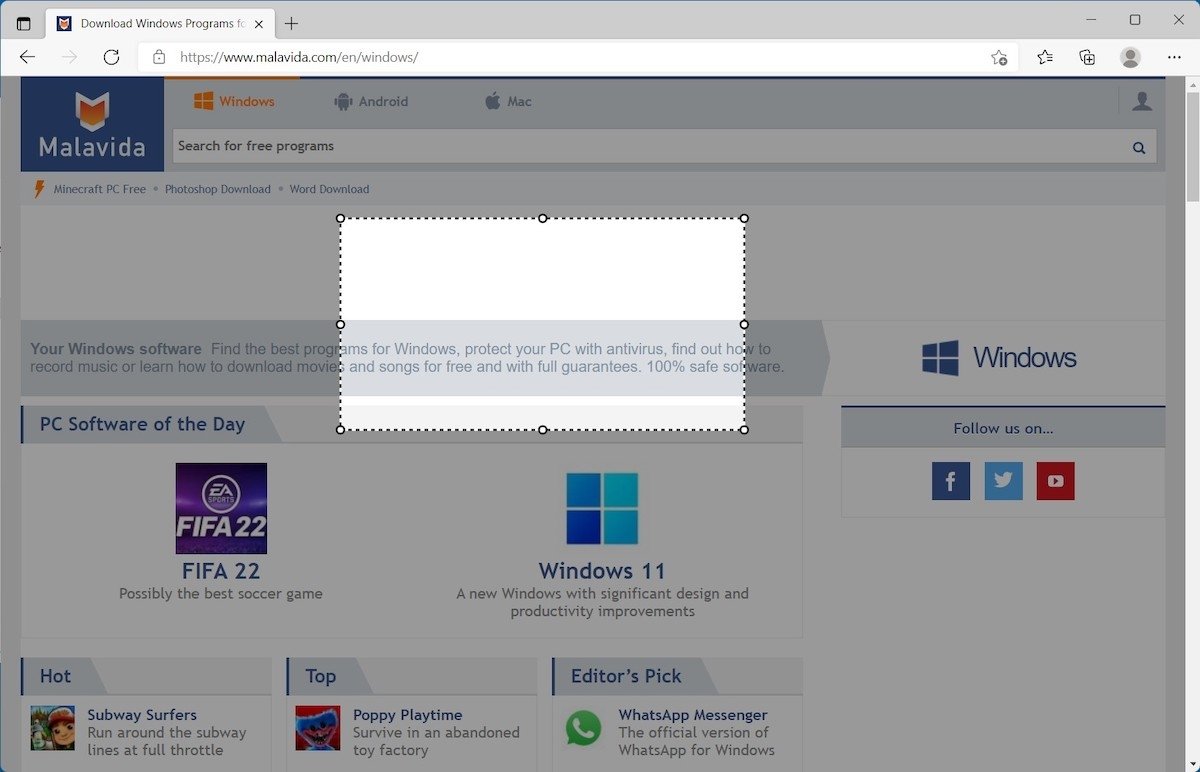 Selecionar área específica
Selecionar área específica
Peça ao Edge para copiá-lo na área de trabalho ou editar se for necessário.
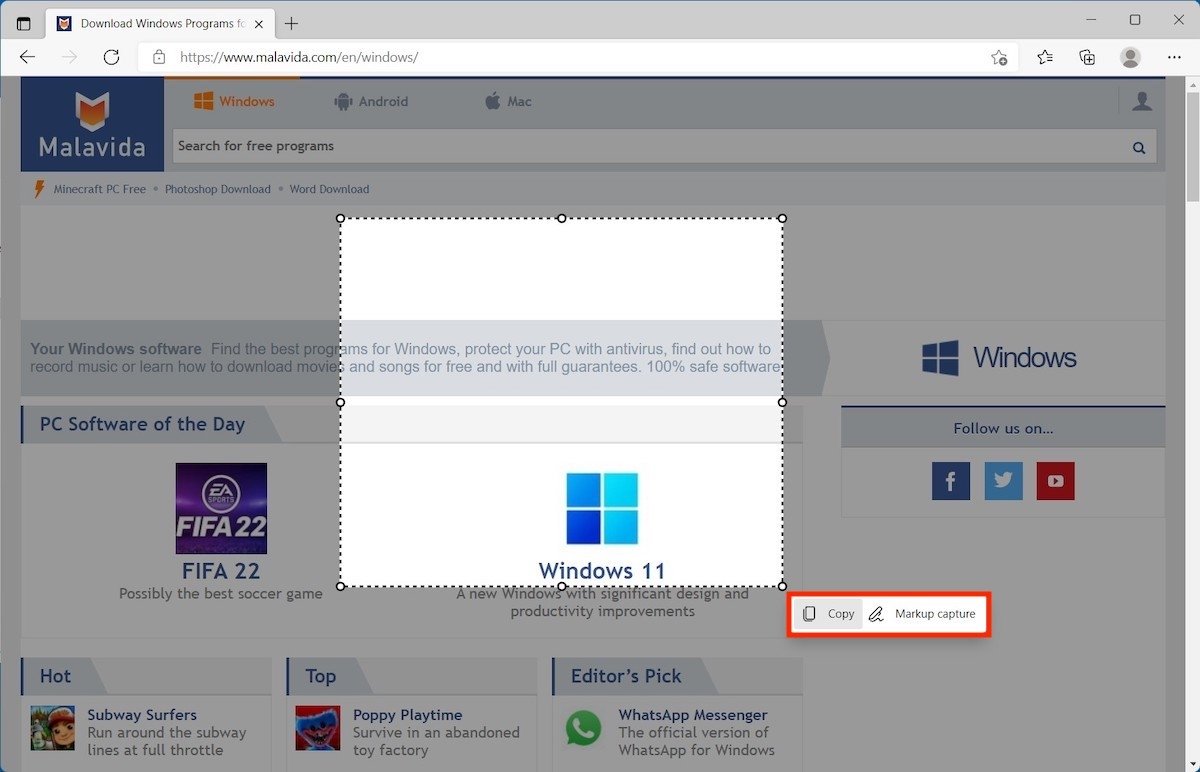 Copiar ou marcar a captura web
Copiar ou marcar a captura web
Em relação a essa função, precisamos esclarecer algumas coisas, exemplo, que foi criada para capturar todo um site se for necessário, inclusive as partes que não são visíveis na tela. Contudo, a captura é limitada apenas ao próprio site. Portanto, esse não é um sistema para extrair o conteúdo de outros aplicativos ou da área de trabalho.
Não faltam alternativas, escolha uma e fazer capturas de tela será moleza para você.