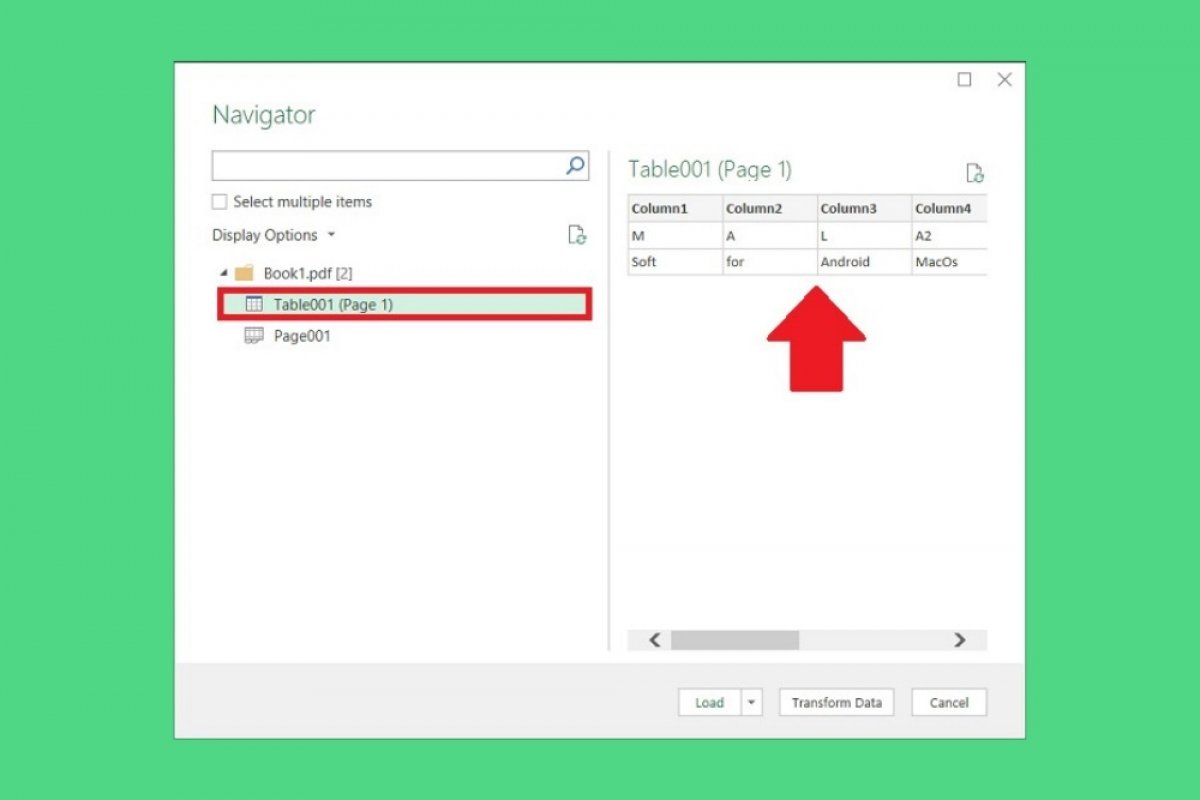Microsoft Excel lets you convert data from a PDF file in a very simple way. By using the method described in this guide, you can import the contents of a document in a structured way without installing any additional software.
The first step is to open the Data menu.
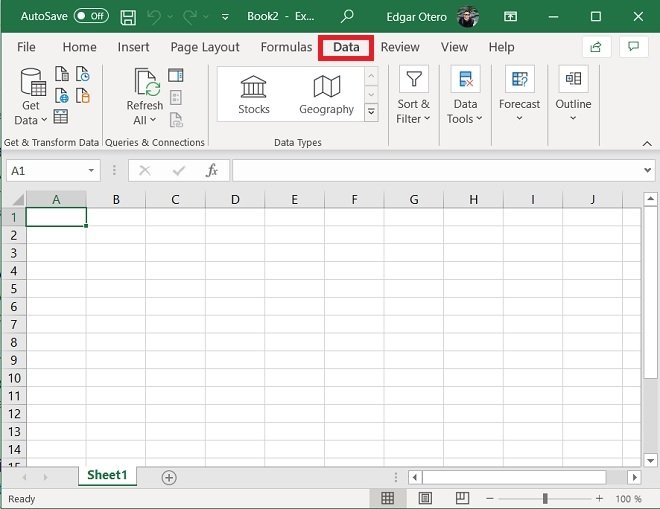 Data menu
Data menu
At the bottom toolbar, find the Get data button and click on it.
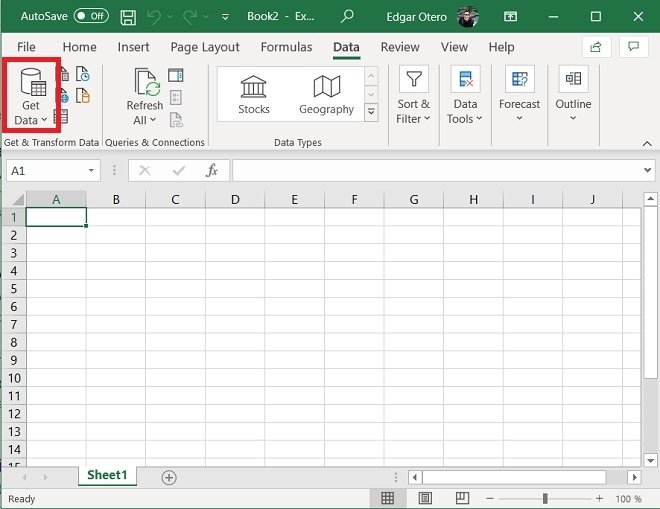 Data import function
Data import function
In the drop-down menu, place the cursor on the From file option, and then, click From PDF.
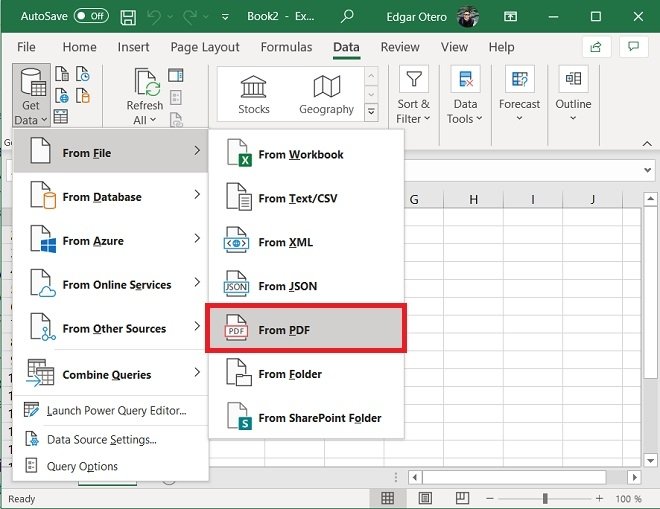 Import from a PDF
Import from a PDF
Use the file browser to locate the PDF document you want to use in the data import. To select it, double-click on it. Microsoft Excel will analyze the content of the file and will try to adapt it to the table format. In the next window, select one of the tables to display it.
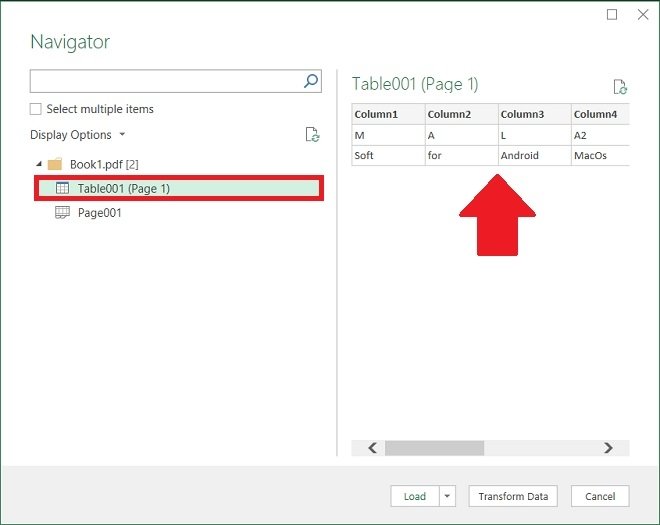 Content preview
Content preview
If the content was adapted correctly, use the Load button to import the PDF data into the spreadsheet.
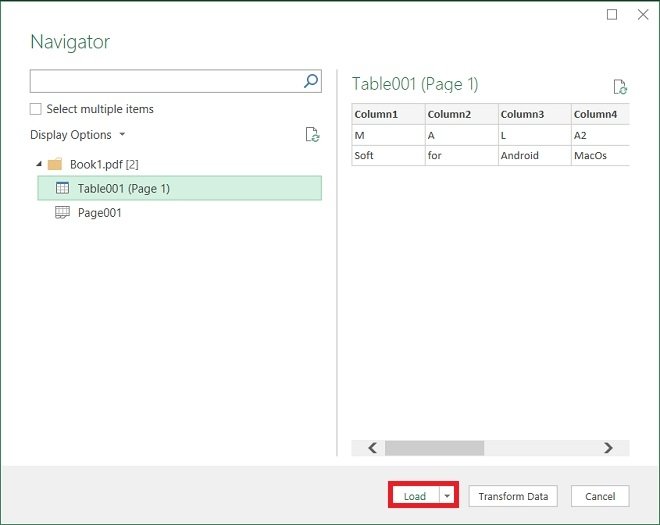 Read data
Read data
As you can see in the following image, Excel has sorted the PDF content into columns and rows.
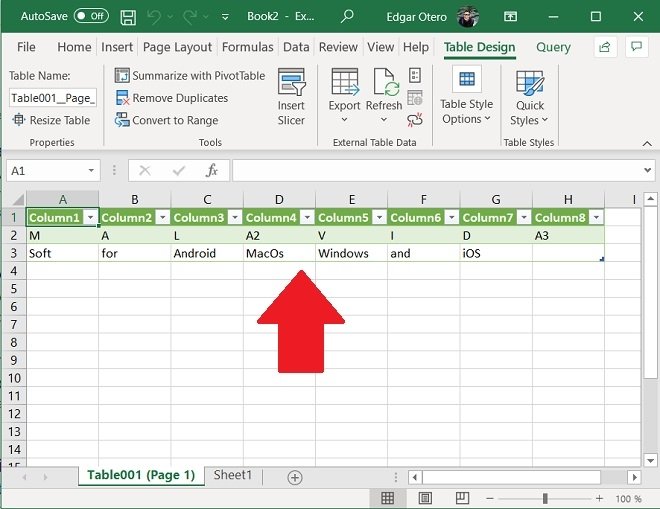 Result of the import
Result of the import
When performing this process, it is necessary to keep a few things in mind:
- PDF data import is not perfect and may require further editing. This function is ideal for documents containing tables and text. If so, Microsoft Excel makes it easier to convert the content into a spreadsheet.
- This method prioritizes the data, not the format. Therefore, if you expect Excel to keep the images, colors, and size of columns and rows, it is better to use another type of converter.