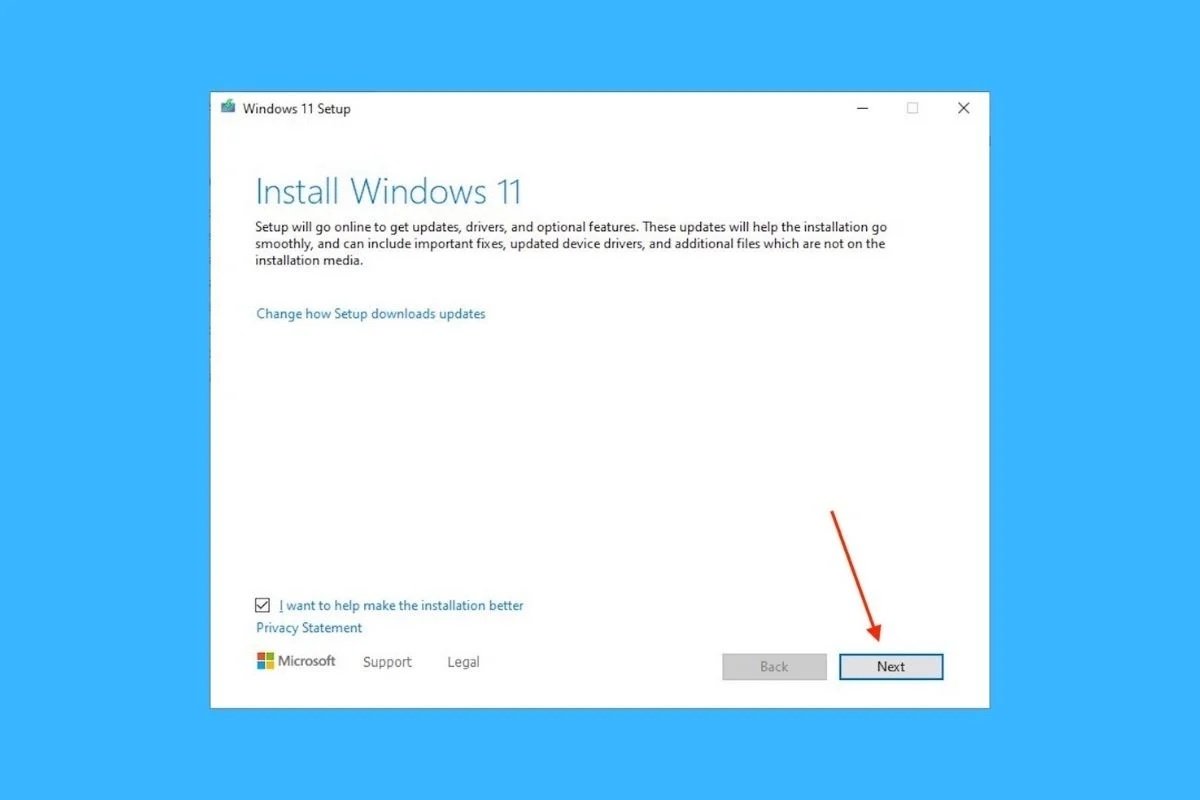Windows 11 has not only brought a fresh design and new features. It also comes with higher minimum requirements, especially when compared to its predecessor, Windows 10. One of the most controversial ones is the need for a TPM 2.0 chip, something that older devices do not have. Although the restriction comes from Microsoft, the company itself has provided a safeguard to install its new operating system despite not having this component. This is a complete guide that shows you all the necessary steps to install Windows 11 without TPM 2.0.
What is TPM 2.0 and what is it used for?
TPM stands for Trusted Platform Module. It is a hardware device that includes several security features to enhance the security of the equipment. It handles tasks related to data encryption of important data, such as the user's biometric information to unlock the operating system. You should know that TPM 2.0 is a chip that comes included in all devices launched as of 2016.
Before this, there was another version, TPM 1.2, included in most of the equipment before that date. Unfortunately, Windows 11 can only be officially installed on computers running the current version, 2.0. However, to everyone's surprise, Microsoft has explained a way to bypass this limitation. Keep reading to learn more about it.
Windows 11 full minimum requirements
Before we get down to work, you should know that you will only be able to install Windows 11 without TPM 2.0 if you meet the rest of the minimum requirements set by Microsoft. They are the following:
- Processor. Clock frequency of 1 GHz or higher. CPUs with two or more with 64-bit architecture.
- RAM. 4GB or more.
- Storage. At least 64 GB is required. It may require additional space for downloading updates and enabling specific features.
- Graphic card. Must support DirectX 12 or later and have a WDDM 2.0 driver.
- System firmware. UEFI with secure boot.
- Screen. 720p resolution or higher. Monitor 9 inches or larger with 8 bits per color channel.
- Internet connection. Required for Windows 11 Home edition
Additionally, your equipment must have at least TPM 1.2. Therefore, this method is not compatible with equipment that does not have any kind of TPM chip.
How to bypass the TPM 2.0 restriction to install Windows 11
To complete this process, you must download the Windows 11 ISO. It is possible to do it from Microsoft's official website or with the link that you will see on this same page. Obviously, we assume that your computer is running Windows 10.
Once you have downloaded the Windows 11 image, open the Registry Editor. You can only do this if you have administrator privileges. Accessing this tool is as simple as pressing Windows + R and, in the Run dialog, launch this command:
regedit
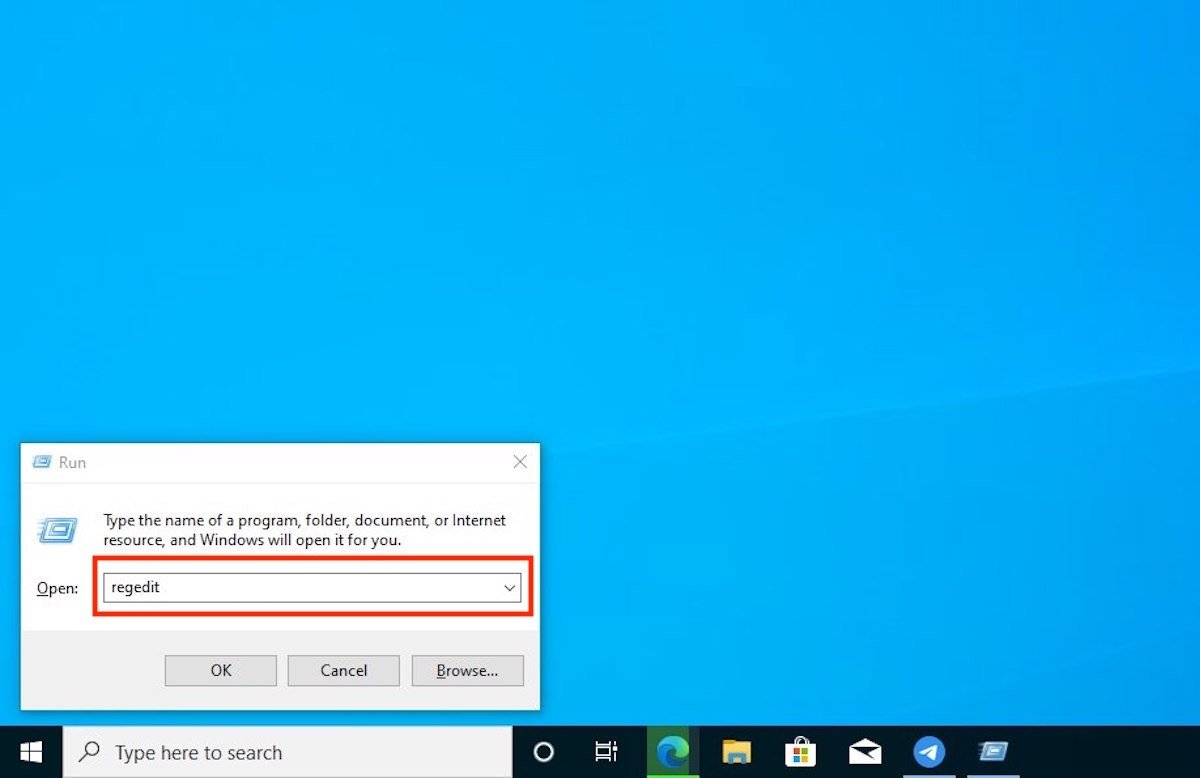 Run the regedit
Run the regedit
Then, use the folder explorer on the left side to get to the next path:
HKEY_LOCAL_MACHINESYSTEMSetupMoSetup
If this key has not been created, right-click on Setup, open the New menu and click on Key. Name the key as MoSetup.
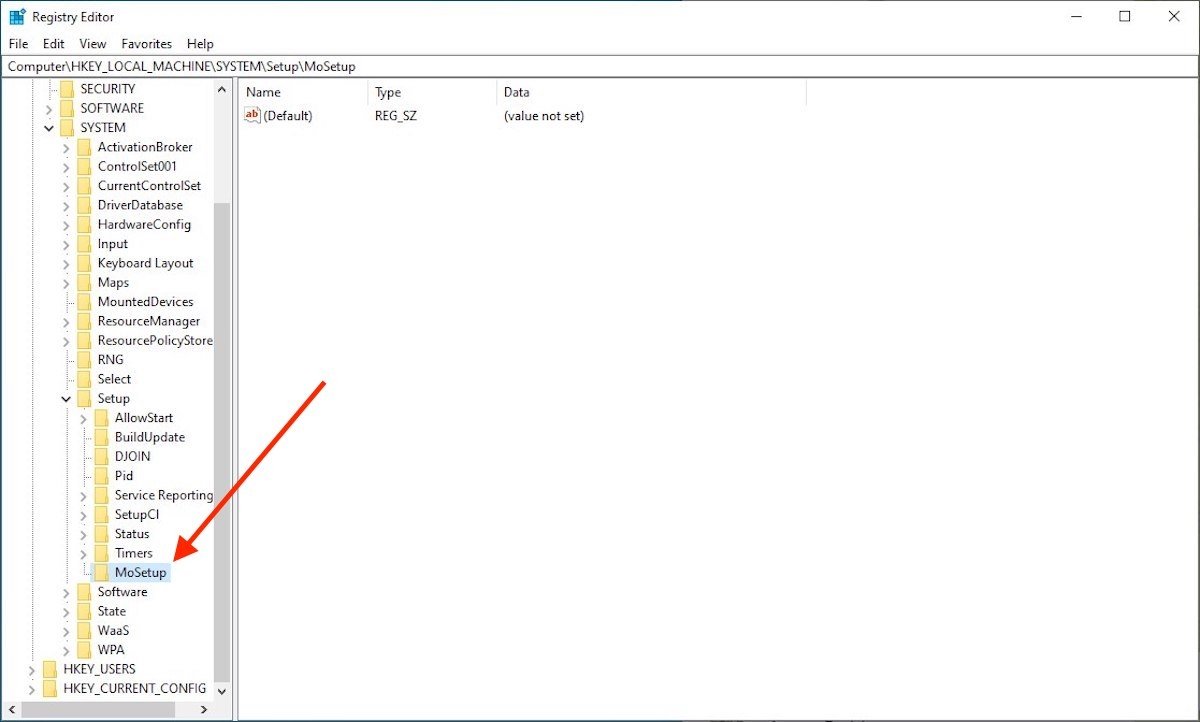 MoSetup password in the regedit
MoSetup password in the regedit
Within this key, create a new value. It is as easy as right-clicking on an empty area, and in the context menu, placing the cursor over New. Then, choose the DWORD (32-bit) Value option.
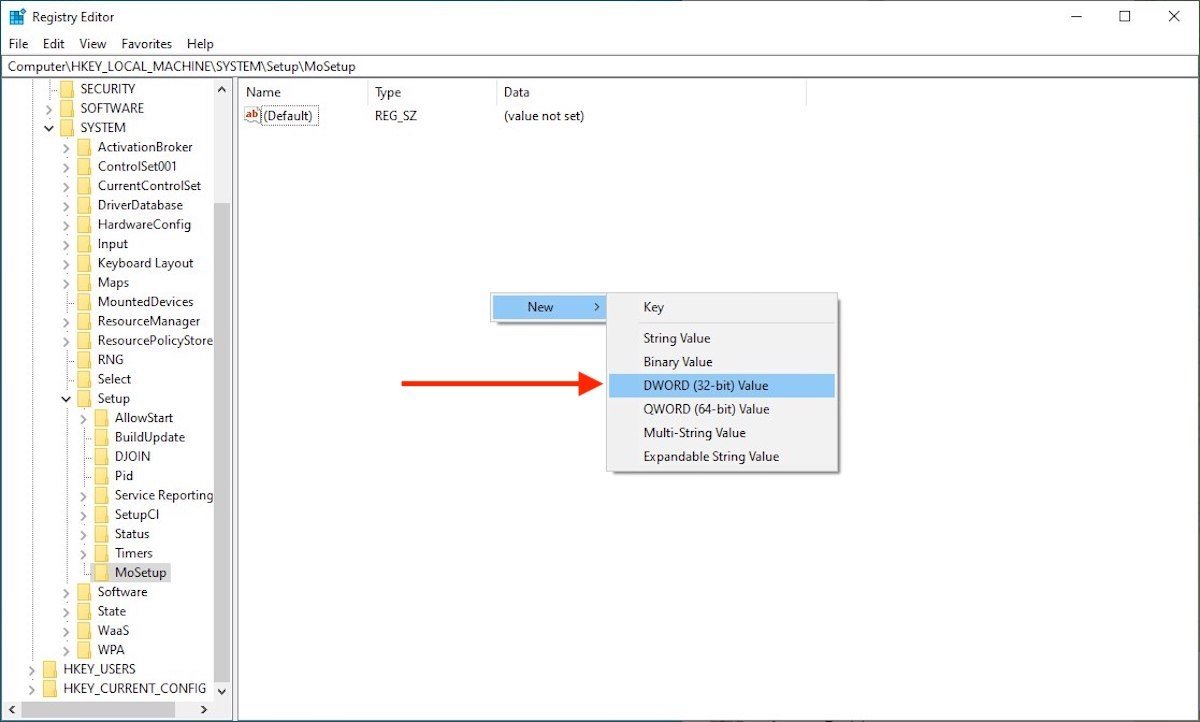 Add a new 32-bit value
Add a new 32-bit value
The new value you have created should be named as follows:
AllowUpgradesWithUnsupportedTPMOrCPU
Double click on AllowUpgradesWithUnsupportedTPMOrCPU to open its parameter window. Next, assign a value of 1 in the Value data field. Click OK to confirm.
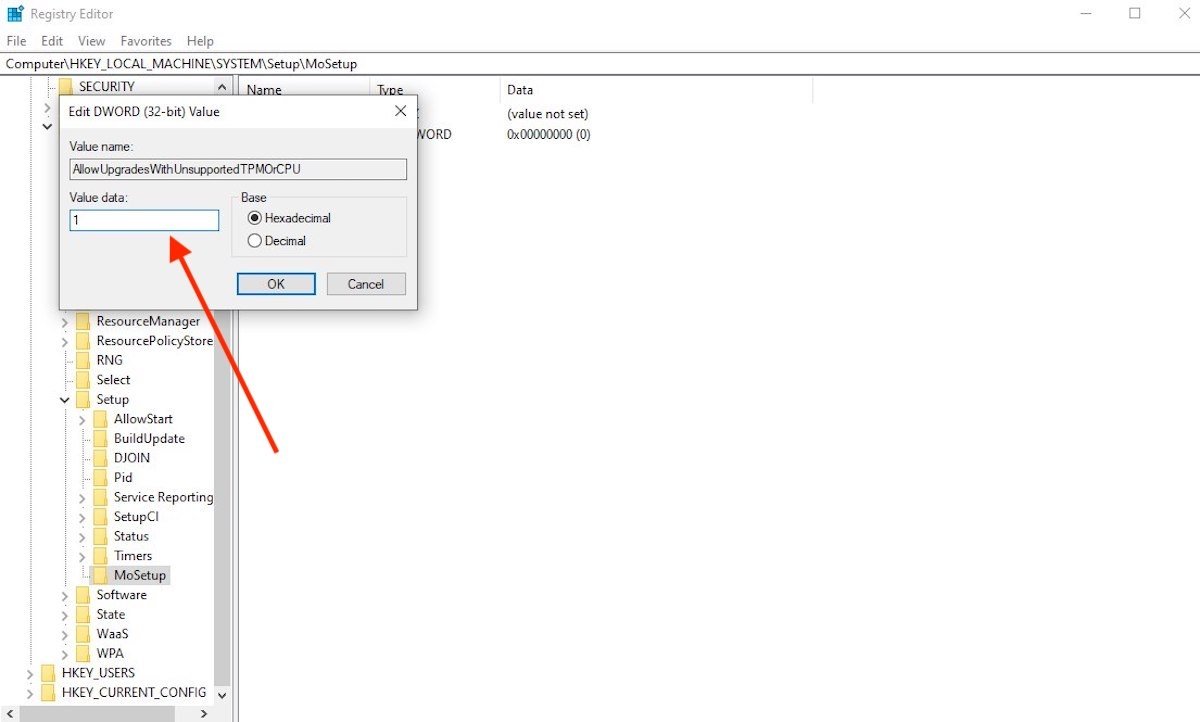 Specify the value
Specify the value
Close the Registry Editor and go to the directory where you downloaded the Windows 11 ISO. With a double click, you will be able to visualize its content.
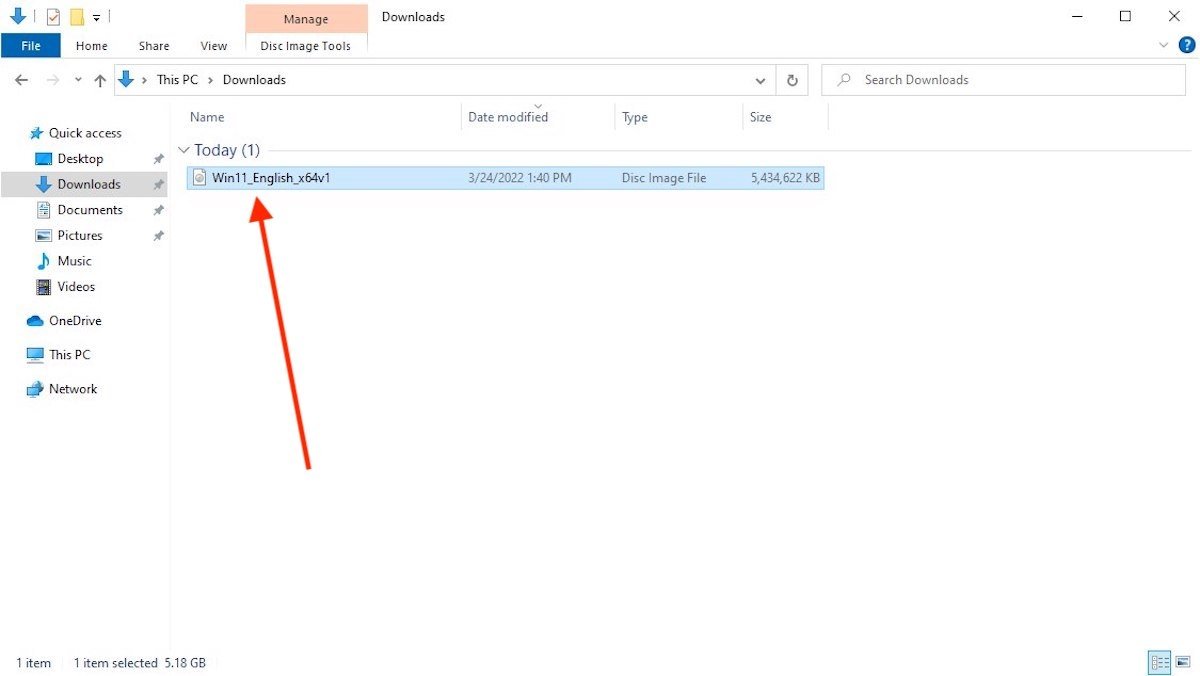 Open the Windows 11 ISO downloaded to your computer
Open the Windows 11 ISO downloaded to your computer
Inside the image, you will see an executable named Setup.exe. Again, double-click on it to launch it.
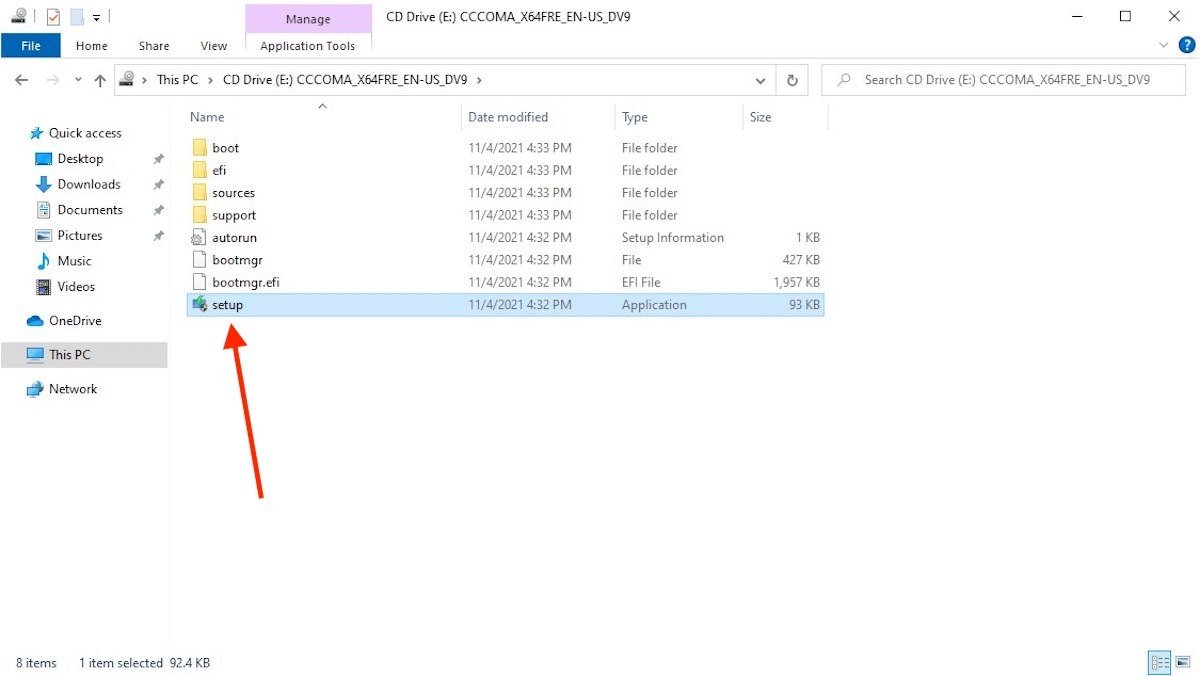 Run the Windows 11 installation
Run the Windows 11 installation
The wizard will be displayed. Follow the proposed steps to install Windows 11.
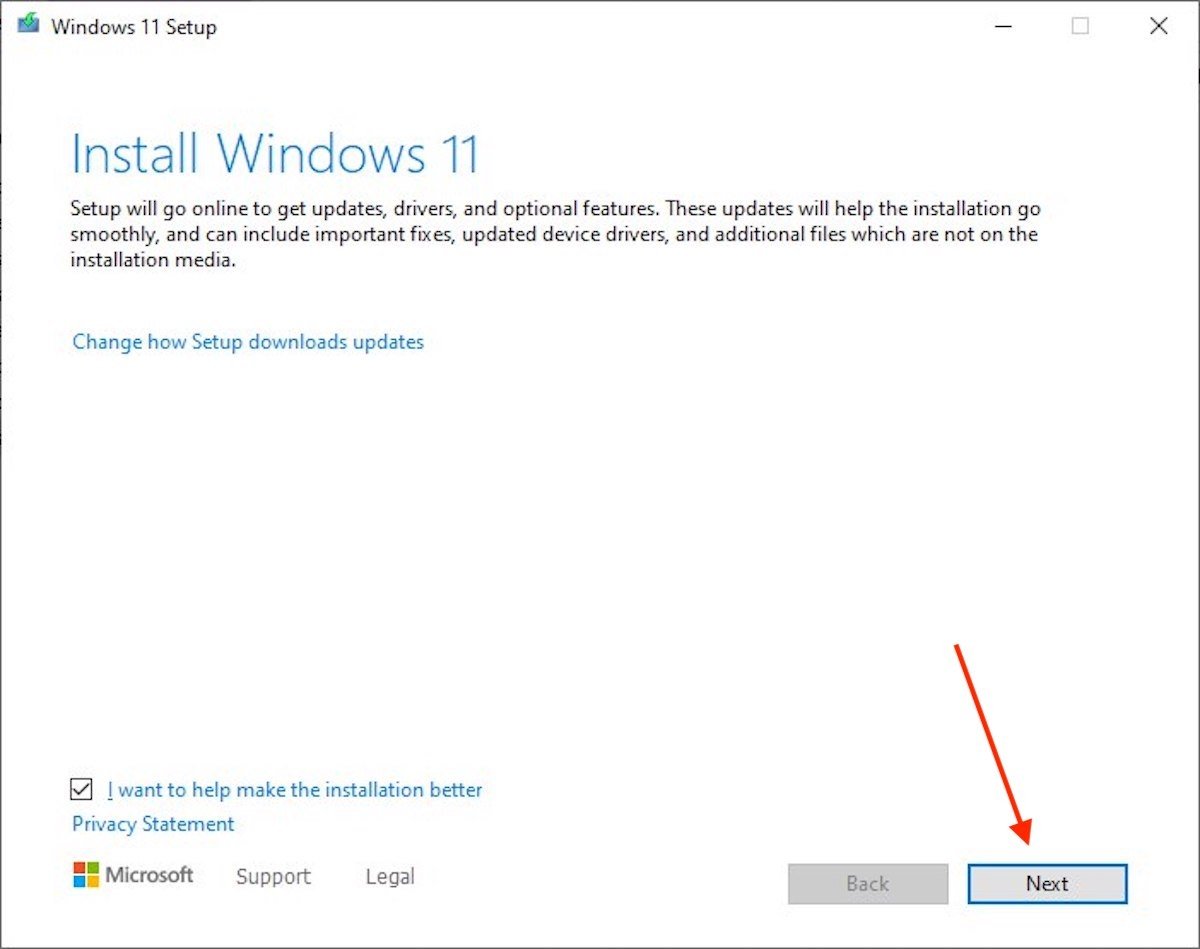 Follow the steps of the installation wizard
Follow the steps of the installation wizard
If you have followed all the steps mentioned here, the Windows 11 installer will allow you to upgrade your computer, even if it does not have TPM 2.0 (it must have TPM 1.2, remember).