Os arquivos ZIP são muito úteis no envio de arquivos e, ao mesmo tempo, na redução de seu tamanho. Eles ainda oferecem a possibilidade de definir uma senha para evitar que usuários não autorizados acessem seu conteúdo. Agora, o que você deve fazer se receber um desses arquivos protegidos? Se você já se fez esta pergunta, o que lhe contamos aqui lhe interessará muito.
Nas seções a seguir explicaremos todos os métodos que você tem à sua disposição para abrir um arquivo ZIP protegido por senha em seu computador. Além disso, mostramos as diferentes maneiras de descompactar seu conteúdo, seja com o próprio explorador de arquivos do Windows 11 ou com ferramentas de terceiros. Se você recebeu ou baixou um ZIP com senha, você precisa ler este guia.
Como abrir um arquivo ZIP protegido por senha em seu PC
Vamos começar falando sobre como abrir arquivos ZIP protegidos por senha. Você deve saber que o explorador de arquivos do Windows 11 é totalmente compatível com este tipo de arquivo. Isso significa que, embora seja possível utilizar uma solução fora do sistema, para abrir um arquivo ZIP não é necessário instalar nada.
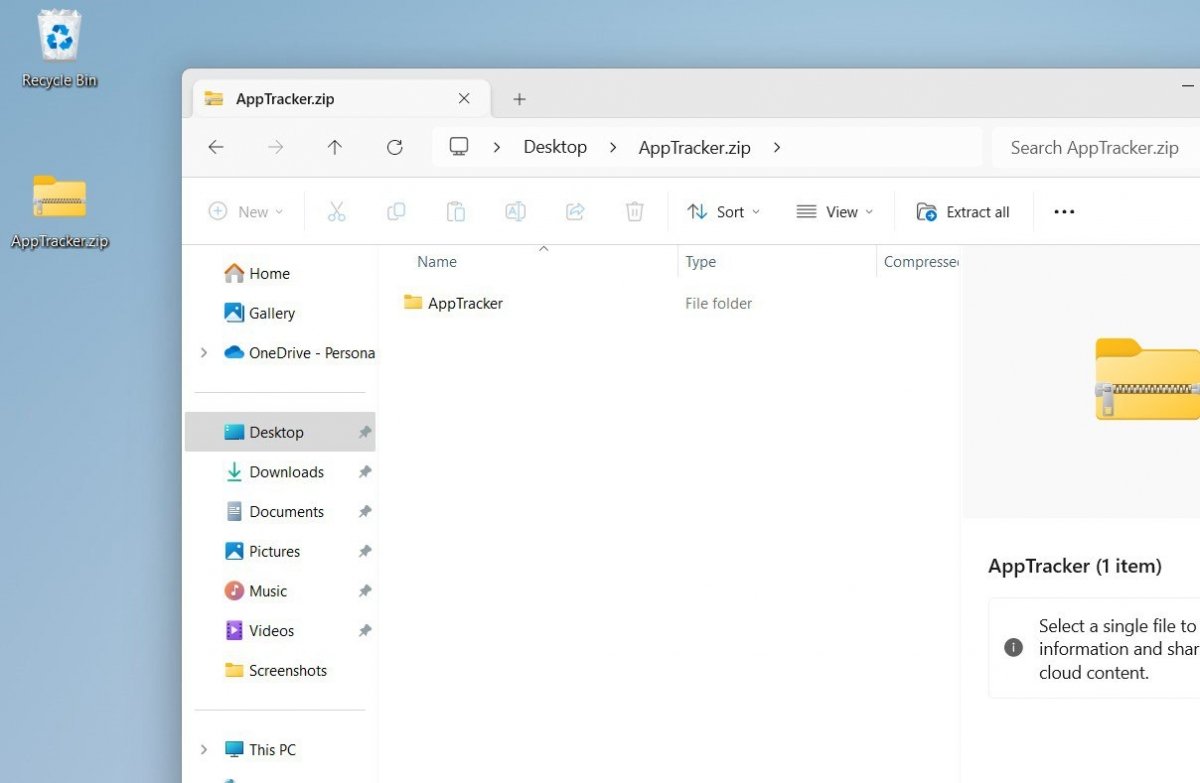 Para abrir e visualizar o conteúdo de um arquivo ZIP você não precisa digitar a senha
Para abrir e visualizar o conteúdo de um arquivo ZIP você não precisa digitar a senha
Na verdade, mesmo quando um ZIP é protegido por senha, você não precisará da senha para visualizar seu conteúdo. É assim que você pode fazer isso:
- Navegue com o explorador de arquivos até encontrar o arquivo ZIP.
- Com o mouse ou trackpad, clique duas vezes nele.
- Na janela que se abrirá, visualize o conteúdo e navegue entre as diferentes pastas que ele inclui.
Como descompactar um ZIP com senha no Windows 11
Abrir um ZIP com senha é questão de alguns cliques. Mas o que acontece se o que você deseja é extrair seu conteúdo? Nesse caso, o Windows solicitará que você insira a senha.
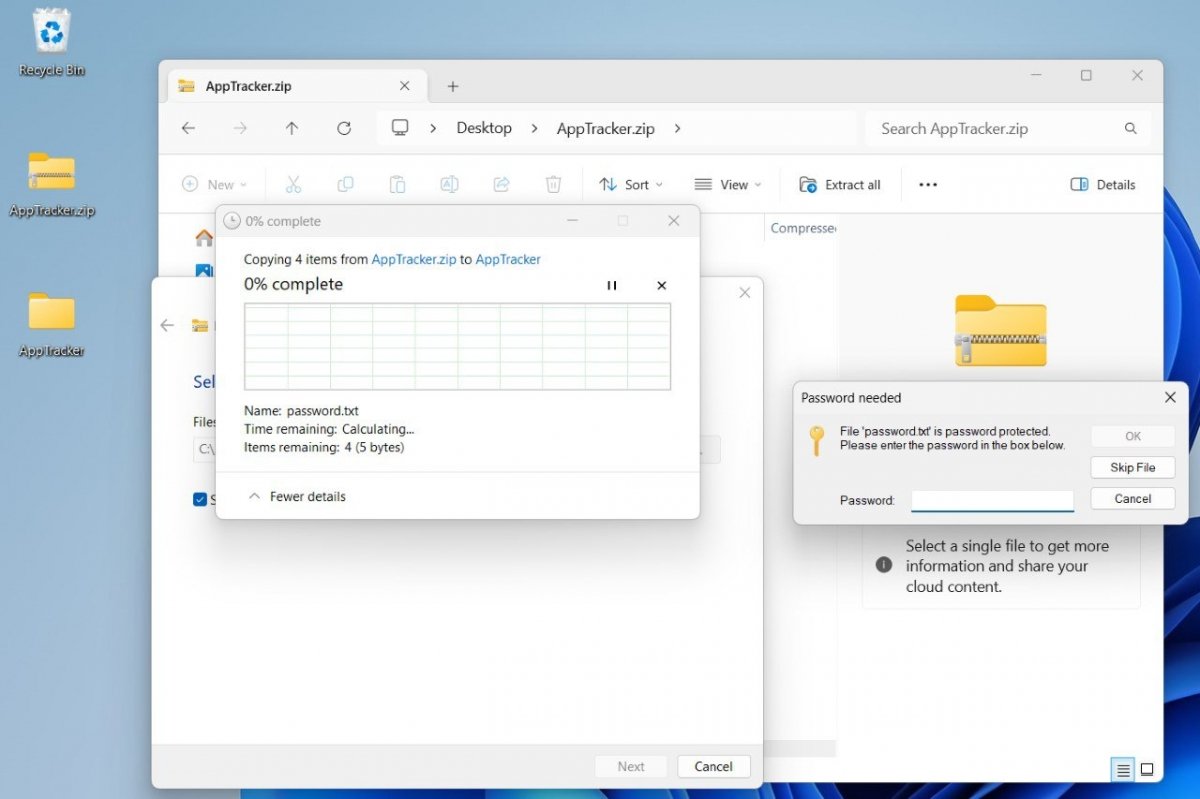 O explorador de arquivos é compatível com arquivos ZIP protegidos com senha
O explorador de arquivos é compatível com arquivos ZIP protegidos com senha
Para descompactar um arquivo ZIP com senha, faça o seguinte:
- Abra a pasta compactada.
- Clique em Extrair tudo.
- Selecione o local dos arquivos extraídos.
- Na janela Senha obrigatória, digite a senha para descompactar os itens.
Se você não tiver a senha, o navegador não permitirá que você salve os arquivos incluídos no ZIP na memória do seu computador. Esta máxima se aplica em todos os casos: quando você deseja extrair todo o conteúdo, quando deseja apenas descompactar um arquivo ou mesmo se deseja abri-lo diretamente.
Como extrair um ZIP com senha usando WinZip
WinZip é uma ferramenta de compactação e descompactação bem conhecida. Com ela você não só poderá abrir e extrair arquivos ZIP, mas também poderá criá-los e adicionar uma senha a eles.
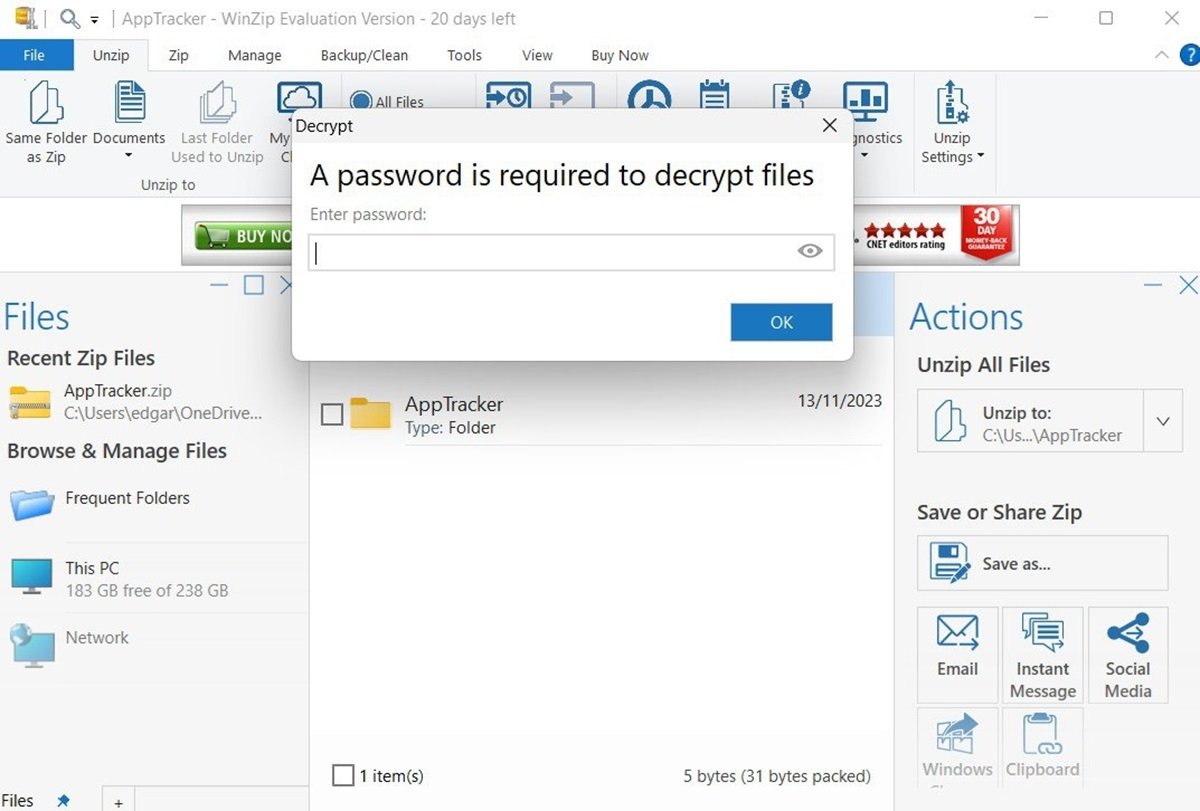 É assim que o WinZIP gerencia arquivos protegidos por senha
É assim que o WinZIP gerencia arquivos protegidos por senha
O aplicativo possui um explorador para localizar e abrir arquivos ZIP. Você também pode iniciar a descompactação no Windows Explorer, graças à integração do WinZip no menu contextual. Depois de abrir um protegido por senha, faça o seguinte:
- Selecione os itens que deseja descompactar.
- Clique em Descompactar para.
- Selecione um local.
- Na janela Descriptografar, digite a senha.
Como descompactar um ZIP com senha com WinRAR
Com o WinRAR as coisas são muito semelhantes. O aplicativo permite que você use o explorador de arquivos integrado para localizar arquivos ZIP ou iniciar a descompactação do Windows Explorer.
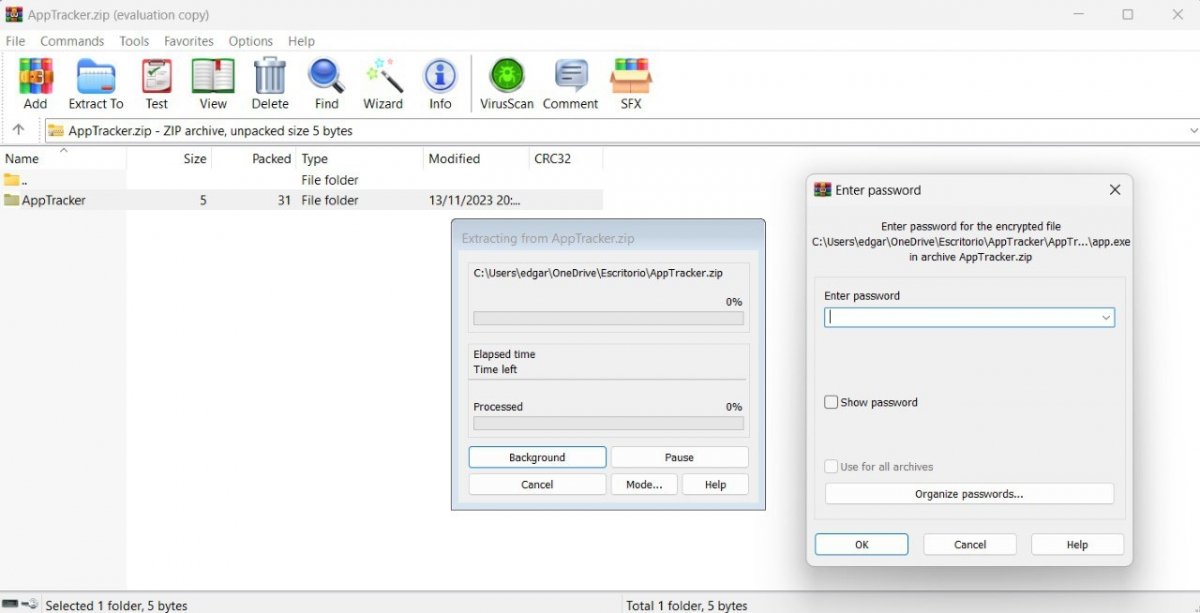 WinRAR em ação manipulando um arquivo com senha
WinRAR em ação manipulando um arquivo com senha
O problema é que, depois de encontrar e abrir o arquivo ZIP, basta seguir estas etapas:
- Escolha um ou mais elementos.
- Toque em Extrair em para selecionar um local de destino.
- Na caixa de diálogo Digitar senha, digite a chave para descriptografar o arquivo e salvar seu conteúdo na memória do seu PC.
Como abrir um ZIP com senha usando 7zip
7zip é de longe uma das melhores ferramentas de descompactação para Windows que você pode instalar. Possui uma interface muito simples, muito semelhante ao resto das opções analisadas neste guia. Além disso, é totalmente gratuito e compatível com inúmeros formatos. Resumindo: adoramos.
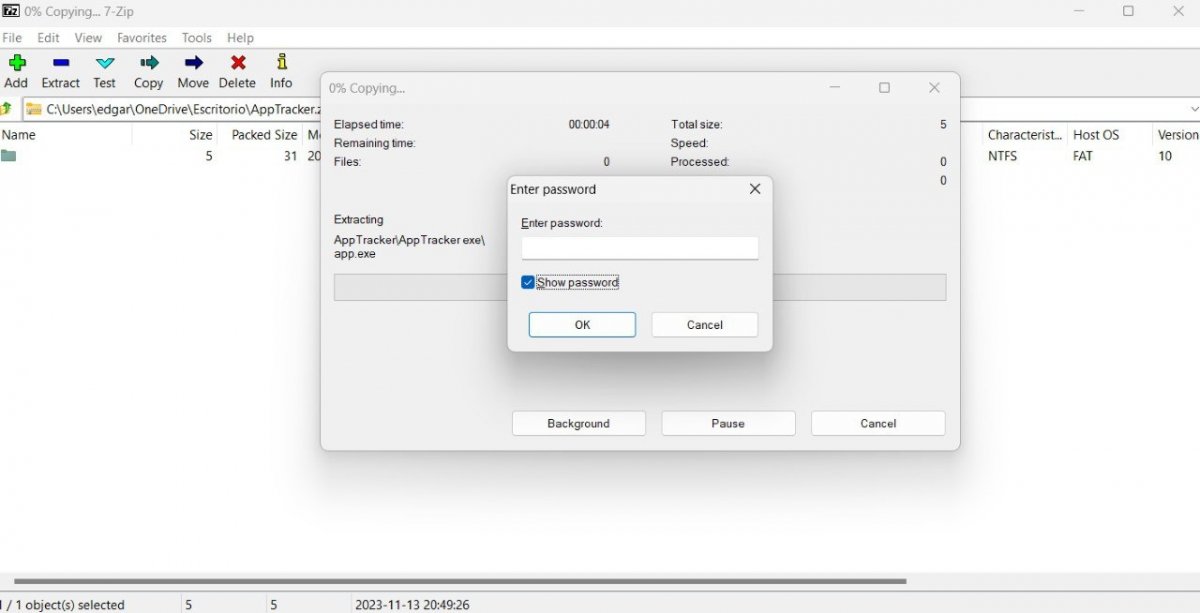 7-ZIP é um excelente gerenciador de arquivos ZIP totalmente gratuito
7-ZIP é um excelente gerenciador de arquivos ZIP totalmente gratuito
Deixando de lado os benefícios do 7zip, o processo que ele propõe para descompactar um ZIP com senha é muito semelhante ao resto das soluções:
- Usando o explorador integrado, encontre o ZIP em questão.
- Clique duas vezes nele.
- Use o comando Extrair, localizado na barra de opções superior.
- Após selecionar o diretório de destino, digite a senha.
Como abrir arquivos ZIP com senha baixados de Malavida
Às vezes, alguns dos arquivos ZIP que você baixa de Malavida são protegidos por senha. O arquivo executável geralmente está localizado dentro para instalar o aplicativo correspondente em seu computador ou telefone celular. O que você deve fazer nesse caso?
Basta seguir alguns dos métodos sugeridos neste guia. Quer você utilize o explorador de arquivos, WinZip, WinRAR ou 7zip, uma pasta compactada com uma senha baixada de Malavida se abre assim:
- Localize o arquivo ZIP.
- Clique nele para abri-lo com sua ferramenta favorita.
- Quando sua senha for solicitada, digite-a.
- Instale o aplicativo com o executável descompactado.
Mas onde você vai encontrar a senha? Falo sobre isso na última seção desta publicação.
Como encontrar a senha dos ZIPs baixados de Malavida
Os arquivos ZIP que você baixa de Malavida geralmente não são protegidos por senha. Isso permitirá que você os descompacte em seu PC sem problemas. No entanto, às vezes, dentro da pasta resultante você encontrará um segundo arquivo ZIP que requer uma chave de descriptografia.
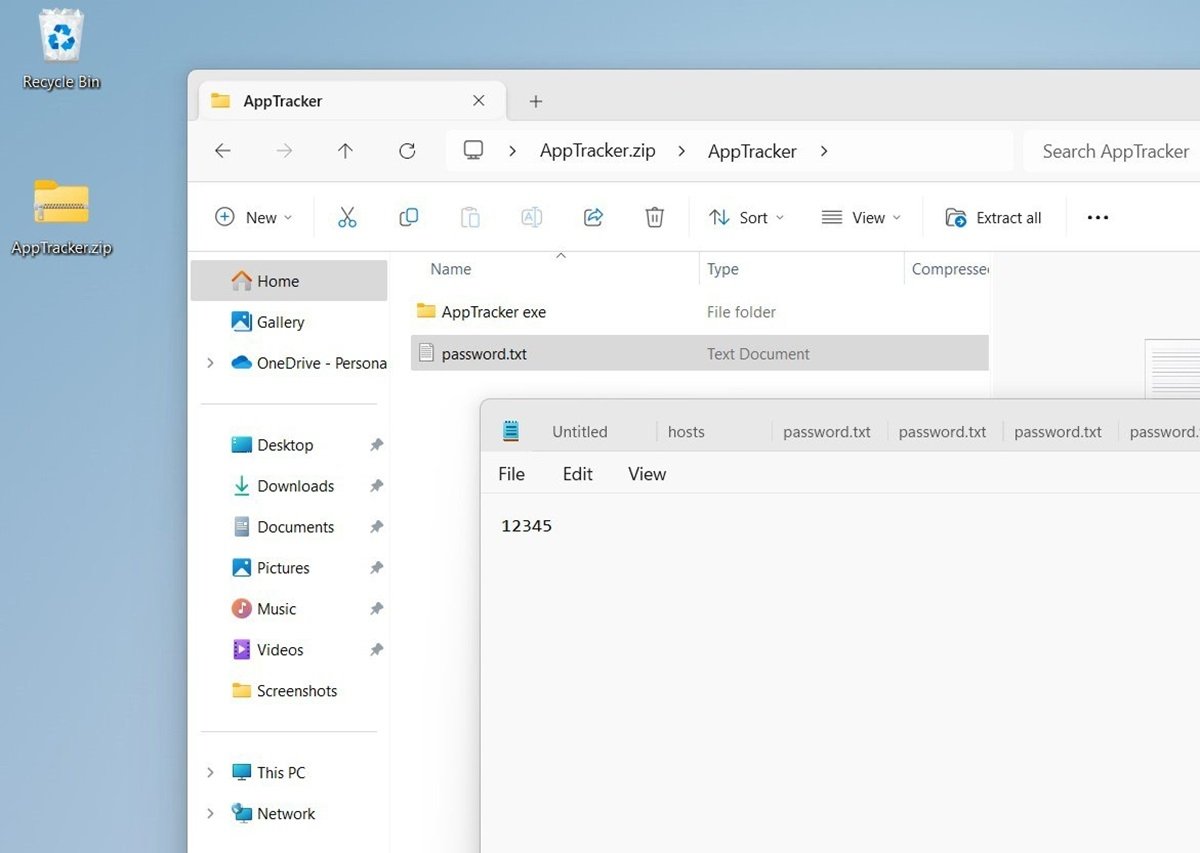 A senha de um arquivo ZIP baixado de Malavida está dentro do ZIP principal
A senha de um arquivo ZIP baixado de Malavida está dentro do ZIP principal
Quando isso acontecer, você terá disponível um arquivo de texto em formato TXT que fornece a senha. Você pode abri-lo com um aplicativo compatível, como o Bloco de Notas. Basta copiar a chave e colá-la durante o processo de descompactação.
A questão é que você não precisa se preocupar com a proteção do arquivo de texto. O ZIP que contém os dois elementos, ou seja, o TXT e o ZIP onde está o programa, não necessita de senha.



