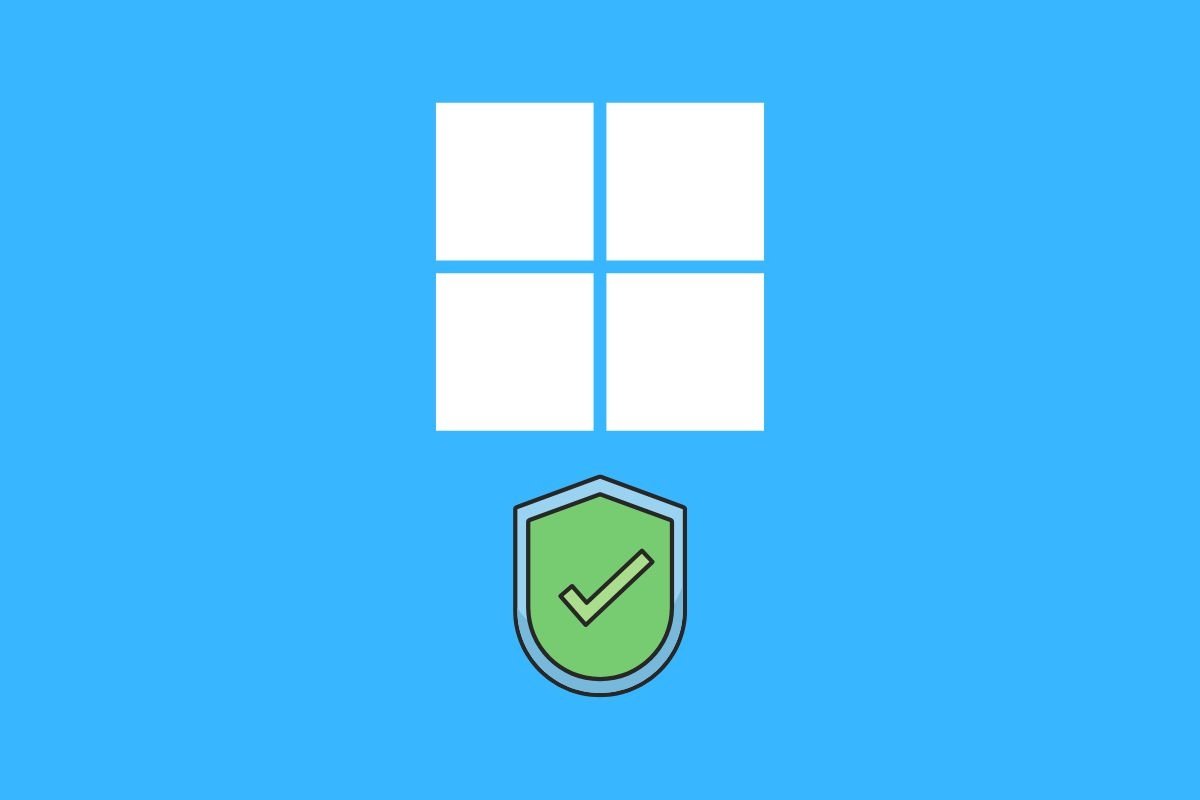Embora não seja comum, o Windows 11 pode travar ao tentar iniciar o sistema. Para resolver esse problema, a Microsoft adiciona o modo de segurança ao seu sistema operacional. No entanto, você pode estar se perguntando exatamente o que é e como isso pode ajudá-lo a corrigir erros de inicialização no seu PC. Continue lendo este guia para descobrir todas as respostas às suas perguntas sobre esta ferramenta do sistema. Além disso, mostraremos como ativar o modo de segurança no Windows 11 passo a passo.
O que é o modo de segurança e para que serve?
O modo de segurança, conhecido em inglês como safe mode, é uma das ferramentas de recuperação incluídas no Windows 11. Destina-se a solucionar problemas relacionados à inicialização do computador e ao carregamento correto do sistema operacional. Sua principal arma para conseguir isso é desabilitar todos e cada um dos programas, drivers e componentes que não são estritamente necessários. Dessa forma, quando um computador executa o Windows em modo de segurança, ele carrega apenas os softwares essenciais para o funcionamento do computador.
O modo de segurança é usado para detectar a origem do erro que impede a inicialização normal do PC. Por isso, oferece diversas modalidades que ajudam a diagnosticar o problema e encontrar possíveis soluções. Também é um utilitário perfeito para acessar os dados no computador e criar um backup. Isso pode ser útil se, apesar de iniciar o modo de segurança no Windows 11, você não conseguir resolver o problema de inicialização. O acesso limitado e básico oferecido por esta ferramenta é mais que suficiente para copiar suas informações importantes para um dispositivo de armazenamento externo.
No total, o Windows 11 oferece nove maneiras de inicializar no modo de segurança. São as seguintes:
- Habilitar a depuração. Ative a ferramenta de depuração do sistema
- Habilitar o registro de inicialização. Ele inicia um registro de tudo o que acontece durante a inicialização do equipamento.
- Habilitar vídeo de baixa resolução. Diminua a resolução da tela para ajudar a reconhecer os problemas do adaptador.
- Ativar o modo de segurança. Ligue o computador no modo mais básico de todos, pois evita carregar qualquer componente que não seja essencial.
- Ativar o modo de segurança com rede. É exatamente da mesma forma que o anterior, mas com acesso à rede.
- Ativar o modo de segurança com prompt de comando. Basta carregar o computador com uma janela CMD.
- Desabilite o uso obrigatório de drivers assinados. Ele permite que o computador inicialize mesmo que drivers não assinados tenham sido instalados.
- Desative a proteção antimalware de lançamento antecipado. Elimina a detecção de programas maliciosos durante a inicialização.
- Desative a reinicialização automática após o erro. Evita que o computador reinicie automaticamente quando ocorre um erro. Isso evita um loop de inicialização infinito.
Como entrar no modo de segurança no Windows 11?
Agora que contamos tudo o que você precisa saber sobre o modo de segurança do Windows 11, é hora de conhecer os métodos mais recomendados para acessá-lo. No total, mostramos três.
Como iniciar o modo de segurança através das configurações
A primeira maneira de entrar no modo de segurança no Windows 11 é por meio do aplicativo Configurações. Vá para System, Recovery e, finalmente, Advanced startup. Clique em Restart Now para entrar na inicialização avançada do sistema.
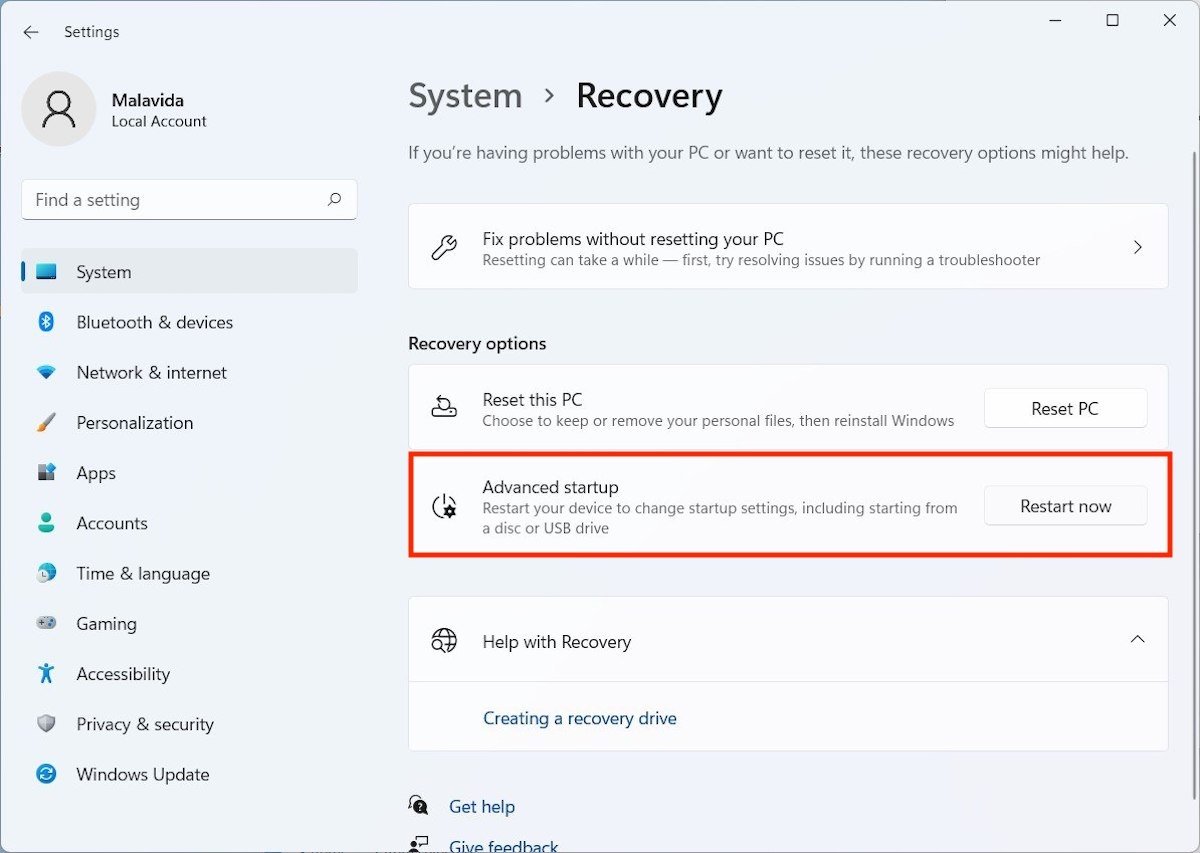 A inicialização avançada pode ser acessada através das configurações
A inicialização avançada pode ser acessada através das configurações
Na tela azul que você verá, selecione a categoria Troubleshoot.
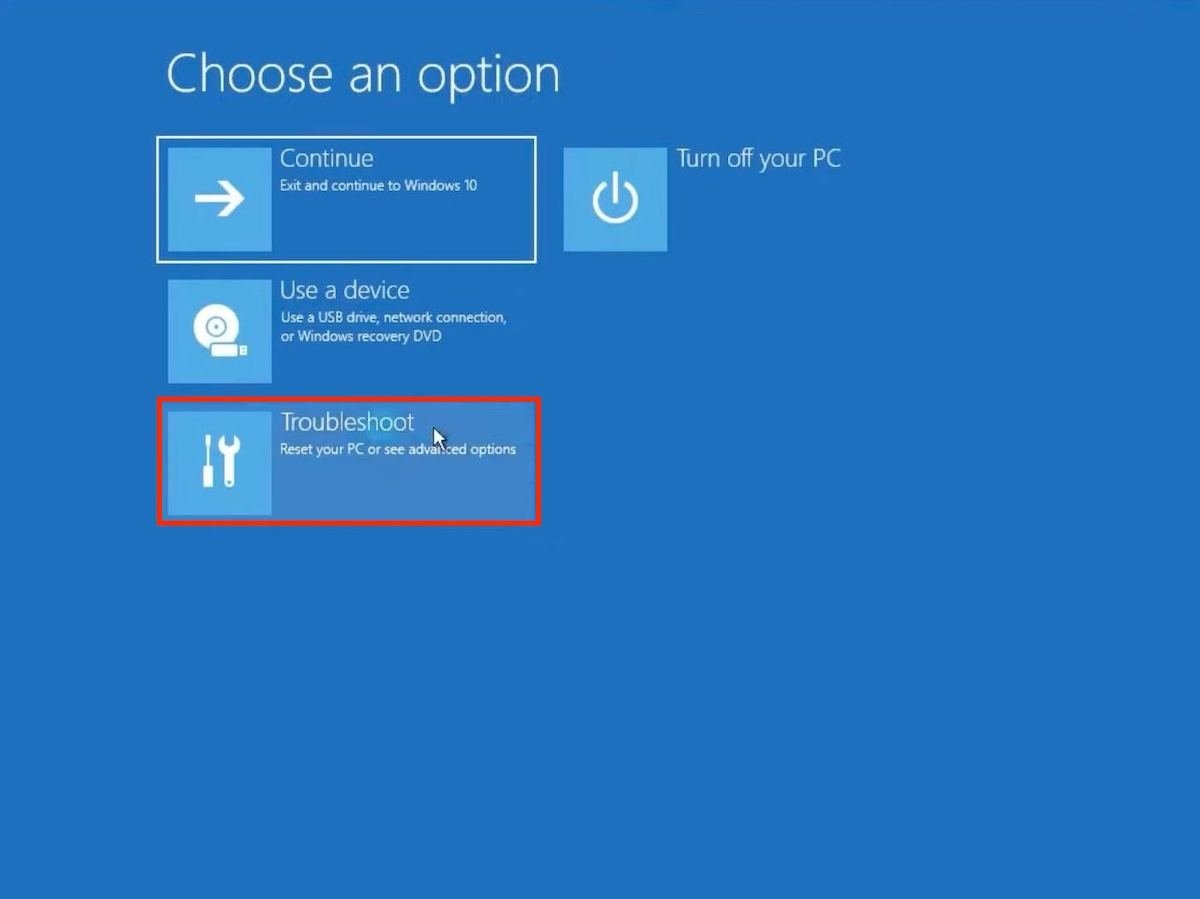 Entre as opções disponíveis, você deve procurar aquela para resolver problemas
Entre as opções disponíveis, você deve procurar aquela para resolver problemas
Em seguida, clique em Advanced options para exibir todos os parâmetros adicionais.
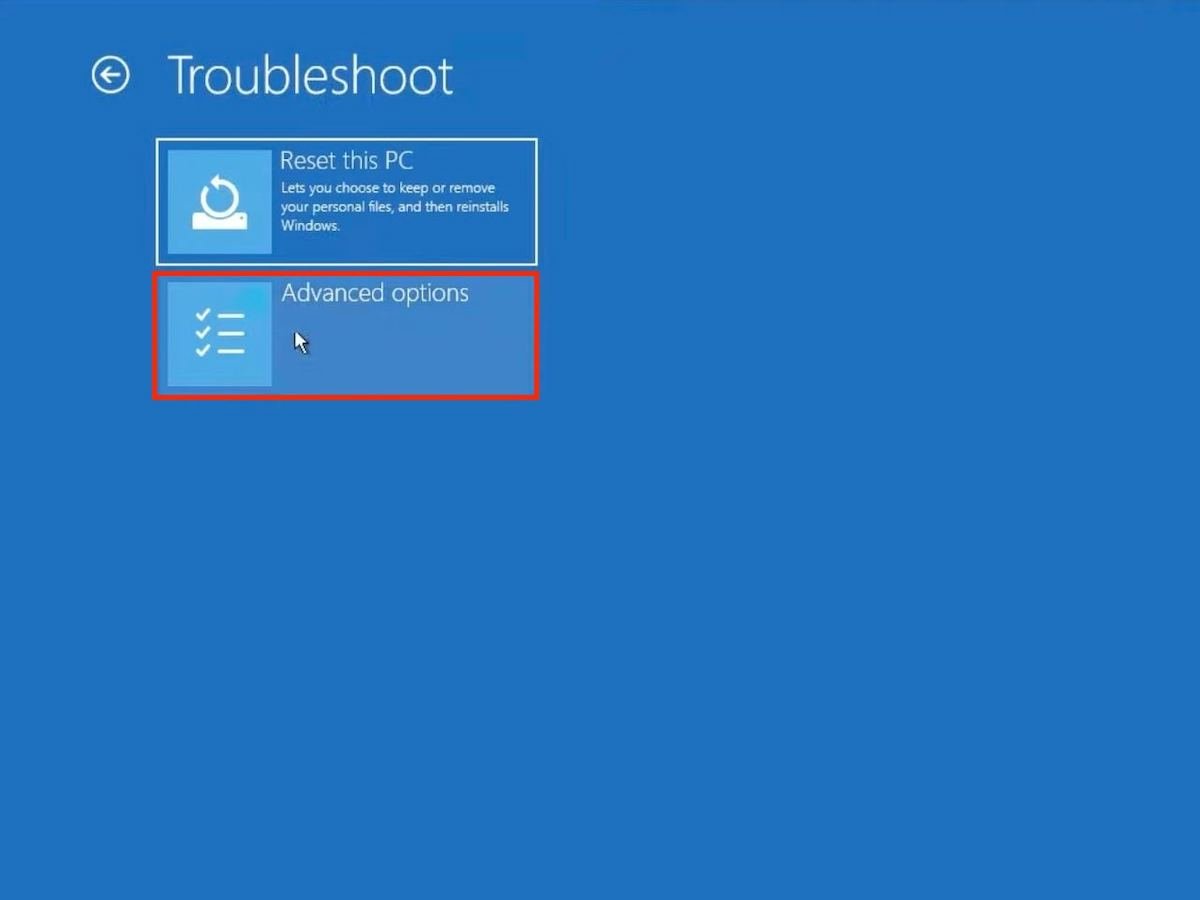 Na área de solução de problemas, você deve visitar as opções avançadas
Na área de solução de problemas, você deve visitar as opções avançadas
Clique em Startup Repair para continuar.
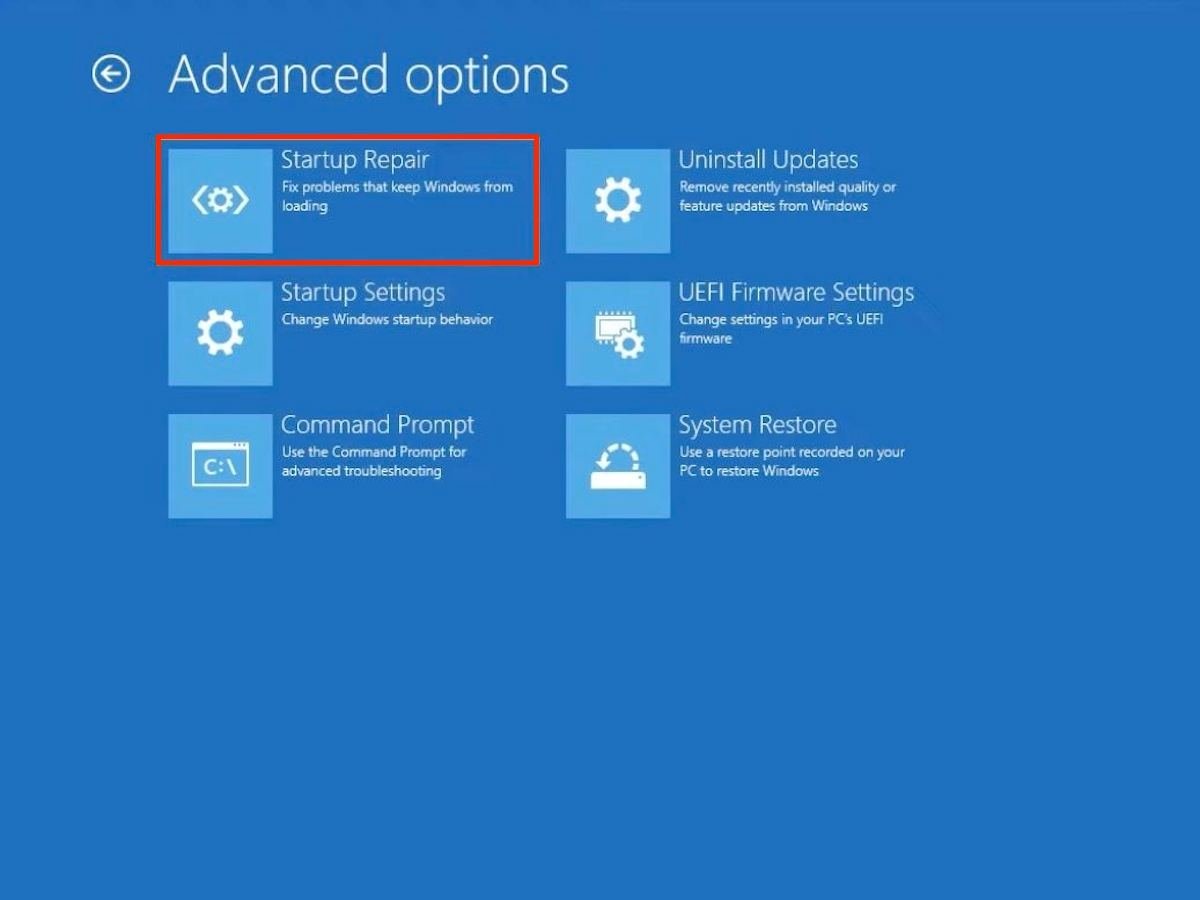 Entre na área de reparo de inicialização para ativar o modo de segurança
Entre na área de reparo de inicialização para ativar o modo de segurança
Em seguida, clique em Restart para reiniciar o computador no modo de segurança.
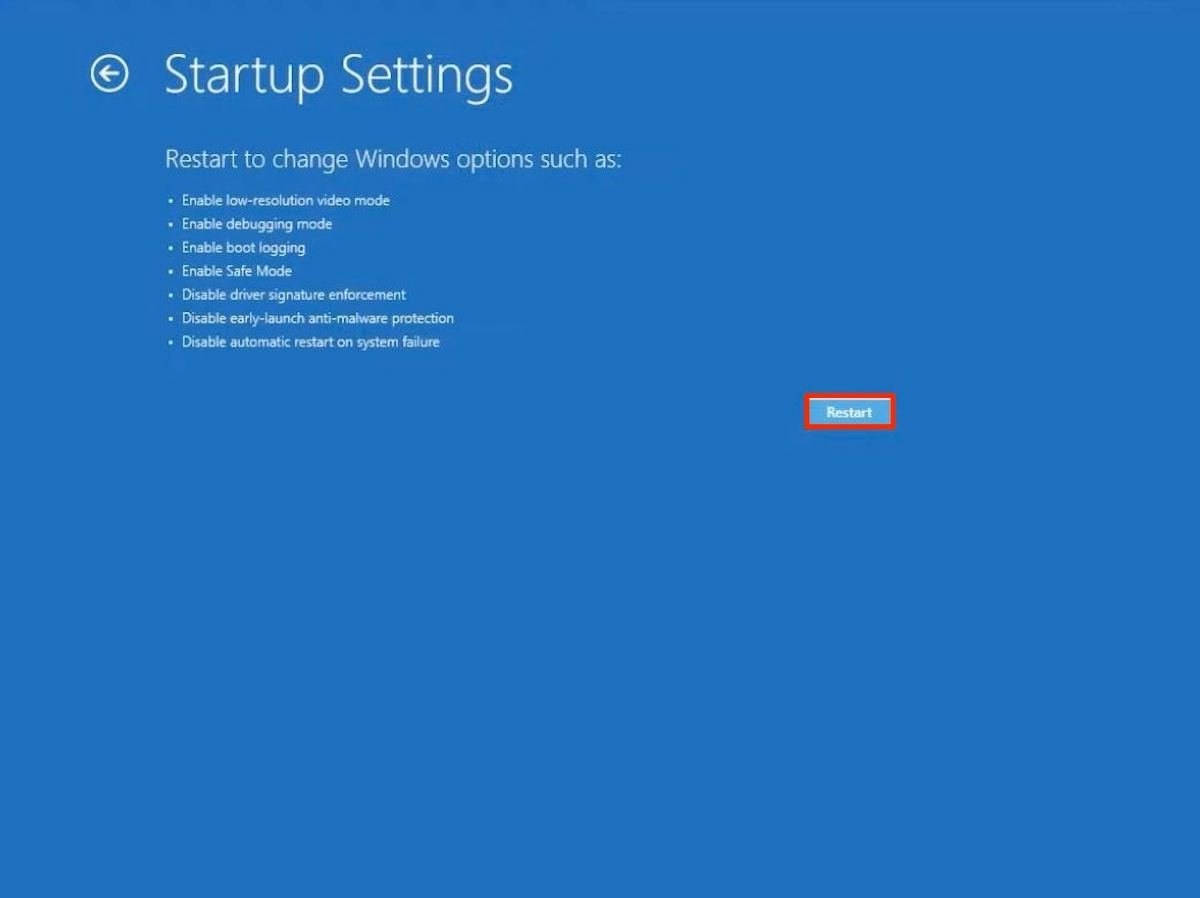 Reinicie o computador no modo de segurança e corrija os problemas de inicialização
Reinicie o computador no modo de segurança e corrija os problemas de inicialização
O último passo será selecionar a opção que melhor se adapta às suas necessidades. As possibilidades que você tem ao seu alcance correspondem à lista que incluímos na seção anterior deste guia. O usual é optar pelo modo de segurança com rede.
Como iniciar o modo de segurança na tela de bloqueio ou no menu Iniciar
Oferecemos-lhe uma alternativa para aceder ao início avançado do Windows 11. É tão fácil como premir a tecla Shift ao mesmo tempo que clica em Restart.
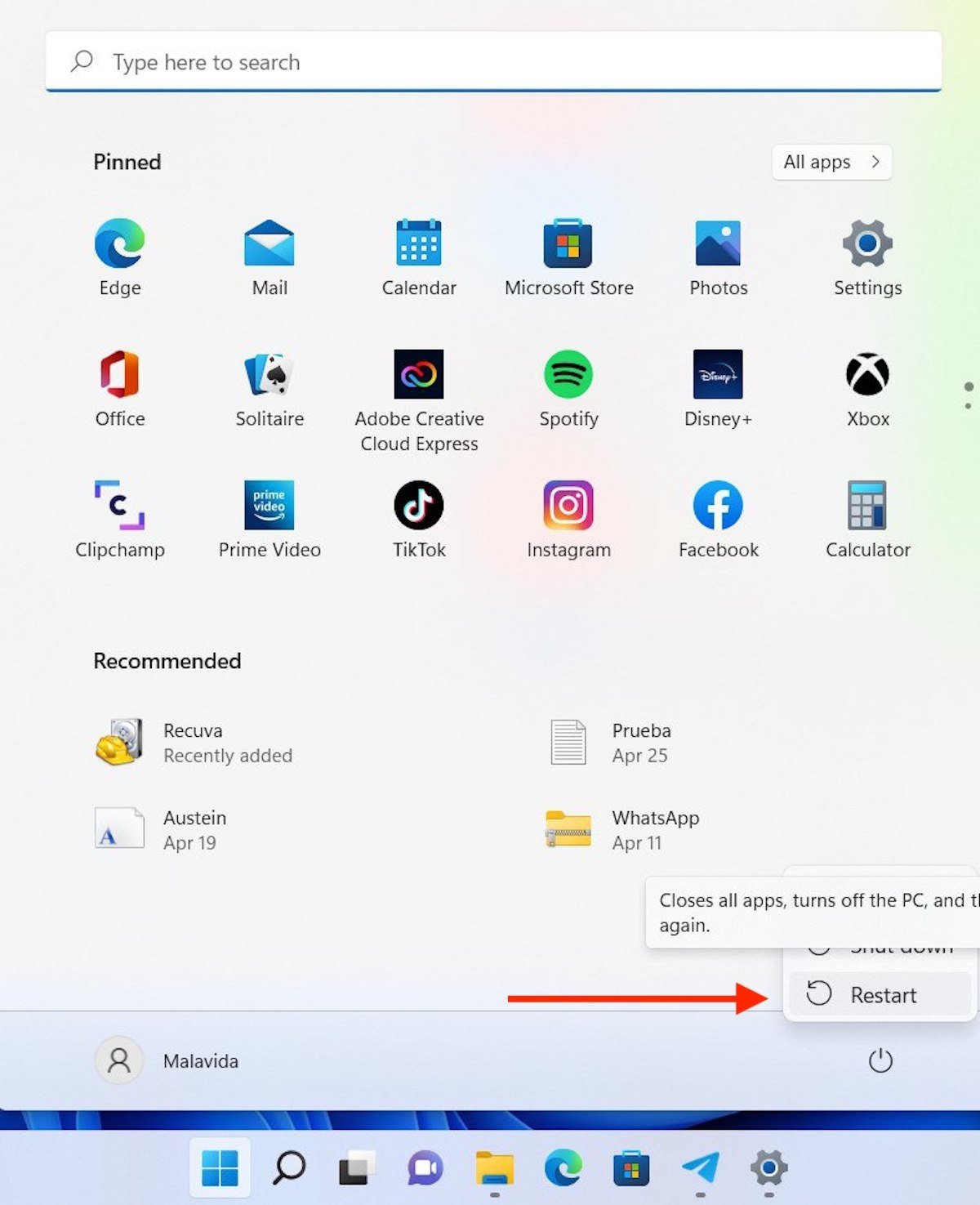 Outra opção para acessar o menu de inicialização avançado é com o botão reiniciar
Outra opção para acessar o menu de inicialização avançado é com o botão reiniciar
Esta função está disponível nas seguintes seções do sistema:
- Botão de redefinição no Menu Iniciar.
- Botão de reinicialização na tela de bloqueio. Portanto, não é um requisito crucial estar conectado para acessar o modo de segurança.
Quando estiver no início avançado do Windows, as etapas que você deve seguir são idênticas às mostradas na seção anterior.
Como iniciar o modo de segurança com MSConfig
O comando msconfig leva você para a caixa de diálogo System Configuration. A partir dele, você tem a capacidade de ativar o modo de segurança sem passar pela inicialização rápida.
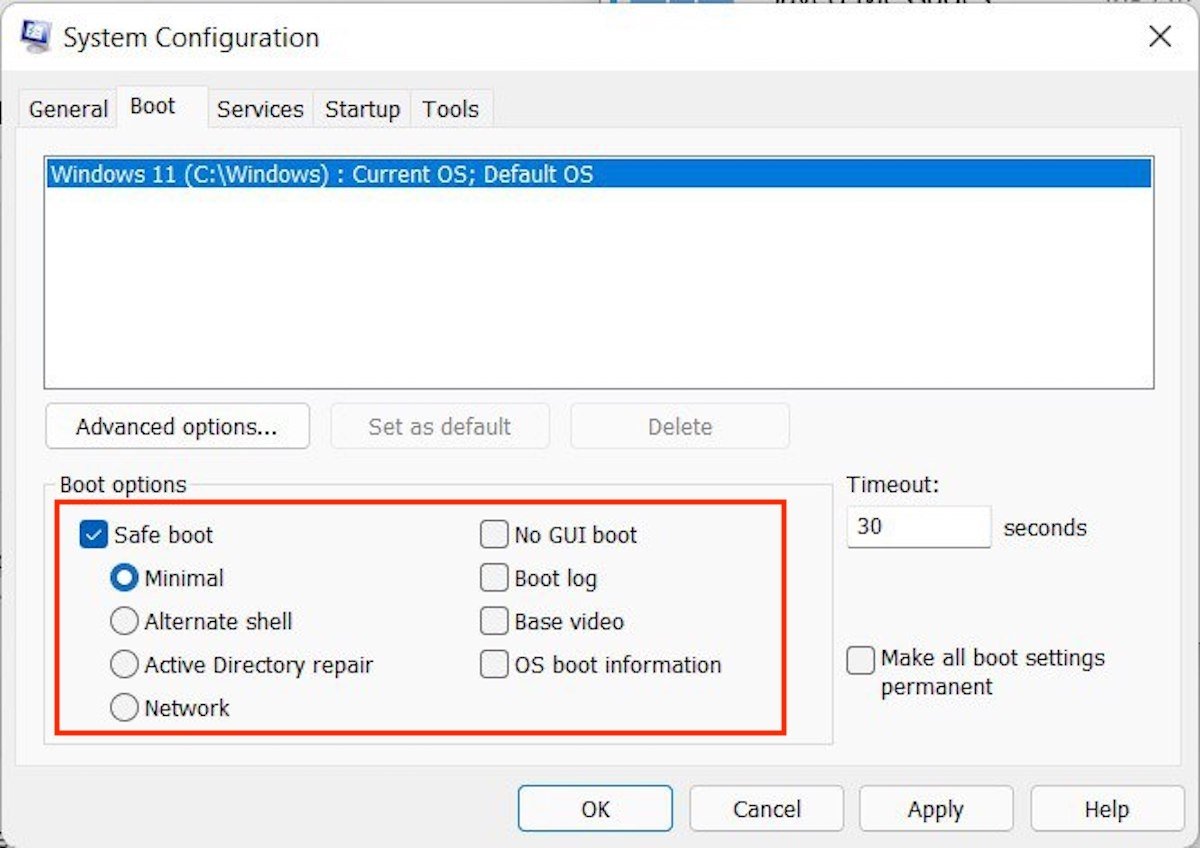 MSConfig é uma ótima ferramenta para entrar no modo de segurança em poucos cliques
MSConfig é uma ótima ferramenta para entrar no modo de segurança em poucos cliques
Siga estas etapas para fazer isso no seu computador:
- Abra a caixa de diálogo Run com o atalho de teclado Windows + R.
- Digite o comando msconfig e pressione Enter.
- Vá para a guia de Boot.
- Marque a caixa Safe boot e selecione alguns dos modos disponíveis. Se você marcar Network, iniciará o modo de segurança com rede.
- Na caixa de diálogo pop-up que aparecerá, confirme a reinicialização do modo de segurança.
Como sair do modo de segurança no Windows 11?
Esperamos que tudo analisado neste artigo tenha ajudado você a reparar a inicialização do seu computador ou, pelo menos, salvar seus documentos mais importantes. Caso você tenha alcançado seu objetivo, você pode estar se perguntando como sair do modo de segurança no Windows 11. Esta é a última pergunta que vamos resolver aqui. A única coisa que você precisa fazer para desativar o modo de segurança no seu computador é reiniciar. Na próxima vez que o computador for ligado, o safe mode desaparecerá.