O navegador do Google para dispositivos Android
Google Chrome APK é o aplicativo oficial do navegador do Google para dispositivos Android. Embora haja muita concorrência (Firefox, Opera, UC Browser...), a maioria dos usuários considera o Google Chrome Android o melhor navegador para celulares. Portanto, baixar Google Chrome download grátis nos oferece uma das experiências mais completas ao navegar na internet a partir de um dispositivo móvel.
O navegador Android por excelência
Este aplicativo é a versão estável para Android do navegador mais utilizado no mundo, tanto para smartphones quanto para tablets. A proposta é simples: oferecer-nos uma porta de entrada acessível e intuitiva para o grande mundo da Internet.
O navegador rápido e seguro projetado para você.
Partindo de uma execução rápida e estável e com os últimos desenvolvimentos em termos de padrões e tecnologia de navegação, baixar Google Chrome download gratuitamente nos permite utilizar muitas das funcionalidades que podemos utilizar na versão desktop. Estes incluem notícias personalizadas, atalhos para os sites favoritos do usuário, seus recursos de segurança e o tradutor integrado.
Principais características do Google Chrome Android
- Permite navegar rapidamente e escrever menos, pois reconhece a escrita do usuário e possui função de preenchimento automático de formulários.
- O usuário poderá navegar com privacidade graças ao modo de navegação anônima.
- Inclui pesquisa por voz para receber respostas sem usar as mãos.
- Favoritos, senhas e configurações são sincronizados com outros dispositivos do usuário.
- Ao abrir uma nova aba você pode acessar seus sites e redes sociais favoritos com um único toque.
- A navegação segura alerta o usuário se ele tentar acessar sites perigosos ou se for detectada uma violação de senha
- Inclui a opção de baixar conteúdo da web e vídeos para acessá-los mesmo sem conexão com a internet.
- O Google Translate está integrado ao navegador para que o usuário possa traduzir páginas inteiras da web rapidamente.
- Seu modo básico permite reduzir o consumo de dados em até 60% comprimindo textos, imagens e vídeos.
- O Chrome mostra artigos e recomendações de interesse do usuário com base em seu histórico de navegação.
Se você quiser usar um dos melhores navegadores para telefones Android, basta baixar Google Chrome APK totalmente gratuito. A experiência que oferece é excelente, embora faltem algumas funcionalidades da versão desktop, como extensões. No entanto, os desenvolvedores continuam trabalhando todos os dias para melhorar ainda mais seus navegadores móveis.
Requisitos e informação adicional:
- Requer como mínimo o sistema operacional: Android 10.0
 Almudena Galán
Almudena Galán
Formada em Direito e Jornalismo, especializei-me em criminologia e jornalismo cultural. Uma das minhas grandes paixões são os aplicativos mobiles, principalmente de Android. Estou testando todos os dias dezenas de apps há mais de seis anos,...

Camila Baiona


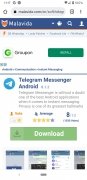
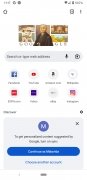
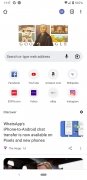
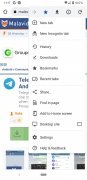
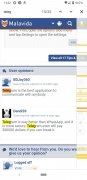
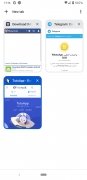
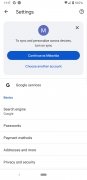
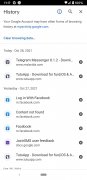
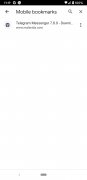
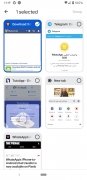
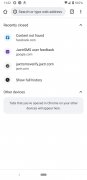
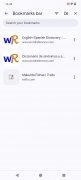
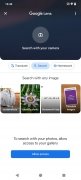
Perguntas e ajuda