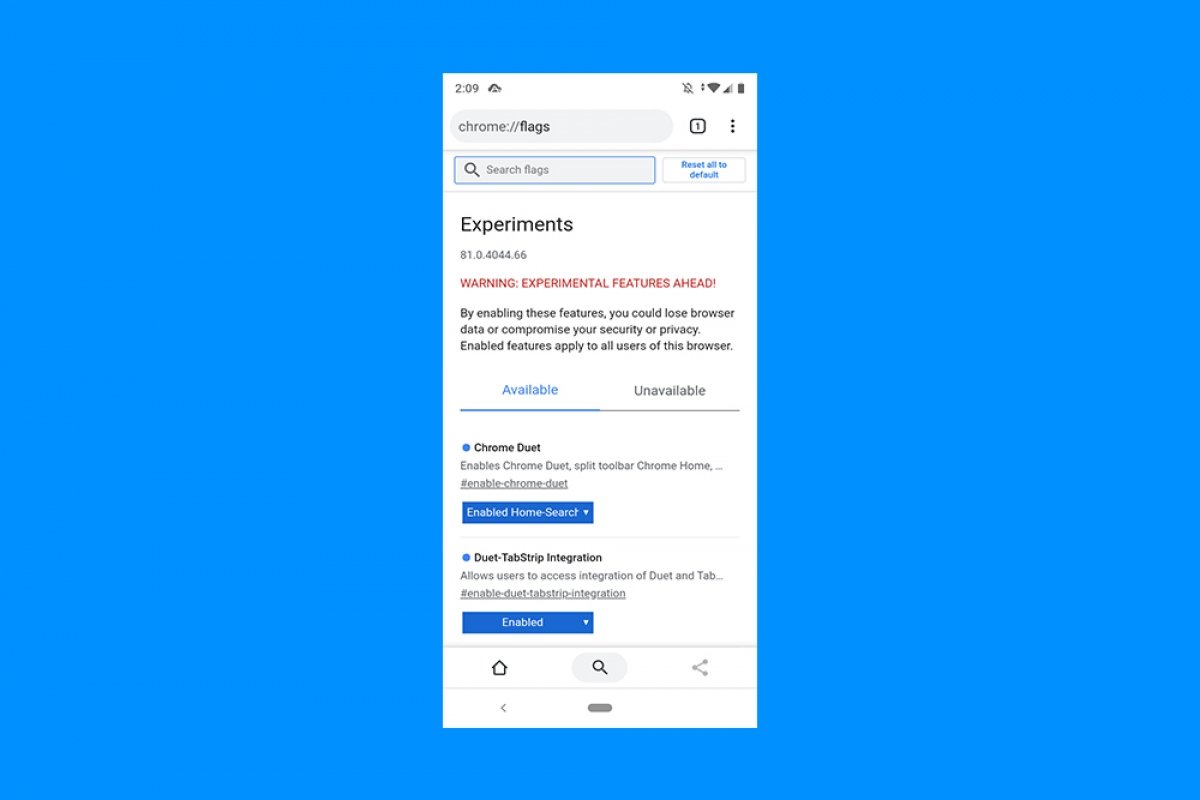Ativar a barra de navegação no Chrome é realmente útil, pois oferece possibilidades extras que não temos por padrão, abrimos e clicamos na barra de endereços. Digitamos chrome://flags:
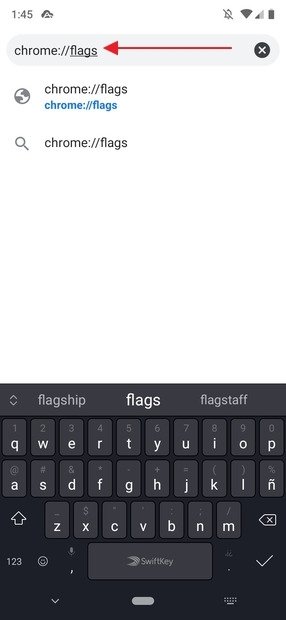 Entrada no Chrome Flags
Entrada no Chrome Flags
Chega nesta tela:
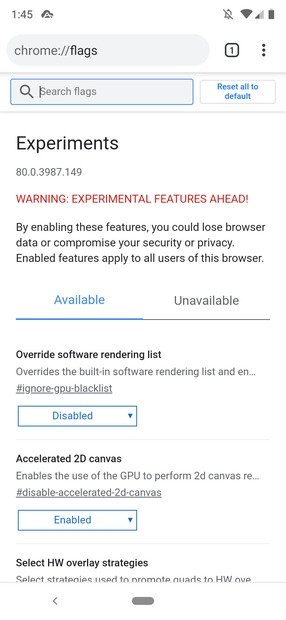 Chrome Flags
Chrome Flags
Na caixa de pesquisa inserimos “duet”. Aparecerão estes resultados:
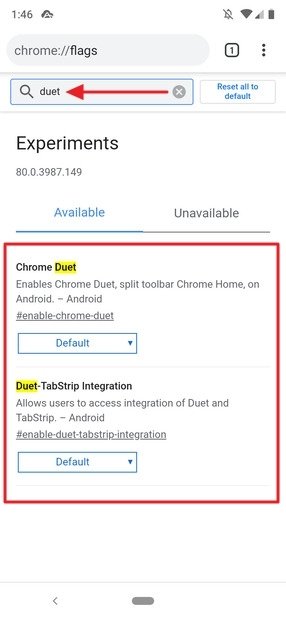 Busca do Chrome Duet
Busca do Chrome Duet
Em ambos casos clicamos onde aparece Default. Abrirá um menu de contexto, e clicamos em Enabled:
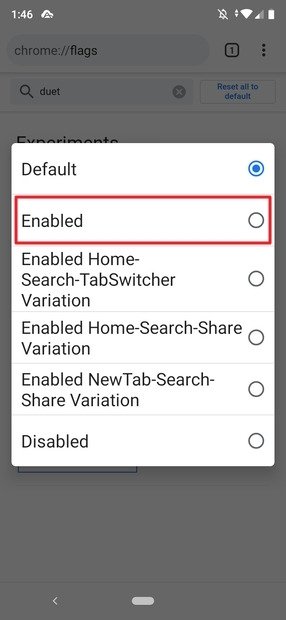 Ativando a barra de navegação
Ativando a barra de navegação
No canto inferior da tela aparece um aviso que nos informa que precisamos reiniciar o app para que as mudanças tenham resultados. Clicamos em Relaunch:
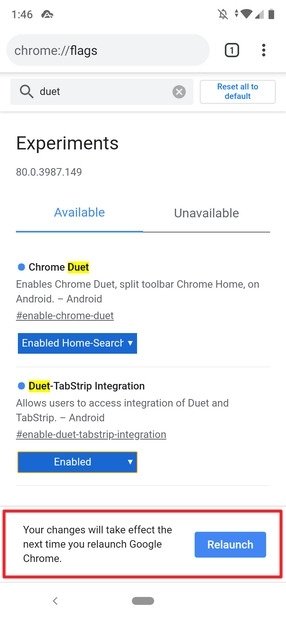 Reiniciar o navegador
Reiniciar o navegador
Às vezes reiniciar o app não funciona, então você precisa fechá-lo completamente e reabri-lo. Seja como for, se tudo correu bem, verá o seguinte logo abaixo:
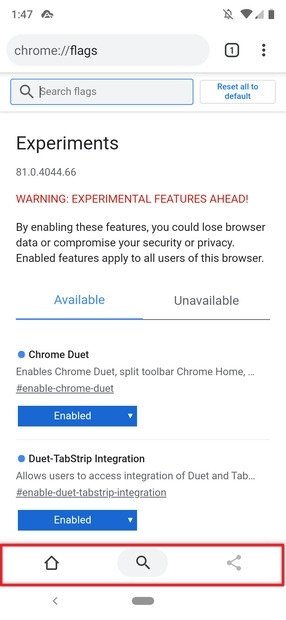 Barra de navegação ativada
Barra de navegação ativada
E como é personalizado? Pois no próprio menu de Flags. Volte novamente na tela que você ativou o Chrome Duet e, no menu específico, clique no botão Enabled. Aparecerão as opções de personalização da barra. Você tem três, Enabled Home-Search-TabSwitcher Variation:
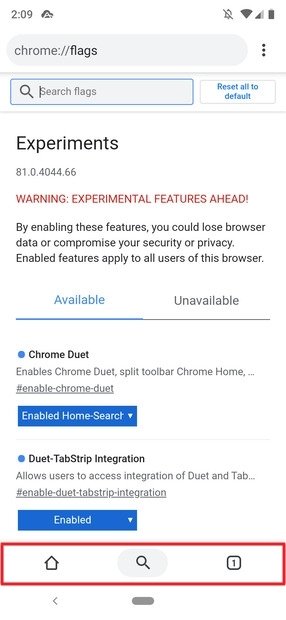 Primeira variante da barra
Primeira variante da barra
Enabled Home-Search-Share Variation:
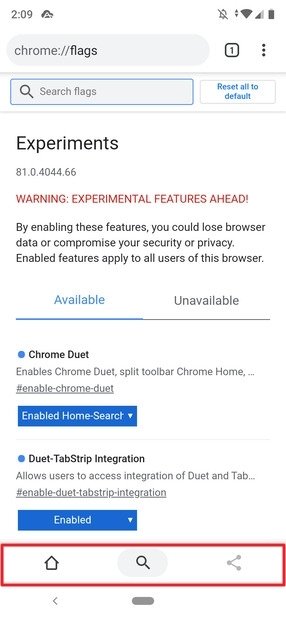 Segunda variante da barra
Segunda variante da barra
E Enabled NewTab-Search-Share Variation:
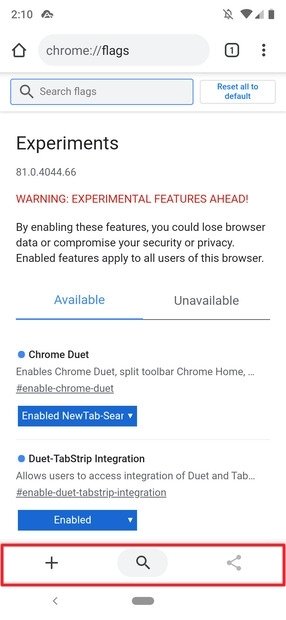 Terceira variante
Terceira variante
Cada uma delas oferece uma combinação diferente de botões e é o máximo que o Google nos permite personalizar essa barra. Seria muito interessante adicionar ou remover botões dependendo das necessidades do usuário, mas no momento a Gigante G restringe muito essas possibilidades. No entanto, aguardamos que dentro de um tempo ela permita fazer uma personalização mais profunda (e mais fácil).