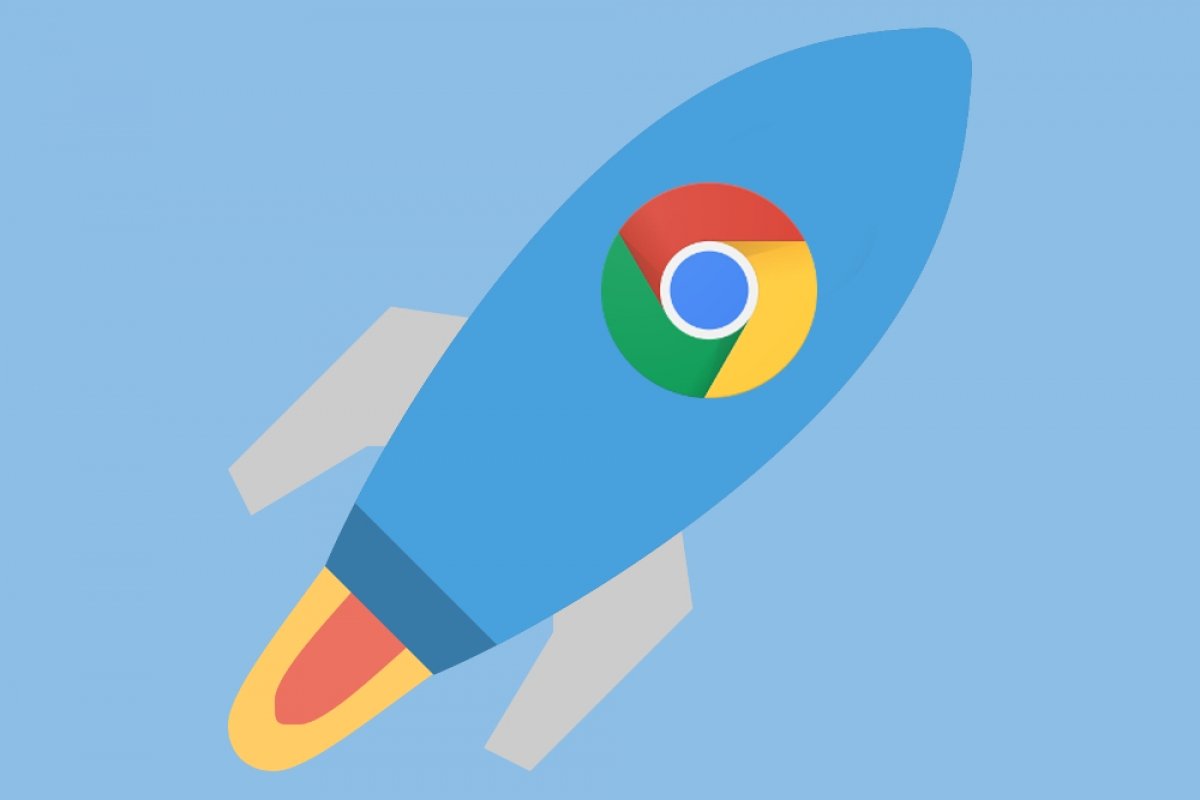Pode fazer do Chrome um navegador mais rápido seguindo diferentes conselhos:
Manter o software atualizado
A última versão disponível do Chrome sempre é a mais rápida, por isso convém assegurar-se que a tenha instalada. Para comprovar e atualizar o Chrome abra uma janela do navegador, tecle na barra de endereços a URL Chrome://help e aperte a tecla Enter.
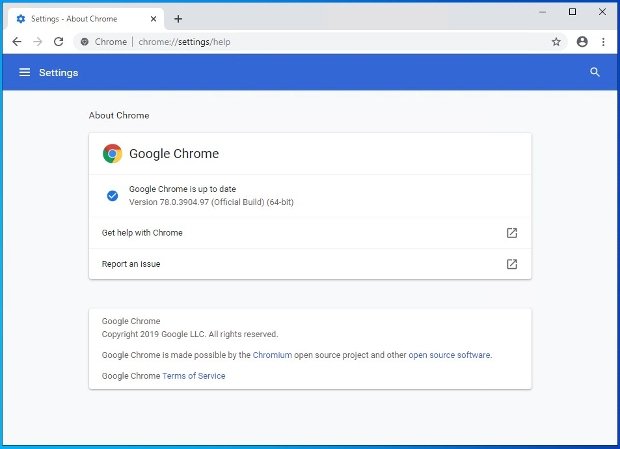 Chrome te adverte se tem ou não a última versão do software
Chrome te adverte se tem ou não a última versão do software
Nesse momento se fará uma comprovação online da versão instalada e das disponíveis. No caso de haver uma nova versão será atualizada automaticamente. Se já a tiver, poderá ver a mensagem da imagem.
Fechar abas inutilizadas ou melhorar seu gerenciamento
Quando usamos o navegador muitas vezes abrimos abas sem razão. Todas essas abas abertas e inutilizadas consomem recursos e demoram o funcionamento do Chrome. Assegure-se de ter abertas somente as abas que precisa, quanto menos melhor.
Em qualquer caso pode conseguir uma melhora de velocidade através do gerenciamento destas abas. Para que o Chrome não utilize memória nas abas que não estamos usando podemos usar a função Automatic tab discarding. Contudo não há forma de fazer isso com o próprio software uma vez que o Google eliminou esta opção, por isso precisa recorrer a um complemento chamado Disable automatic tab discarding.
Uma vez instalado se adicionará um ícone a direita da barra de endereços. Sempre que for visível significará que a função está ativa.
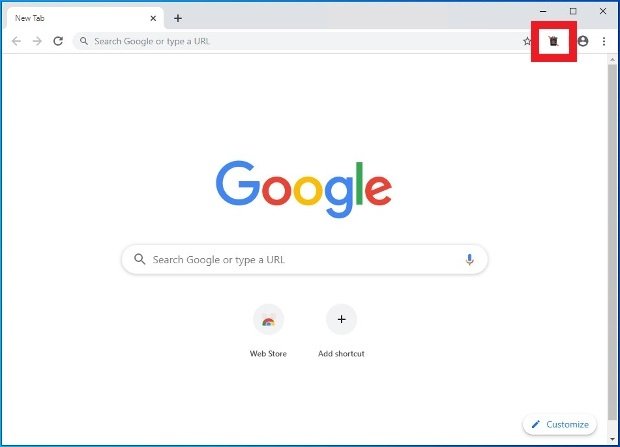 Botão da extensão Automatic Tab Discarding
Botão da extensão Automatic Tab Discarding
Para desativar a extensão pode clicar com o botão direito do mouse sobre o ícone e selecionar Remove from Chrome ou acessar a sessão específica de extensões do navegador, procurá-la entre todas as instaladas e apertar Remove.
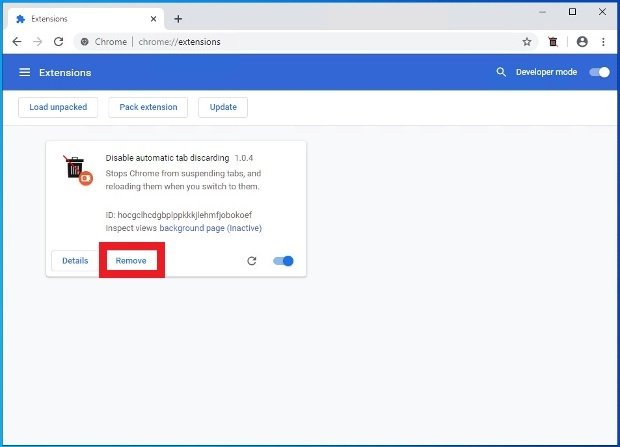 Botão para apagar uma extensão do Chrome
Botão para apagar uma extensão do Chrome
Desativar ou deter processos não desejados
Nesse campo podemos conseguir mais velocidade se ajustarmos dois aspectos diferentes. Se utiliza extensões, comprove quais realmente usa e quais não. Desative todas aquelas que não está usando nem tenha intenção de usar a curto prazo e, é claro, elimine qualquer extensão que não utilizar.
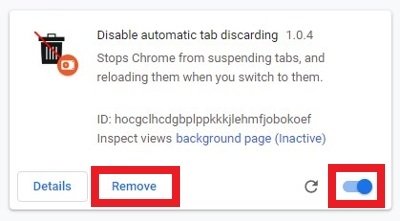 Opções para desinstalar ou desabilitar extensões instaladas no Chrome
Opções para desinstalar ou desabilitar extensões instaladas no Chrome
As tarefas em segundo plano também podem afetar a velocidade. Abra o ícone do canto superior direito do Chrome com três pontos verticais e selecione More Tools > Task manager para ver o administrador de tarefas do navegador.
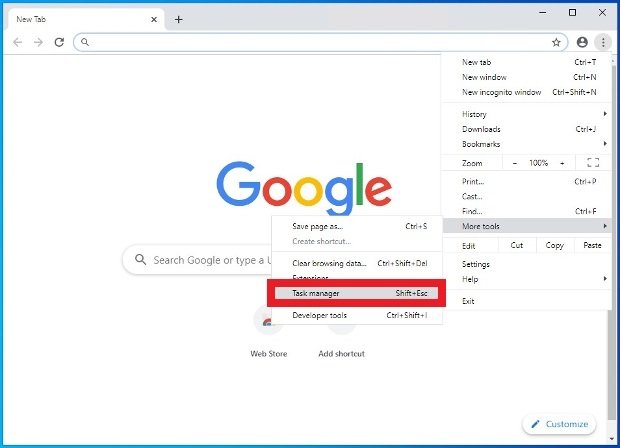 Opção para abrir o gerenciador de tarefas do Chrome
Opção para abrir o gerenciador de tarefas do Chrome
Aperte sobre a coluna memória para organizar os processos segundo o uso de memória (preste especial atenção aos elementos marcados como Página em segundo plano), selecione a tarefa a ser fechada e aperte End process. Leve em conta que poderão perder as alterações realizadas nas tarefas que não tenham sido salvas.
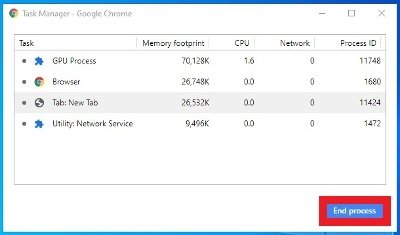 Gerenciador de tarefas do Chrome e botão para terminar processos
Gerenciador de tarefas do Chrome e botão para terminar processos
Habilitar as predefinições do Chrome
Esta função, chamada Solicitação prévia de página, permite ao Chrome carregar previamente as publicações que acredita que poderia abrir em sua sessão. Para habilitá-la execute o Google Chrome, aperte o botão do menu que está no canto superior direito, tem três pontos verticais e escolha a entrada Configuração.
 Acesso a configuração do Chrome
Acesso a configuração do Chrome
Role até o final da página e clique sobre Avançado para ver os ajustes avançados do navegador.
 Opção para ver os ajustes avançados do Chrome
Opção para ver os ajustes avançados do Chrome
Dentro do campo Privacidade e Segurança, ative a opção Utilizar um serviço de predefinições para que as páginas se carreguem mais rápido.
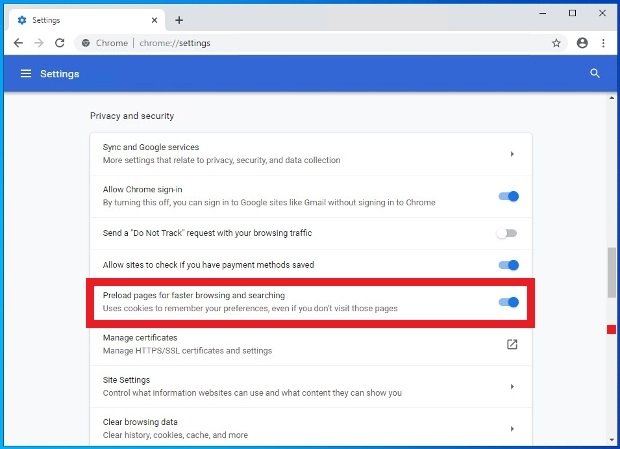 Ativação do pré carregamento das páginas no Chrome
Ativação do pré carregamento das páginas no Chrome
Passar o antivírus do Chrome
Talvez não saiba, mas o Chrome conta com seu próprio antivírus integrado que te protege enquanto navega. Contudo, pode executar manualmente uma análise do navegador para buscar software suspeito de estar tornando lento o funcionamento. Para lançar uma análise e eliminar esses possíveis problemas, execute o Google Chrome e aperte o botão do canto superior direito do navegador (a direita da barra de endereços) que dá acesso ao menu opções. Selecione na lista Configuração.
 Acesso a configuração do Chrome
Acesso a configuração do Chrome
De novo role até abaixo para ver o final da página e abra o menu de ajustes avançados clicando sobre Avançado.
 Opção para ver os ajustes avançados do Chrome
Opção para ver os ajustes avançados do Chrome
No campo Reset and Clean up, clique em Limpar computador.
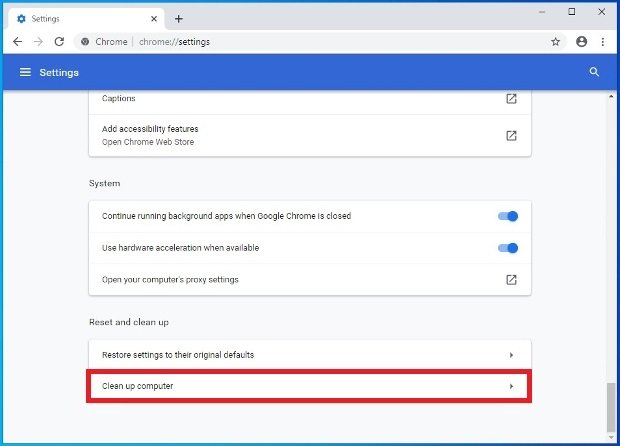 Opção da configuração para limpar o PC com o Chrome
Opção da configuração para limpar o PC com o Chrome
Clique sobre Buscar.
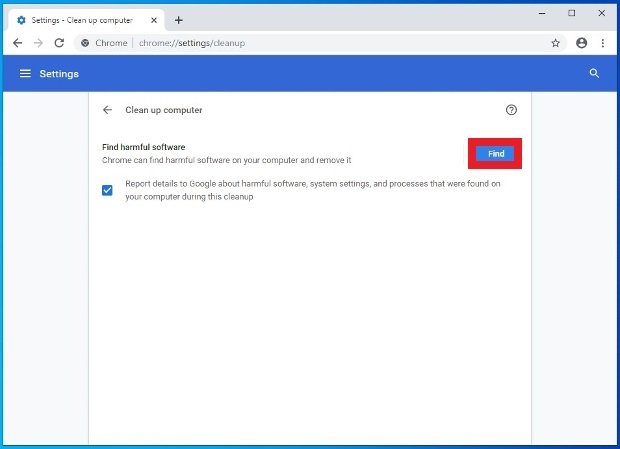 Iniciar busca de malware com o Chrome
Iniciar busca de malware com o Chrome
O software não desejado que possa ter encontrado aparecerá na lista, somente tem que clicar sobre Eliminar.
Apagar o cache e os dados de navegação
Ainda que o cache e os dados de navegação armazenados no Chrome permitam navegar mais rápido, poderiam acumular muita informação, tanto como para deixar lento seu funcionamento ao ter que buscar entre muitos arquivos e cookies. Convém eliminar estes dados de forma periódica para desfazer tudo o que já não usamos. Abra o Chrome, clique no botão do menu, o dos três pontos verticais do canto superior direito e clique sobre Configuração.
 Acesso a configuração do Chrome
Acesso a configuração do Chrome
Role até a parte inferior da janela e clique sobre Avançado para ver as opções extras de configuração.
 Opção para ver os ajustes avançados do Chrome
Opção para ver os ajustes avançados do Chrome
Clique sobre Apagar dados de navegação.
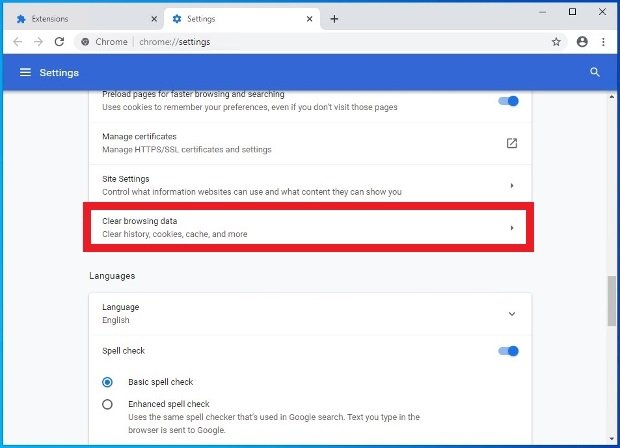 Apagar dados de navegação no Chrome
Apagar dados de navegação no Chrome
Na janela emergente, selecione entre as abas Básico ou Avançado na função da quantidade de dados que quer apagar. Selecione o espaço de tempo, te recomendamos a opção Sempre para que apague absolutamente tudo com independência da data. Marque as caixas correspondentes ao conteúdo a ser eliminado e clique no canto inferior direito no botão azul Apagar dados.
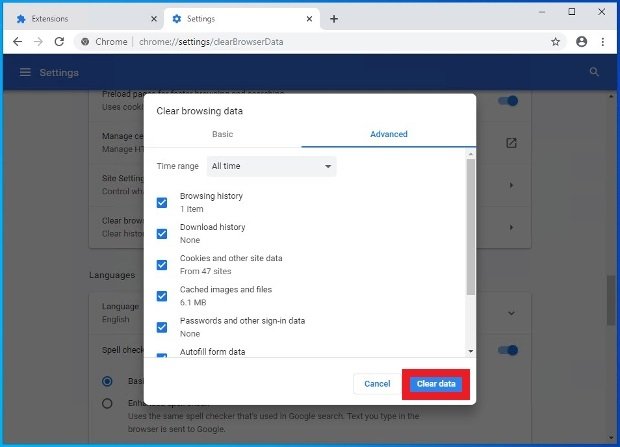 Botão para apagar dados de navegação
Botão para apagar dados de navegação
Nesse momento talvez a primeira vez que acessar uma página da web tudo vai ser mais lento, mas no geral o rendimento do navegador melhorará consideravelmente em matéria de velocidade.
Ativar a aceleração mediante hardware
Conta com o hardware necessário pode ativar a aceleração por hardware, uma função que aproveita seus componentes para dar mais velocidade ao Chrome. Para ativá-lo abra o Chrome e vá até o menu de opções apertando no canto superior direito o ícone habitual dos três pontos verticais. Acesse o campo Configuração.
 Acesso a configuração do Chrome
Acesso a configuração do Chrome
Role até chegar ao final da página e abra os ajustes avançados.
 Opção para ver os ajustes avançados do Chrome
Opção para ver os ajustes avançados do Chrome
Localize a opção Utilizar aceleração por hardware quando estiver disponível e leve o interruptor a direita para ativar esta tecnologia.
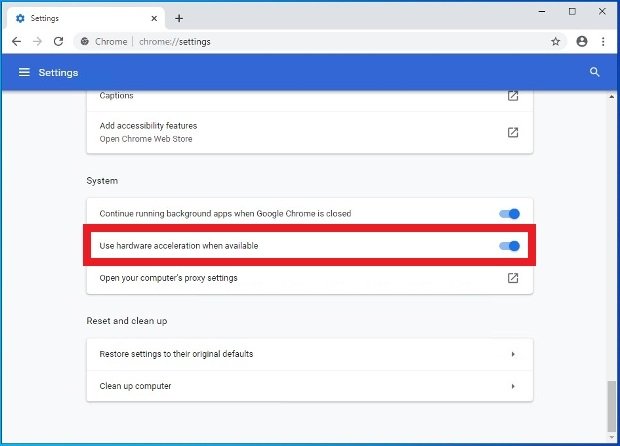 Ative esta opção para ativar a aceleração mediante hardware no Chrome
Ative esta opção para ativar a aceleração mediante hardware no Chrome
Restaurar o Chrome a configuração predeterminada
Quando nada parecer ter solução fica um último recurso que é restaurar o navegador para deixá-lo como estava depois da primeira instalação. Execute o Chrome, vá até o canto superior direito da interface e aperte o botão dos três pontos verticais para entrar nas opções. Acesse a Configuração.
 Acesso a configuração do Chrome
Acesso a configuração do Chrome
Role o mouse até abaixo e abra as opções da configuração avançada.
 Opção para ver os ajustes avançados do Chrome
Opção para ver os ajustes avançados do Chrome
Clique sobre a opção Restaurar os valores predeterminados originais da configuração.
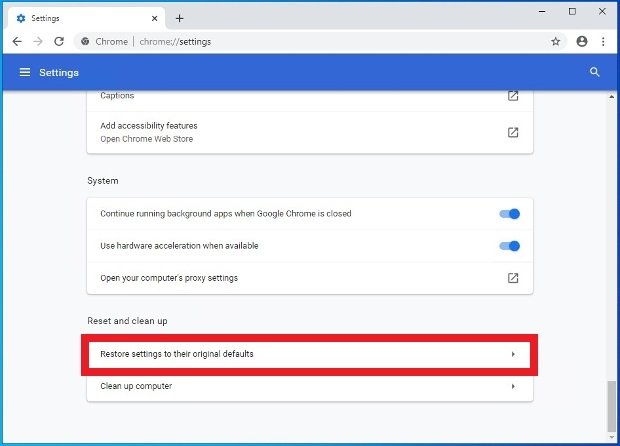 Opção para resetar ajustes do Chrome
Opção para resetar ajustes do Chrome
Confirme a ação apertando sobre Reestabelecer configuração.
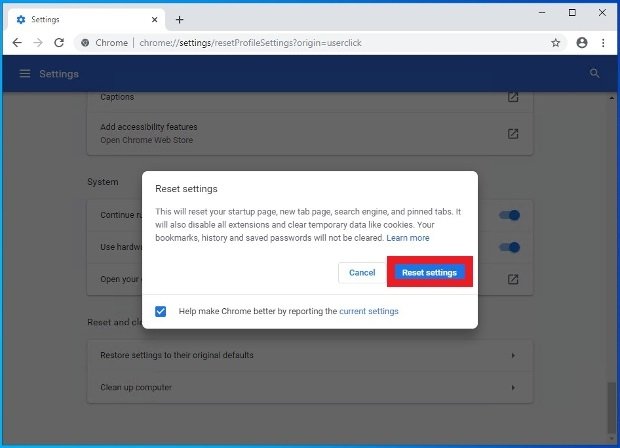 Confirmar exclusão de ajustes do Chrome
Confirmar exclusão de ajustes do Chrome