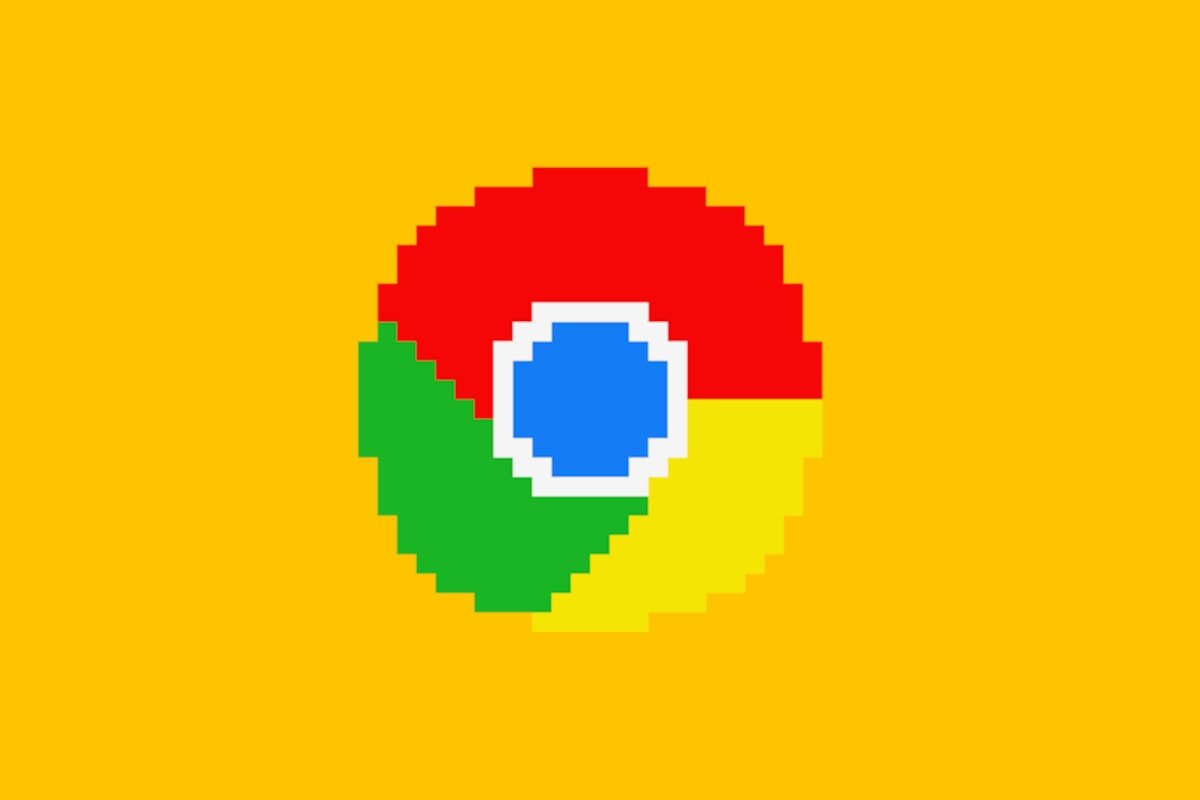O Google Chrome é, de longe, na atualidade o navegador mais usado da Internet. É por isso que apesar de suas múltiplas atualizações, a maioria dos sites funcionam nele na perfeição. No entanto, há momentos que em que pode ser necessário usar uma versão mais antiga do Google Chrome. Alguns sites não funcionam igual em todas as versões do navegador do Google, então pode ser do seu interesse usar uma versão mais antiga. Em seguida verá como voltar para uma versão mais antiga do Google Chrome.
Baixe a versão antiga do Google Chrome
Houve um tempo em que o Google permitia versões antigas no seu navegador sem maiores complicações. Agora não é assim, portanto, dependerá dos arquivos subidos para outros sites de cuja segurança não podemos ser responsabilizados em Malavida. Lembre-se sempre de passar o antivírus em todos os arquivos que for baixar para evitar aborrecimentos. Depois de baixar a versão antiga do Google Chrome, antes de instalá-la você deverá desinstalar a versão atual. Colocamos este processo antes de você ficar sem o navegador para baixar o outro navegador.
Desinstale o Google Chrome
O seguinte passo será desinstalar o Google Chrome, pois ele estará já atualizado para sua versão mais recente. Antes de começar com essa desinstalação, lembre-se do seguinte:
- Deverá excluir todos os dados de navegação (cookies, cache, senhas, formulários, favoritos…). Tente de lembrar de todas as senhas automatizadas e exporte um arquivo para os favoritos se deseja conservá-las.
- Antes de começar a desinstalação, feche o Google Chrome.
Clique na tecla Windows e digite programs. Abrirá uma opção chamada Add or remove programs, clique nela.
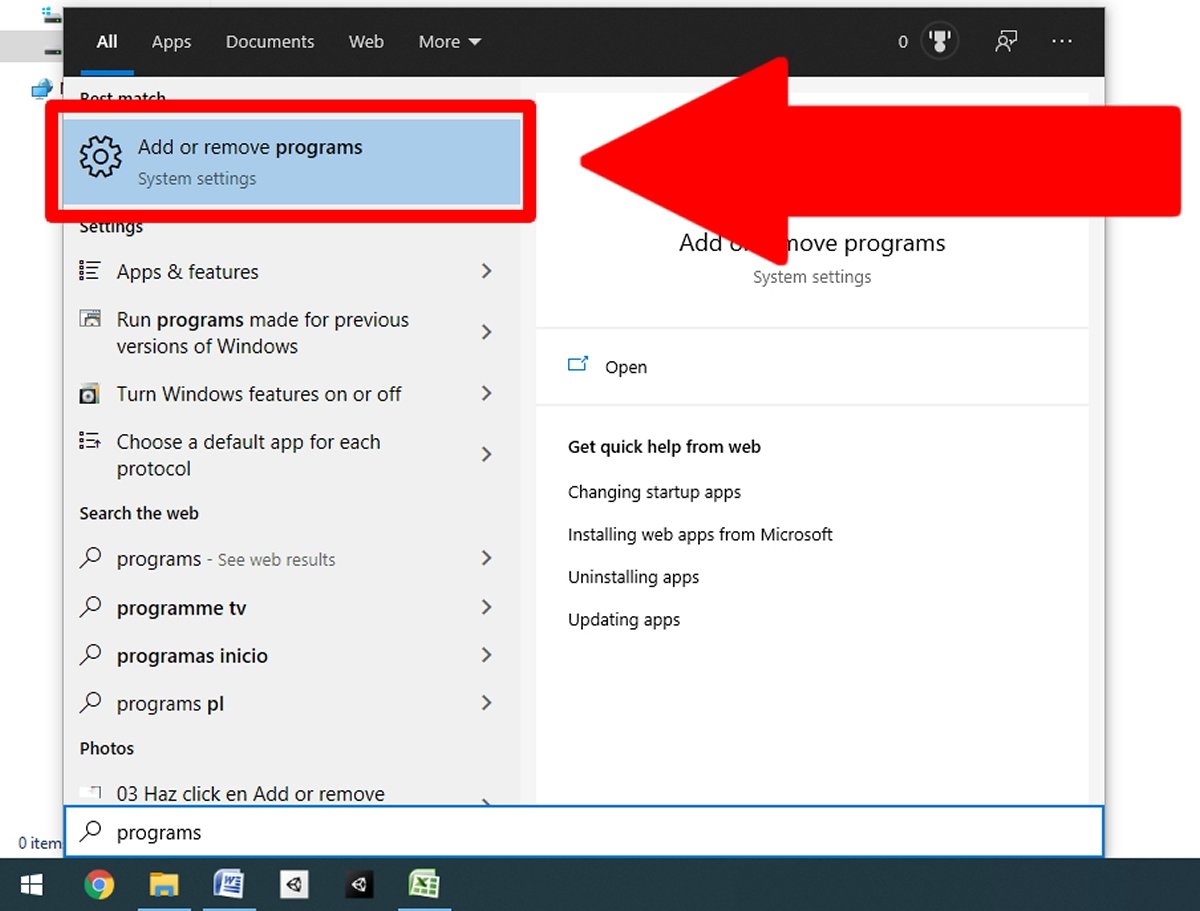 No menu inicial escreva programs e clique em Add or remove programs
No menu inicial escreva programs e clique em Add or remove programs
Abrirá uma nova aba com uma lista dos programas que você instalou. Procure o Google Chrome e clique nele. Aparecerá ao lado um botão de Uninstall, clique nele também.
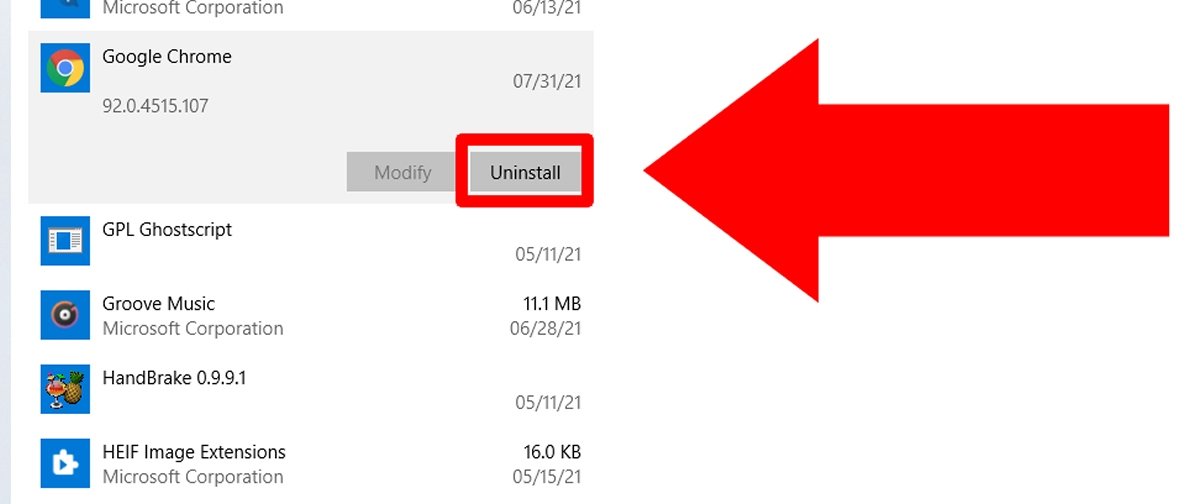 Procure por Google Chrome e clique em Uninstall
Procure por Google Chrome e clique em Uninstall
Abrirá uma nova mensagem solicitando confirmação, clique novamente em Uninstall.
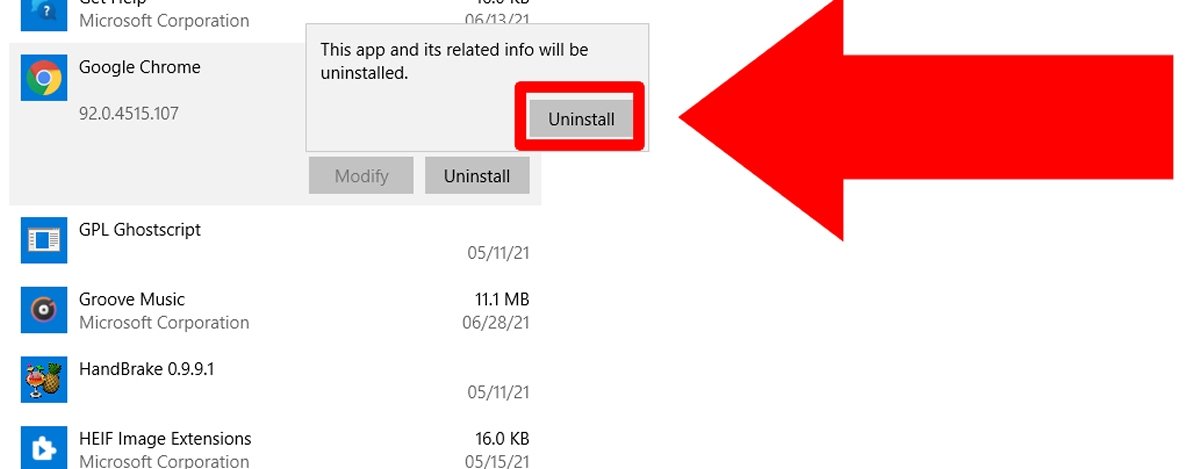 Novamente clique em Uninstall para proceder com a desinstalação
Novamente clique em Uninstall para proceder com a desinstalação
Em seguida abrirá uma mensagem solicitando as permissões do gerenciador, no qual deverá clicar Yes para continuar. O seguinte já será a última mensagem de confirmação, na qual deverá marcar a opção Also delete browsing data? e clicar pela última vez em Uninstall.
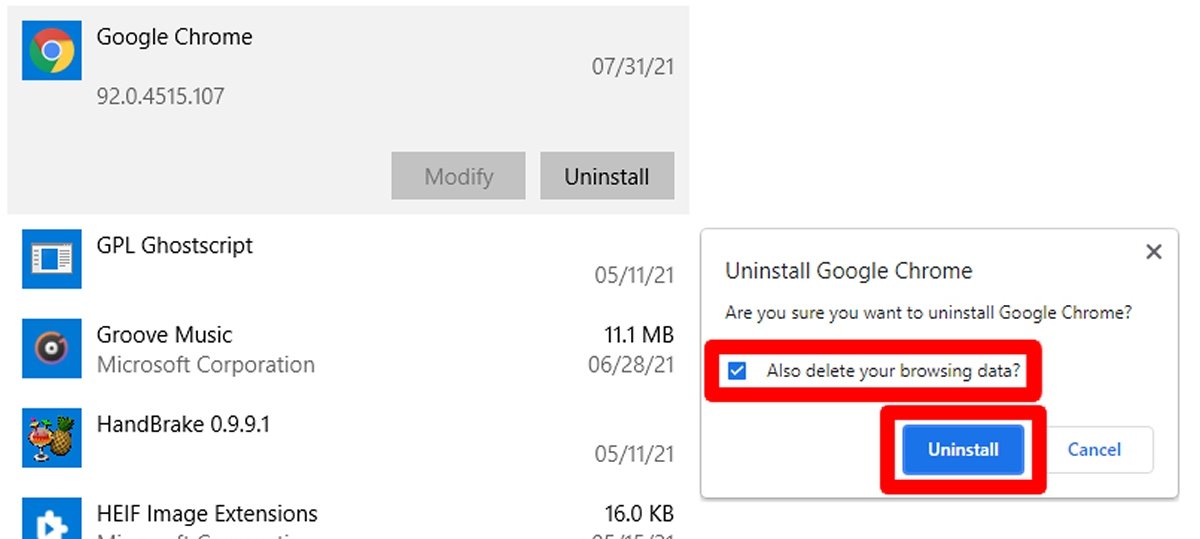 Exclua todos os dados de navegação e clique em Uninstall para concluir a desinstalação
Exclua todos os dados de navegação e clique em Uninstall para concluir a desinstalação
Depois disso, a desinstalação entrará em vigor em alguns instantes.
Remova os dados restantes do Chrome
Apesar da desinstalação completa, podem ficar ainda alguns arquivos e pastas do Google Chrome para deletar. No entanto, são fáceis de localizar. Na barra de endereço do explorador de arquivos digite a seguinte linha e clique enter:
%LOCALAPPDATA%GoogleChromeUser Data
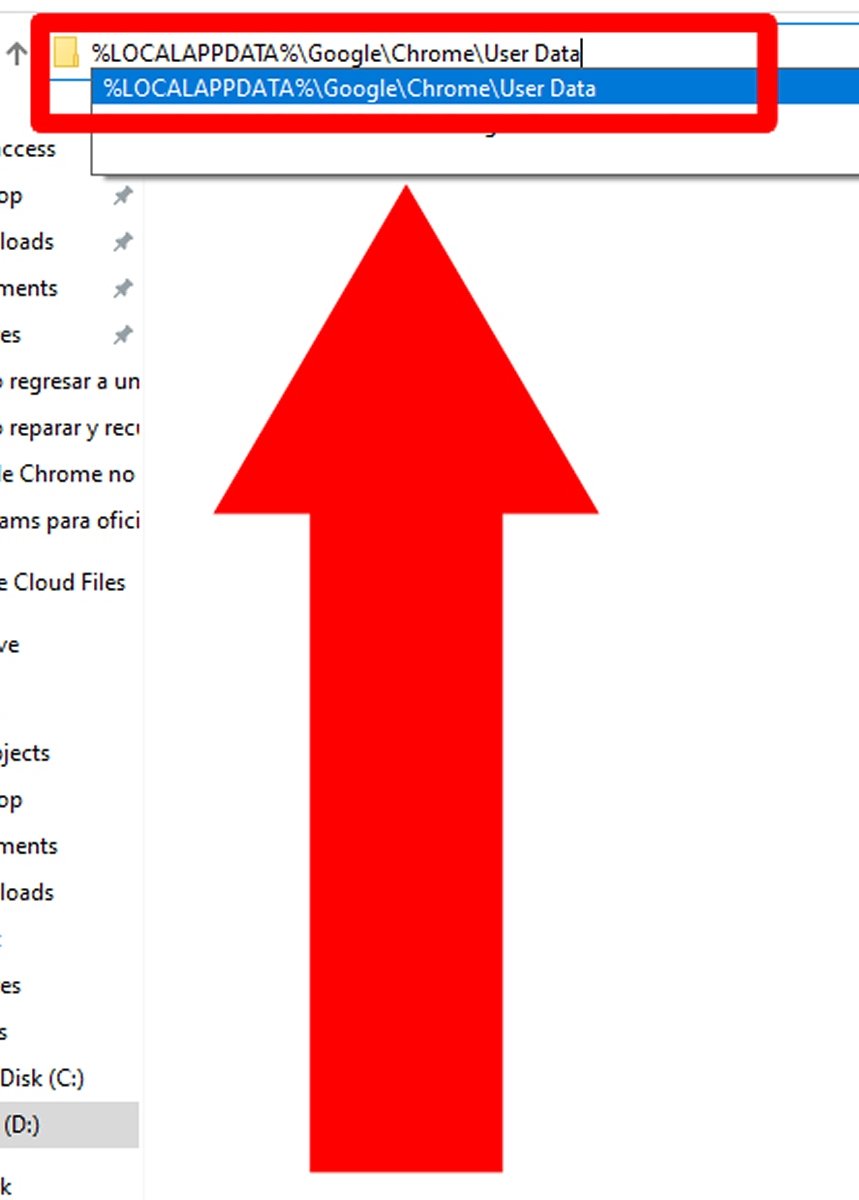 Escreva a linha na barra de endereço e clique enter
Escreva a linha na barra de endereço e clique enter
Abrirá o conteúdo da pasta onde são armazenados os dados do Google Chrome. Provavelmente já estará vazia; caso contrário, remova todos os arquivos e pastas dentro dele.
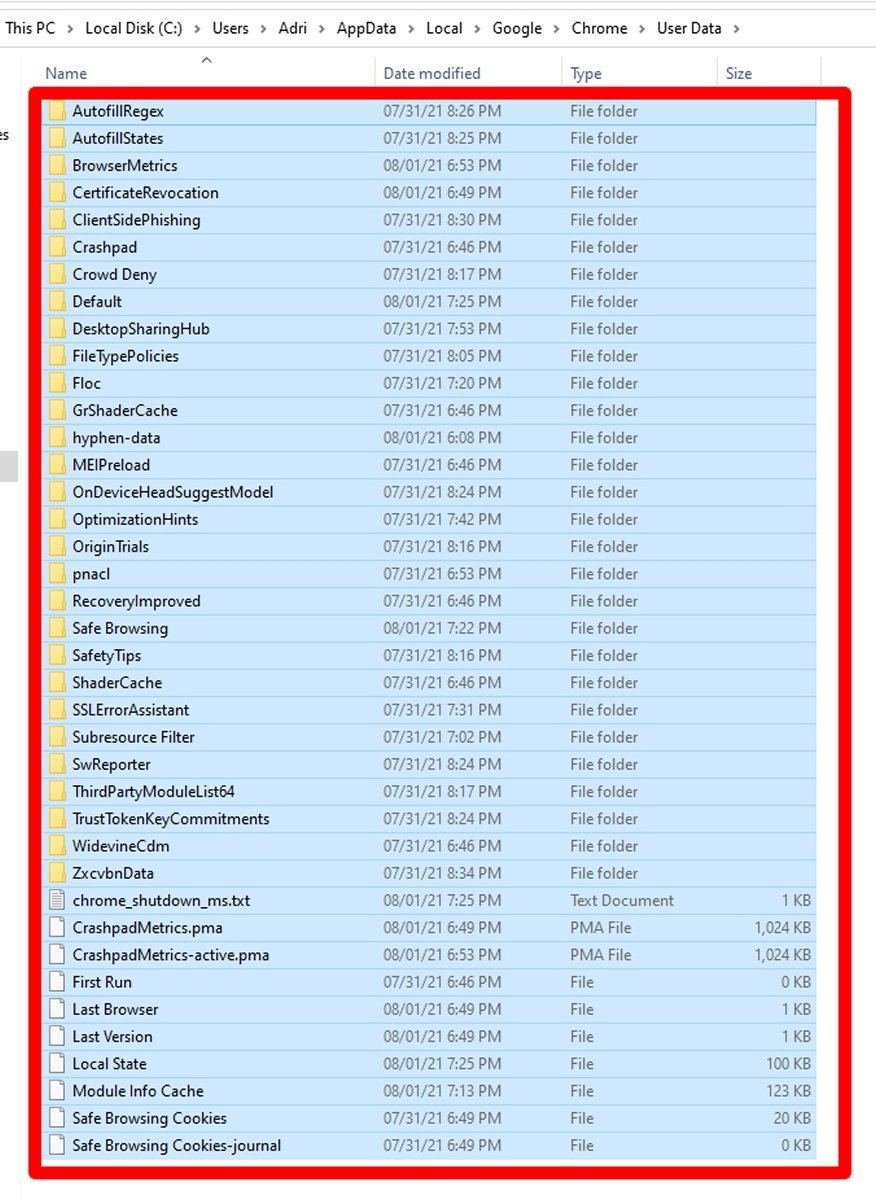 Elimine todos os arquivos e pastas que aparecerem
Elimine todos os arquivos e pastas que aparecerem
Instale a versão anterior do Google Chrome
Com o Google Chrome já desinstalado, clique instalar na versão antiga. Localize o arquivo baixado anteriormente e execute o antivírus antes de clicar duas vezes nele.
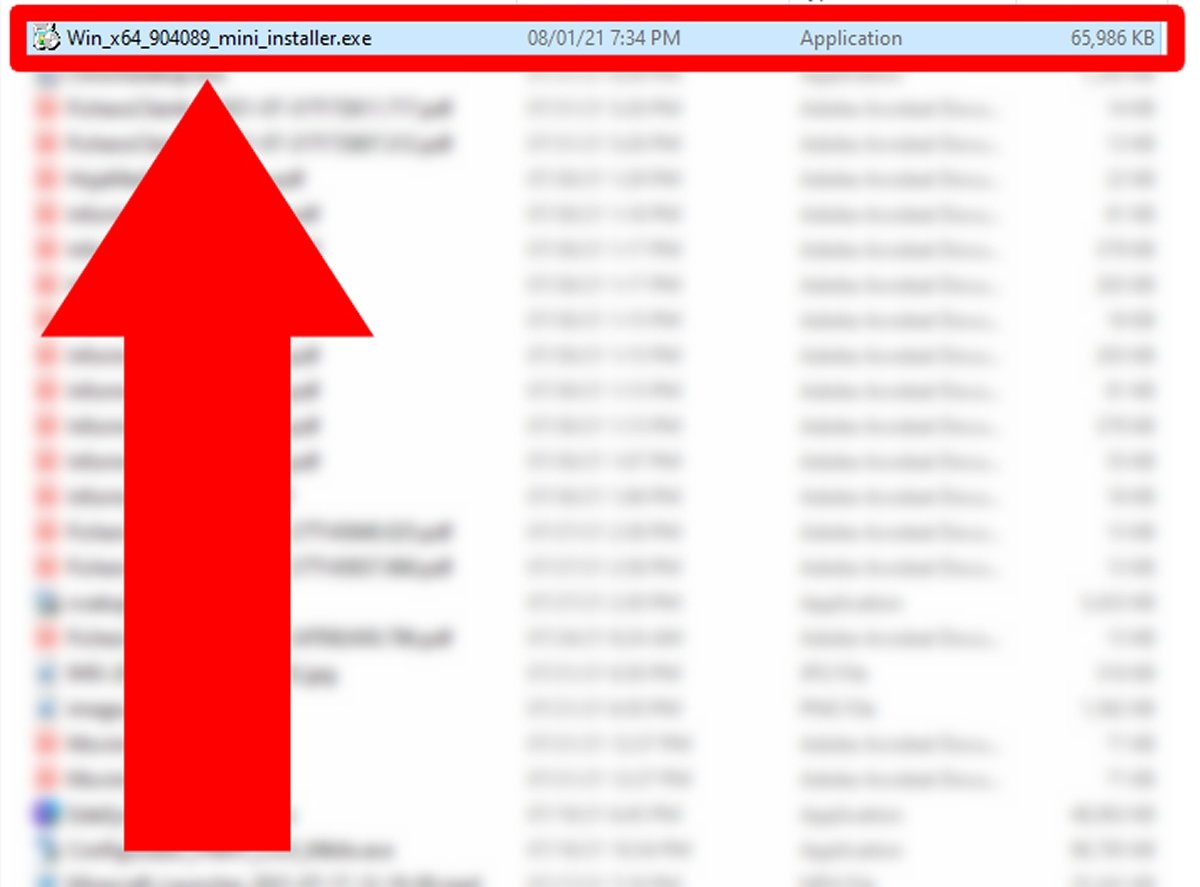 Clique duas vezes no instalador da versão anterior do Google Chrome
Clique duas vezes no instalador da versão anterior do Google Chrome
Dependendo do tipo de instalador que você tiver, podem aparecer algumas telas antes da instalação. Continue com o assistente até conseguir instalar a versão anterior do Google Chrome.
Desative as atualizações do Google Chrome
Com a versão anterior do Google Chrome já instalada, agora você deverá evitar que seja atualizada automaticamente. Para isso clique na tecla Windows para abrir o menu inicial e digitar msconfig. Como resultado aparecerá System Configuration, clique nele.
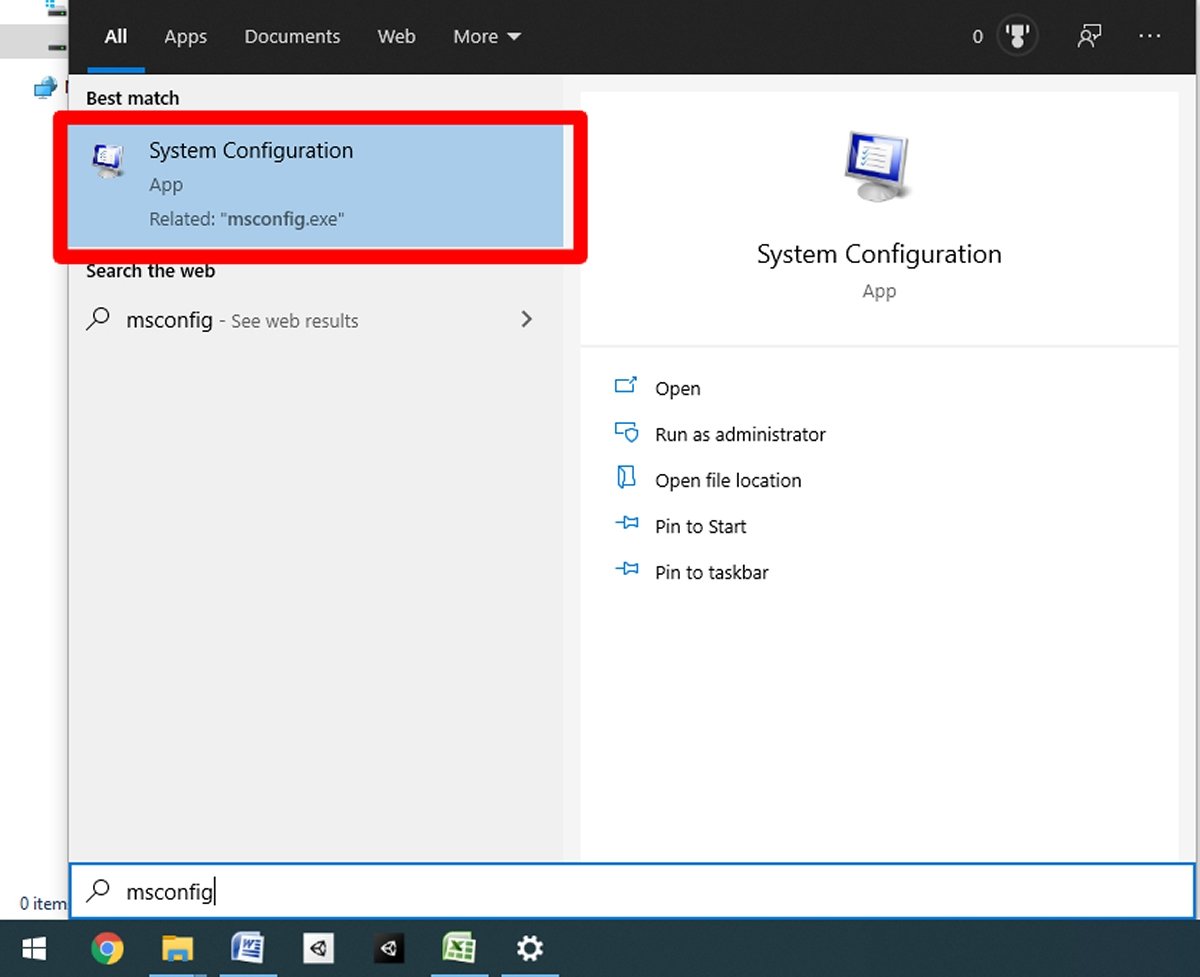 Digite msconfig e clique em System Configuration
Digite msconfig e clique em System Configuration
Abrirá uma pequena janela. Clique na aba Services.
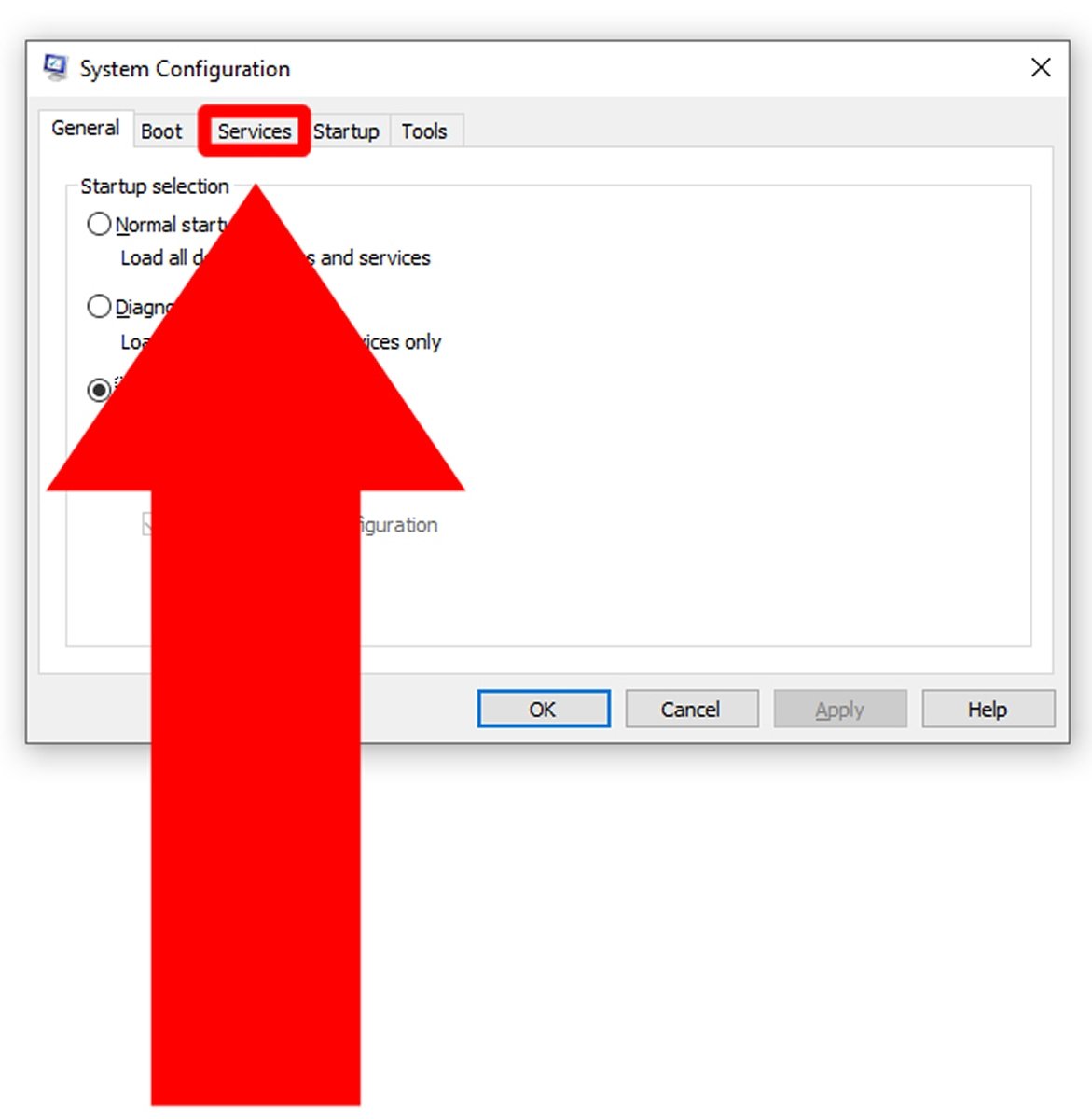 Clique na aba Services para ver os serviços em execução
Clique na aba Services para ver os serviços em execução
Abrirá uma lista com uma grande quantidade de serviços diferentes. Clique em Hide Microsoft Services para ocultar todos os do Sistema Operacional.
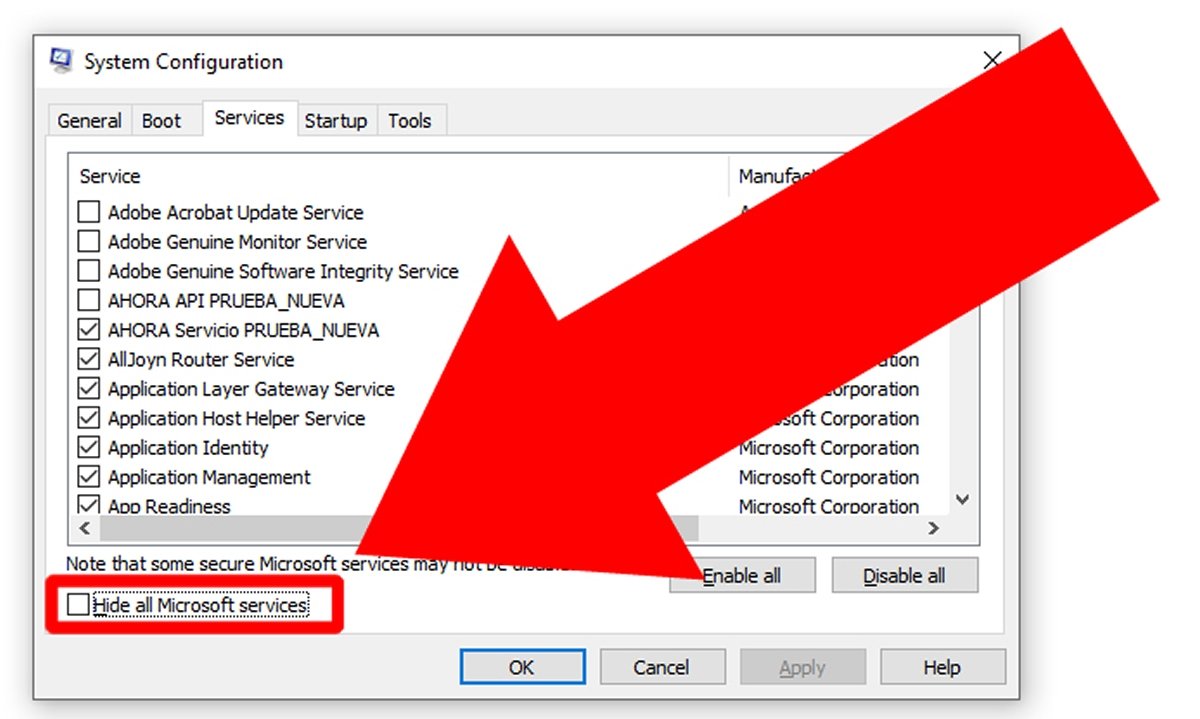 Clique em Hide Microsoft Services para ocultar os serviços do Windows
Clique em Hide Microsoft Services para ocultar os serviços do Windows
Localize os serviços do Google e desmarque-os para evitar que as ferramentas de atualização funcionem.
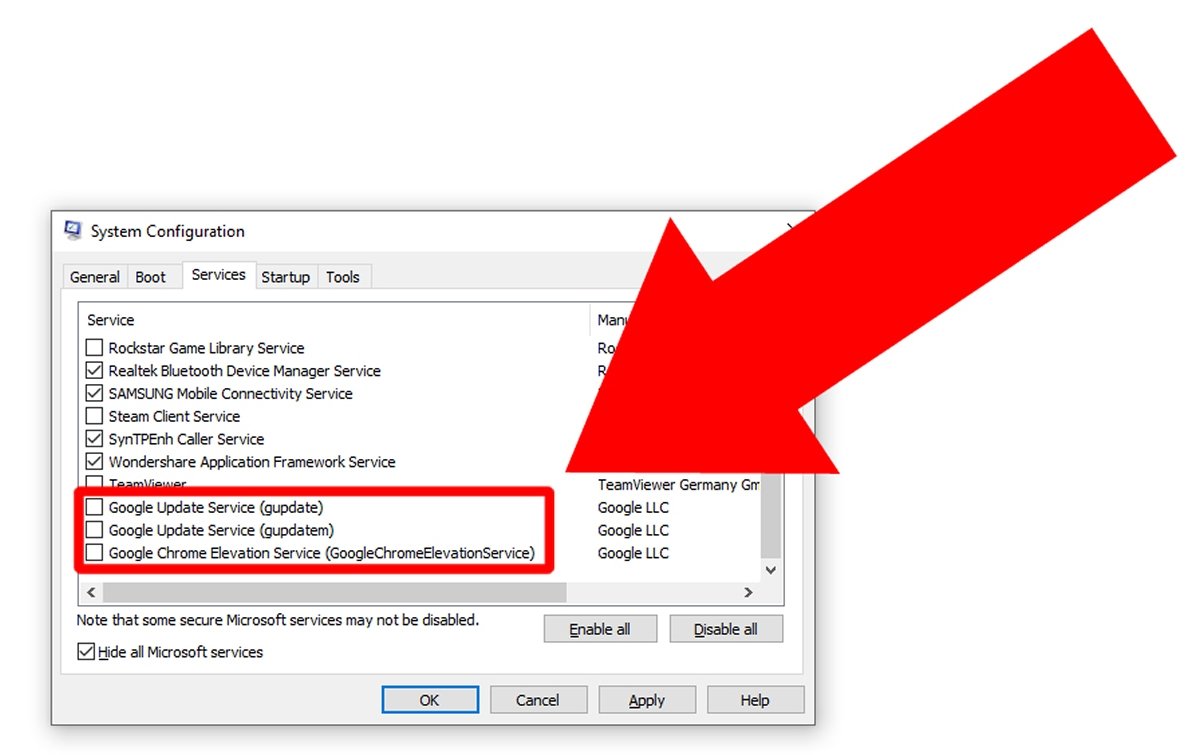 Desmarque os serviços do Google
Desmarque os serviços do Google
Agora clique em Apply para aplicar as alterações feitas.
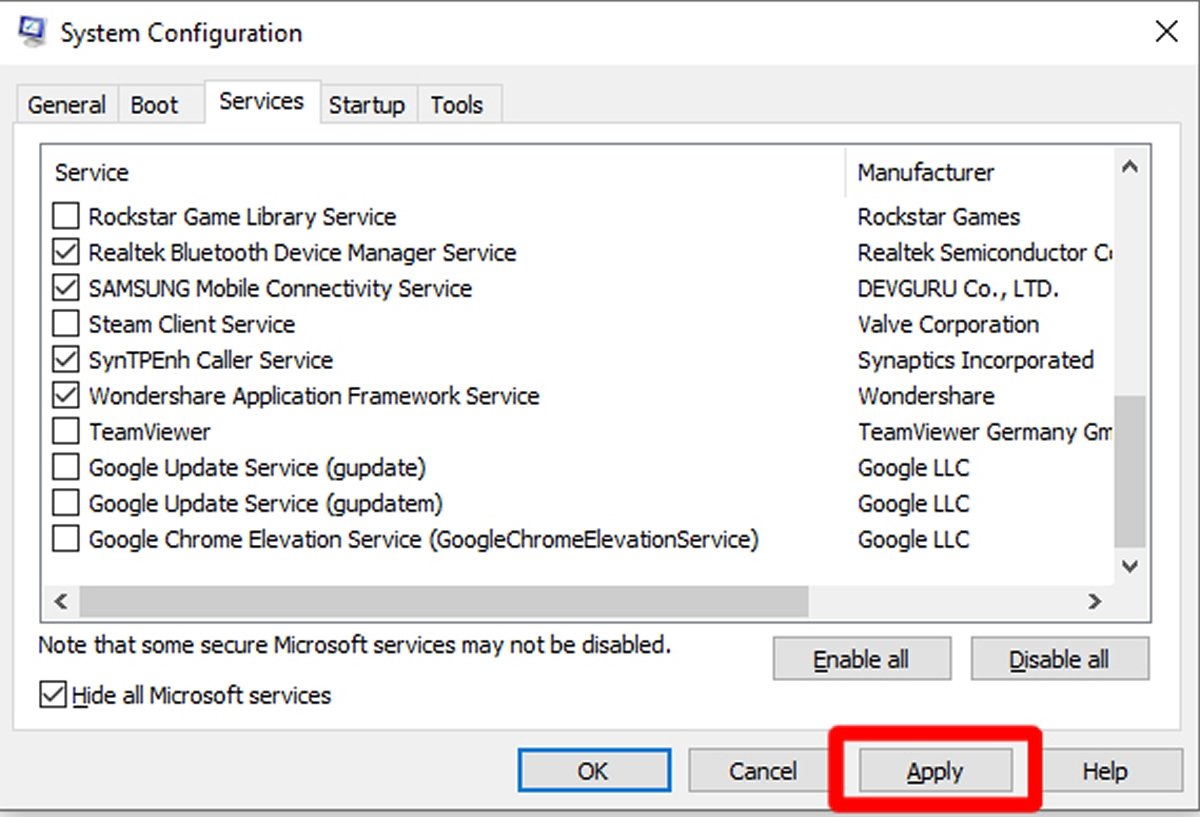 Clique Apply para aplicar as mudanças produzidas
Clique Apply para aplicar as mudanças produzidas
Como penúltimo passo, clique em OK para fechar a janela.
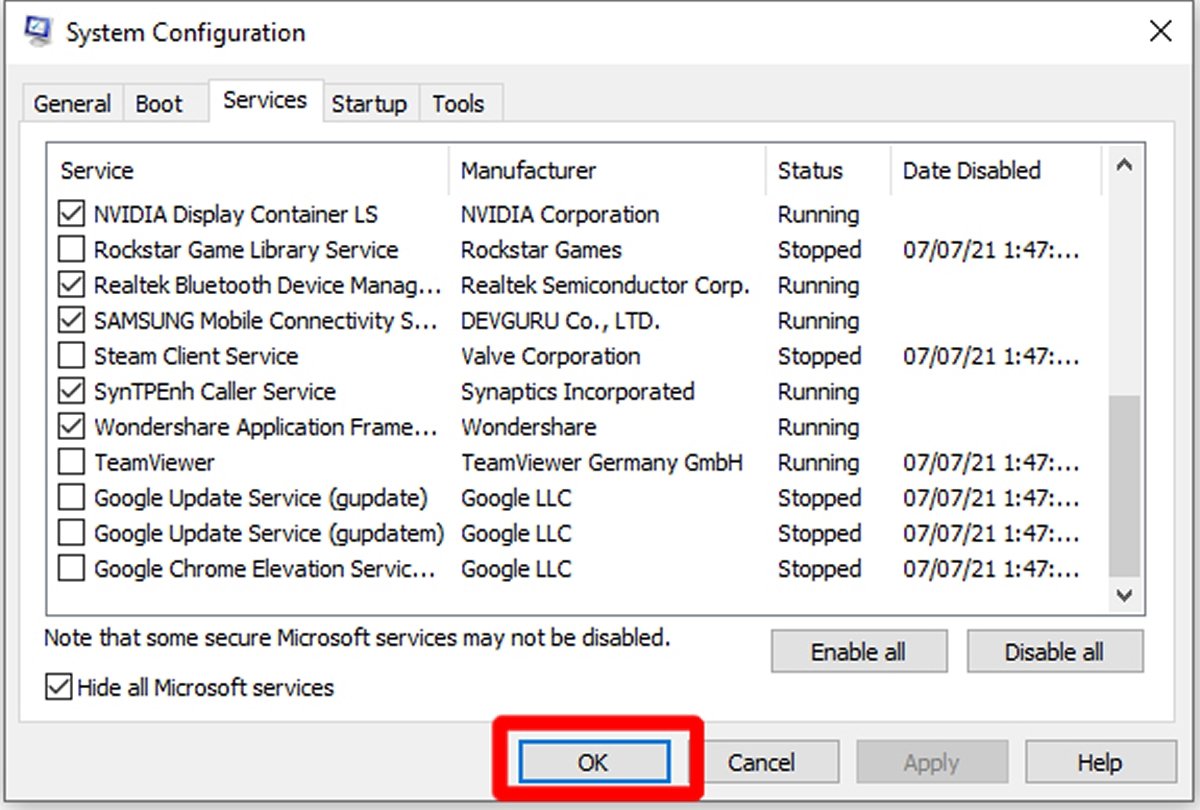 Pressione OK para fechar essa janela
Pressione OK para fechar essa janela
Agora só resta reiniciar o Windows para que as mudanças tenham efeito. De agora em diante você já deveria conseguir usar uma versão anterior do Google Chrome sem medo de ser atualizado.