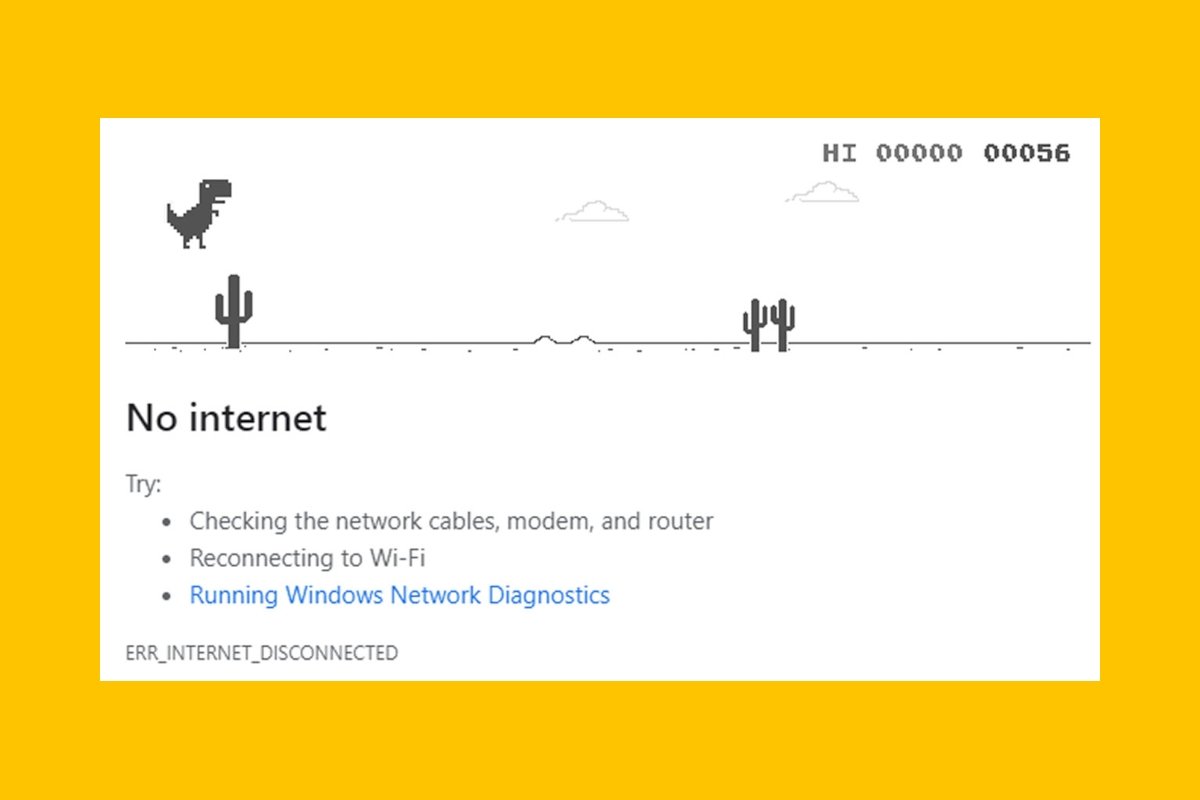O Google Chrome, como qualquer outro programa de computador, pode falhar. Às vezes fica bloqueado, outras vezes o site não carrega, e em outras nem mesmo abre. Dependendo do problema que tenhamos, precisamos tomar uma ou outra medida. Em seguida contamos todos os problemas que o Google Chrome pode causar, junto com suas respectivas soluções.
O Google Chrome não responde
No caso de o Google Chrome travar, não carrega nenhuma nova página nem dá sinais de responder alguma ação. De início recomendamos aguardar um pouco. Dependendo se seu computador está mais ou menos carregado de aplicativos, o Google Chrome poderia ficar sem responder desde poucos segundos até vários minutos. Especialmente se uma aba aberta tinha um formulário ou algo muito importante, aguarde pacientemente, mesmo que sejam até 5 ou 10 minutos. Vale a pena aguardar do que não tocar em nada e que o Google Chrome feche.
Se já passou muito tempo ou as abas que estavam abertas você consegue acessá-las novamente sem problemas, tente fechar e abrir novamente o Google Chrome. Se o botão fechar não funciona, faça a combinação de teclas Ctrl+Shift+Esc. A tecla Shift é aquela que você escreve uma letra em maiúscula enquanto a mantém pressionada. Você também pode encontrar o utilitário que queremos abrir do início, digitando Task Manager. O gerenciador de tarefas será aberto.
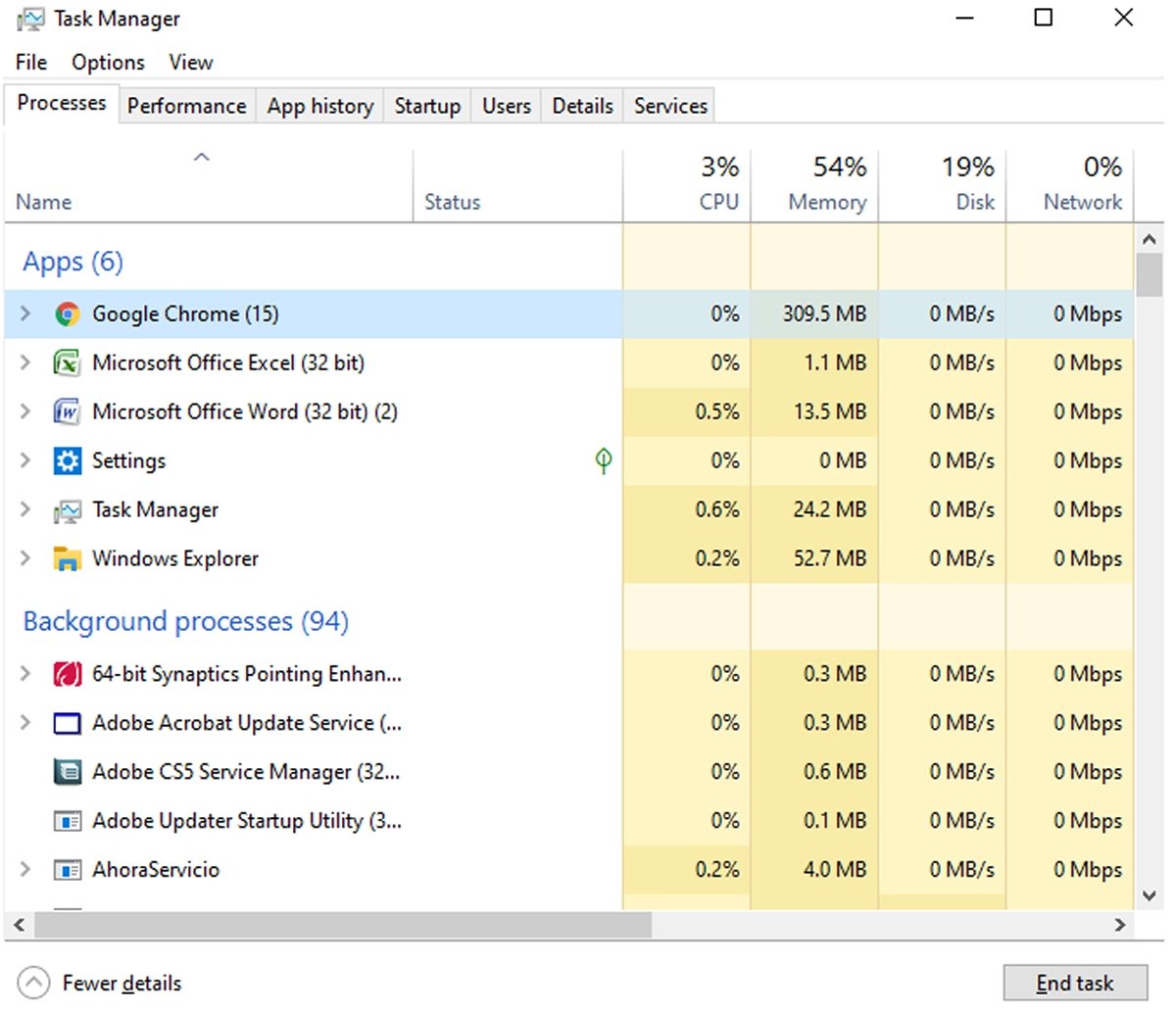 Visual do Gerenciador de tarefas
Visual do Gerenciador de tarefas
Na seção de Apps, procure o Google Chrome, selecione-o e clique em End task. Dessa forma o programa fechará, mesmo que seja de repente.
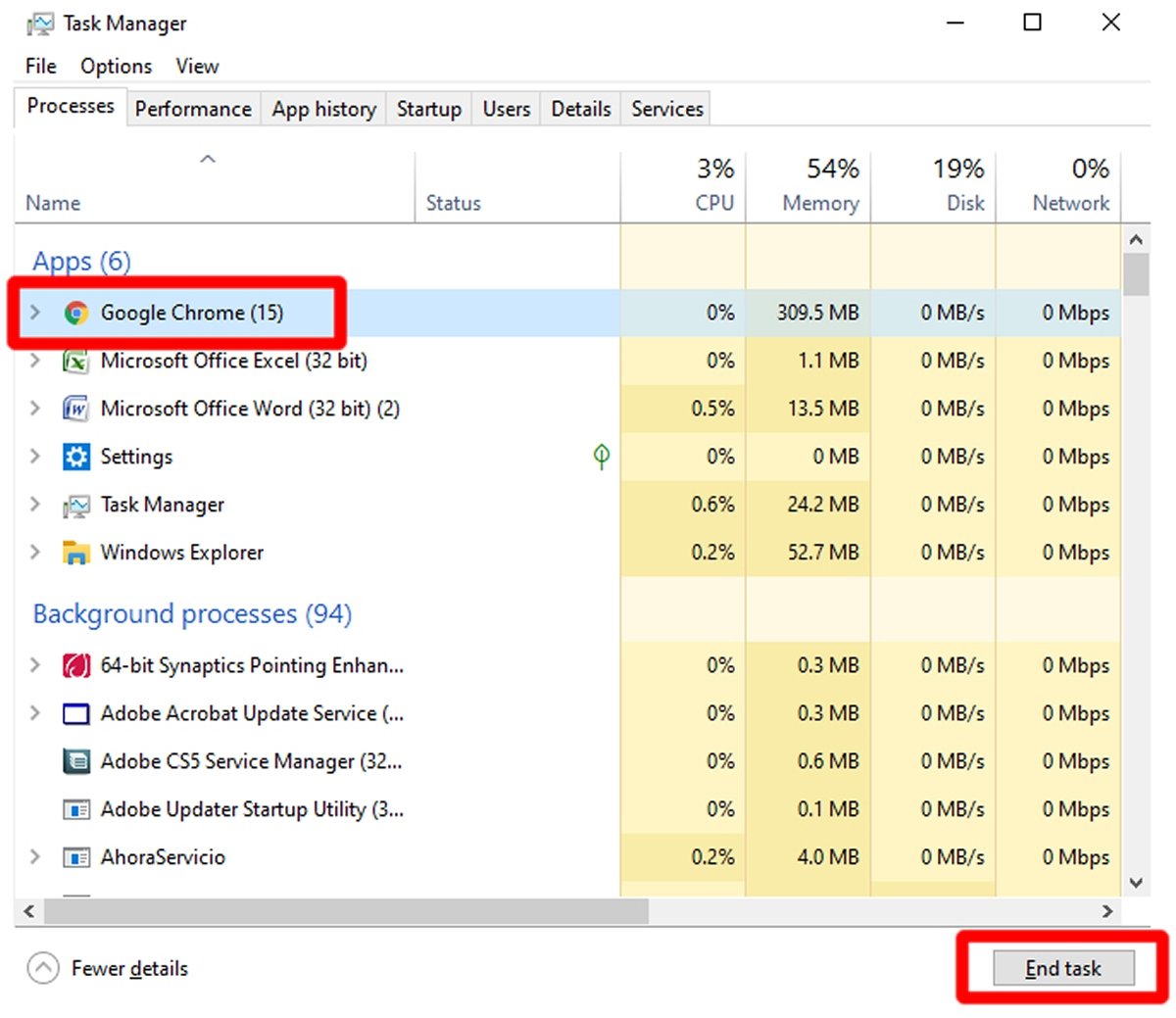 Selecione Google Chrome e clique em End Task
Selecione Google Chrome e clique em End Task
Depois disso, inicie novamente o Google Chrome. Se não carregar ou travar novamente, tente reiniciar seu aparelho. Também é recomendável que você não tenha muitas abas abertas nem programas demais, pois isso poderá deixar muito lento o funcionamento do navegador da Internet.
O Google Chrome não abre
Quando o Google Chrome não abrir mesmo, então novamente a primeira solução será reiniciar o Windows. Se mesmo assim não funciona, o mais provável é que temos um problema com a instalação do navegador: então deverá reinstalá-lo. A primeira coisa que deverá fazer é baixar o instalador do programa. Se fizer isso antes, você vai precisar ter o próprio Google Chrome para fazer o download… e já não teria ele. Você pode baixar o Google Chrome com o botão que deixamos no final deste guia. Uma vez baixado, procedemos à desinstalação. Pressione a tecla Windows e em seguida digite programs. Aparecerá a opção Add or remove programs; clique nela.
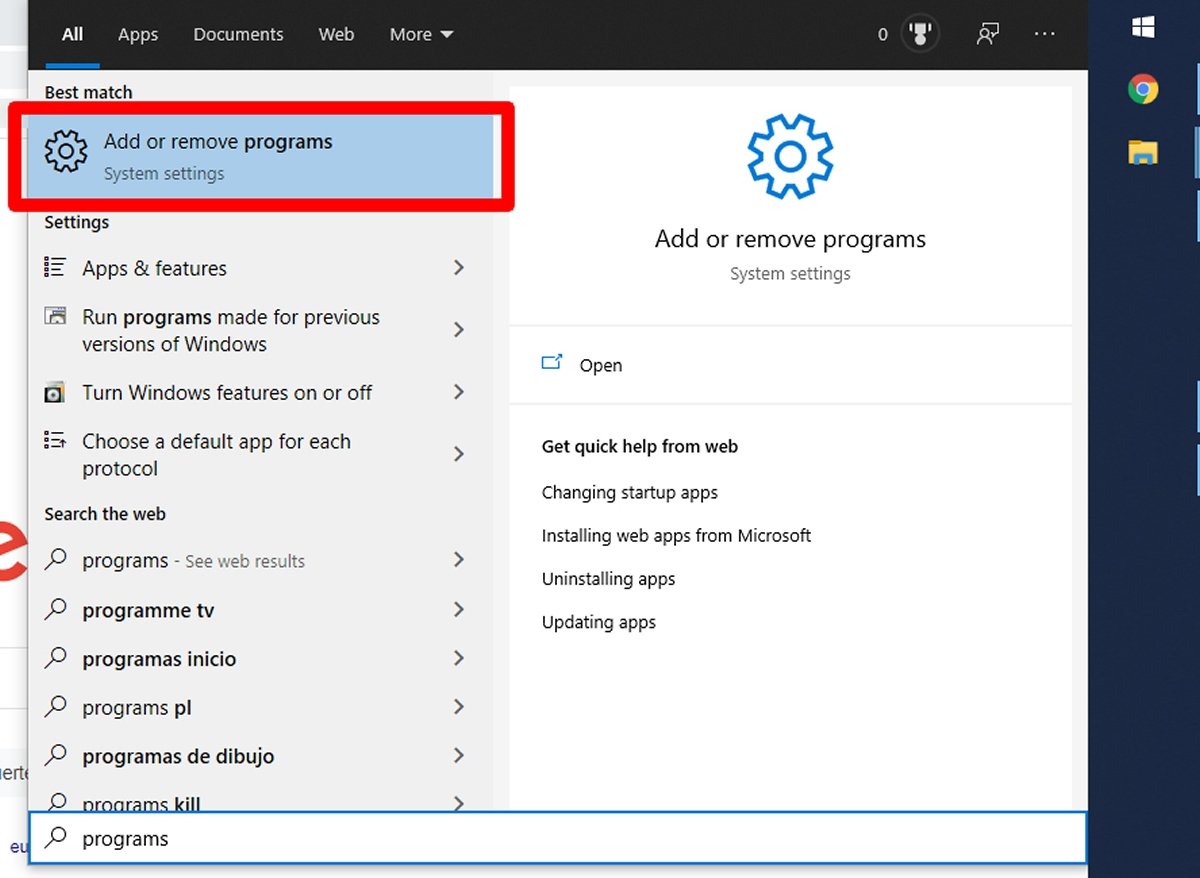 Clique em Add or remove programs
Clique em Add or remove programs
Aparecerá uma lista em ordem alfabética. Procure o Google Chrome e clique nele. Aparecerá um botão de Uninstall, clique nele também.
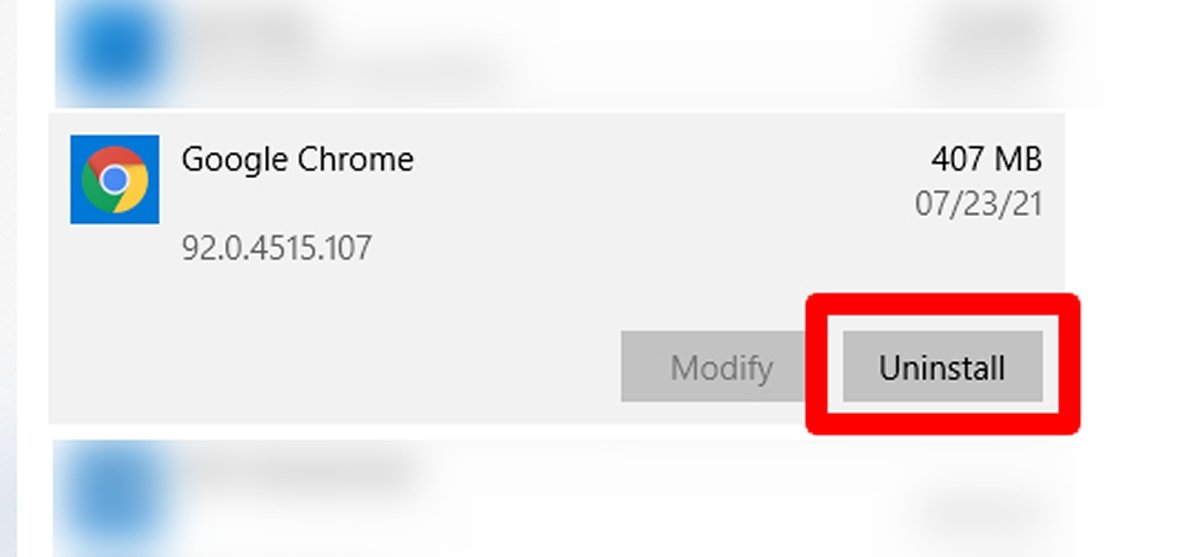 Procure o Google Chrome e clique em Uninstall para começar a desinstalação
Procure o Google Chrome e clique em Uninstall para começar a desinstalação
Aparecerá uma pequena janela solicitando a confirmação. Novamente clique em Uninstall.
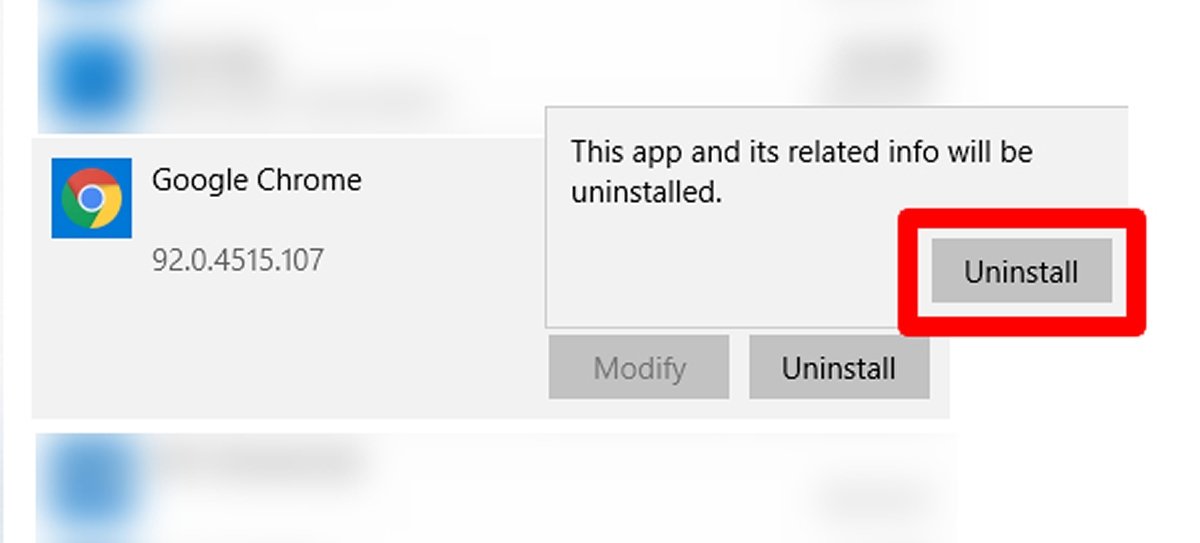 Clique no novo botão de Uninstall
Clique no novo botão de Uninstall
Mais uma vez aparecerá uma confirmação, a qual permite remover os dados de navegação marcando em Also delete your browsing data?. Você poderá marcá-la, lembrando que serão removidos cookies, o histórico, senhas… Marcando ou não, clique novamente em Uninstall.
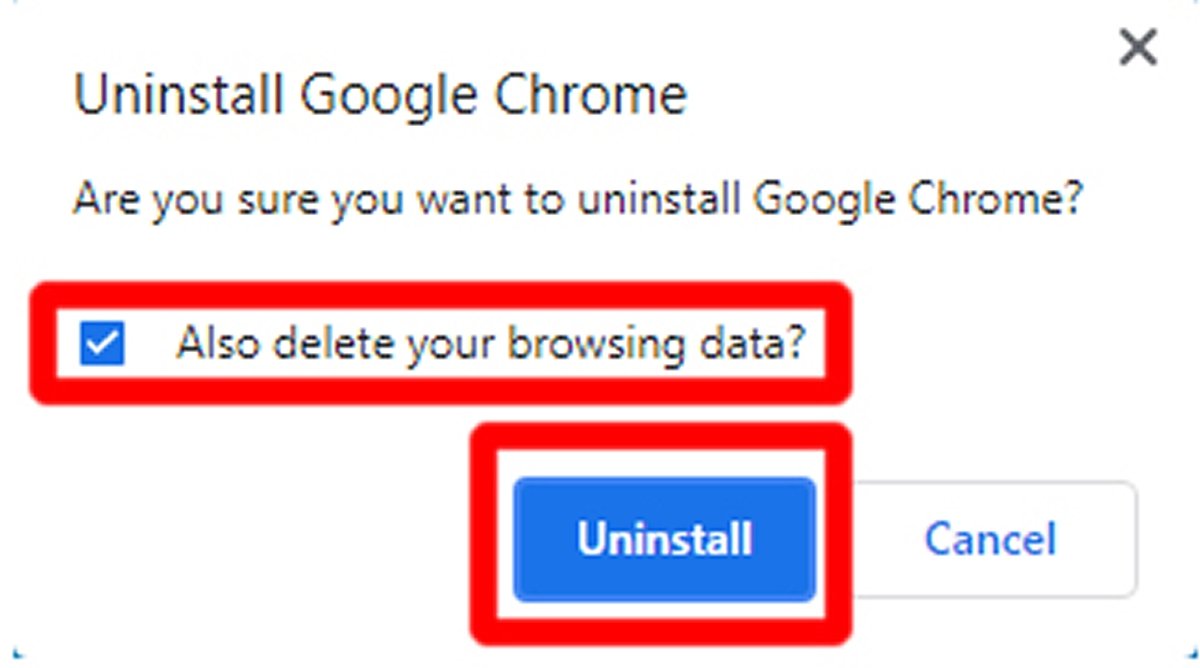 Selecione a caixa para remover os dados de navegação e clique em Uninstall
Selecione a caixa para remover os dados de navegação e clique em Uninstall
Depois de alguns momentos, o Google Chrome já deverá estar desinstalado. Agora é hora de voltar a instalá-lo. Ir até a pasta de downloads do seu computador e procure o arquivo ChromeSetup.exe. Clique duas vezes nele.
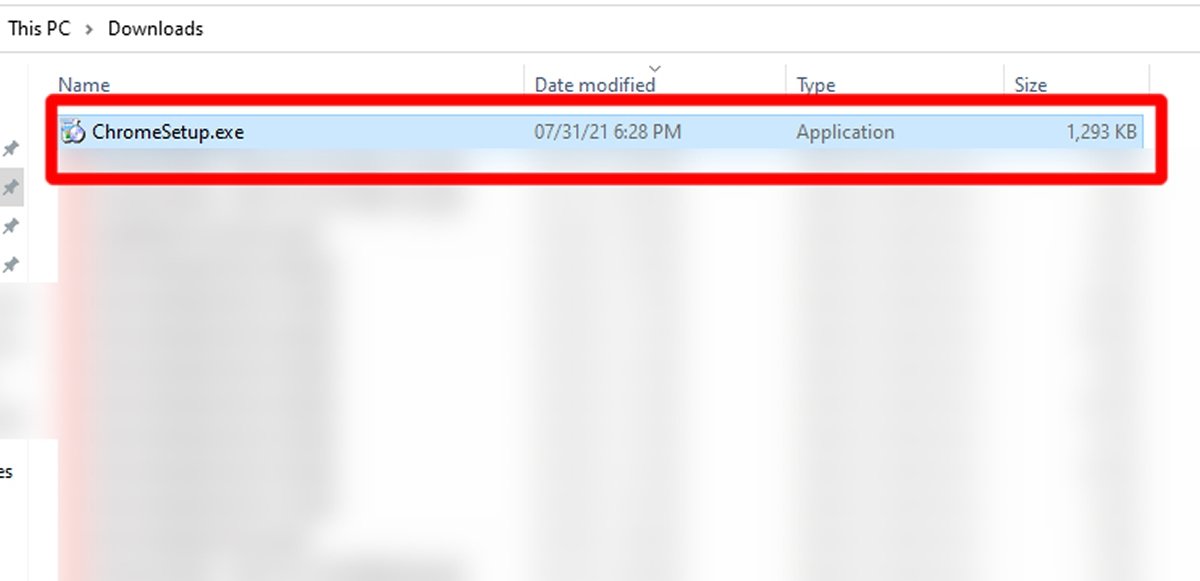 Clique duas vezes em ChromeSetup para iniciar o instalador
Clique duas vezes em ChromeSetup para iniciar o instalador
O próprio instalador fará tudo isso automaticamente. Depois de um tempo, o Google Chrome estará instalado novamente no seu computador.
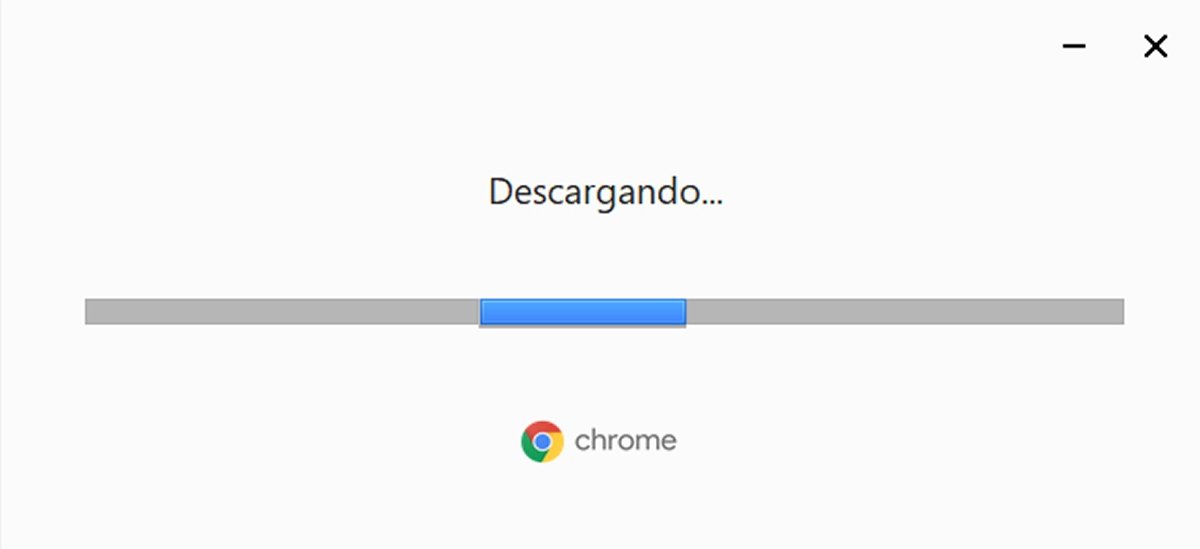 O instalador do Google Chrome fará a instalação automaticamente
O instalador do Google Chrome fará a instalação automaticamente
Depois disso, o Google Chrome deve abrir sem maiores problemas.
O Google Chrome fecha sozinho
O navegador do Google também pode se fechar sozinho com muita frequência. Existem muitos motivos, mas a gente procura as soluções. Em seguida verá várias.
Desinstalar extensões
Algo comum nos travamentos do Google Chrome, é que eles acontecem por mal funcionamento de alguma das extensões que temos instaladas nele. Para desinstalá-las, abra o Google Chrome em sem entrar em nenhum site (para evitar que trave) clique nos três pontos verticais localizados no canto superior direito para acessar o menu.
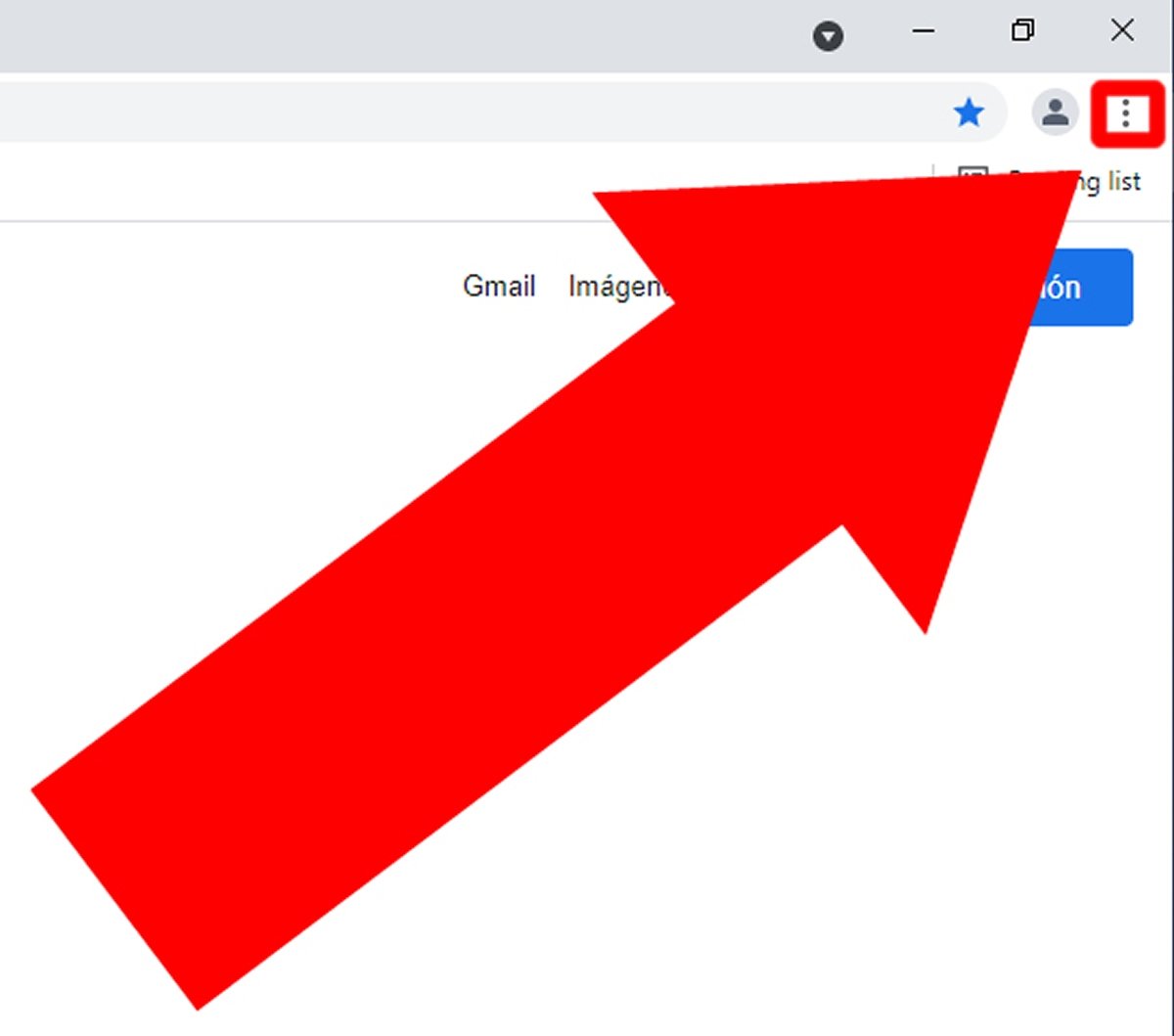 Clique no botão com três pontos verticais para abrir o menu
Clique no botão com três pontos verticais para abrir o menu
Colocando o cursor sobre More tools abrirão mais menus à esquerda, clique em Extensions.
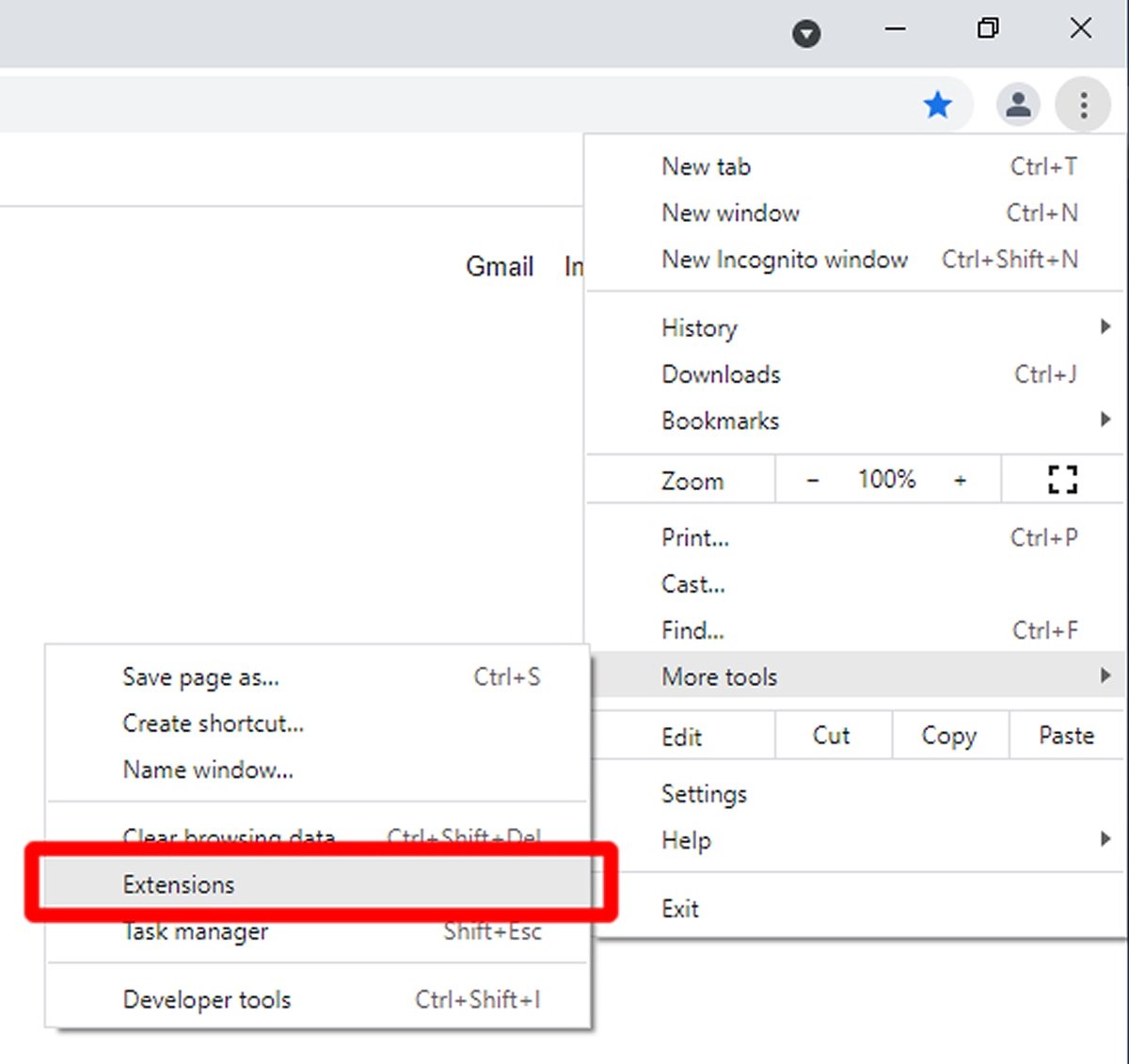 Em More tools clique em Extensions
Em More tools clique em Extensions
Todas as extensões que você instalou aparecerão. De início, o ideal é apenas desinstalar aquelas que venham de marcas desconhecidas ou com pouca reputação, mas se você deseja ter certeza que não são as extensões, pode tentar removê-las todas. Para aquelas que você achar conveniente testar, clique no botão Remove.
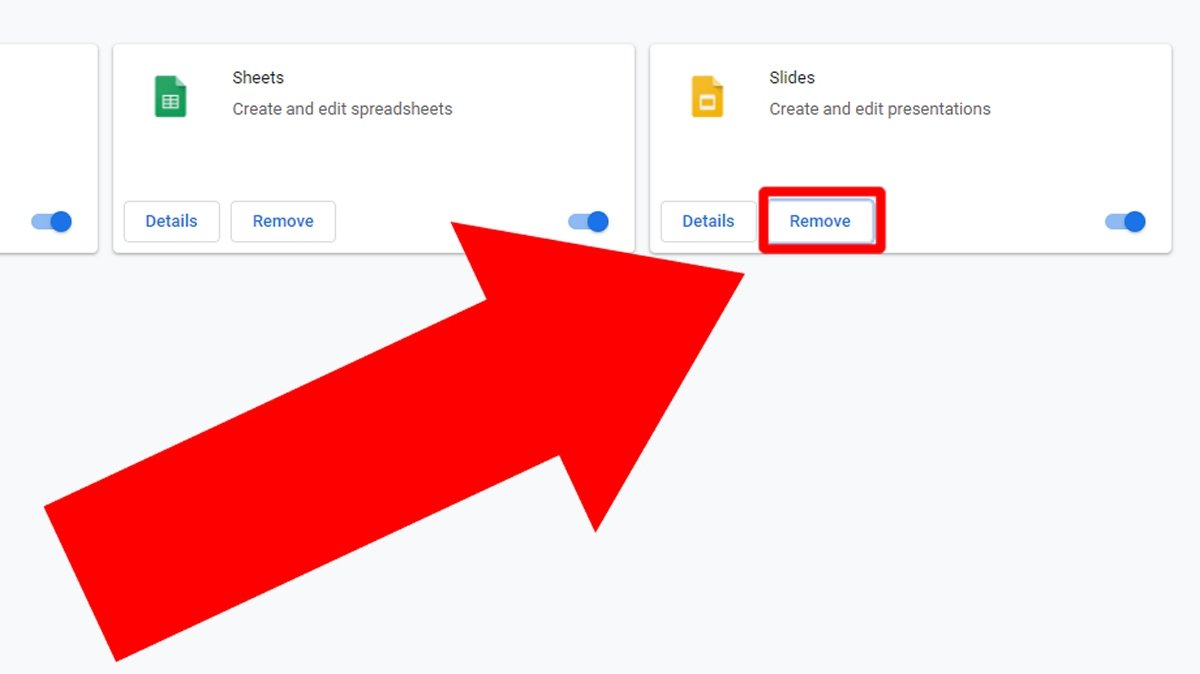 Clique em Remove na extensão que deseja desinstalar
Clique em Remove na extensão que deseja desinstalar
Aparecerá uma janela pop-up solicitando confirmar. Novamente clique em Remove.
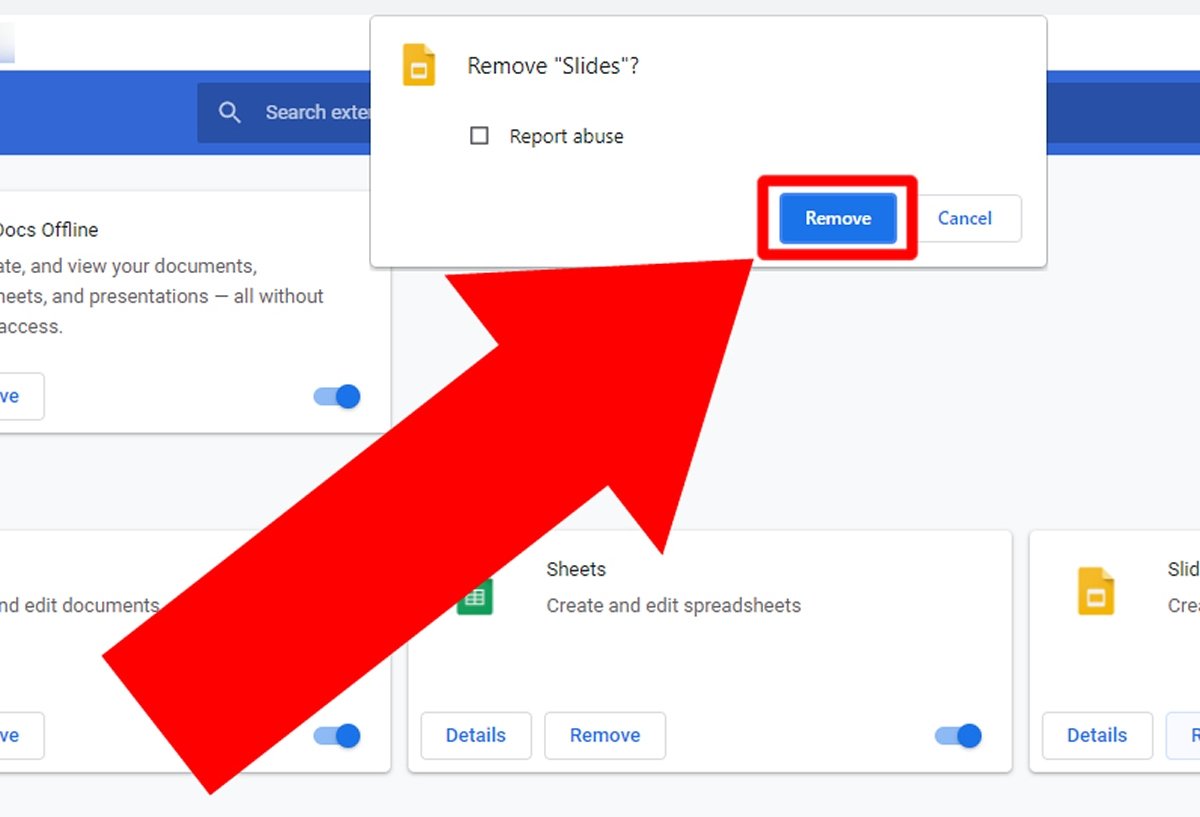 Clique em Remove para excluir a extensão
Clique em Remove para excluir a extensão
Com as extensões removidas, é possível que o Google Chrome pare de fechar. Caso contrário, restam algumas opções.
Instalar atualizações do Windows e Google Chrome
Outra causa dos travamentos do Google Chrome pode ser um software desatualizado. Ambos podem ser a falta de alguma atualização do Windows ou o fato do Google Chrome não estiver atualizado com a última versão. Para as atualizações do Google Chrome, com o navegador aberto, novamente acesse o menu do navegador e clique em Settings.
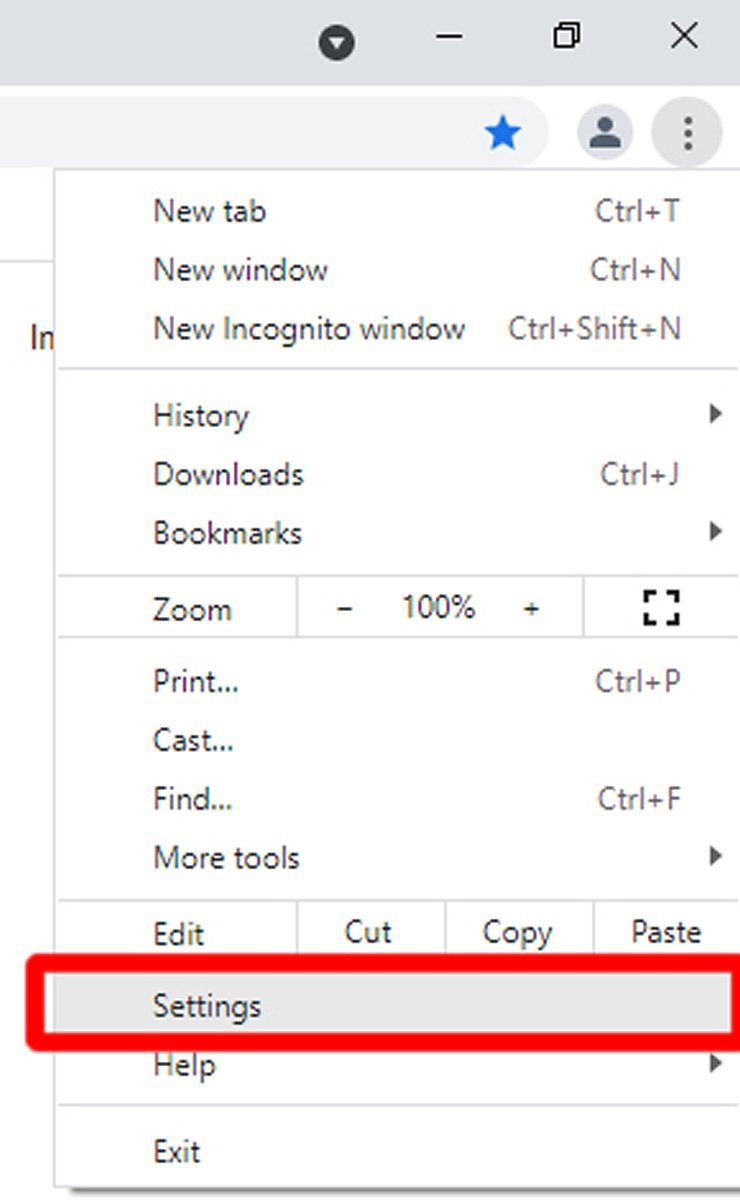 No menú do Google Chrome, clique em Settings
No menú do Google Chrome, clique em Settings
Entre os menus da esquerda você verá um que diz Safety check, clique nele.
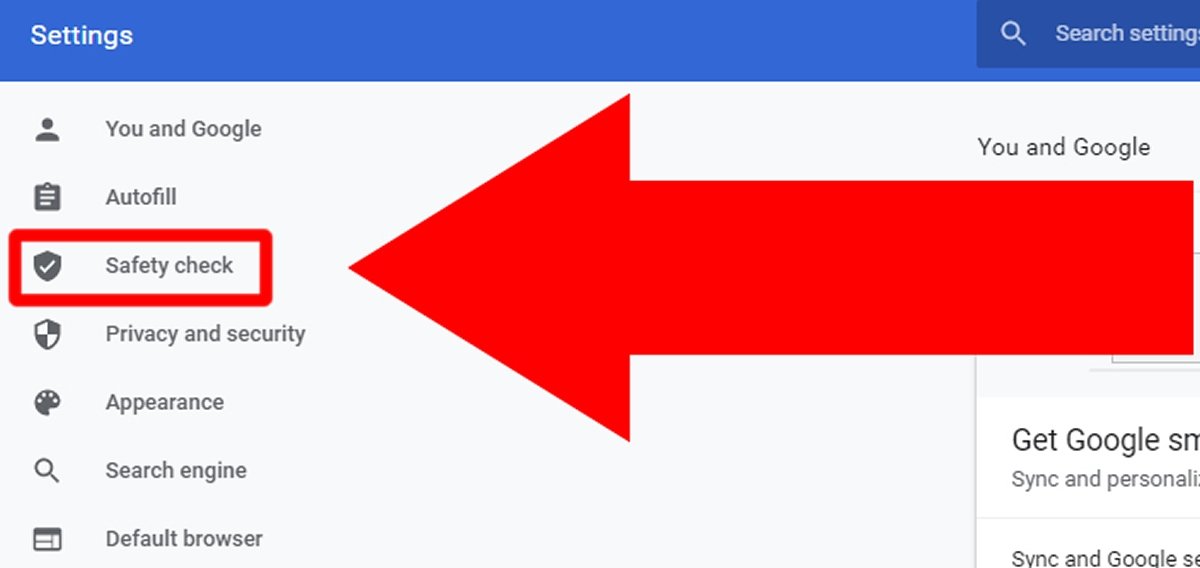 Clique em Safety check
Clique em Safety check
Agora clique em Check now para iniciar a verificação.
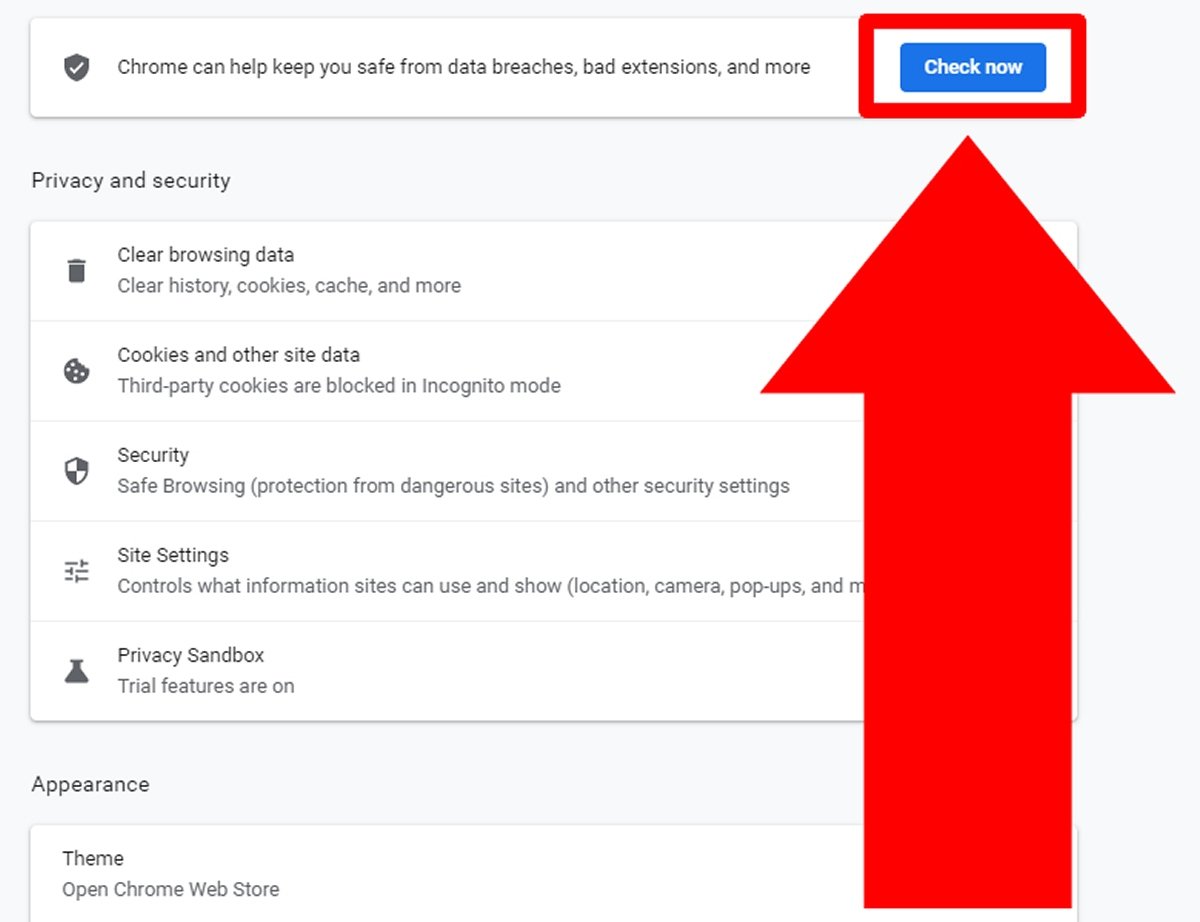 Clique em Check now para iniciar a verificação
Clique em Check now para iniciar a verificação
Essa opção fará uma varredura da situação do Google Chrome, bem como o atualizará automaticamente se for necessário.
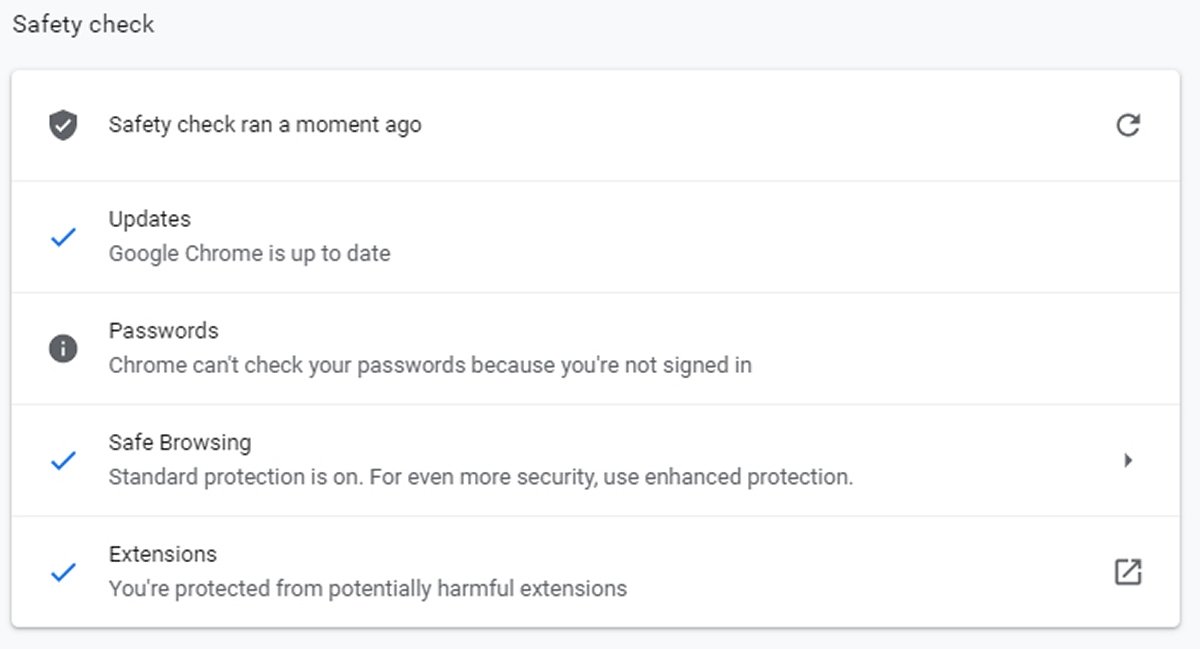 Tela depois de confirmar se há atualizações do Google Chrome
Tela depois de confirmar se há atualizações do Google Chrome
No caso das atualizações do Windows, desde o início clique em update e selecione a opção Check for updates.
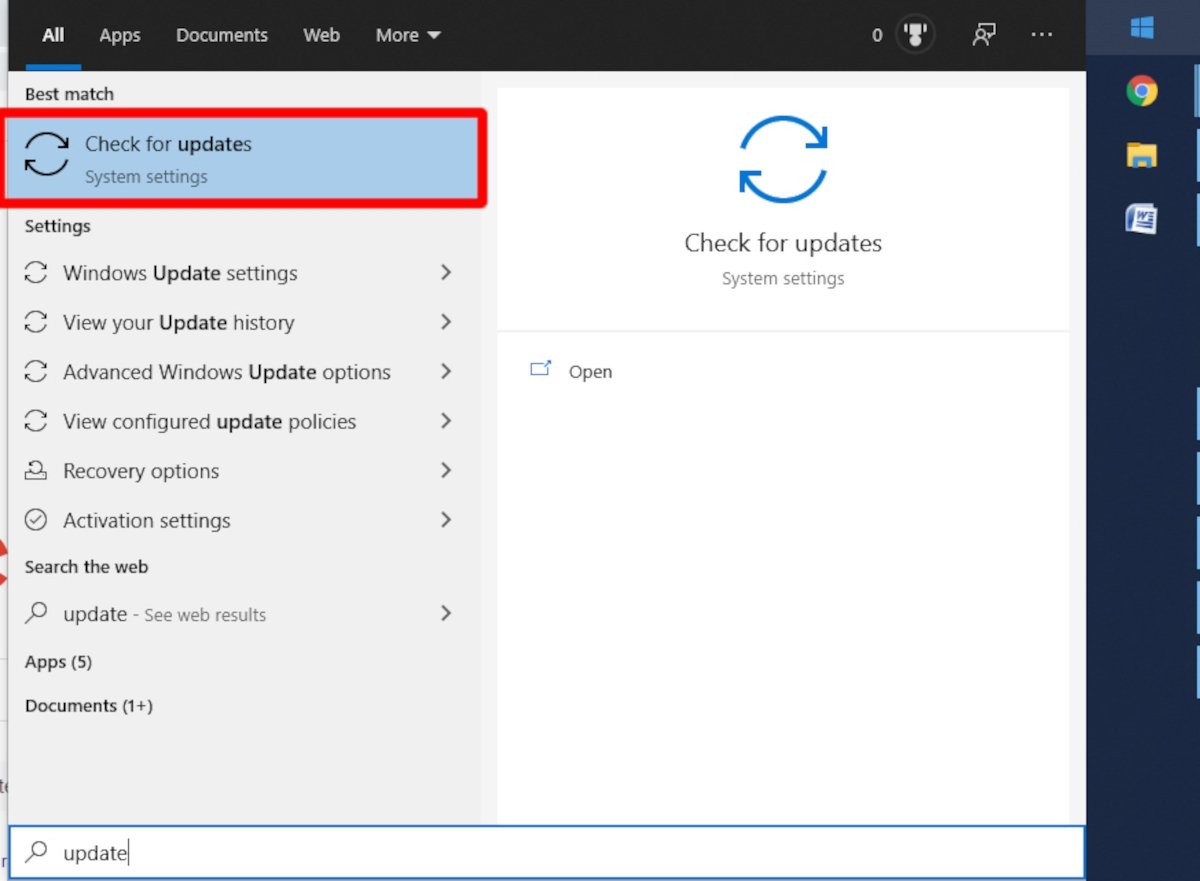 Desde o início digite update e clique em Check for updates
Desde o início digite update e clique em Check for updates
Aparecerão listadas todas as atualizações importantes a serem feitas. Se deseja ver outras atualizações clique em View all optional updates.
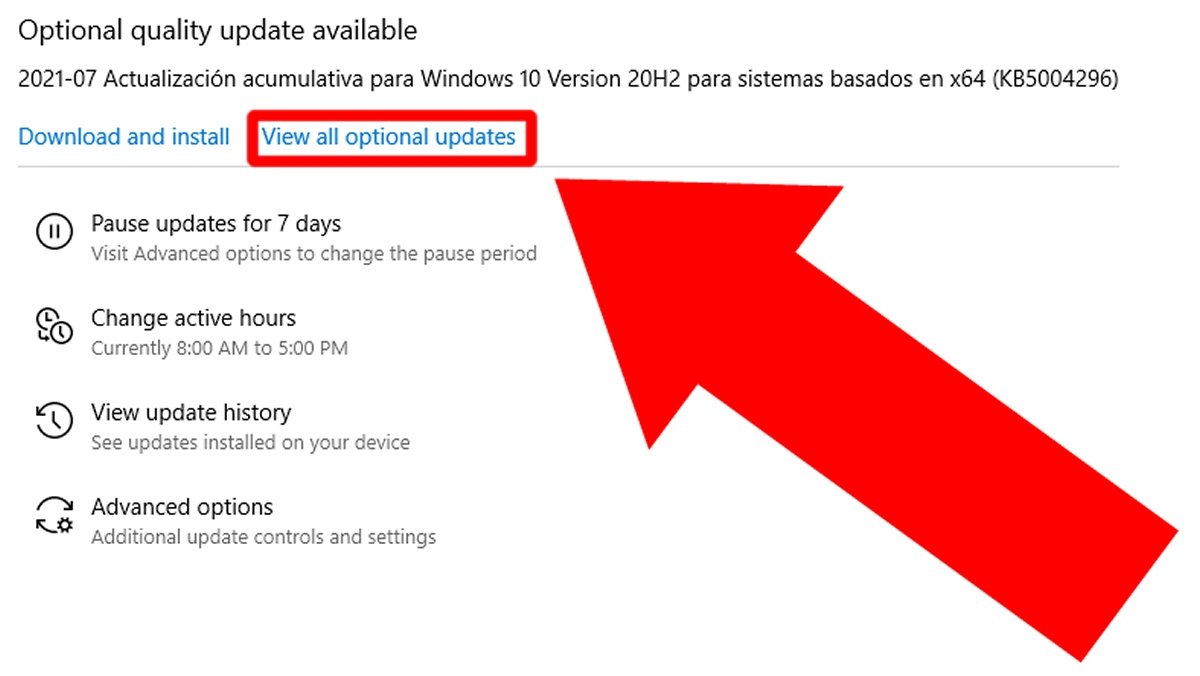 Clique em View all optional updates para ver todas as atualizações disponíveis
Clique em View all optional updates para ver todas as atualizações disponíveis
Selecione todas aquelas que sejam do Windows e clique em Download and Install.
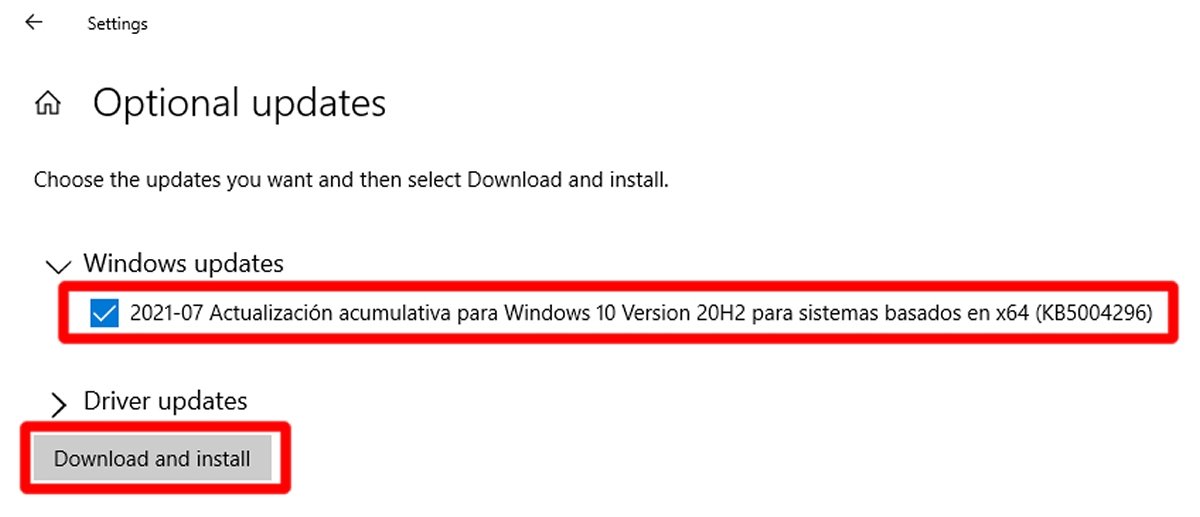 Selecione as atualizações do Windows e clique em Download and install
Selecione as atualizações do Windows e clique em Download and install
Reinstalar o Google Chrome
No caso que as duas opções citadas acima não funcionem, existe uma terceira via que consiste em reinstalar o Google Chrome. Você poderá ver esse processo logo acima, na seção Google Chrome não abre neste artigo.
O Google Chrome não carrega a página
Se o problema que você tem é que o site não carrega, provavelmente o Google Chrome não tenha muito a ver com isso. Em seguida, verá vários diagnósticos junto com seus respectivos tratamentos.
Problemas de servidor
Em primeiro lugar, tente carregar outros sites diferentes. Se carregam, é provável que o problema seja do servidor no qual está hospedado a página web que deseja ver. Tente ver o mesmo site desde um outro dispositivo com diferente conexão (por exemplo, com seu smartphone usando dados móveis). Se esse site não carregar, mas sim os outros, definitivamente é um problema do servidor, você terá que aguardar que os administradores da página o resolvam.
Problema de cache e cookies
Se o mesmo site não carrega desde um dispositivo, mas sim com outro, e o resto de sites abrem sem problemas em qualquer dispositivo, é possível que você precise excluir o cache e os cookies do explorador. Para isso, com o Google Chrome aberto, ir até o menu de opções clicando nos três pontos verticais, no canto superior direito da tela.
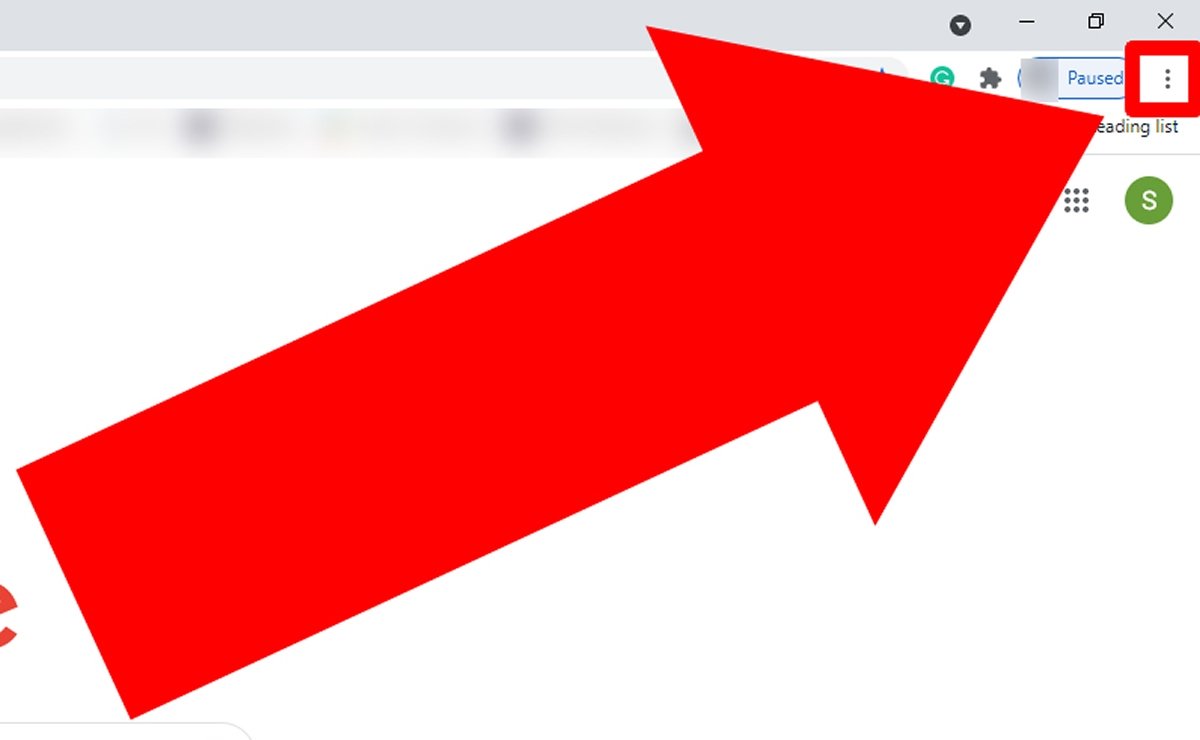 Clique nos três pontos para acessar o menu de opções do Google Chrome
Clique nos três pontos para acessar o menu de opções do Google Chrome
Aparecerá o menu com várias opções; coloque o mouse sobre More tools e à esquerda, clique em Clear browsing data…
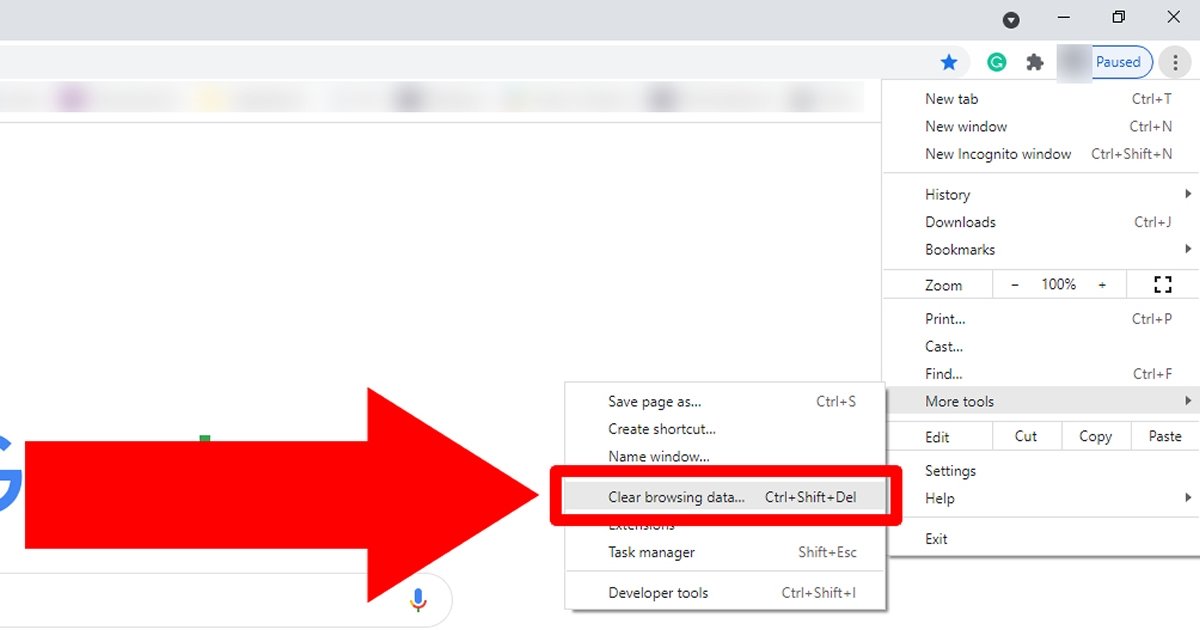 Mantenha o mouse sobre More tools e clique em Clear browsing data
Mantenha o mouse sobre More tools e clique em Clear browsing data
Aparecerá um menu para você deletar o histórico, cookies, senhas, etc. Selecione todas as caixas que quiser, mas para resolver o problema deverá selecionar pelo menos Cookies and other site data e Cached images em files.
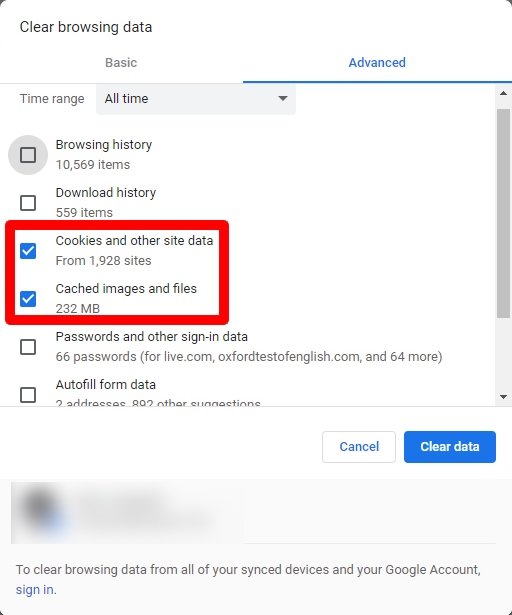 Selecione as caixas Cookies and other site data e Cached images em files
Selecione as caixas Cookies and other site data e Cached images em files
Agora em Time range deverá selecionar a opção All time para você toda a informação salva.
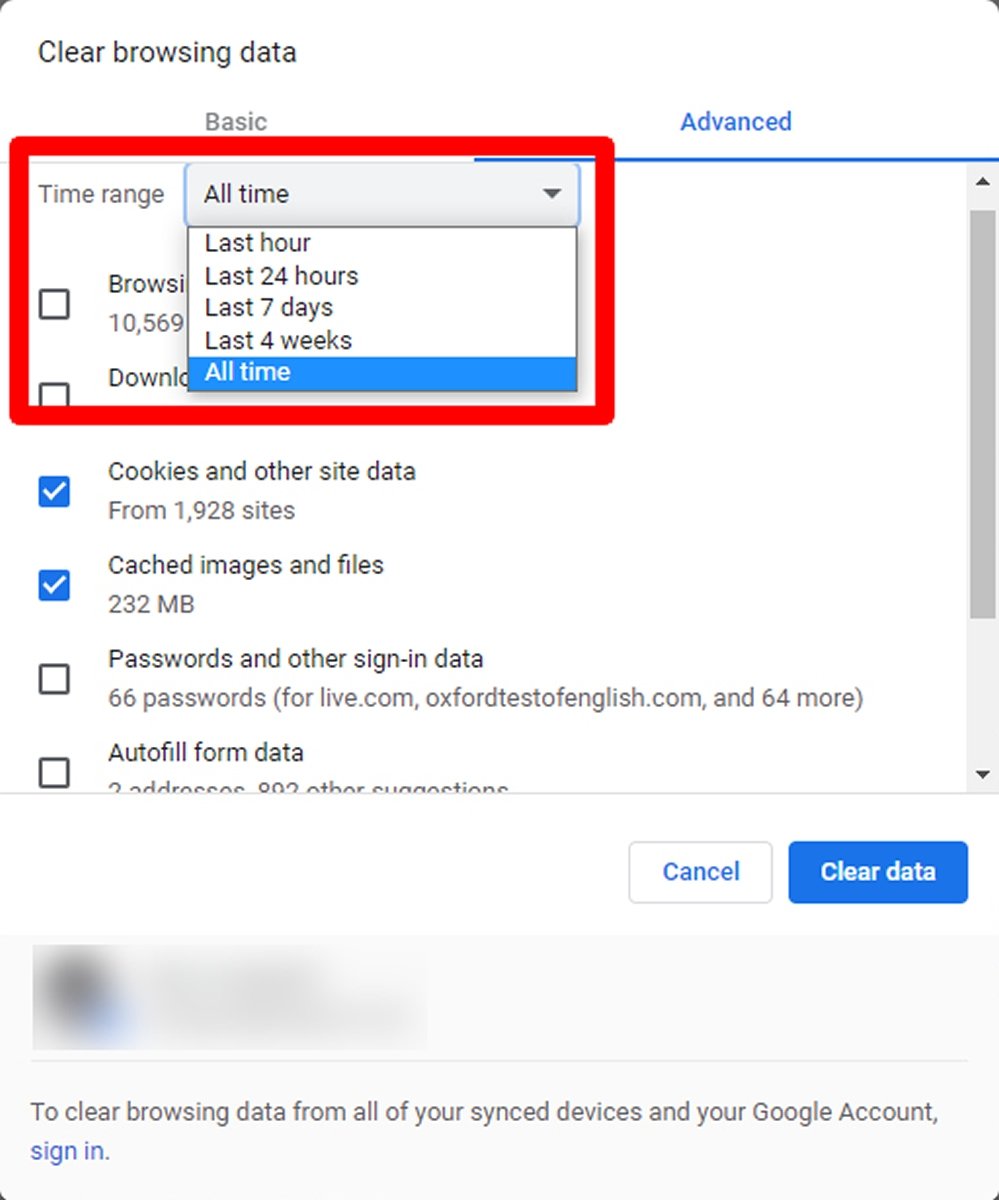 Em Time range deverá selecionar All time para remover todos os cookies e cache
Em Time range deverá selecionar All time para remover todos os cookies e cache
E finalmente, clique em Clear data para efetuar a exclusão de cookies e cache.
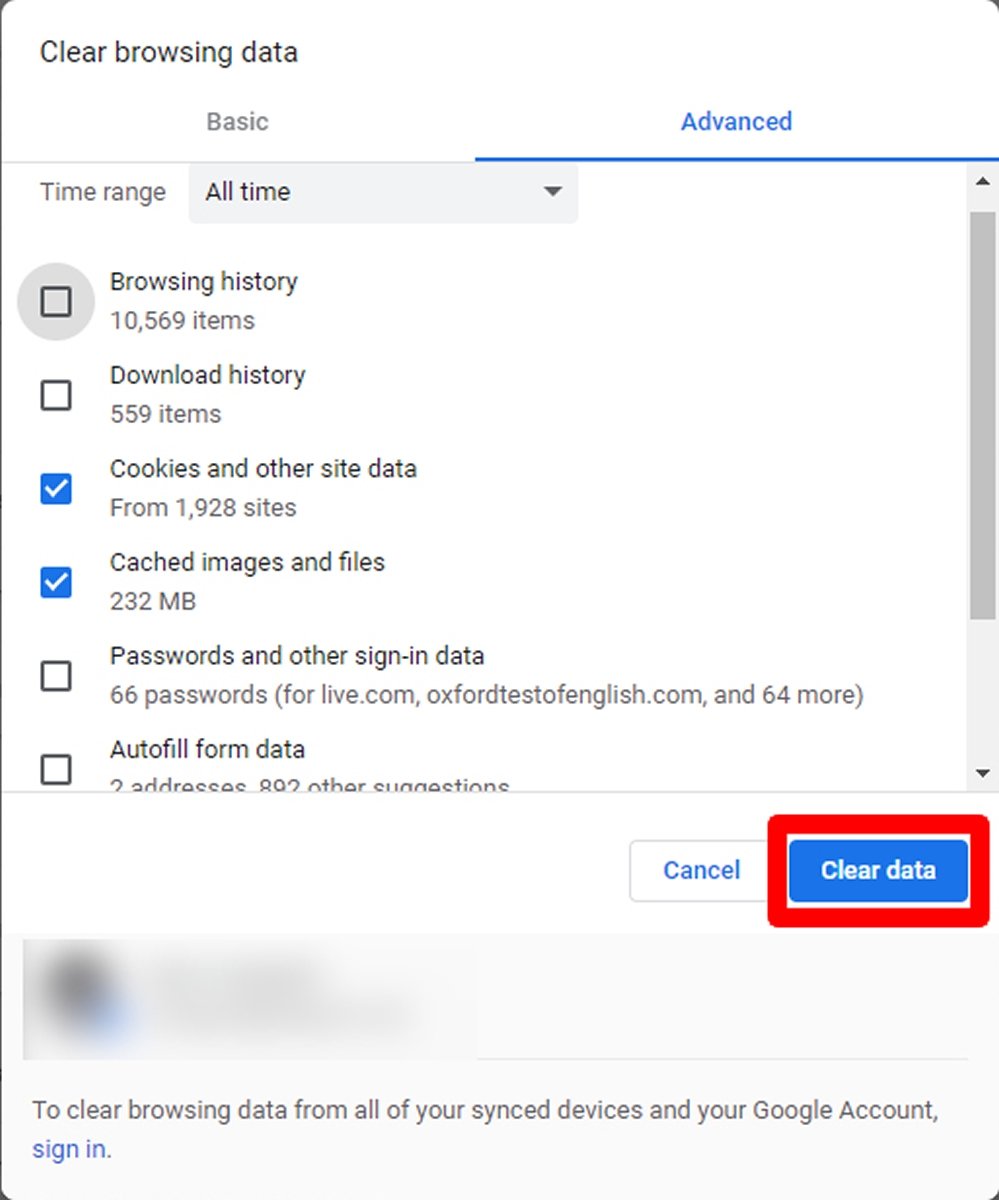 Clique em Clear data para remover cache e cookies
Clique em Clear data para remover cache e cookies
Feito isso, você já pode tentar acessar o mesmo site que não conseguia abrir. Se o problema persistir, o diagnóstico é com certeza complicado, embora ainda existam algumas alternativas para tentar.
Problemas do Windows
Às vezes os problemas são causados pelo próprio sistema operacional. Os motivos são múltiplos, mas o que nos interessa são as soluções. A primeira que você pode testar é fechar programas e outras abas do Google Chrome. Se o problema era a sobrecarga de aplicativos, esta solução poderia ser útil. Se mesmo assim não funciona, pode tentar solucionar o problema reiniciando o Windows. Às vezes uma simples reinicialização funciona de maravilha para a gente corrigir esses problemas.
Problemas do navegador
A próxima opção é testar se o site que não funciona, abre com outro navegador da Internet. Para isso, tente abrir o site desde qualquer outro navegador que já tiver instalado: Microsoft Edge, Mozilla Firefox, Safari… Caso o site funcionar com outros navegadores, você pode tentar reinstalar o Google Chrome conforme informamos na seção Google Chrome não abre, no início deste artigo.
Depois de reinstalá-lo só resta testar que o site carregue desde o Google Chrome. Se mesmo assim não funciona, provavelmente a falha é que o site não está otimizado para esse navegador (algo pouco comum, mas que pode acontecer). De qualquer forma, continuamos testando prováveis soluções.
Problemas de conexão
Se não funciona o Google Chrome com nenhum site, nem um outro dispositivo nem o navegador conectado ao roteador, talvez o problema esteja na sua operadora de Internet. Para confirmar este extremo, coloque o mouse no ícone de sua conexão à Internet. Esse ícone tem forma de onda magnética no caso de ser uma conexão Wi-Fi, e uma forma de tela com um cabo conectado à esquerda caso sua conexão seja por cabo. Aparecerá uma mensagem no qual informará se tem conexão:
- Internet access (com conexão à Internet)
- No Internet access (sem conexão à Internet)
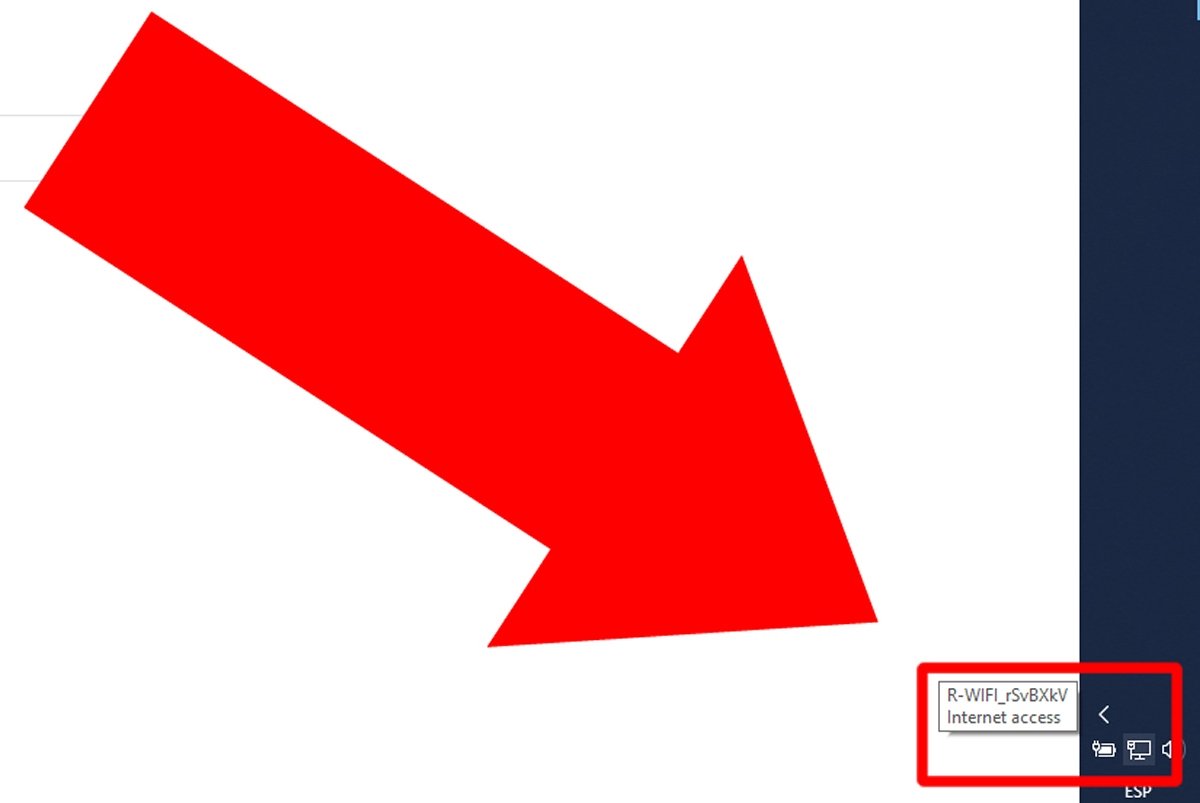 O Windows confirma que o aparelho tem conexão à Internet
O Windows confirma que o aparelho tem conexão à Internet
Se aparecer No Internet access pode ser que a conexão Wi-Fi não alcance facilmente o sinal do roteador. Se for um laptop, tente aproximá-lo ao roteador. Se esse não for o problema, o ideal será ligar para sua operadora de Internet, é provável que a responsabilidade seja deles.
Outras prováveis causas
Existem muitas possibilidades pelas quais o site do Google Chrome não carrega. Contemplar todas elas junto com suas respectivas soluções resultariam um artigo de ajuda quase infinito. Pode ser um IP duplicado, alguns DNS que não funcionam, um mal funcionamento do cartão de rede, que o site que você deseja acessar não estiver otimizado para o Google Chrome, que os servidores desse site tenham problemas com seu CDN… chegando a um certo ponto existem muitas possibilidades e poucas certezas.
Você pode continuar testando com base no código de erro que aparece na tela, embora chegará o momento que de qualquer forma você precise entrar em contato com alguém para corrigir isso. Lembrando: que nem sempre o problema é do seu computador; às vezes ligar para sua operadora ou entrar em contato com os administradores de um site pode ajudar.