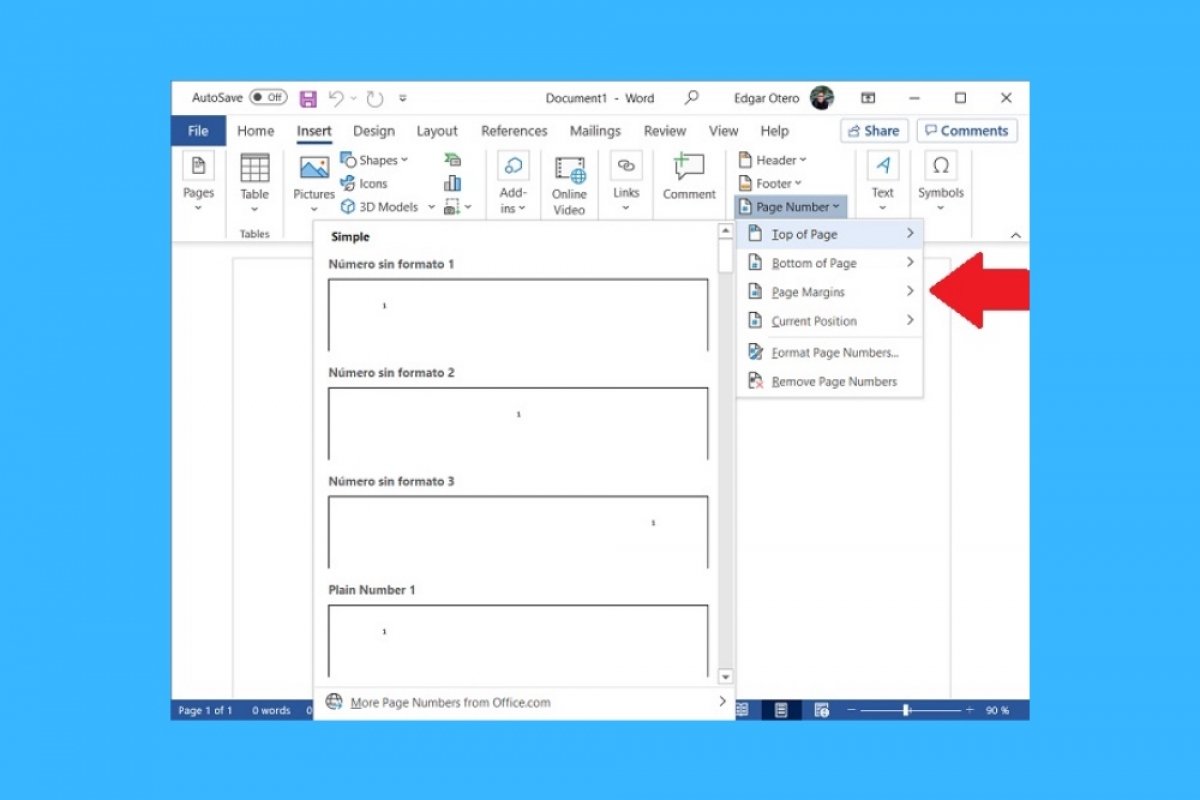Quando um documento aumenta de tamanho, uma forma de melhorar a navegação dentro dele é adicionar uma numeração às páginas. No Microsoft Word, essa função é muito fácil de utilizar. Para isso basta ir até Insert.
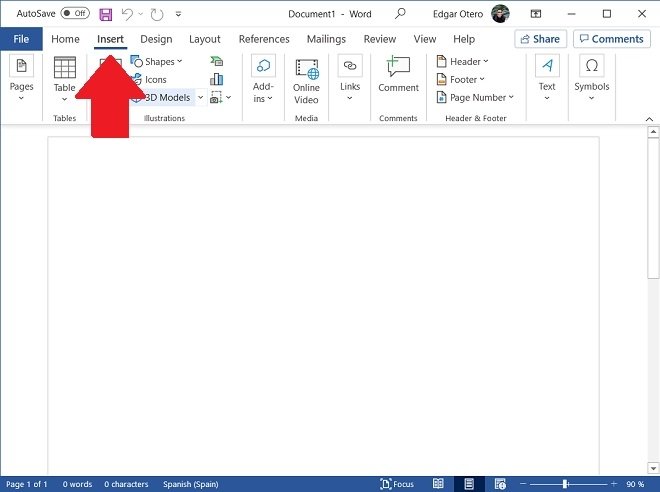 Seção de inserção de conteúdo
Seção de inserção de conteúdo
No momento que aparecem todas as opções relacionadas inserindo elementos e conteúdo, localize o botão Page Number.
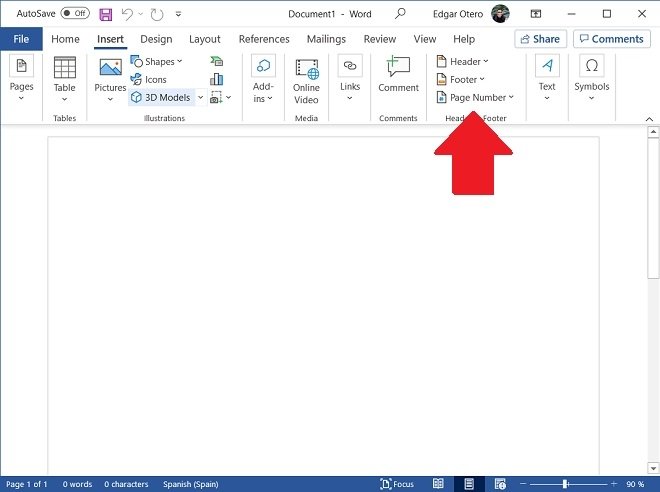 Inserir número de página
Inserir número de página
No menu pop-up você encontrará quatro opções:
- Top of Page. Útil para adicionar a numeração no topo de cada página.
- Bottom of Page. Use esse botão para escolher desenhos que inserem a numeração nas margens da página.
- Page Margins. Adicione com esta opção, numeração consecutiva nas margens do documento.
- Current Position. Com este botão enumeramos cada página na posição atual do cursor.
Depois de escolher a melhor opção para você, escolha o desenho padrão que mais gostar.
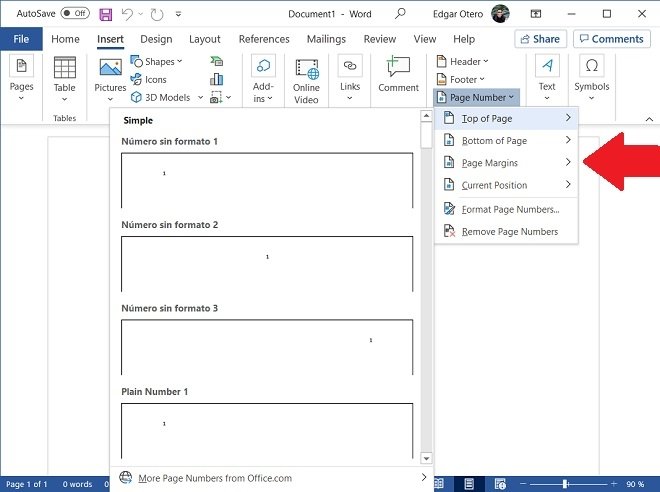 Selecionar o lugar do número de página
Selecionar o lugar do número de página
Depois de seguir esses passos, todas as páginas de seu documento estarão numeradas. Você poderá mudar outros parâmetros relacionados com os números de página no menu Page number. Você o encontrará na aba Header & Footer. Nele, selecione a opção Format Page Numbers.
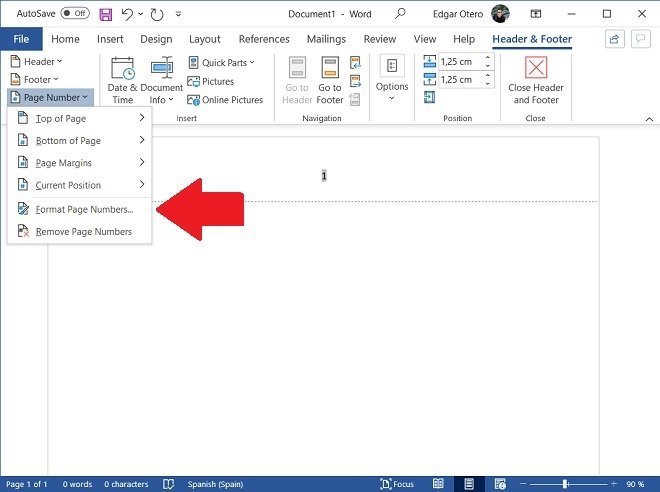 Formato dos números de página
Formato dos números de página
Na janela pop-up, terá disponíveis algumas opções. Por exemplo, poderá mudar o formato dos números, adicionar o número do capítulo ou iniciar a numeração em um valor específico.
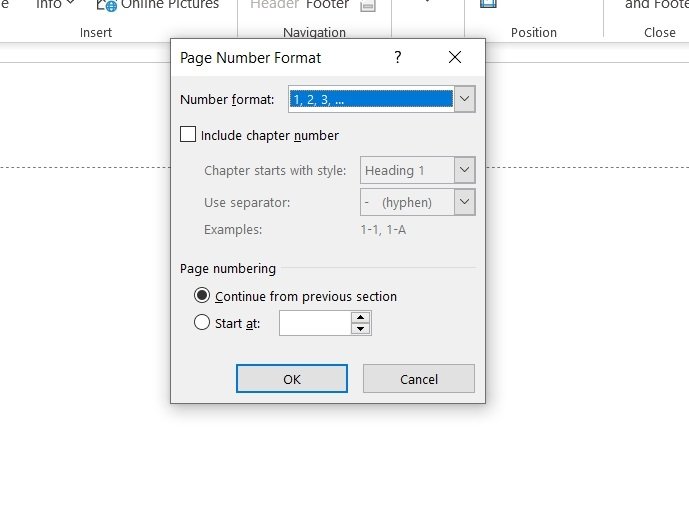 Opções do número de página
Opções do número de página
Adicionalmente, é possível solicitar ao Word não numerar a página inicial. Essa opção é necessária quando usamos a primeira página como índice ou capa. Ir até a aba Header & Footer e clique em Options. Lá, marque a caixa Different First Page.
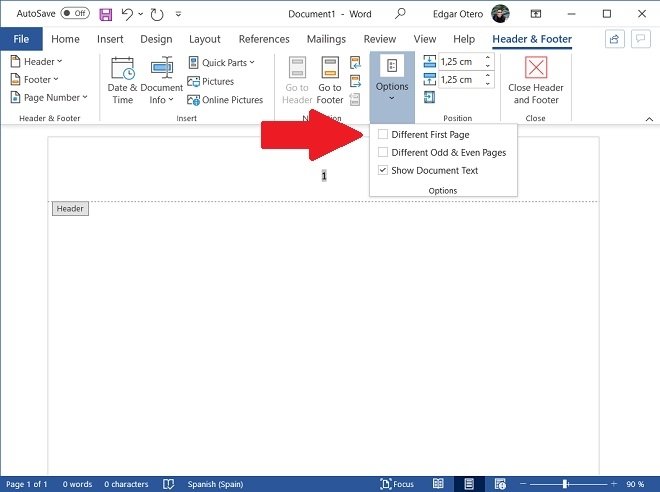 Eliminar número de página da primeira folha
Eliminar número de página da primeira folha
Nesse momento, o Microsoft Word começará a numerar desde a segunda página do documento que você estiver editando nesse momento.