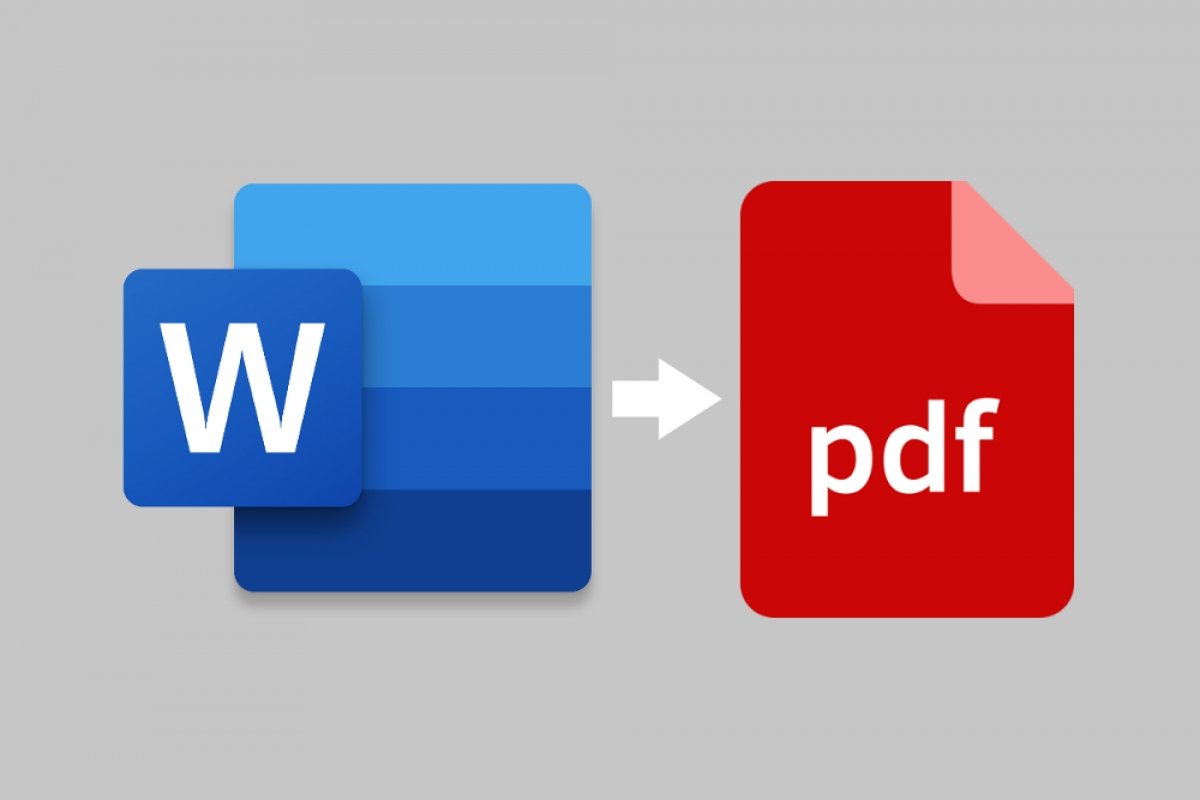Para converter um Word para PDF existem diferentes soluções, tudo depende do software que você tiver em mãos. Possivelmente a solução mais simples seja aquela que é a que está integrada no Microsoft Word. Se você é um usuário deste software comece por abrir o documento do Word em questão e visite a rota File>Save As.
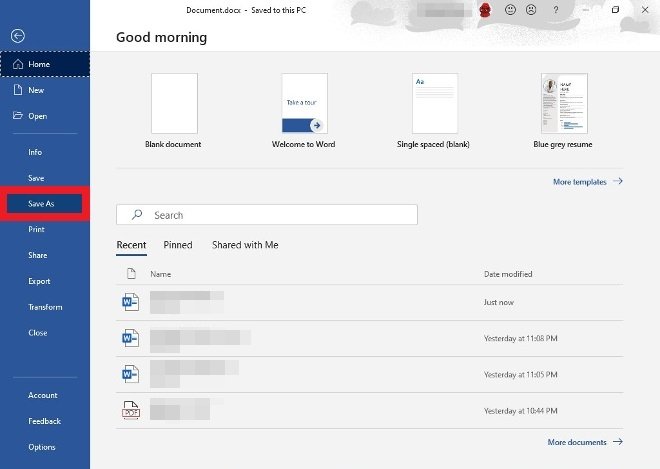 Opção Salvar como no Microsoft Word
Opção Salvar como no Microsoft Word
Em seguida, digite o nome final que terá o novo documento PDF e o formato no menu suspenso.
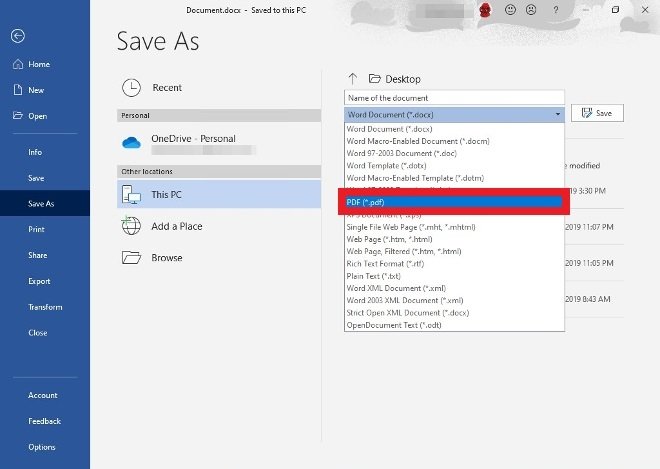 Escolha de formato final do documento
Escolha de formato final do documento
Selecione qualquer um dos diretórios do Windows disponíveis como destino final e clique Save para finalizar com o processo. O novo documento PDF abrirá imediatamente na sua tela.
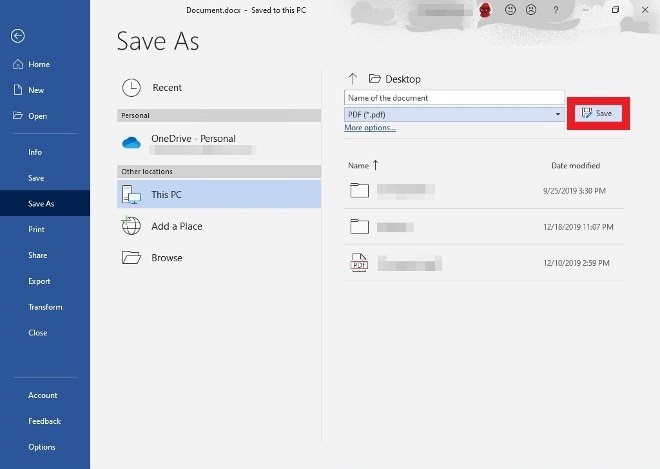 Clicar salvar para gerar o PDF final a partir do documento do Word
Clicar salvar para gerar o PDF final a partir do documento do Word
Uma segunda opção dentro do Word é usar a função Imprimir. Abra o documento do Word e vá para File>Print.
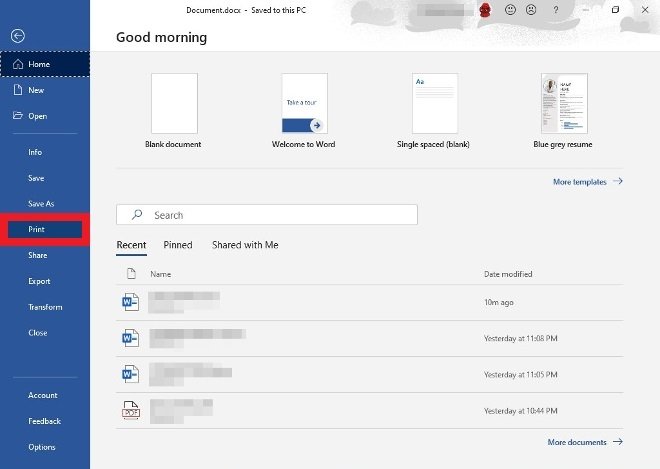 Opção de Imprimir no Microsoft Word
Opção de Imprimir no Microsoft Word
No campo Impressora, abra o menu e selecione a opção Microsoft Print to PDF.
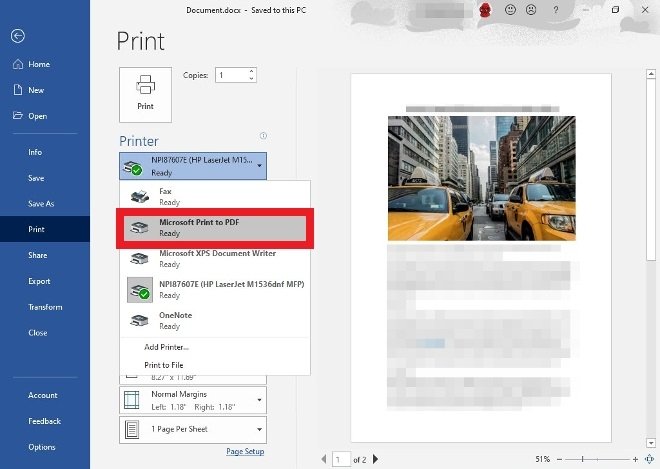 Seleção de impressora virtual PDF de Word
Seleção de impressora virtual PDF de Word
Na nova janela procure no canto superior o botão Imprimir.
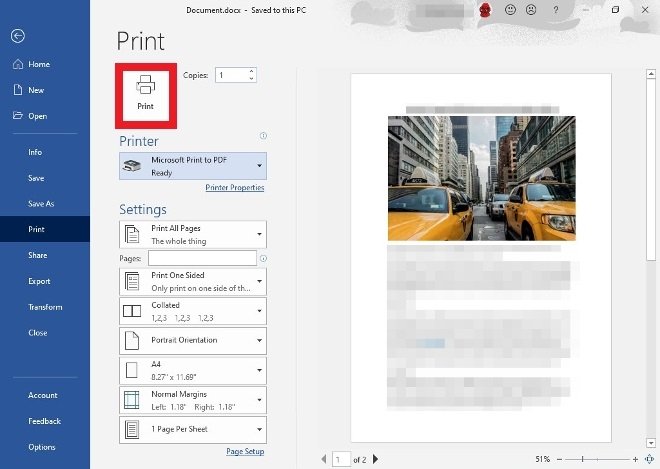 Clique no botão Imprimir
Clique no botão Imprimir
Dê um nome ao novo documento PDF e escolha em qual diretório você deseja salvá-lo. Digite um nome e pulse no Save no canto inferior direito da janela do explorador.
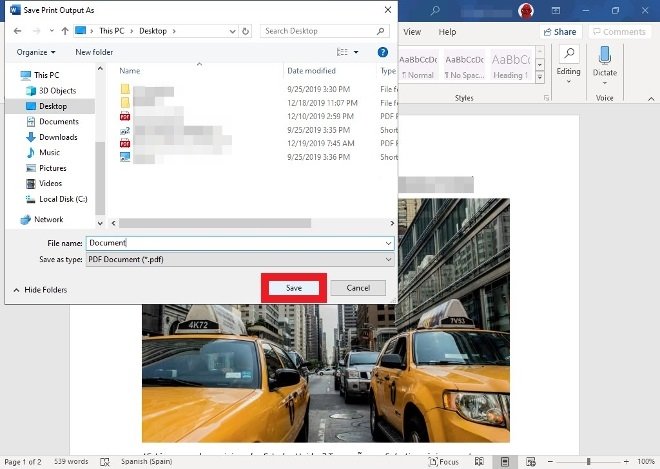 Escolha onde salvar finalmente o PDF
Escolha onde salvar finalmente o PDF
Existe ainda uma terceira opção para fazer isso e é usando o comando Exportar. Abra seu documento de Word, clique sobre File e selecione depois Export.
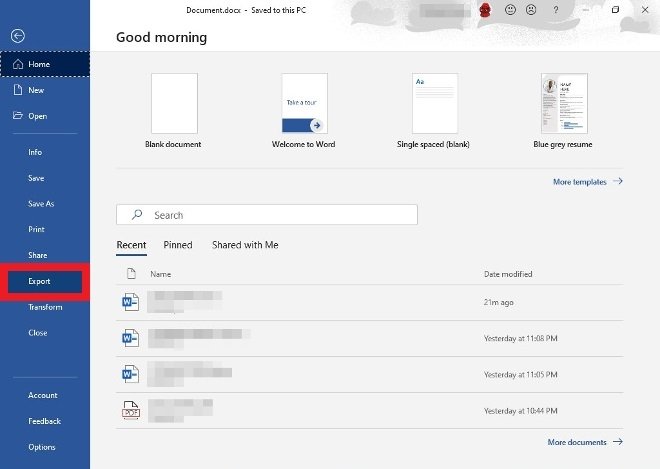 Função Export do Microsoft Word
Função Export do Microsoft Word
Existem duas opções aqui, aquela do seu interesse em criar um documento PDF/XPS. Verifique que é a opção selecionada na coluna central, e finalmente clicar no botão da direita do mesmo nome.
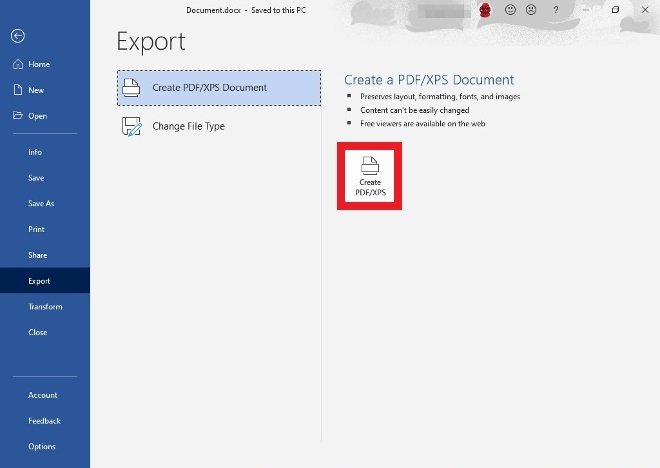 Escolher a opção para criar um PDF ou XPS
Escolher a opção para criar um PDF ou XPS
Agora selecione o nome do documento final e o diretório par salvar o arquivo PDF definitivo.
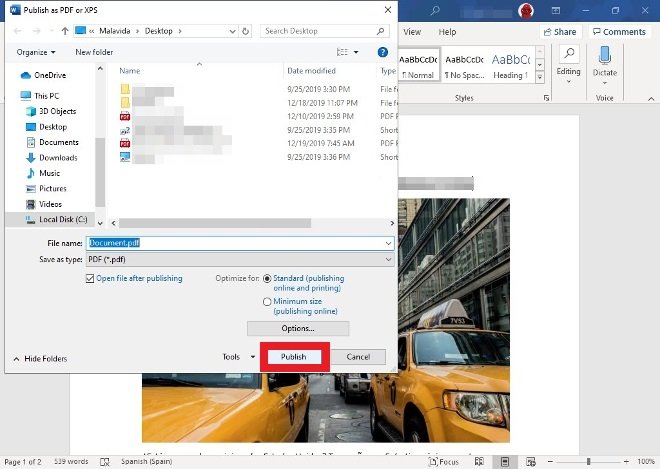 Selecione o diretório final do PDF
Selecione o diretório final do PDF
Como passar do Word para PDF com LibreOffice
Se ainda você não tem o Microsoft Word, mas mesmo assim precisar converter um Word no PDF, sua segunda alternativa é usar um pacote office livre como LibreOffice, a alternativa mais popular gratuita do pacote office do Microsoft. Comece baixando e instalando o software, se ainda não tiver ele.
Localize o arquivo do Word que você quer converter no PDF e abra-o com LibreOffice. Ir até File na barra de ferramentas superior e selecione Export…
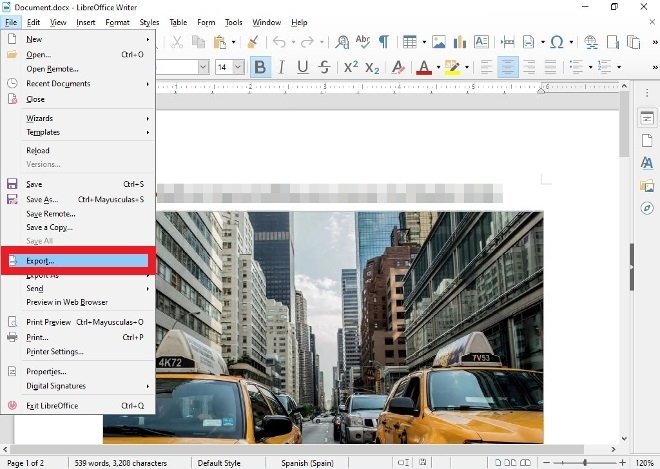 Opção de exportar no LibreOffice Writer
Opção de exportar no LibreOffice Writer
Agora digite o nome final do documento e escolha no menu suspenso o formato PDF como formato final para o documento.
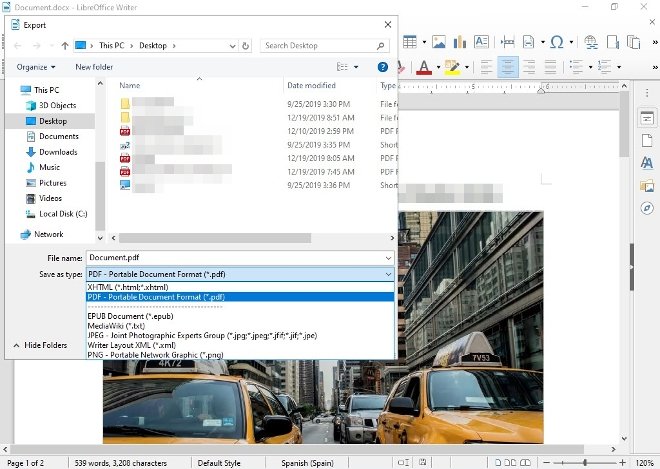 Selecionar PDF como formato final do documento
Selecionar PDF como formato final do documento
Finalmente, clique em Save para confirmar a operação e gerar o documento definitivo.
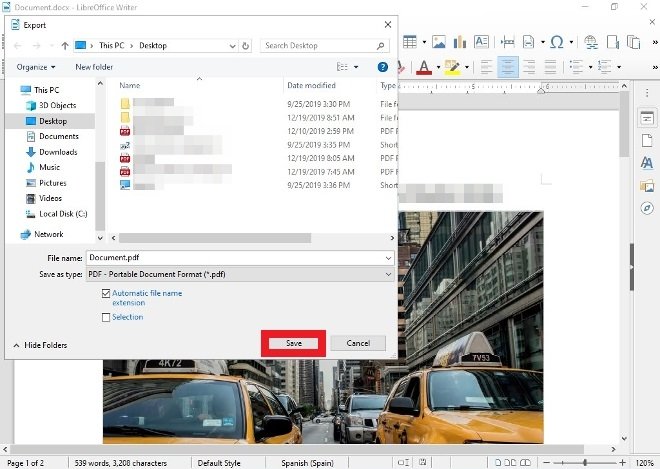 Clique em salvar para confirmar a operação
Clique em salvar para confirmar a operação
Como passar do Word para PDF com o Google Drive e o Google Docs
Se nenhuma das opções acabou convencendo você e o que está procurando é uma solução online então o Google Drive e Google Docs são seus aliados. O primeiro passo é você carregar seu documento do Word no seu espaço do Google Drive. Fazer login com sua conta do Google, acessar Drive e clicar no espaço vazio com o botão direito do seu mouse. No menu suspenso selecione Upload files.
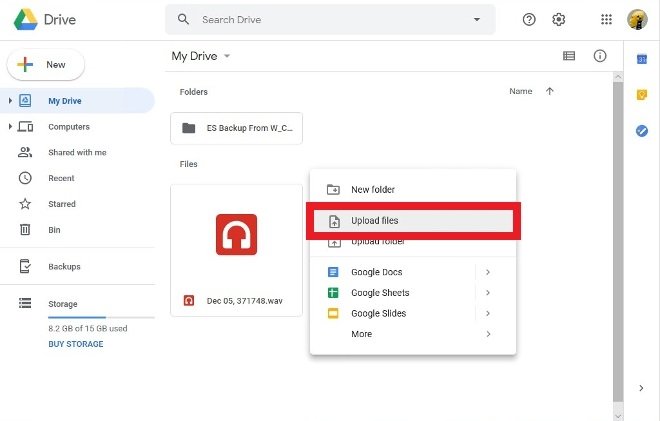 Carregar documento do Word no Google Drive
Carregar documento do Word no Google Drive
Procure no seu computador o arquivo do Word com o qual você deseja trabalhar e clique Open no canto inferior direito para carregá-lo no Google Drive.
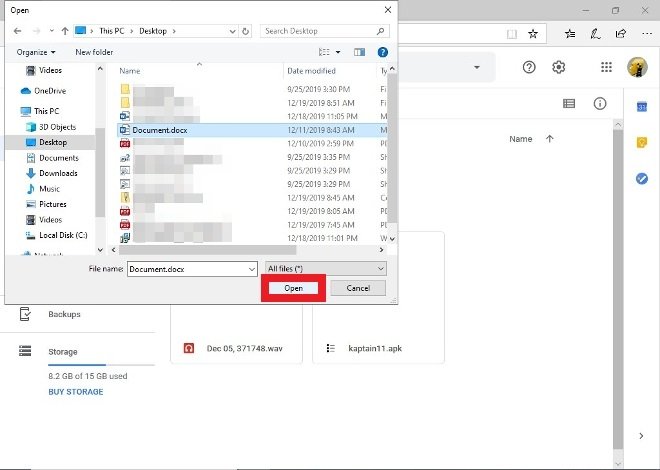 Seleção do arquivo do Word
Seleção do arquivo do Word
Depois que o arquivo foi carregado no espaço do armazenamento online, clique duas vezes nele para abri-lo com o visualizador integrado na plataforma.
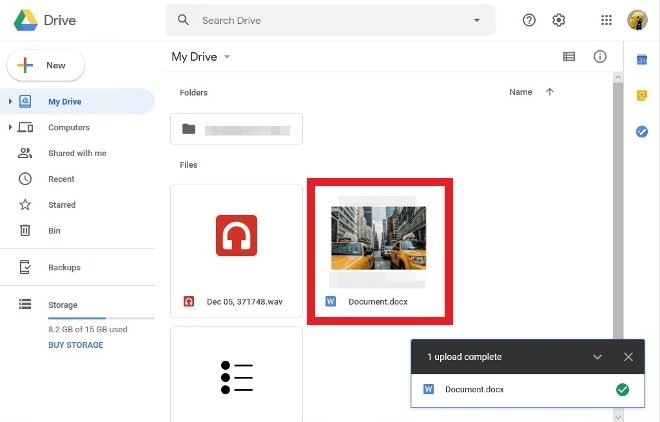 Clicar duas vezes no visualizador de documentos
Clicar duas vezes no visualizador de documentos
Com o arquivo na tela preste atenção no canto superior. Lá você verá a opção Open with Google Docs. Clique nela e o arquivo abrirá como um documento de texto na ferramenta de edição de textos de Docs.
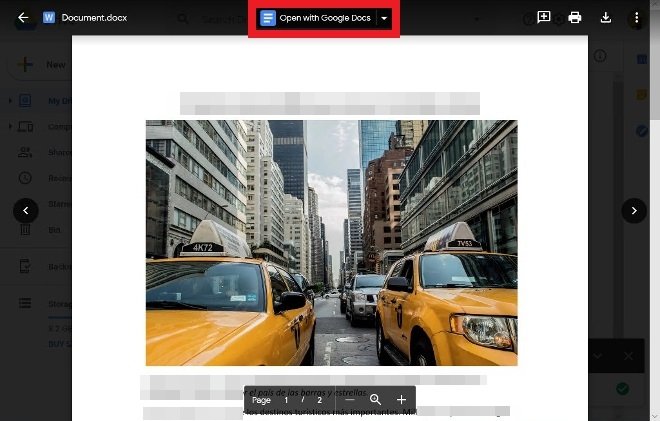 Clicar aqui para abrir o Word no Gogle Docs
Clicar aqui para abrir o Word no Gogle Docs
Agora navegue na barra de ferramentas superior até File e procure no menu Download. Entre todas as opções que você encontrará a opção PDF document, que fará o download do documento em formato PDF no diretório que você escolher.
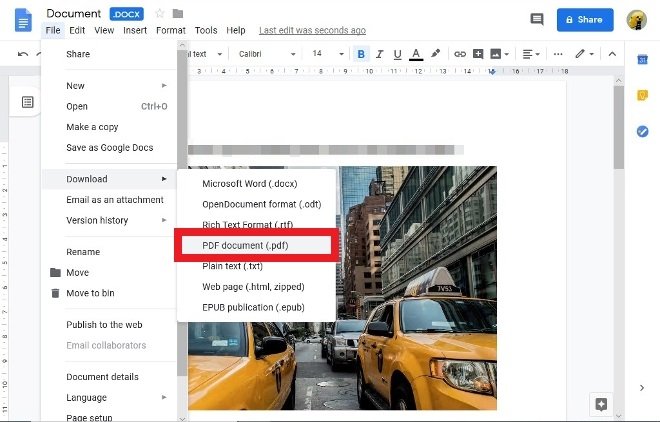 Opção para salvar o PDF no Google Docs
Opção para salvar o PDF no Google Docs