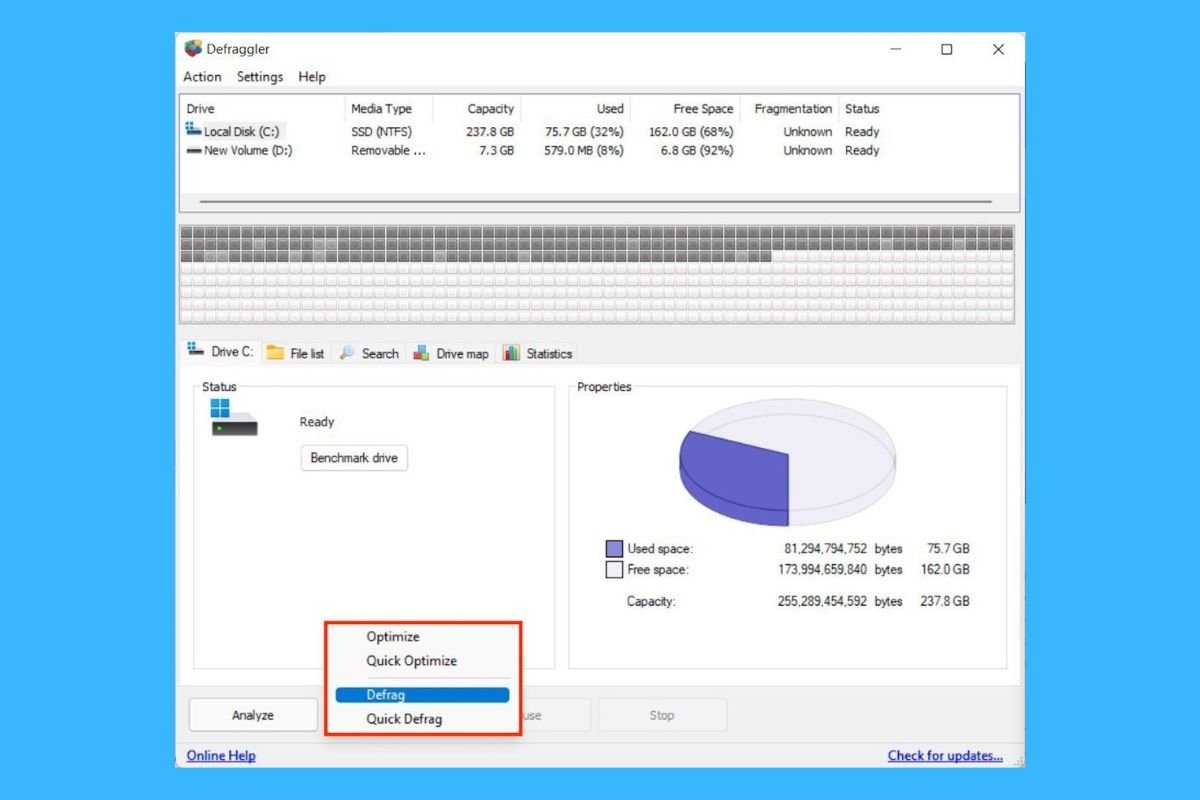Ao se deparar com a frase “meu computador está lento”, muitos respondem “tente desfragmentar o disco rígido”. Esse processo tem sido historicamente um dos métodos estrela para melhorar o desempenho de um computador e aumentar a velocidade de leitura ou gravação no disco rígido. No entanto, os tempos mudaram, sendo hoje uma tarefa menos necessária. Quando você deve desfragmentar o disco rígido no Windows 11? É melhor usar a ferramenta integrada ou uma de terceiros? É realmente necessário realizar esse processo no seu caso? Todas essas perguntas são respondidas no guia a seguir.
O que é e para que serve desfragmentar o disco rígido no Windows 11
A desfragmentação é um processo de reorganização do disco rígido. Seu principal objetivo é unir as diferentes partes de um arquivo em áreas contíguas para evitar espaços vazios ou ocupados entre elas. Esse problema é chamado de “fragmentação” e ocorre quando um arquivo é dividido em diferentes partes e espalhado por todo o sistema de arquivos.
Isso ocorre porque o sistema operacional falhou ao armazenar o arquivo inteiro em slots contíguos. Tomando o caminho mais rápido, ele o fragmenta e distribui as partes que não conseguiu armazenar junto com o restante em espaços livres do disco. À medida que o usuário adiciona e exclui arquivos, a fragmentação se torna cada vez maior, com pequenos pedaços de arquivos espalhados pelo disco rígido.
O efeito da fragmentação é uma diminuição no desempenho de leitura e gravação, pois o disco deve fazer movimentos físicos mais longos para ler um arquivo completo. Portanto, a velocidade e a estabilidade do computador em geral são afetadas.
A desfragmentação no Windows 11 busca unificar os arquivos e colocá-los em espaços contíguos, facilitando a leitura. Obviamente, com o passar do tempo, os arquivos se fragmentam novamente. Portanto, a desfragmentação faz parte da manutenção regular que deve ser feita em um PC.
É necessário desfragmentar o disco rígido do seu PC?
Agora que você sabe exatamente o que é a desfragmentação e por que ela é crucial, você pode estar se perguntando se realmente deve realizar esse processo em seu computador. Bem, você deve saber que só é necessário se você tiver um disco rígido mecânico ou um HDD. Caso seu computador tenha apenas um SSD, não é necessário desfragmentar. Na verdade, se você forçar a desfragmentação com uma ferramenta de terceiros (o Windows não permite que você faça isso com seu aplicativo nativo), poderá danificar a unidade de armazenamento SSD.
No entanto, mesmo que seu computador tenha uma unidade de estado sólido, recomendamos que você continue lendo, porque aqui também explicaremos como otimizar unidades SSD no Windows 11.
Como abrir a ferramenta de desfragmentação no Windows 11: todos os métodos
Antes de lhe dar as instruções pertinentes para desfragmentar o HDD ou otimizar o SSD do seu computador, colocamos na mesa as diferentes maneiras de acessar a ferramenta nativa do Windows.
Através da pesquisa do Windows 11
Use a pesquisa do Windows da seguinte maneira para encontrar a ferramenta de desfragmentação:
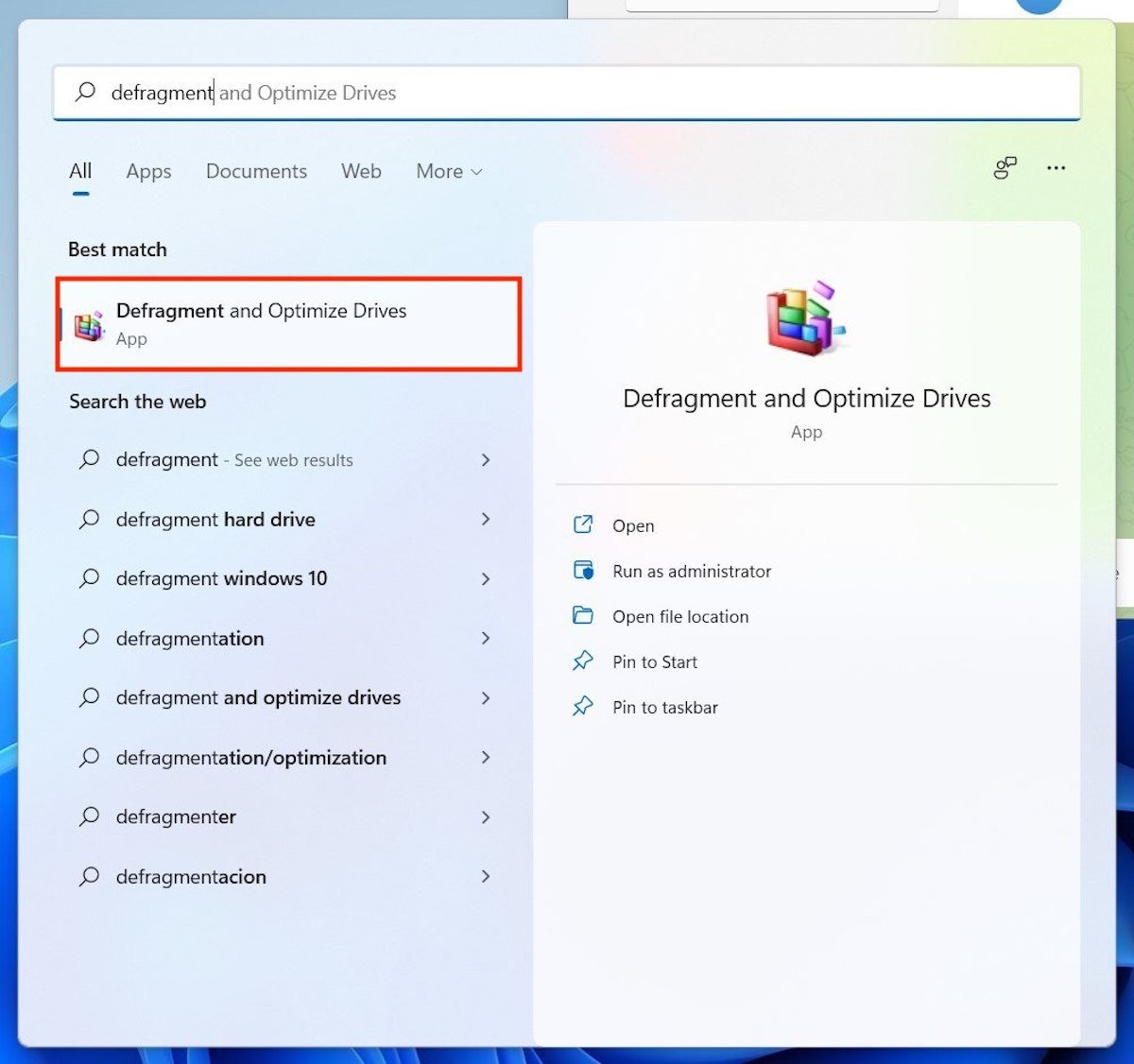 Acesse o desfragmentador através da pesquisa
Acesse o desfragmentador através da pesquisa
- Entre na pesquisa pressionando o atalho de teclado Windows + S.
- Digite Defragment.
- Selecione o primeiro resultado para acessar o utilitário de otimização de unidades.
Através das configurações do sistema
Da mesma forma, é possível abrir o aplicativo nativo a partir da configuração do Windows.
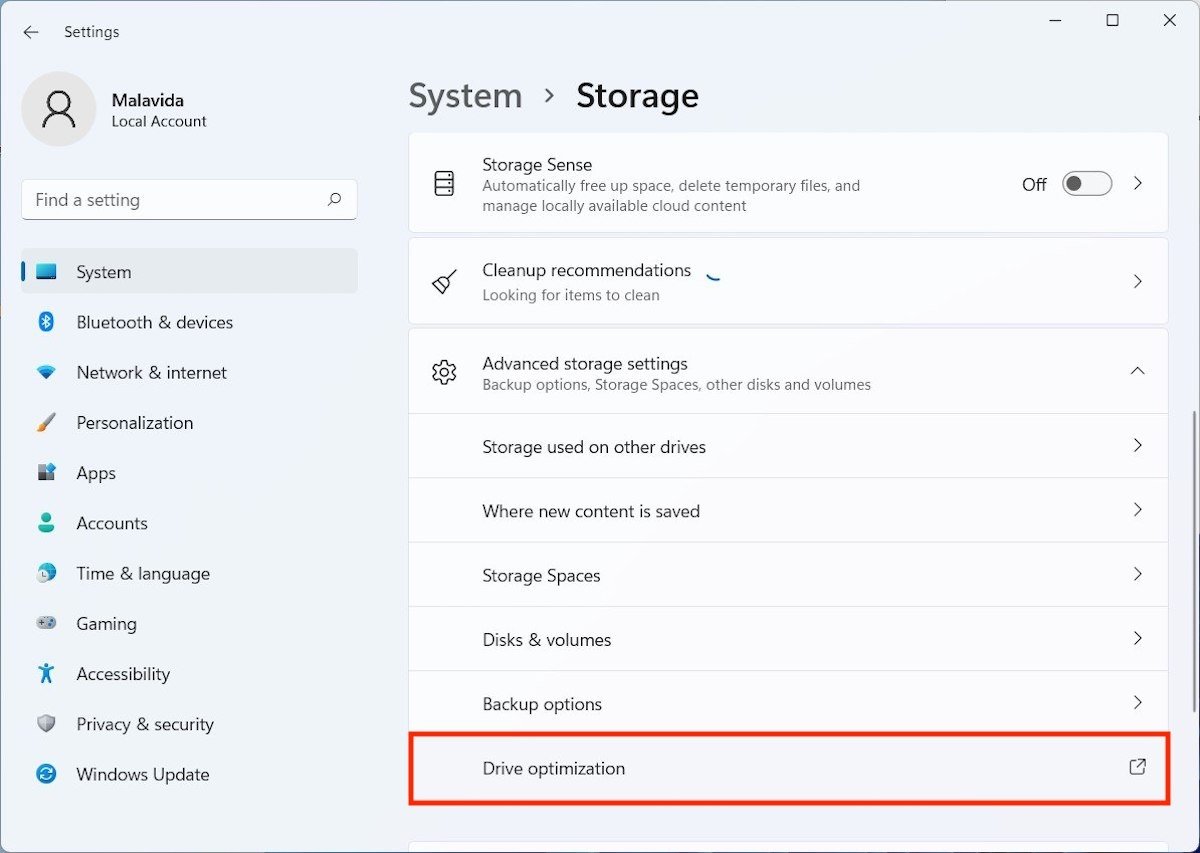 Abra o desfragmentador através das configurações
Abra o desfragmentador através das configurações
Basta ir para System > Storage > Advanced storage settings > Drive optimization.
Através das propriedades do disco rígido
Claro, na caixa de diálogo de propriedades da unidade que você pode abrir no explorador de arquivos, você tem um atalho à sua disposição. O encontrará assim:
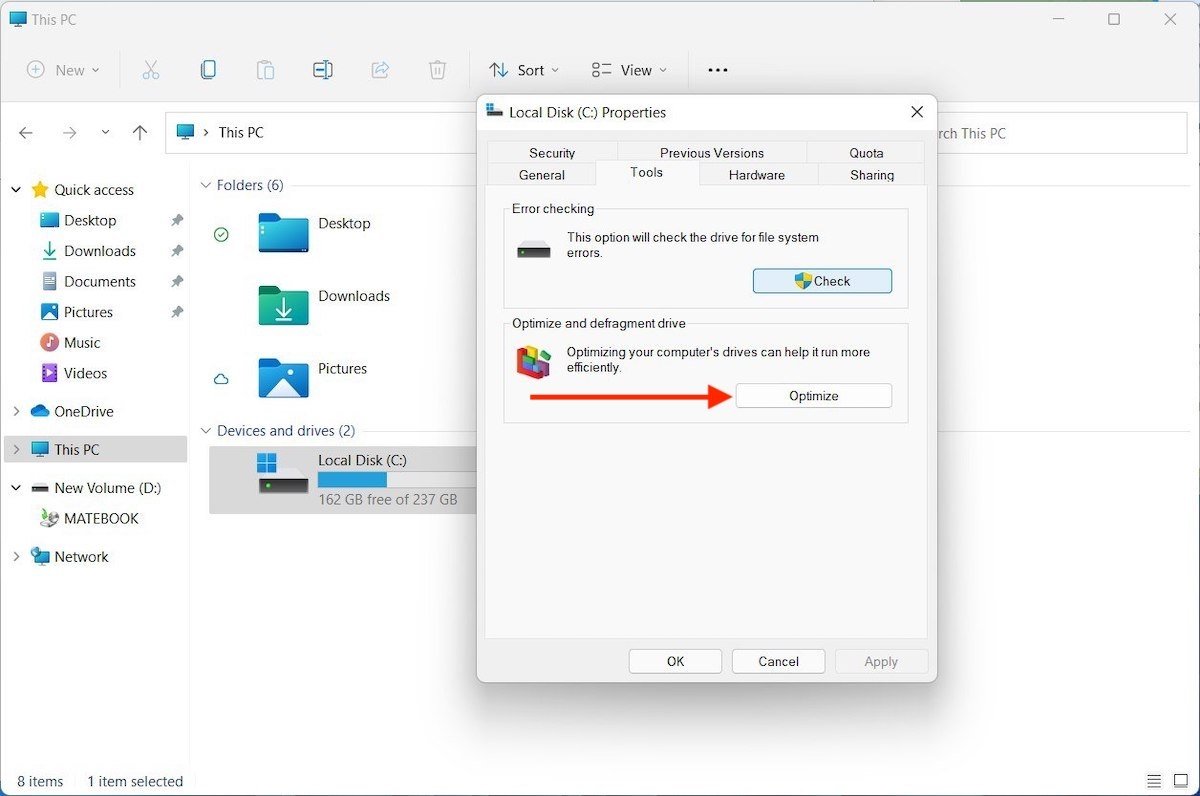 Acesse o desfragmentador através do explorador de arquivos
Acesse o desfragmentador através do explorador de arquivos
- Clique com o botão direito do mouse na unidade que deseja desfragmentar ou otimizar.
- Clique na guia Tools.
- Clique em Optimize.
Como desfragmentar o disco rígido no Windows 11
Chegamos à parte final deste guia, na qual explicamos como desfragmentar no Windows 11 com e sem aplicativos. Vamos ver.
Como desfragmentar um disco rígido com a ferramenta integrada no Windows
Seguir qualquer uma das etapas mencionadas acima o levará à ferramenta de otimização de unidades do Windows. Você deve saber que, dependendo se seu disco rígido é SSD ou HDD, este aplicativo oferece a opção adequada para cada tipo de dispositivo.
No nosso caso, o Windows permite otimizar a unidade, pois é uma unidade de estado sólido. Se tivéssemos um disco mecânico ou HDD, a opção de desfragmentação seria exibida aqui. De qualquer forma, você deve saber que ambos os processos são diferentes e abordam a melhoria do desempenho da unidade a partir de diferentes prismas.
A otimização do disco pode ser agendada clicando em Change settings.
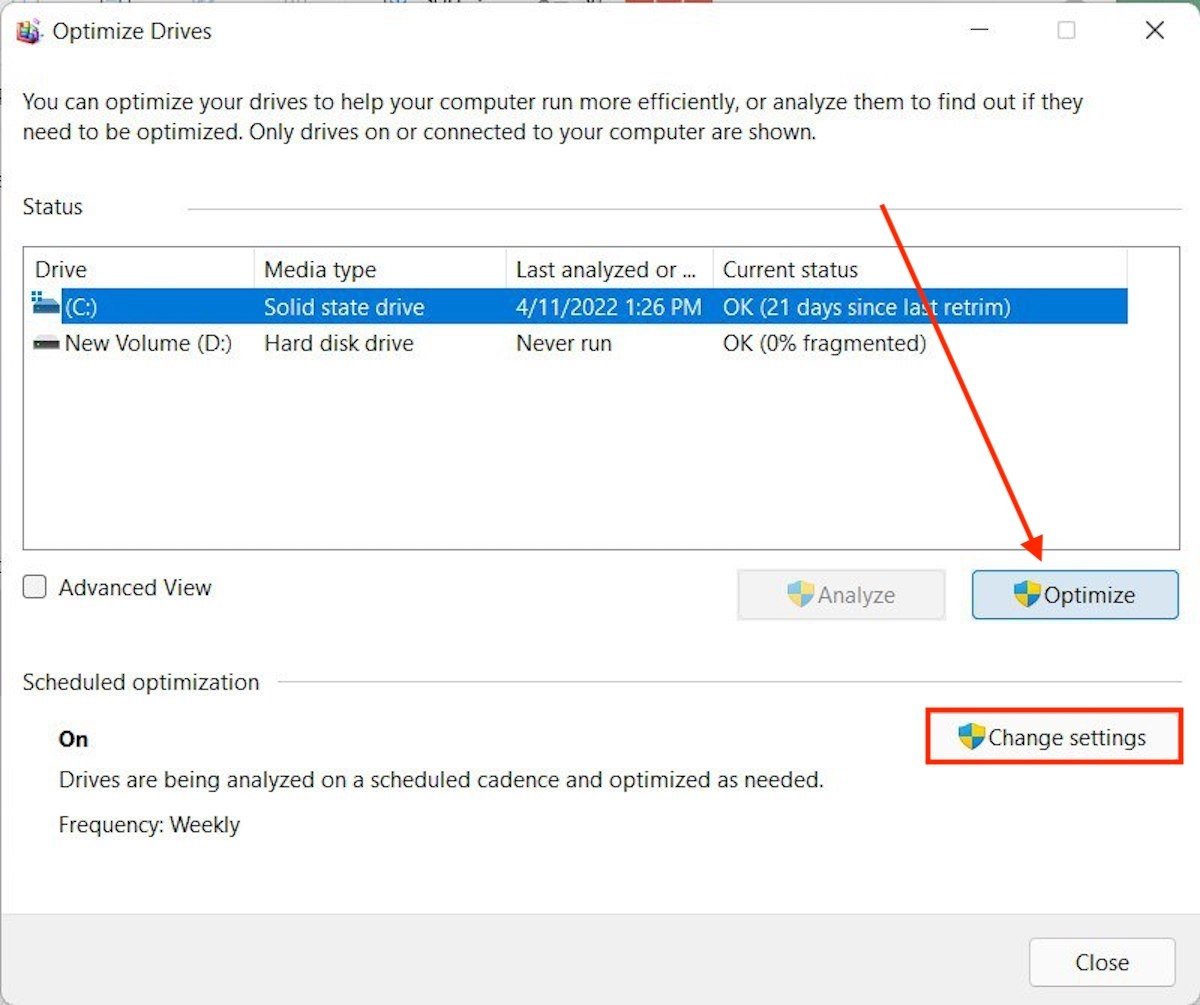 Tela principal do desfragmentador
Tela principal do desfragmentador
Na janela pop-up, é possível indicar com que frequência o Windows deve aplicar o processo de otimização.
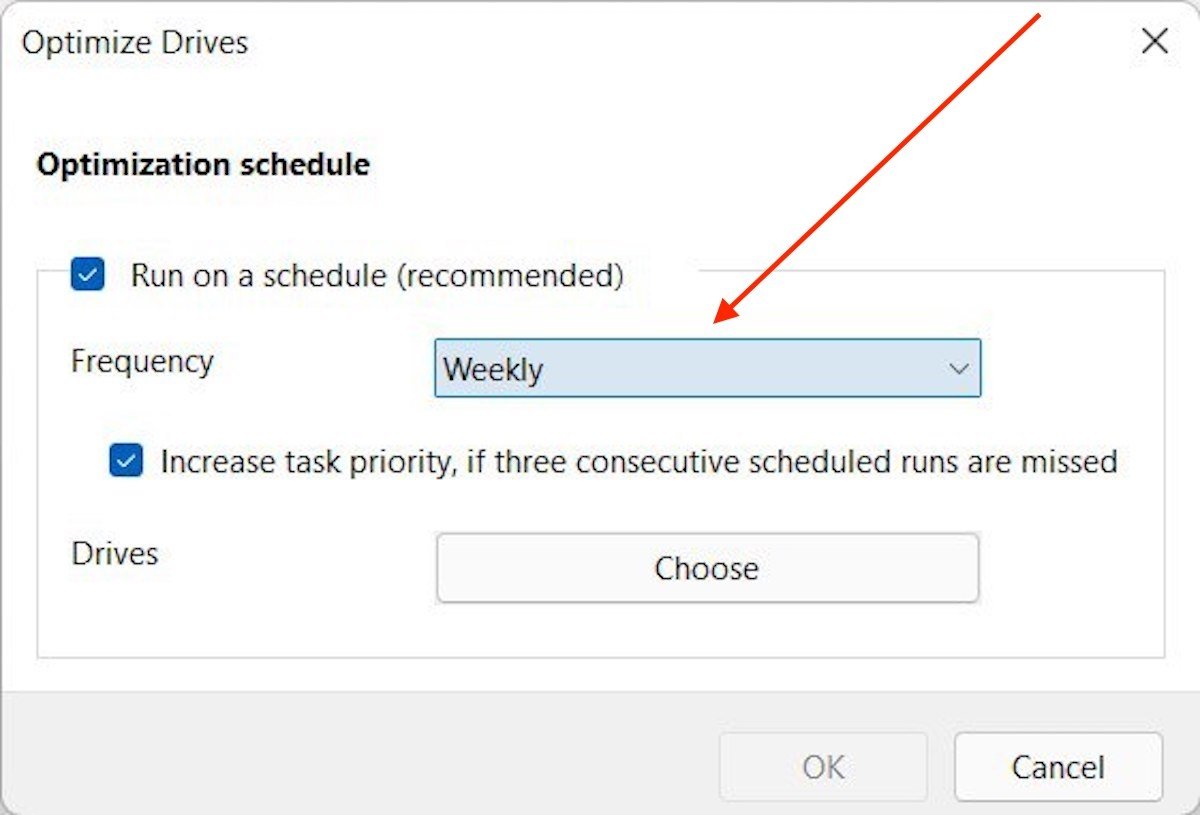 Programar a otimização automática
Programar a otimização automática
Esta é uma maneira ideal de relaxar e não ter que pensar em otimizar manualmente a unidade.
Como desfragmentar um disco rígido com o Defraggler
Como alternativa, recomendamos o Defraggler, um aplicativo que você tem à sua disposição em Malavida de forma totalmente gratuita. Uma vez instalado, oferece a possibilidade de otimizar ou desfragmentar a unidade. Também possui ferramentas de análise de desempenho.
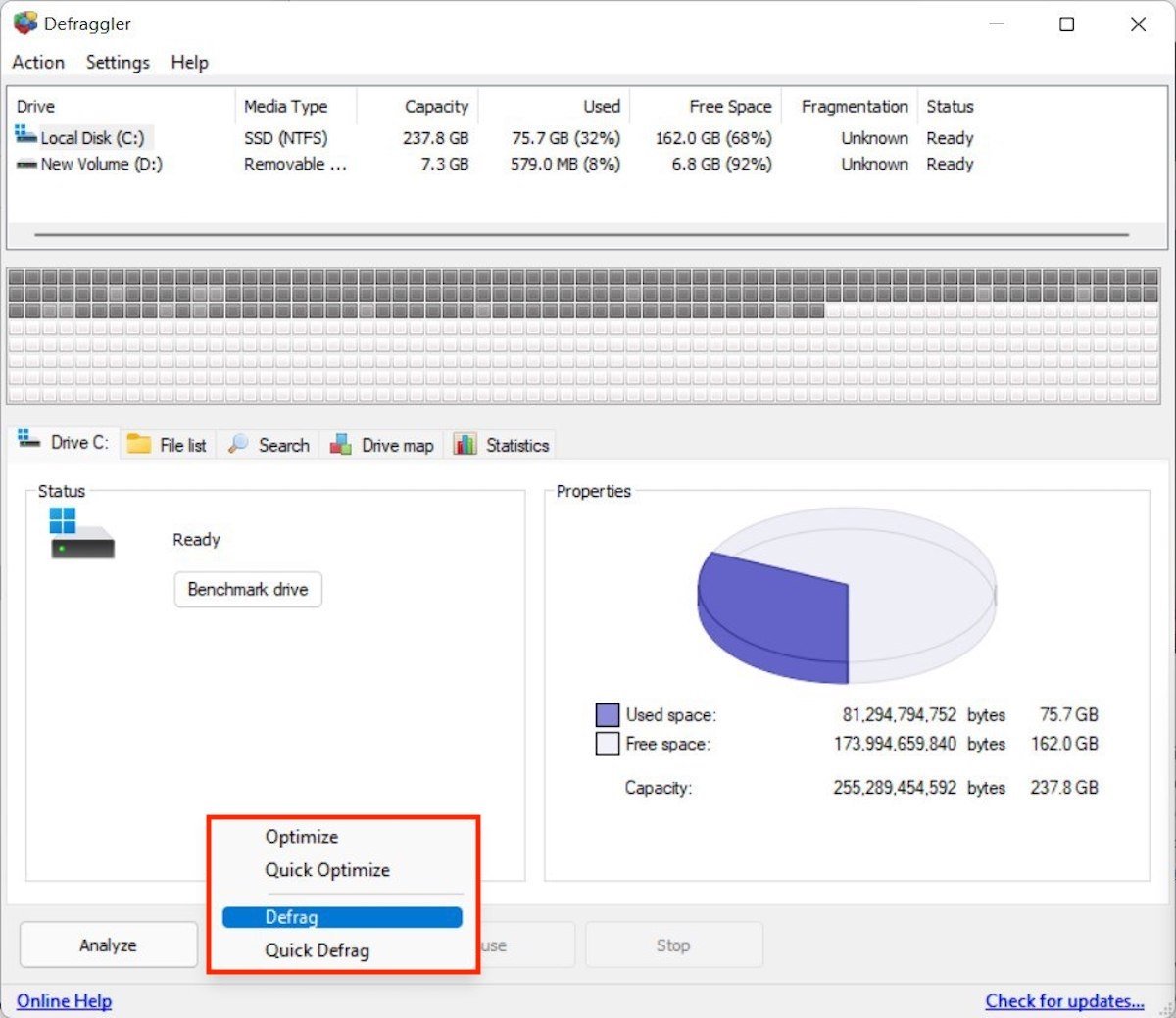 Opções disponíveis no Defraggler
Opções disponíveis no Defraggler
Embora seja um utilitário mais completo que o oferecido pelo Windows nativamente, você deve ter em mente que com ele você poderá desfragmentar todos os tipos de unidades, mesmo que sejam SSDs. Portanto, tenha cuidado ao escolher o processo que deseja seguir em seu equipamento. Caso contrário, você pode acabar desfragmentando um SSD, o que não é recomendado.