O Windows 11 pode ser instalado de várias maneiras. Por exemplo, existem aqueles que atualizaram diretamente da versão anterior, mantendo seus arquivos e programas. Outros preferem uma instalação limpa, que só pode ser feita criando um USB inicializável. Se você está mais atraído pelo último método, recomendamos que você fique conosco. Aqui, fornecemos todos os detalhes sobre esse processo e explicamos como instalar o Windows 11 a partir de um cartão de memória. Além disso, informamos os requisitos que você precisará atender. Mãos à obra!
Requisitos mínimos para instalar o Windows 11 a partir de um USB
A Microsoft exige que os PCs atendam a determinados requisitos mínimos para instalar o Windows 11. Se você estiver familiarizado com o hardware do seu PC, compare seus componentes com a lista abaixo:
- Processador. Frequência de relógio de 1 GHz ou mais. CPU com dois ou mais com arquitetura de 64 bits. Não há versão para computadores de 32 bits,
- Memória RAM. 4GB ou mais.
- Armazenar. No mínimo, 64 GB são necessários. Pode ser necessário espaço adicional para baixar atualizações e habilitar recursos específicos.
- Placa gráfica. Ele deve ser compatível com DirectX 12 ou posterior e possui um driver WDDM 2.0.
- Firmware do sistema. UEFI com inicialização segura.
- TPM. Módulo de plataforma confiável na versão 2.0.
- Tela. Resolução 720p ou superior. Monitor de 9 polegadas ou maior com 8 bits por canal de cor.
- Conexão com a internet. Obrigatório na edição Windows 11 Home
A todos estes requisitos mínimos para instalar o Windows 11 devemos acrescentar a necessidade de ter uma memória USB de pelo menos 8 GB. Observe que a unidade será completamente apagada durante o processo. Portanto, evite usar uma unidade flash com informações relevantes dentro.
Como criar um USB inicializável para Windows 11
A Microsoft oferece um aplicativo oficial que permite criar um USB inicializável para instalar o Windows 11. É a Media Creation Tool, que você pode baixar de forma segura e gratuita de Malvida.
Quando você tiver seu arquivo executável no formato EXE, clique duas vezes nele. É um software que não requer instalação. Portanto, a primeira tela que você verá será a que mostra os termos e condições. É necessário aceitá-los para continuar. Caso contrário, o programa será fechado.
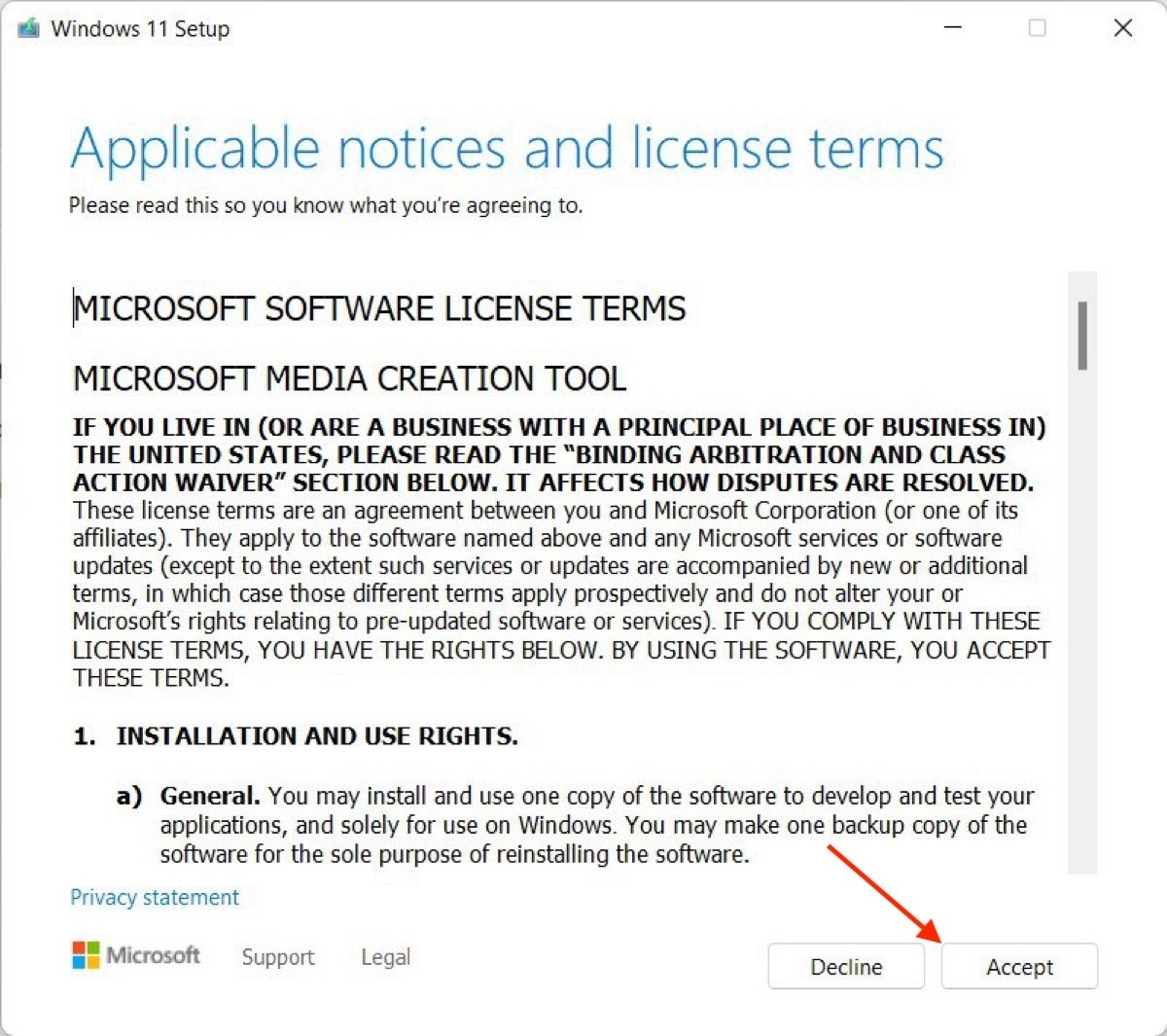 Aceitar os termos e condições da ferramenta de criação de mídia
Aceitar os termos e condições da ferramenta de criação de mídia
Em seguida, escolha a versão do Windows 11 que deseja instalar, juntamente com o idioma de instalação. O ideal é marcar a caixa inferior para deixar que a própria ferramenta faça essa seleção.
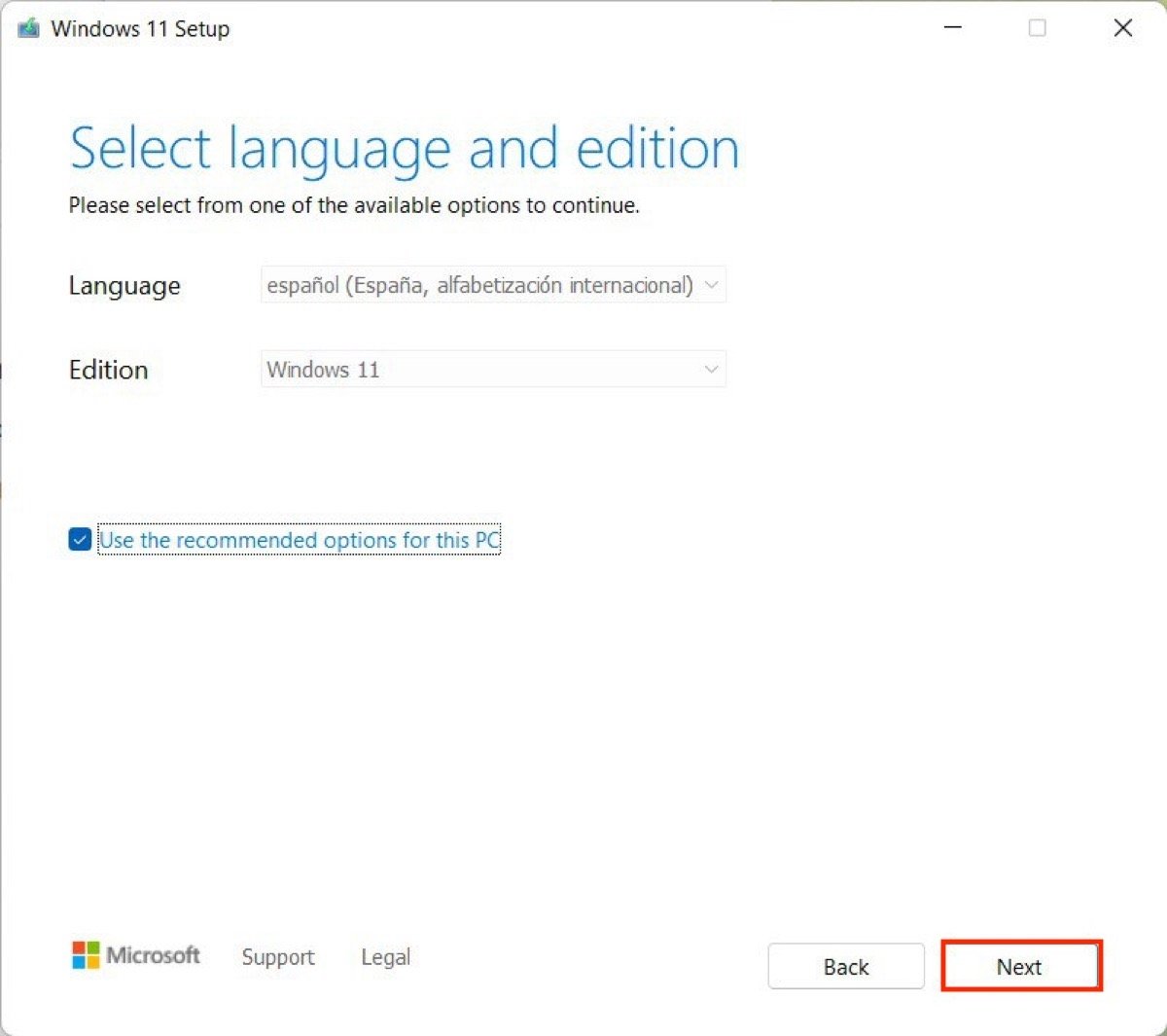 Usar as configurações recomendadas ou escolher a versão
Usar as configurações recomendadas ou escolher a versão
Na próxima etapa, clique na USB flash drive. Alternativamente, você tem a possibilidade de baixar uma imagem ISO no seu computador. Em suma, a primeira opção é a correta se você deseja obter um USB inicializável.
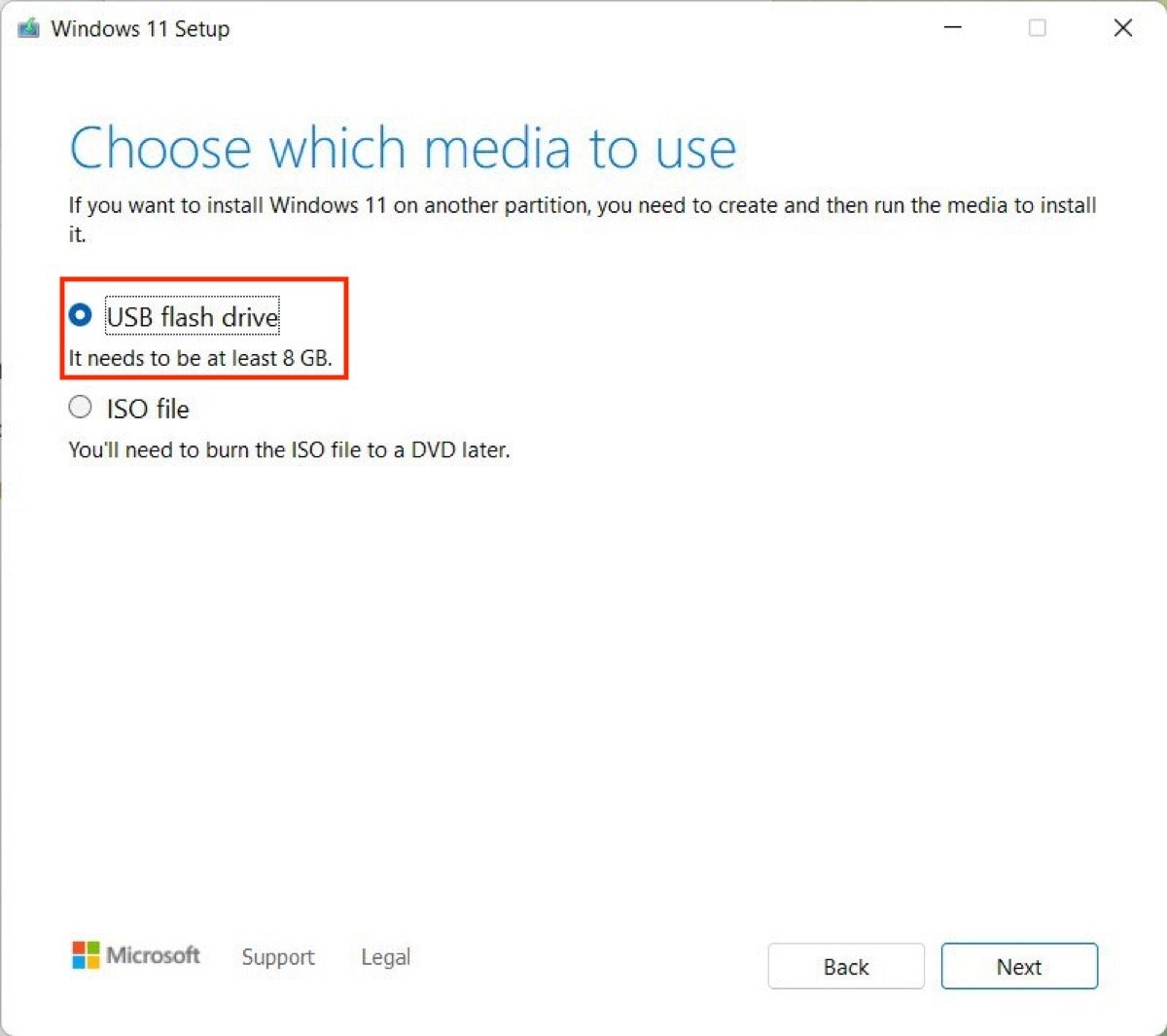 Selecionar USB para gravar o Windows 11
Selecionar USB para gravar o Windows 11
Verifique a unidade que deseja usar. Se você conectou apenas uma ao seu computador, ela aparecerá conforme mostrado na captura de tela a seguir:
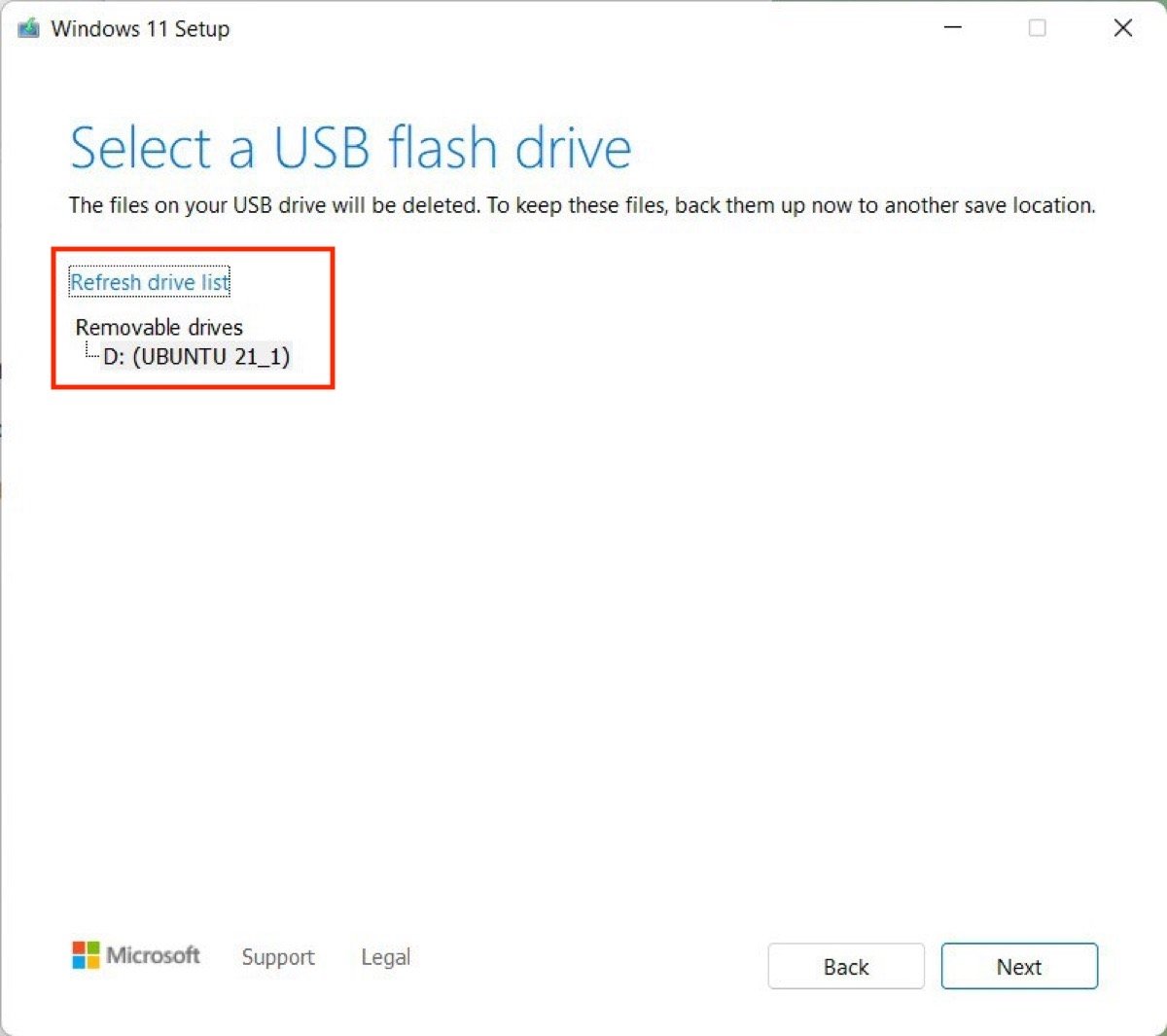 Escolher a unidade específica que você deseja usar
Escolher a unidade específica que você deseja usar
Finalmente, o Windows 11 será baixado. Em seguida, todos os arquivos necessários serão copiados para o USB.
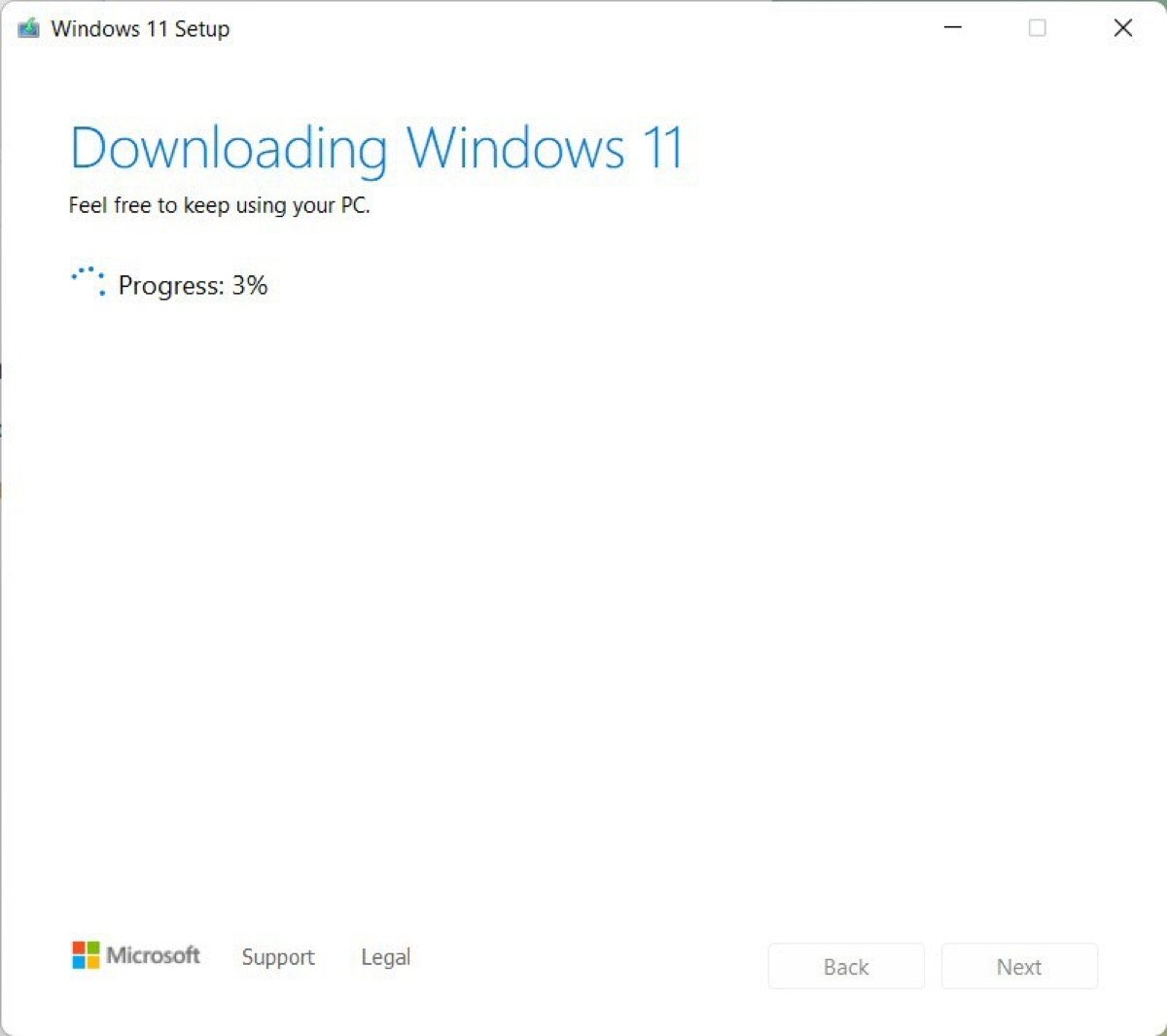 Criação de USB inicializável em processo
Criação de USB inicializável em processo
Se você receber a mensagem Your USB flash drive is ready, significa que tudo ocorreu conforme o esperado.
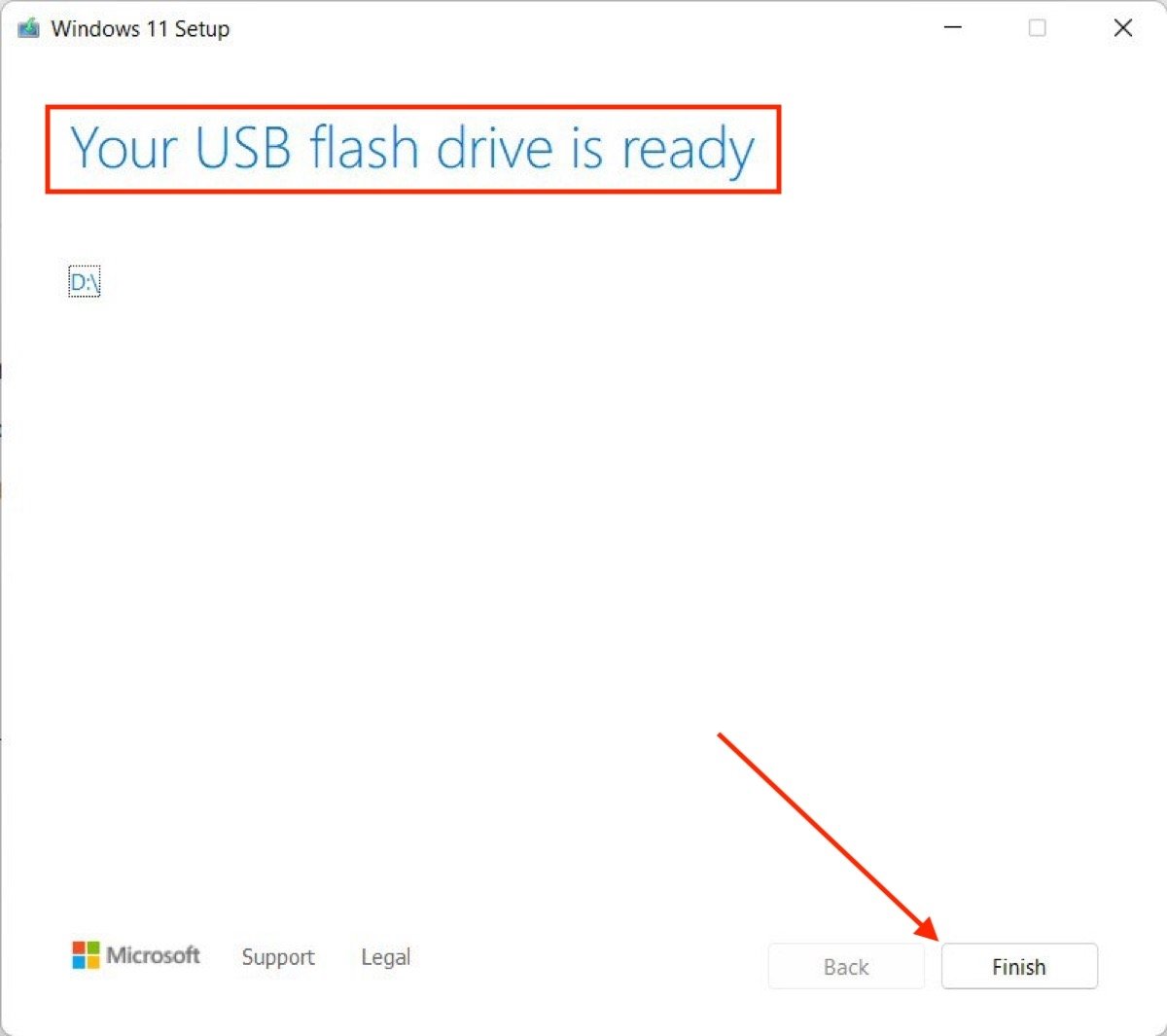 Mensagem de confirmação quando terminar
Mensagem de confirmação quando terminar
Chegou a hora de iniciar a instalação do Windows 11.
Como instalar o Windows 11 a partir do USB passo a passo
Com o USB inicializável criado, o próximo passo é conectá-lo e pedir ao seu computador para inicializar a partir dele. Muitas vezes é necessário pressionar uma combinação de teclas para solicitar que a BIOS priorize o cartão de memória sobre a unidade de armazenamento interno. Verifique no site do fabricante do seu computador ou placa-mãe quais os passos que você deve seguir para iniciar o computador a partir de um USB.
Na captura de tela abaixo, você verá a mensagem que aparece quando o dispositivo detecta o USB. Não há mistério: toque em qualquer tecla para iniciar a instalação.
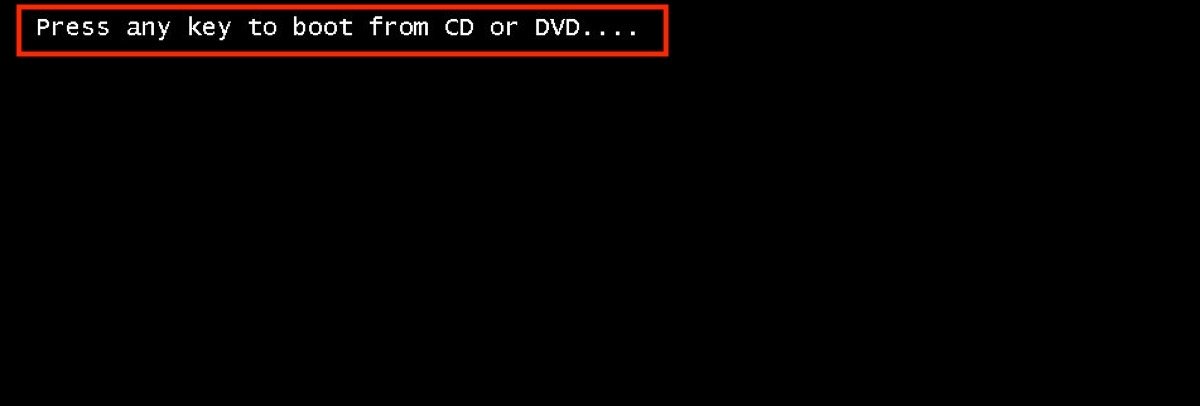 Pressionar qualquer tecla para iniciar o Windows 11
Pressionar qualquer tecla para iniciar o Windows 11
O assistente de instalação aparecerá. A primeira coisa que você pode escolher é o idioma, a região e o layout do teclado.
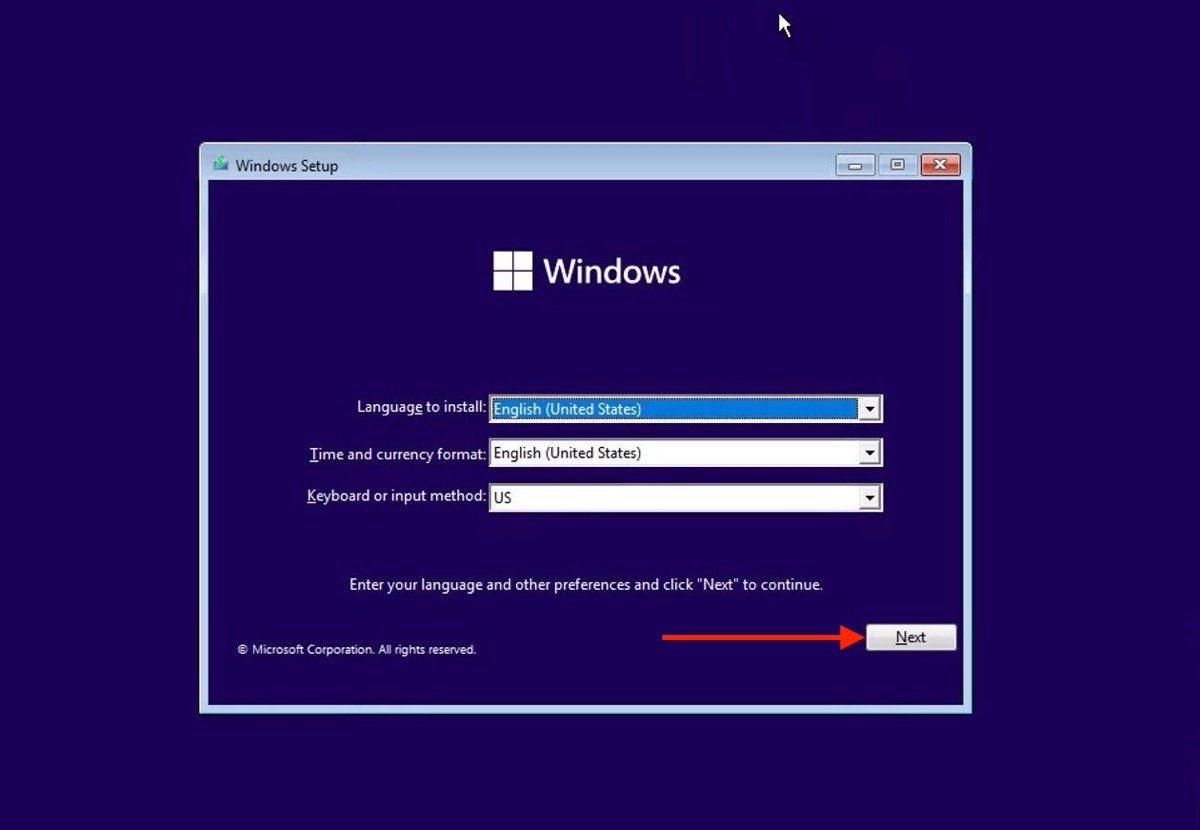 Escolher o idioma do Windows
Escolher o idioma do Windows
Clique no botão Install now para começar.
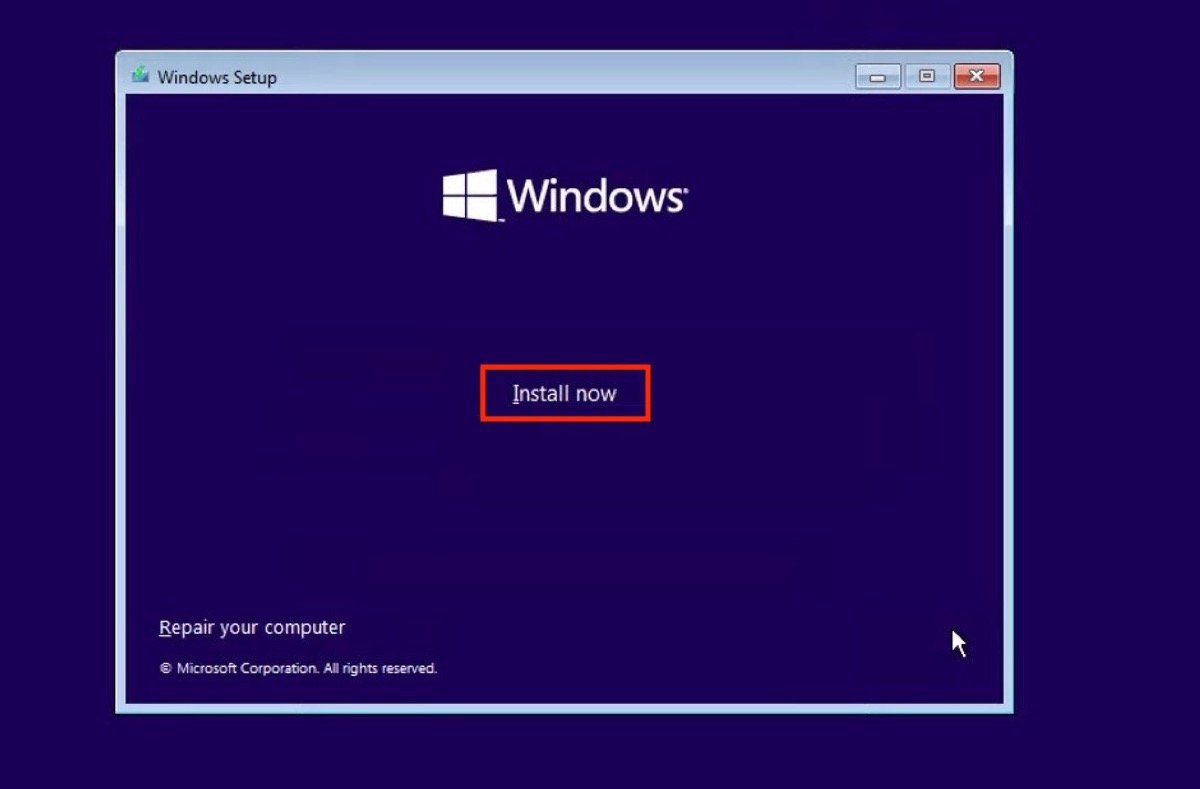 Iniciar a instalação do sistema operacional no computador
Iniciar a instalação do sistema operacional no computador
O Windows solicitará que você insira a chave do sistema. Isso só é necessário em computadores personalizados em que o sistema operacional está sendo instalado pela primeira vez. Se o seu computador já tinha o Windows 10 ativado antes, clique em I don't have a product key. Mesmo que não seja assim, mais tarde você terá a possibilidade de adicionar uma chave válida.
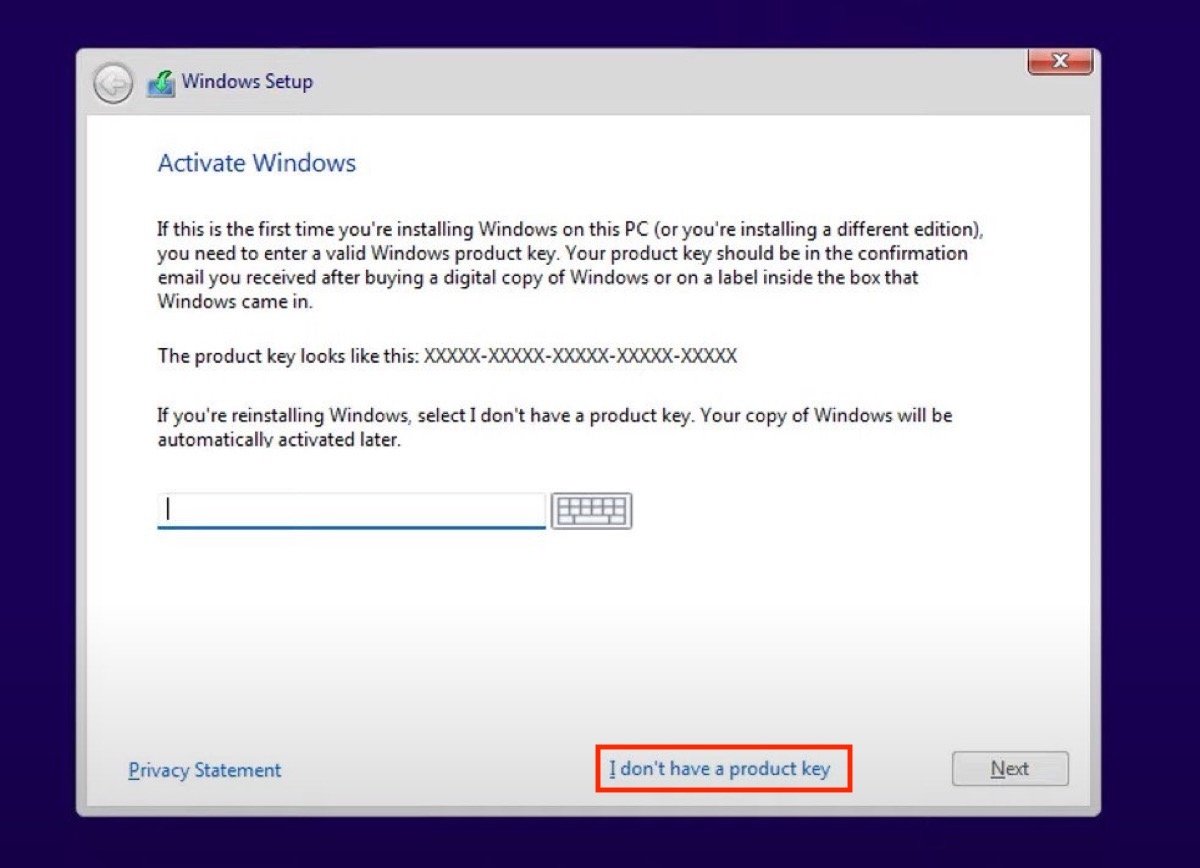 Digitar a chave de ativação
Digitar a chave de ativação
Selecione a edição apropriada do Windows. Lembre-se que sua licença deve ser compatível com ela.
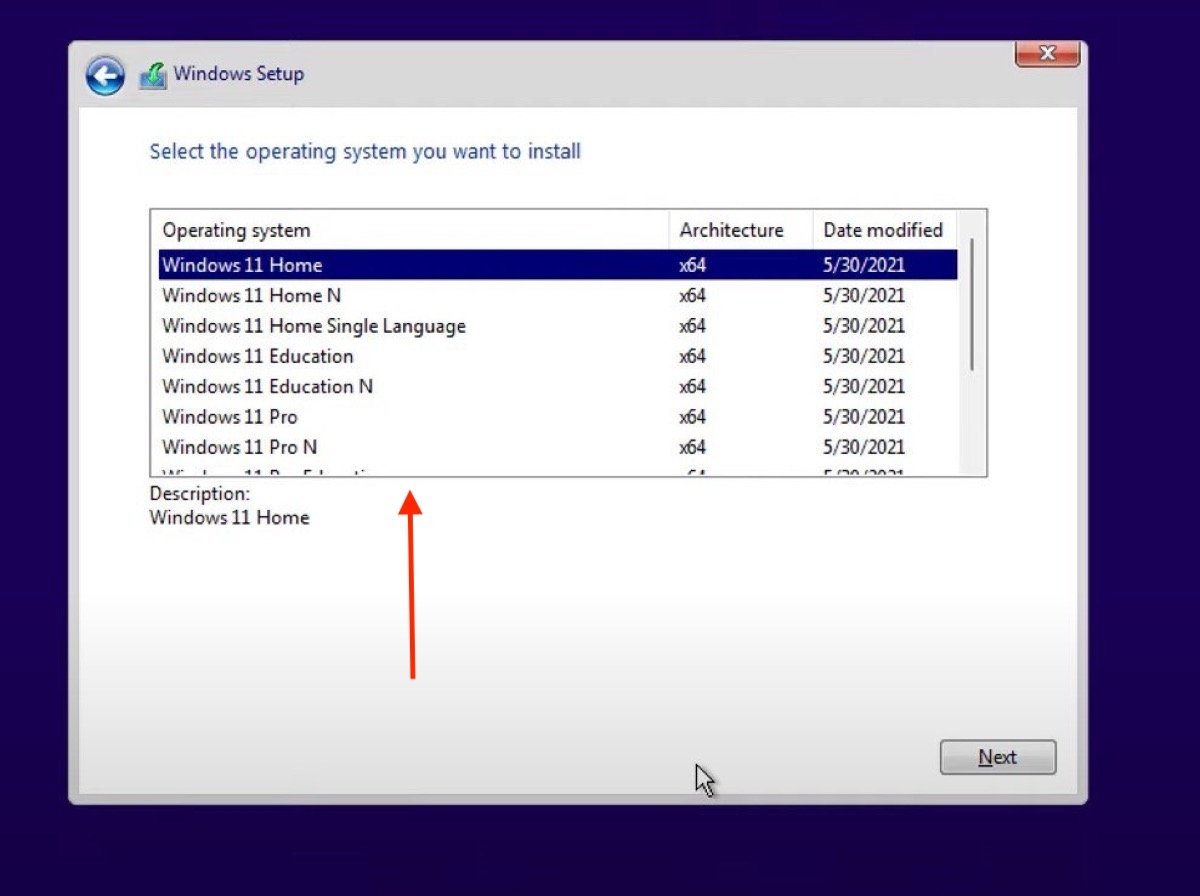 Escolher a edição mais conveniente do Windows 11
Escolher a edição mais conveniente do Windows 11
Para atualizar para o Windows 11 de uma versão anterior sem perder seus dados e configurações, marque a opção Upgrade: Install Windows and keep files, settings, and applications. Pelo contrário, se você deseja uma instalação limpa, clique em Custom: Install Windows only (advanced). As etapas que mencionamos abaixo correspondem a esta última opção.
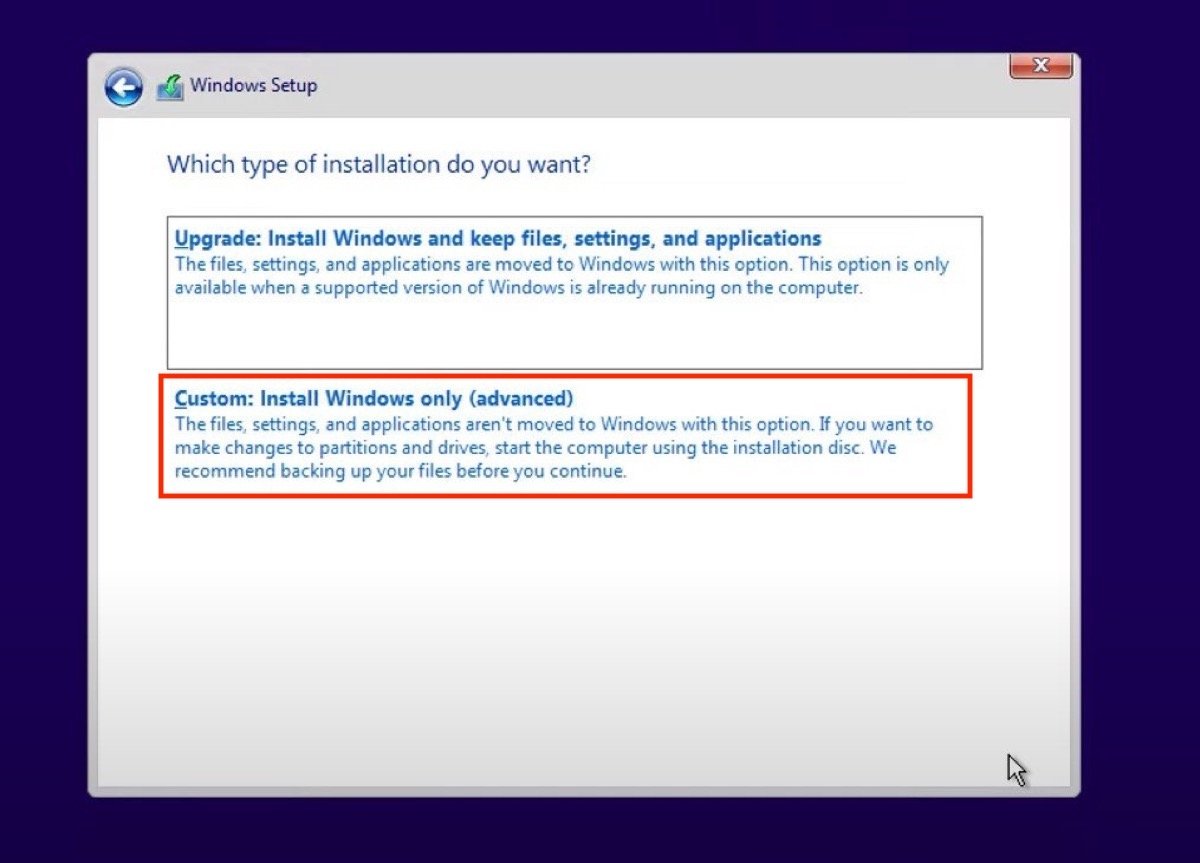 Escolher a instalação personalizada
Escolher a instalação personalizada
Exclua todas as partições do seu computador e crie quantas forem necessárias usando o botão New. Em seguida, selecione uma partição válida para instalar o Windows 11.
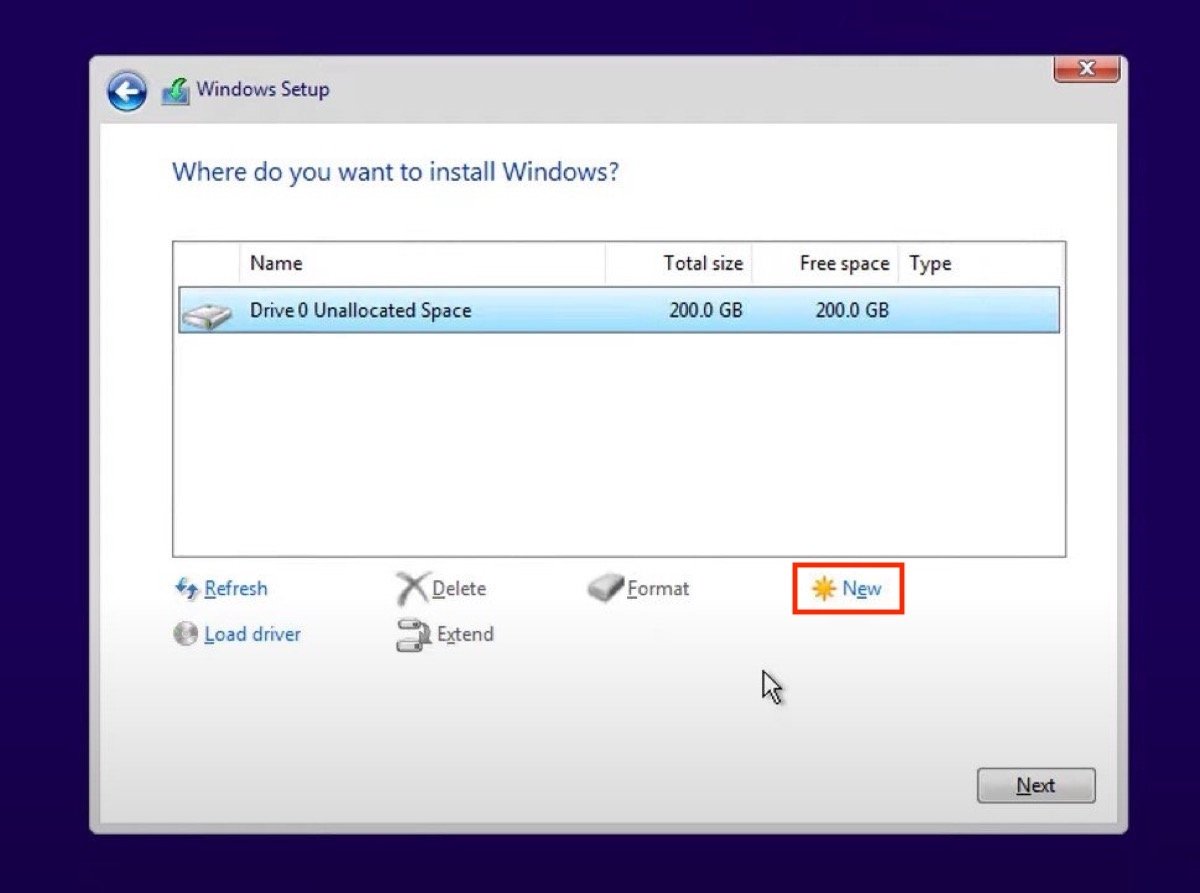 Excluir partições e criar uma nova para instalar o Windows 11
Excluir partições e criar uma nova para instalar o Windows 11
E é isso. O sistema será instalado em seu computador. Por favor, seja paciente, pois pode levar algum tempo.
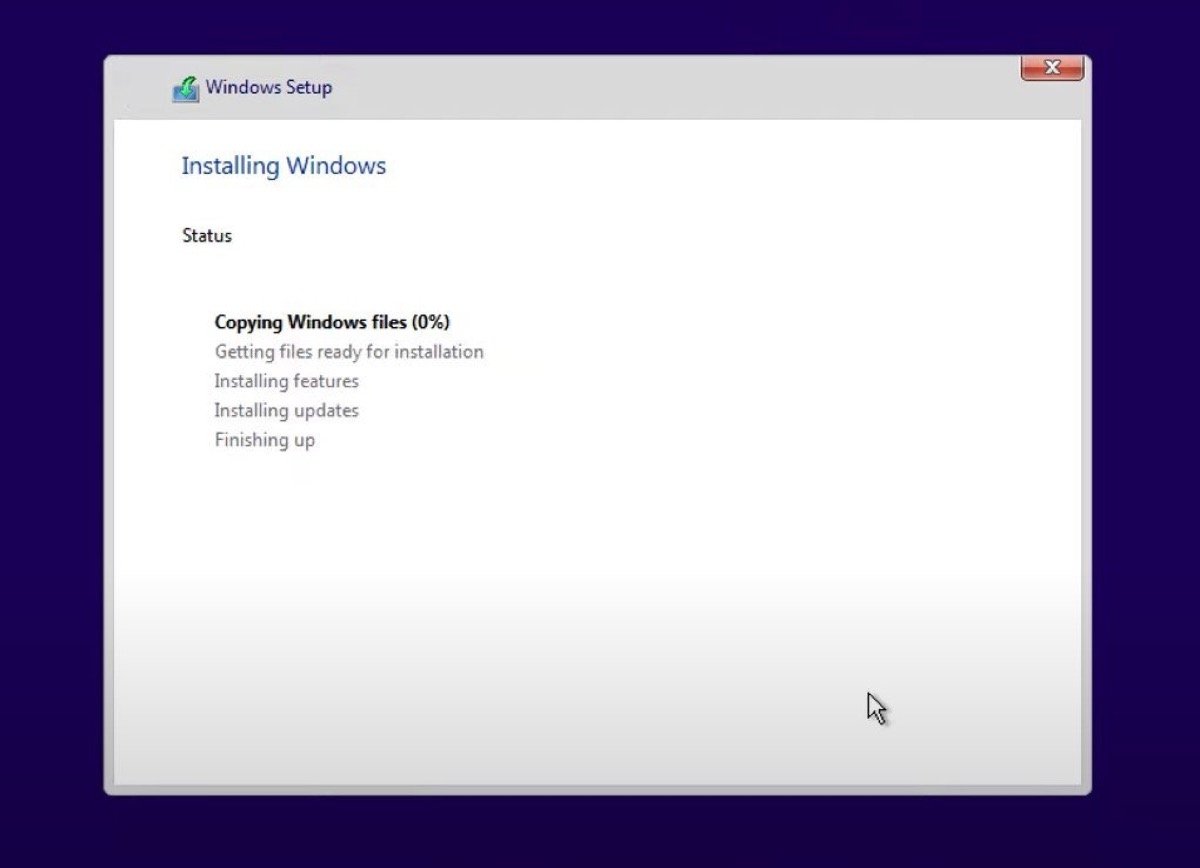 Instalação do Windows 11 em andamento
Instalação do Windows 11 em andamento
Após a instalação do Windows 11, seu computador será reiniciado. Você não precisará mais manter seu USB conectado ao computador, pois o sistema está na unidade de armazenamento. Tudo o que você precisa fazer é finalizar a configuração relacionada ao seu usuário.



