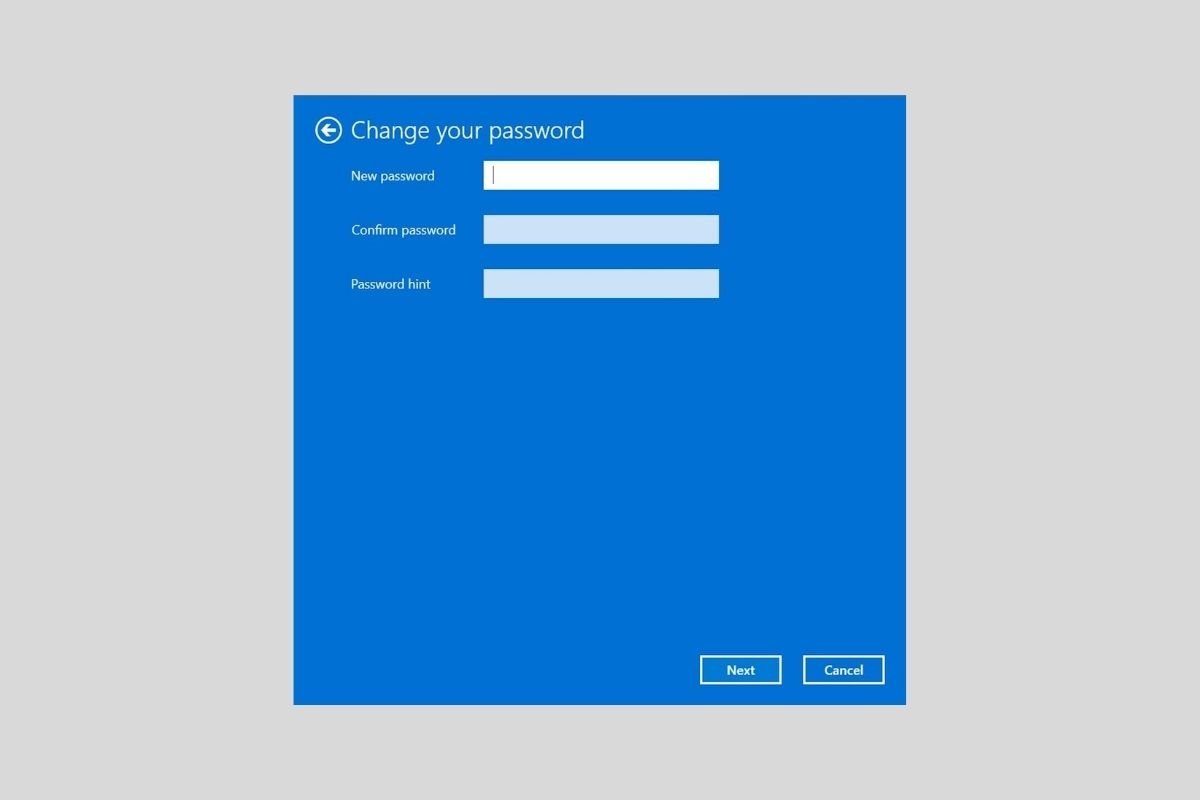A senha de usuário no Windows é um dos elementos de segurança mais básicos do sistema. Contudo, em alguns casos pode ser apropriado remover a senha da sua conta. Quer saber como fazer isso? Continue lendo porque neste artigo verá tudo isso.
Como remover a senha se você tem uma conta local
Quando um usuário não está vinculado a uma conta da Microsoft e, portanto, é uma conta local, remover a senha é possível no aplicativo de configurações.
Acessar no menu iniciar ou usando o atalho de teclado Windows + I.
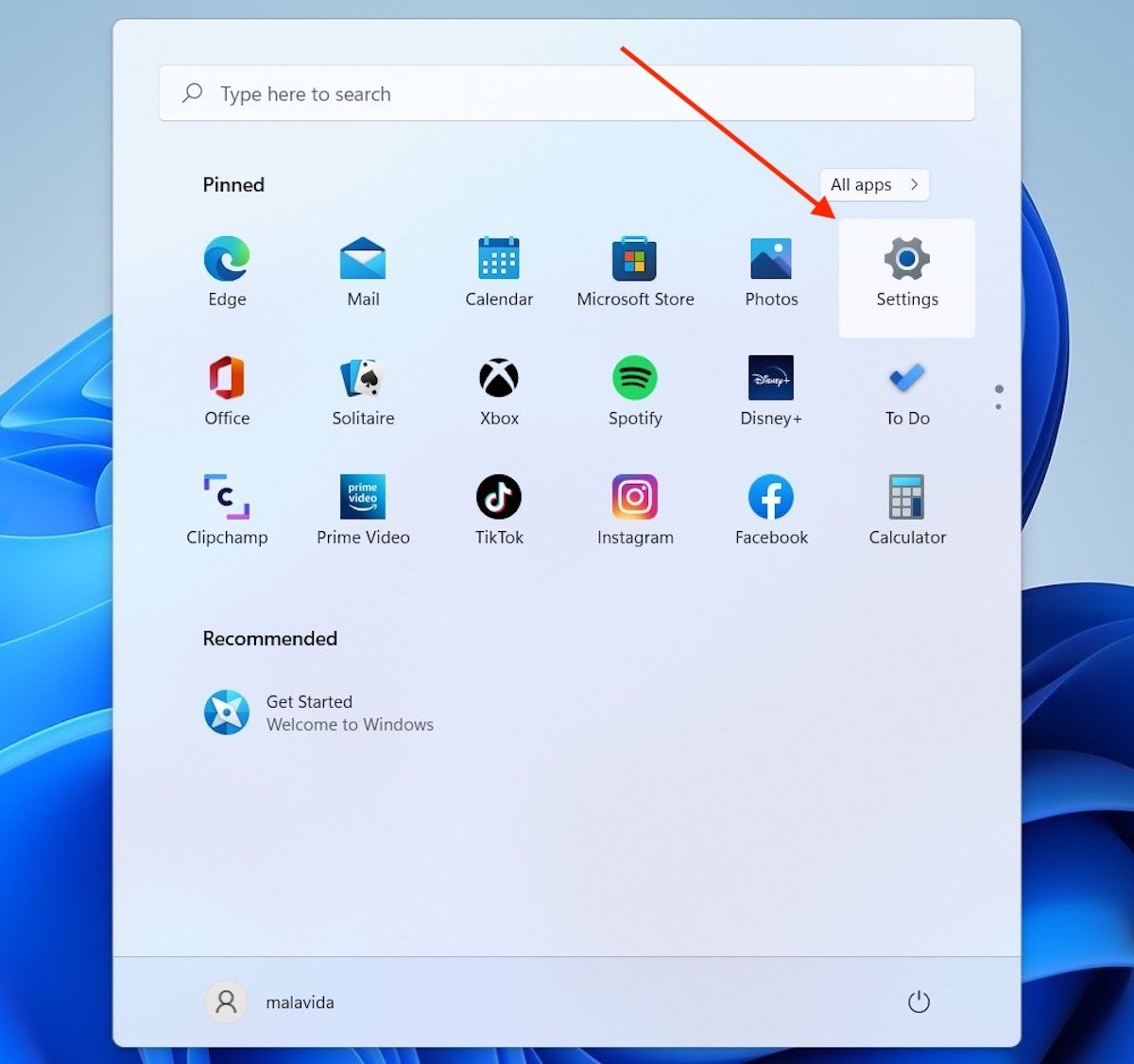 Entrar nas configurações do Windows 11
Entrar nas configurações do Windows 11
Abra a seção Accounts e clique em Sign-in options.
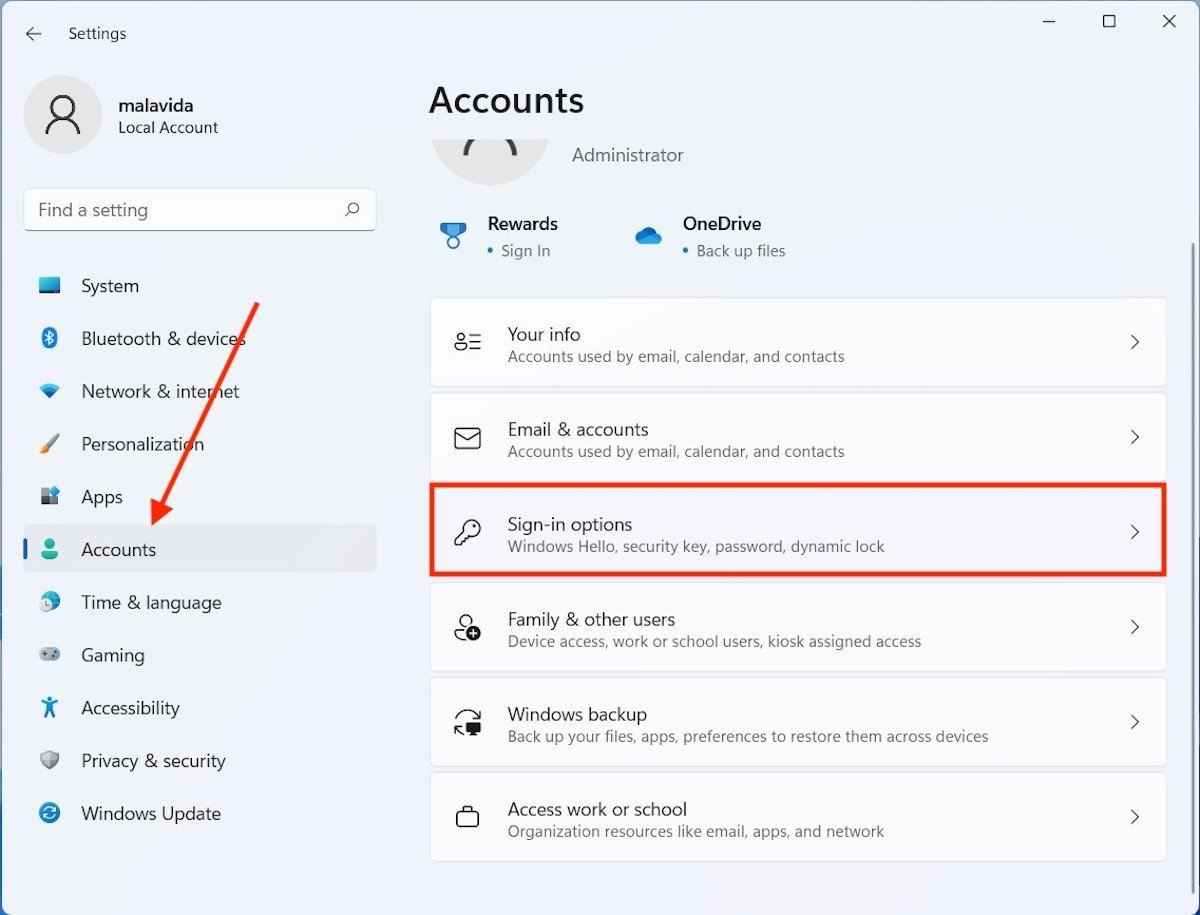 Opções de login
Opções de login
Entre na seção Password para revelar todo seu conteúdo. Clique no botão Change para indicar ao sistema que você deseja mudar a senha da sua conta.
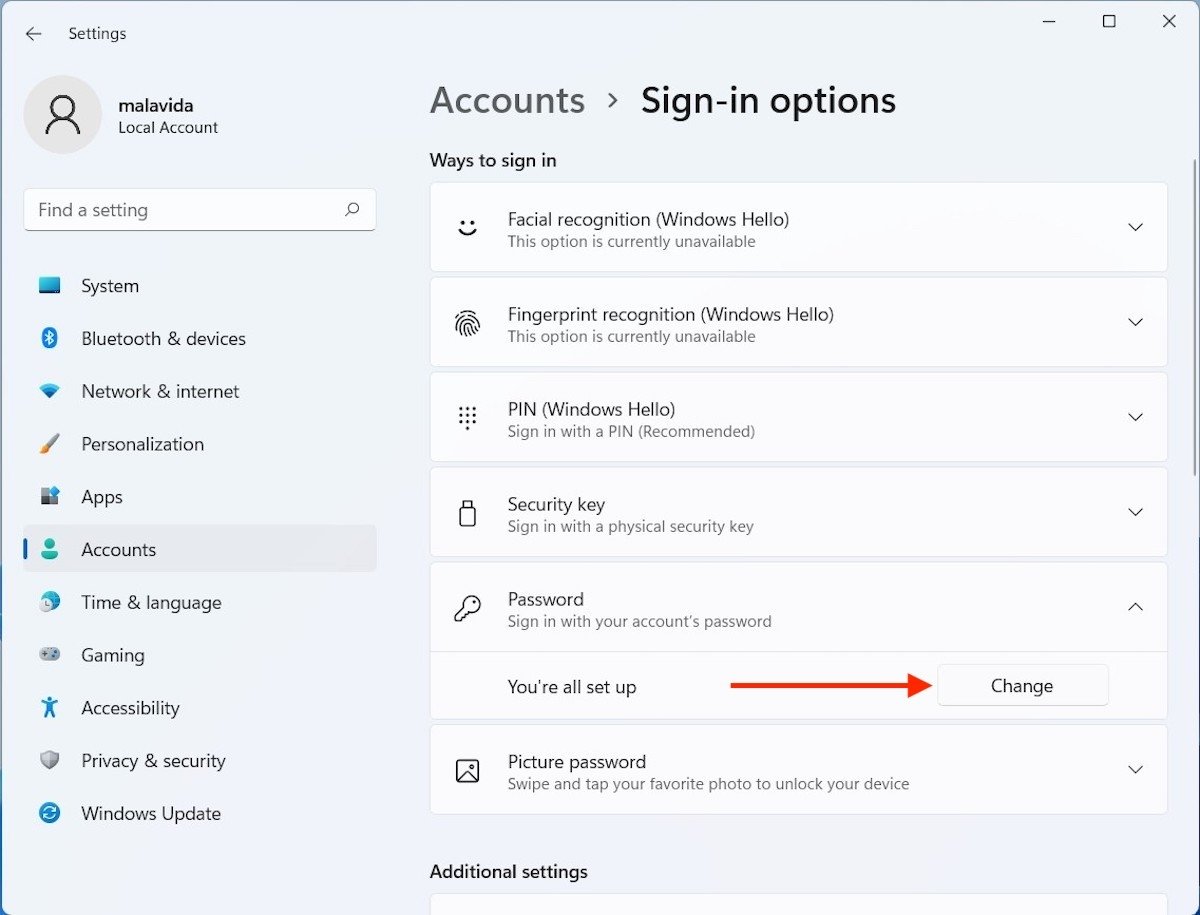 Mudar a senha
Mudar a senha
Insira a senha atual do usuário. Esse passo é indispensável para continuar. Se você não lembra da senha atual, não há forma de remover a senha de login. Use o botão Next para pular para o próximo passo.
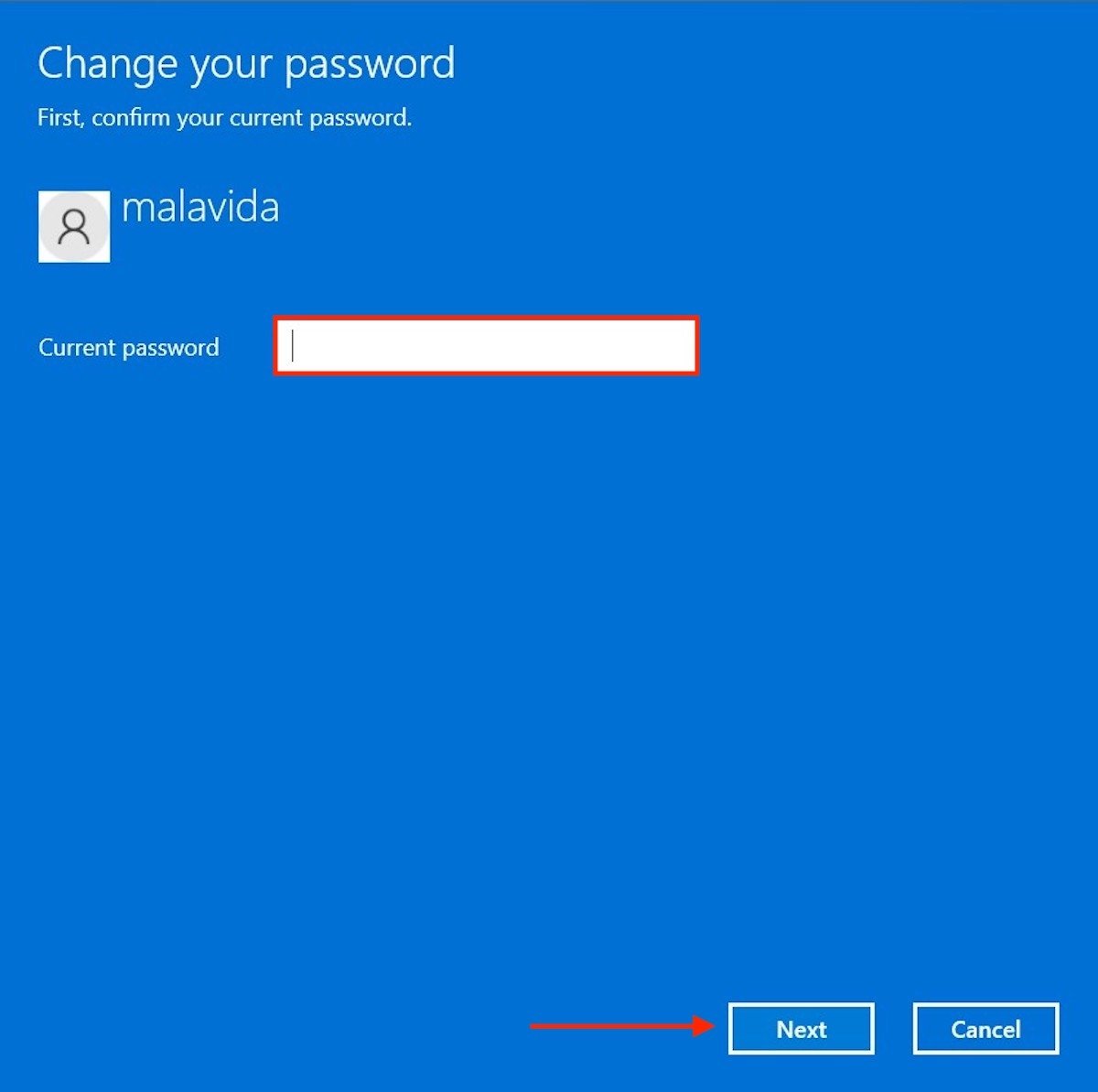 Inserir a senha atual
Inserir a senha atual
Neste ponto, o Windows 11 solicitará que você insira sua nova senha que deseja usar a partir desse momento. Deixe em branco todos os campos de texto e clique em Next. Dessa forma simples você estará deletando sua senha de usuário.
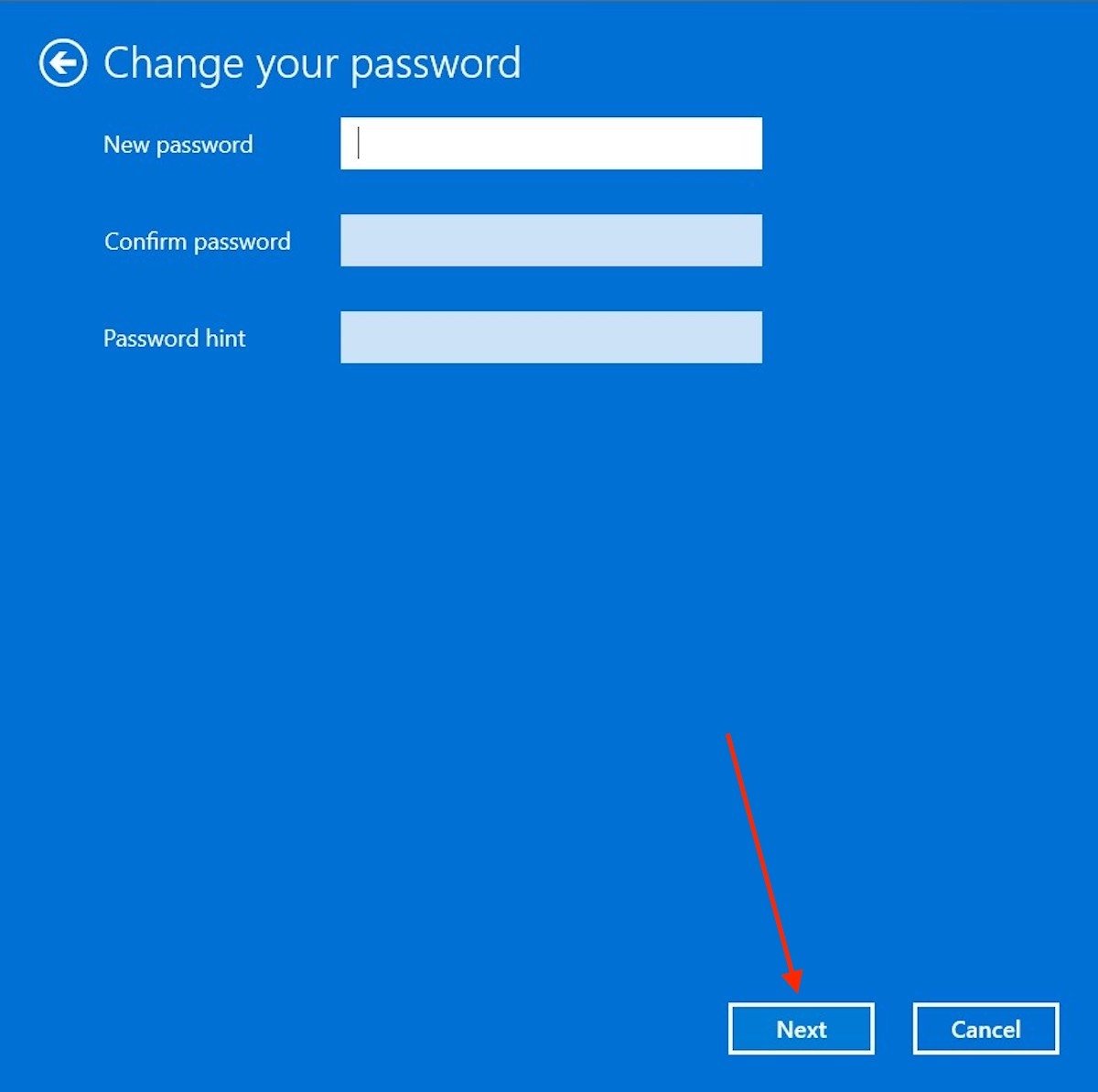 Deixar vazios os campos da nova senha
Deixar vazios os campos da nova senha
Conclua clicando no botão Finish.
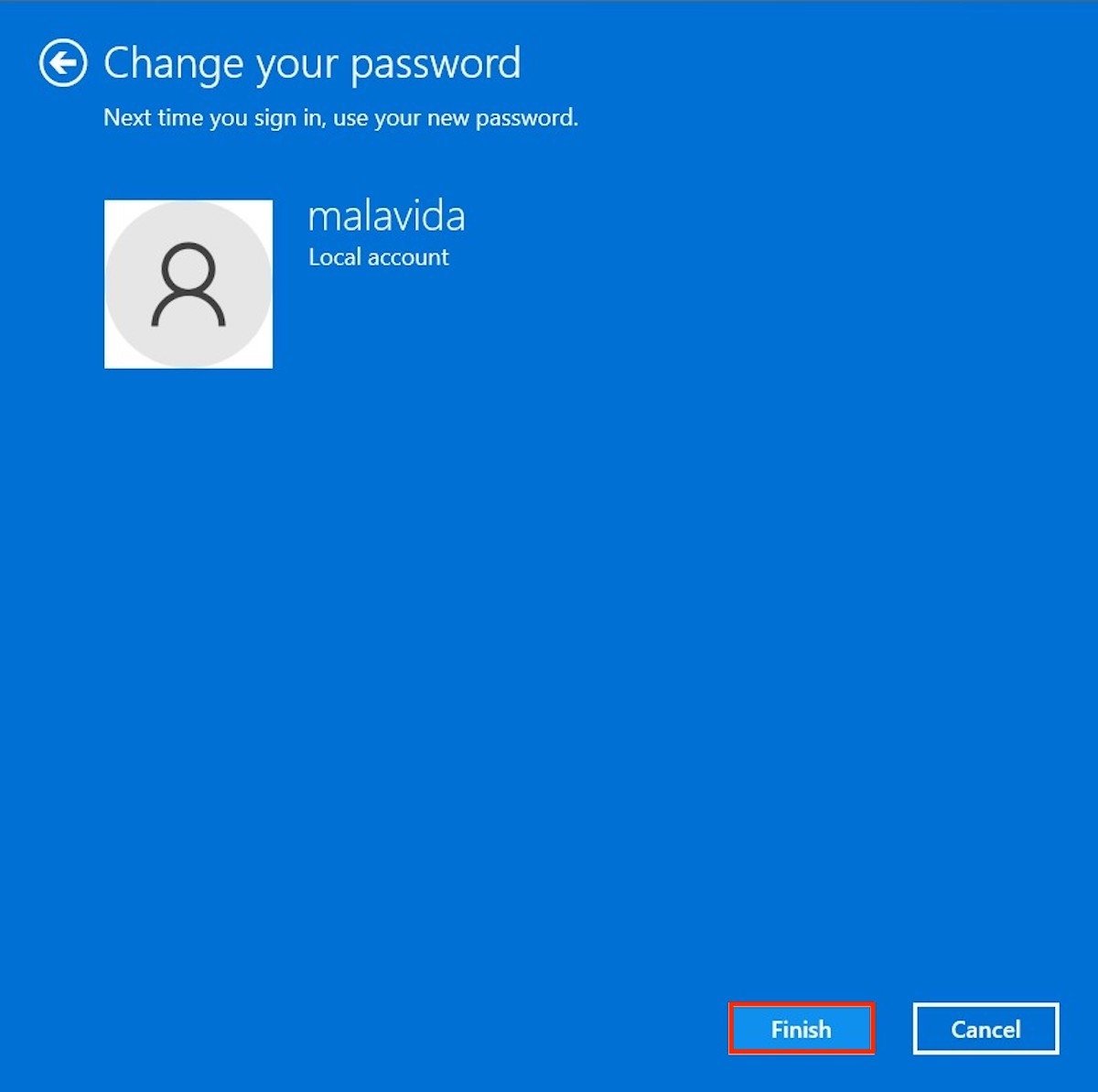 Finalizar o processo
Finalizar o processo
Verifique que você completou o processo com sucesso voltando à seção Sign-in options. Dê uma olhada na seção Password para verificar se aparece o botão Add.
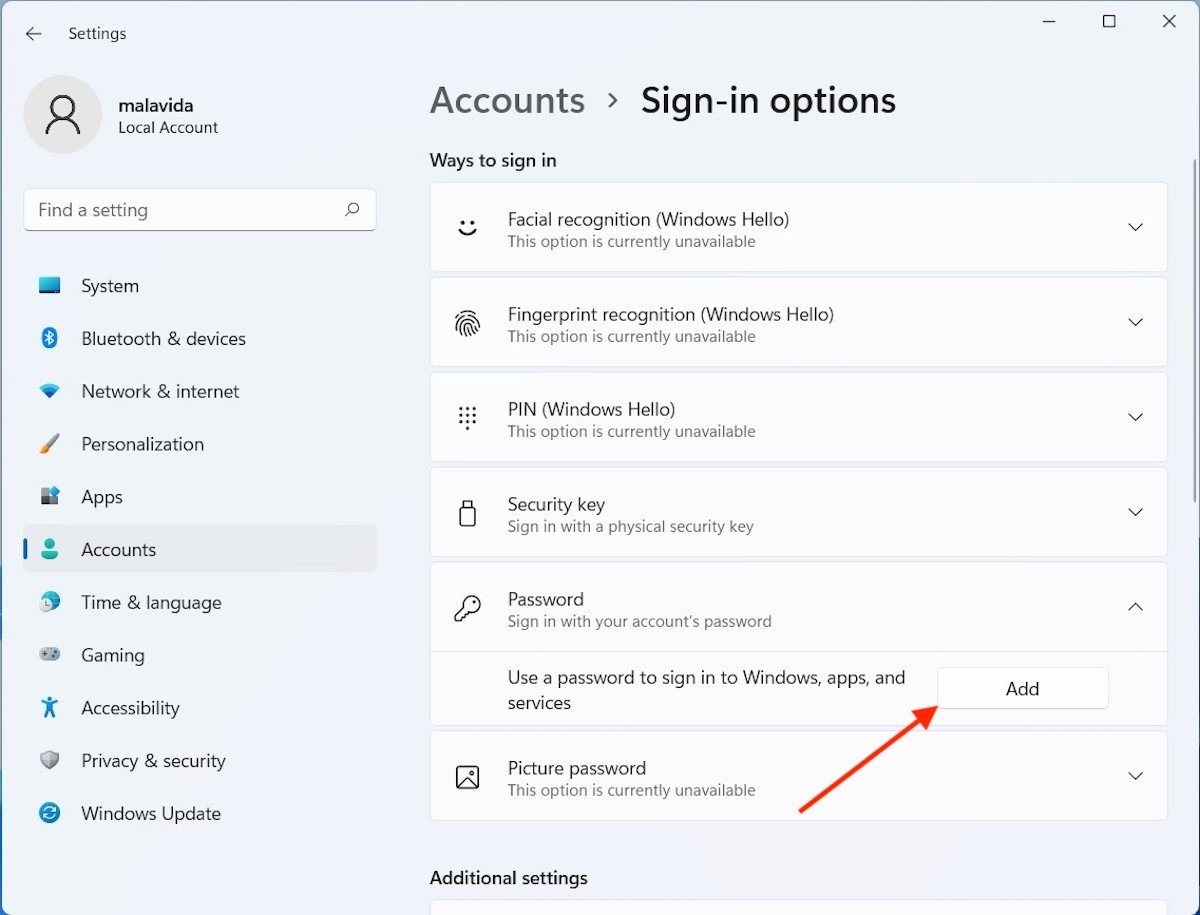 Senha desativada no Windows 11
Senha desativada no Windows 11
Em caso afirmativo, significa que seu usuário não tem senha de login. Se é a única conta, o Windows fará login automaticamente a próxima vez você ligar o seu computador. Caso contrário, se tem mais de um usuário, a única coisa que você precisa fazer é selecionar sua conta para acessar.
Como remover a senha com uma conta da Microsoft
É essencial que você saiba que não é possível ter uma conta da Microsoft vinculada a um usuário e excluir a senha. Por isso, o primeiro requisito é deletar o perfil online e tornar o usuário em uma conta local.
Comece visitando a seção Your info em Accounts, nas configurações do sistema.
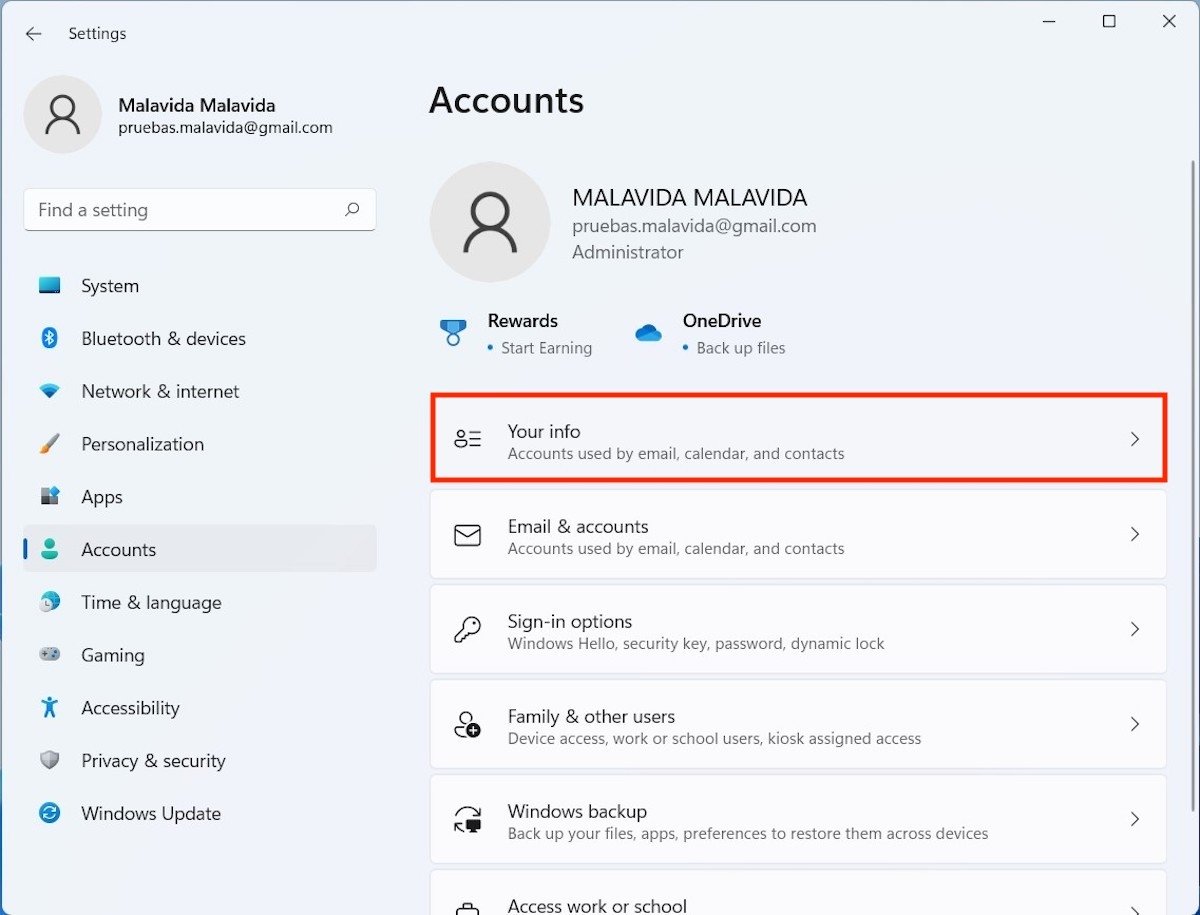 Informações da conta
Informações da conta
Clique no link Sign in with a local account instead.
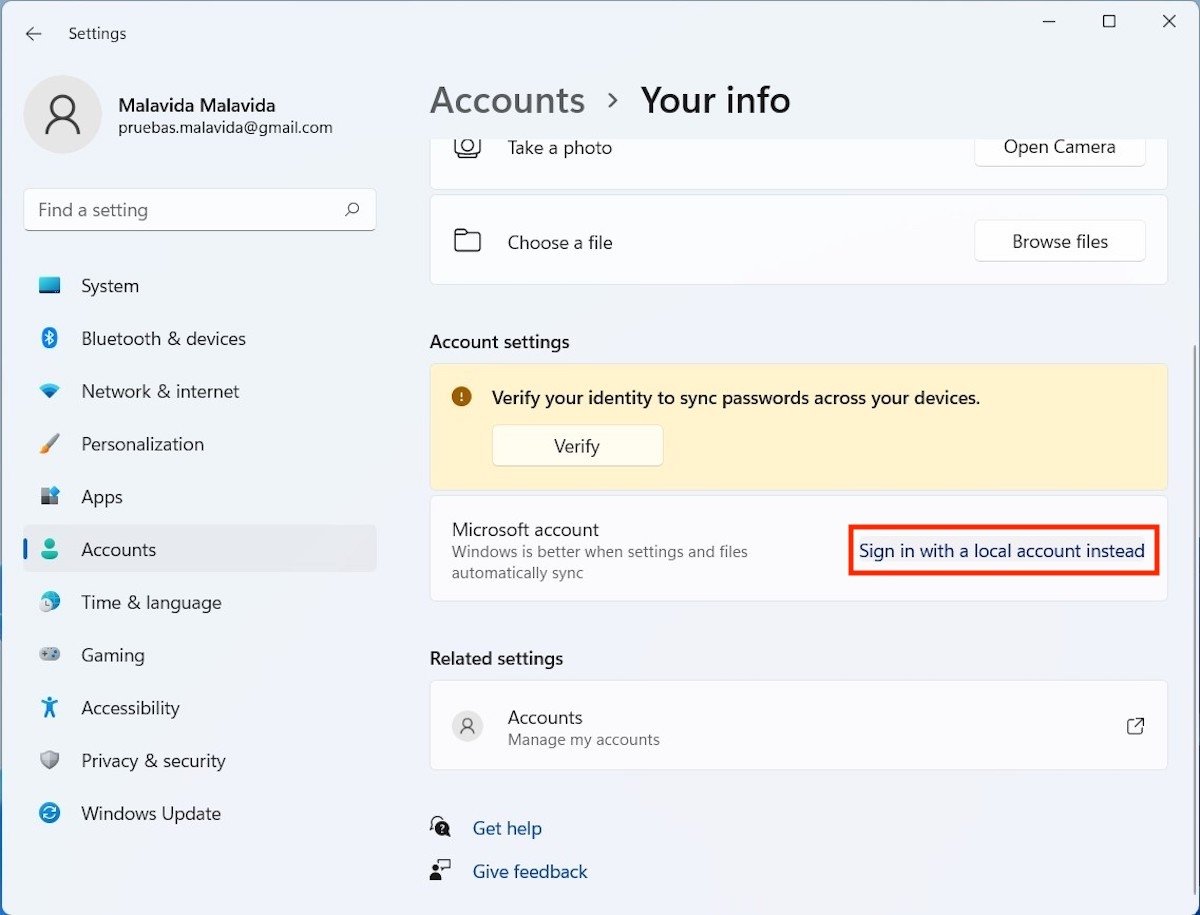 Mudar a conta local
Mudar a conta local
Clique em Next para continuar.
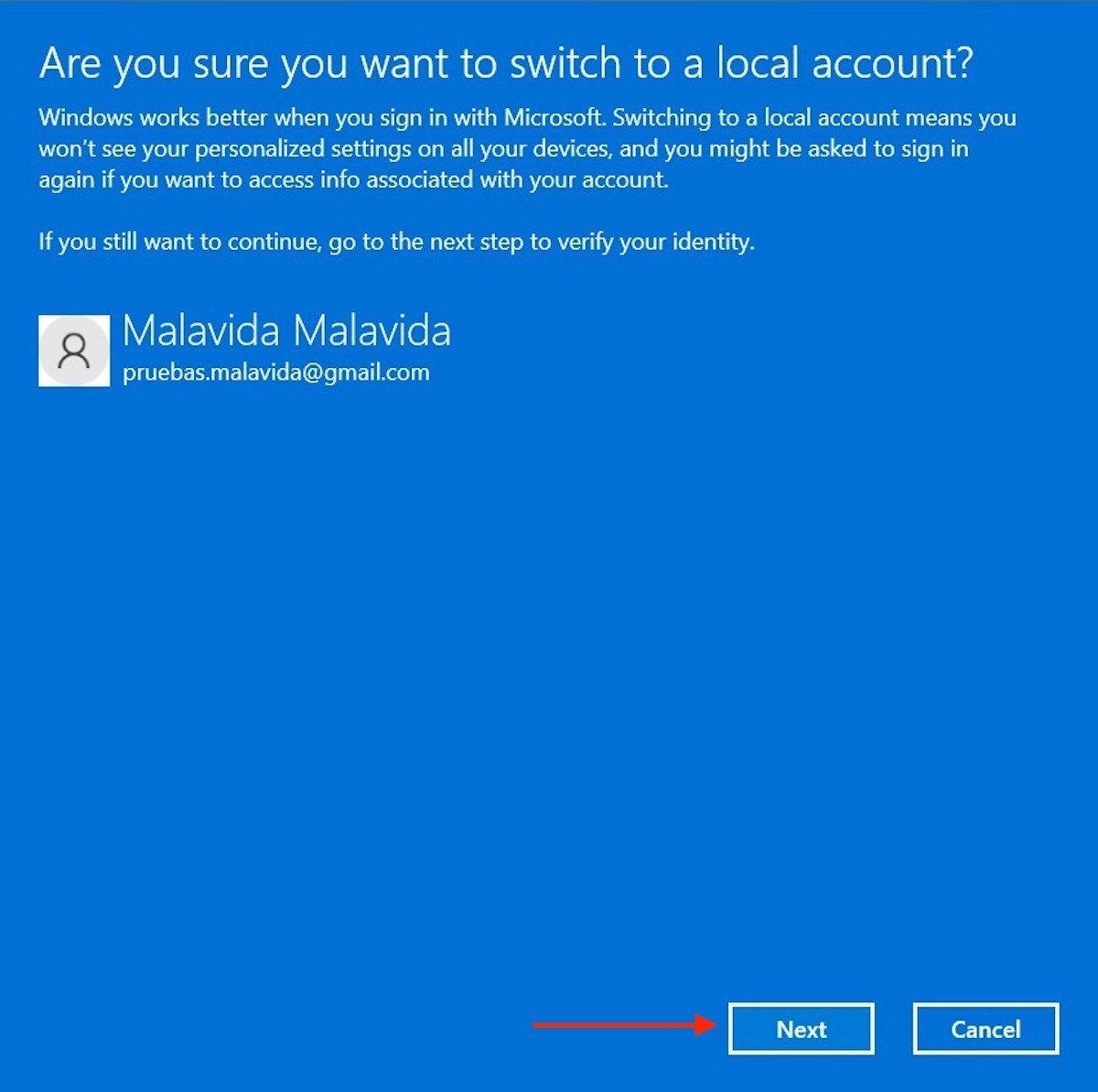 Continuar com o processo
Continuar com o processo
Insira a senha atual da sua conta que, provavelmente, corresponderá ao seu perfil da Microsoft.
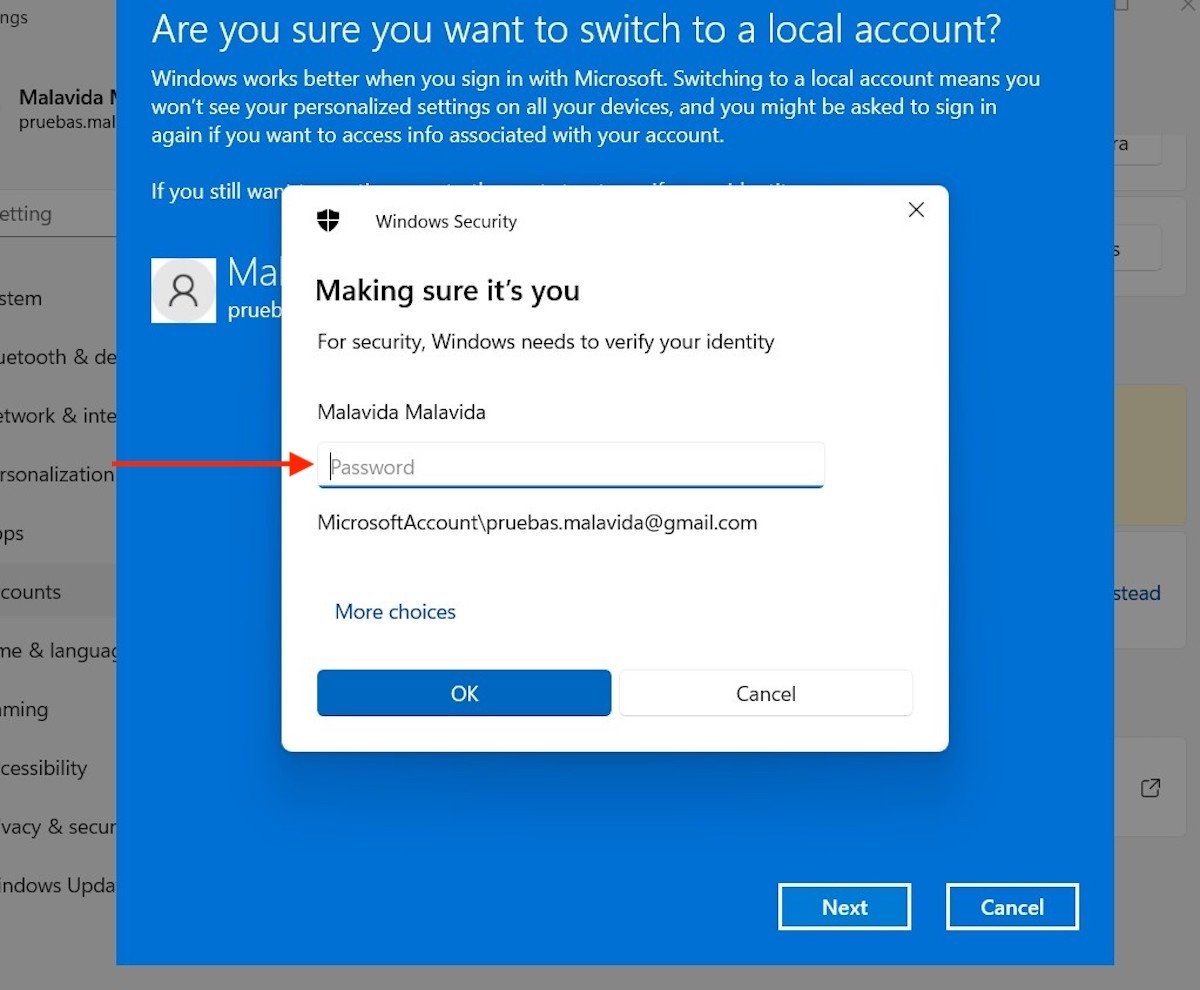 Inserir a senha atual
Inserir a senha atual
Digite o nome de usuário no primeiro campo de texto. Deixe em branco o resto para que o sistema entenda que você deseja usar a conta sem uma senha.
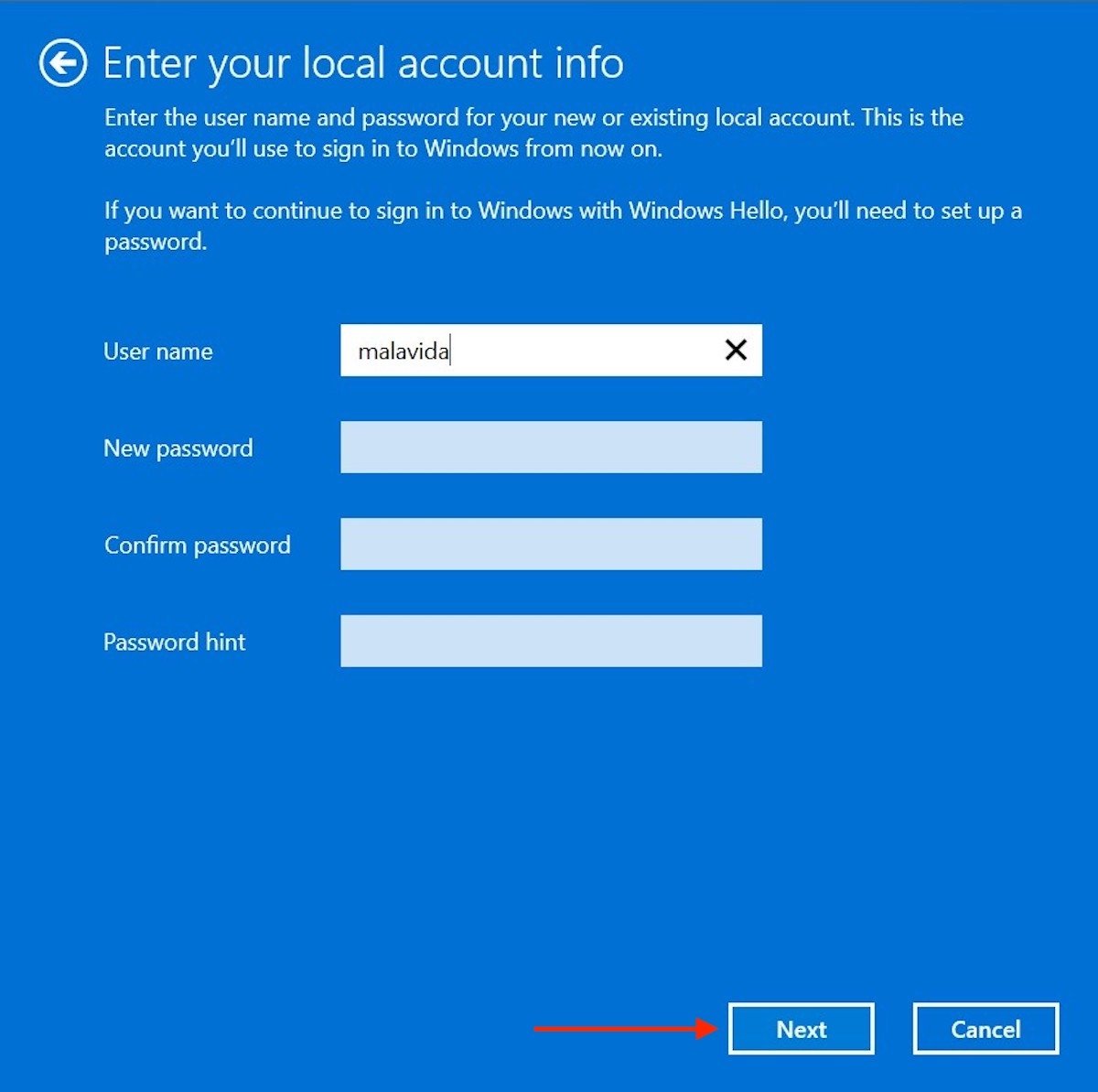 Deixar os campos da senha vazios
Deixar os campos da senha vazios
Por fim, encerre a sessão com o botão inferior.
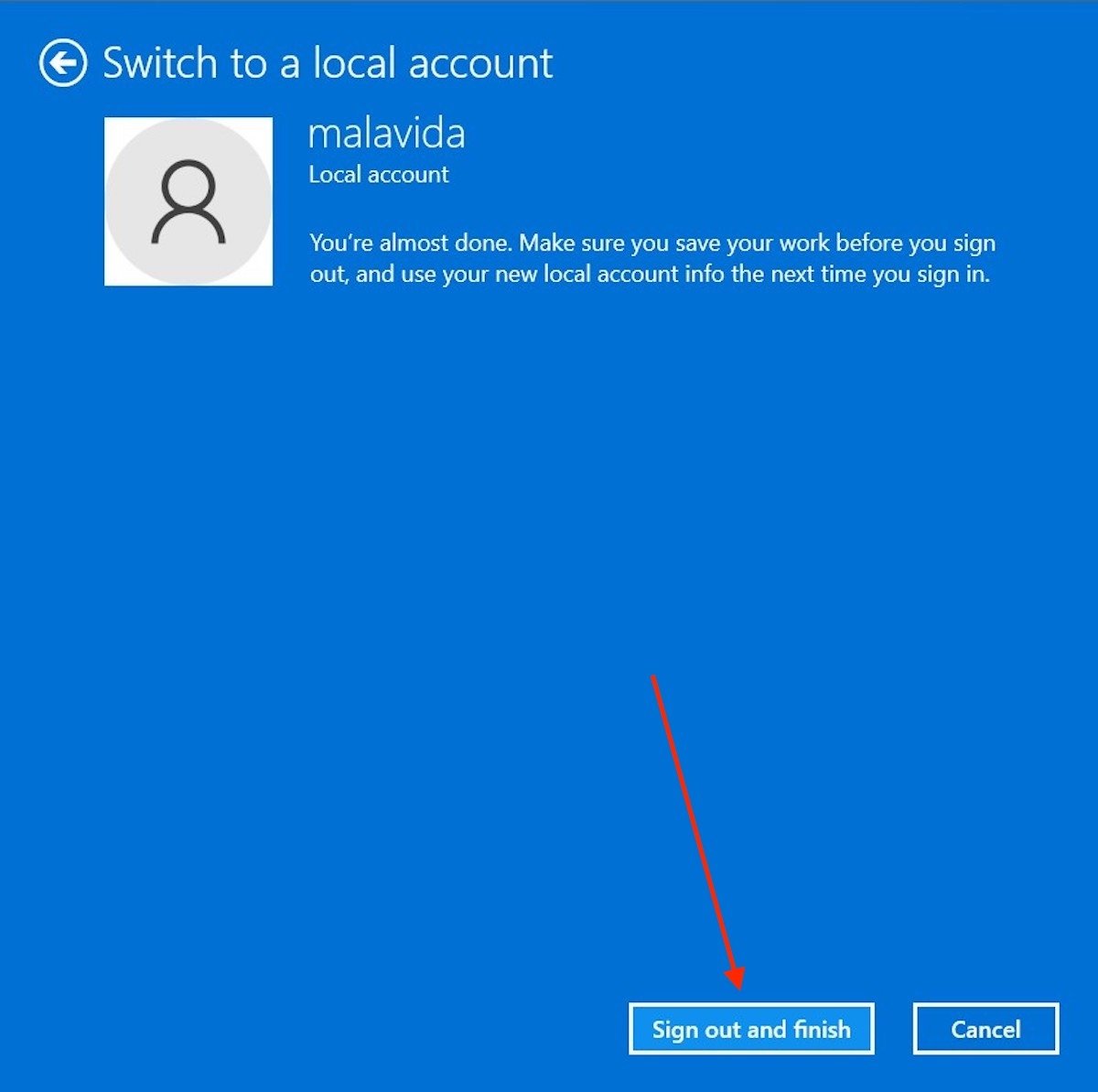 Fechar sessão para finalizar o processo
Fechar sessão para finalizar o processo
Na próxima vez que você fizer login, o usuário não solicitará nenhuma senha. Obviamente, é bem provável que alguns serviços parem de funcionar corretamente, como o OneDrive ou o Microsoft Office. Será necessário fazer login de forma individual nesses aplicativos para restaurar seu uso.
Como deixar de usar uma senha graças ao Windows Hello
Por fim, verá como manter seu nome de usuário seguro sem inserir nenhuma senha. Estamos falando do Windows Hello, uma função que ajuda você a iniciar seu computador com sua câmera web ou com um leitor de impressão digital. Obviamente é um requisito indispensável que seu computador tenha um dispositivo compatível para habilitar esse recurso.
Em caso afirmativo, abra configurações e clique em Sign-in options, dentro da seção Accounts.
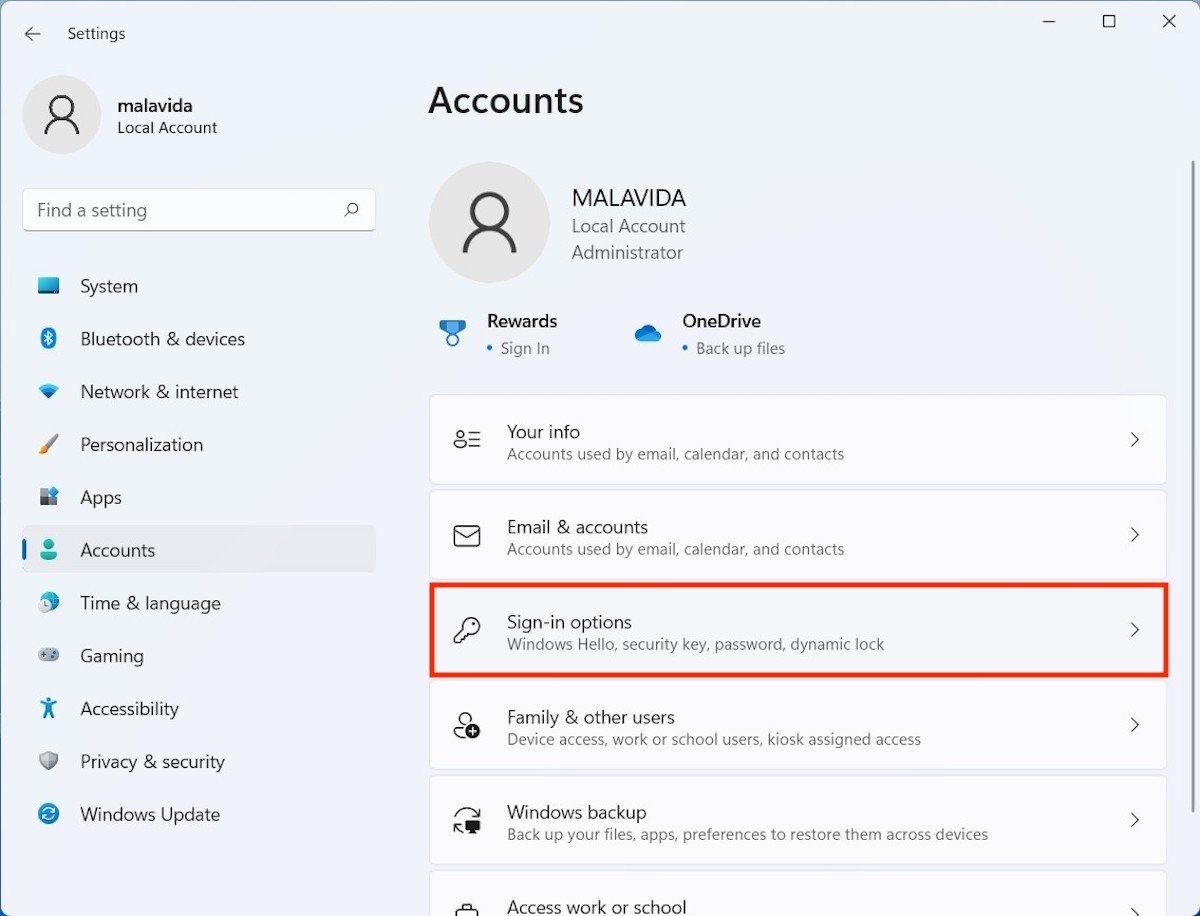 Entrar nas opções de login
Entrar nas opções de login
Use qualquer uma das opções do Windows Hello disponíveis. Lembre-se que, para que todas elas estejam disponíveis, você deverá definir antes uma senha para o seu usuário.
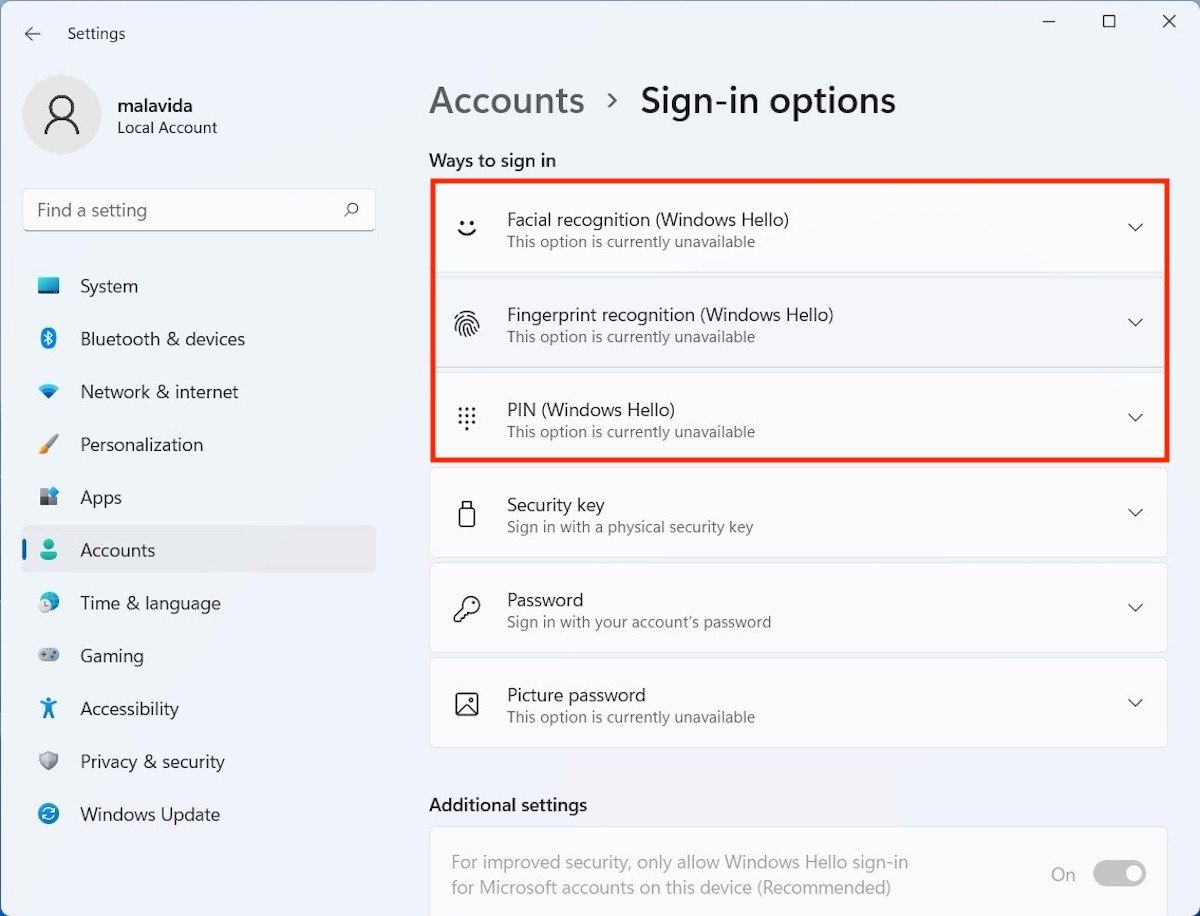 Opções do Windows Hello
Opções do Windows Hello
Por exemplo, em nosso caso vamos configurar o leitor de impressão digital. Será feito clicando em Set up.
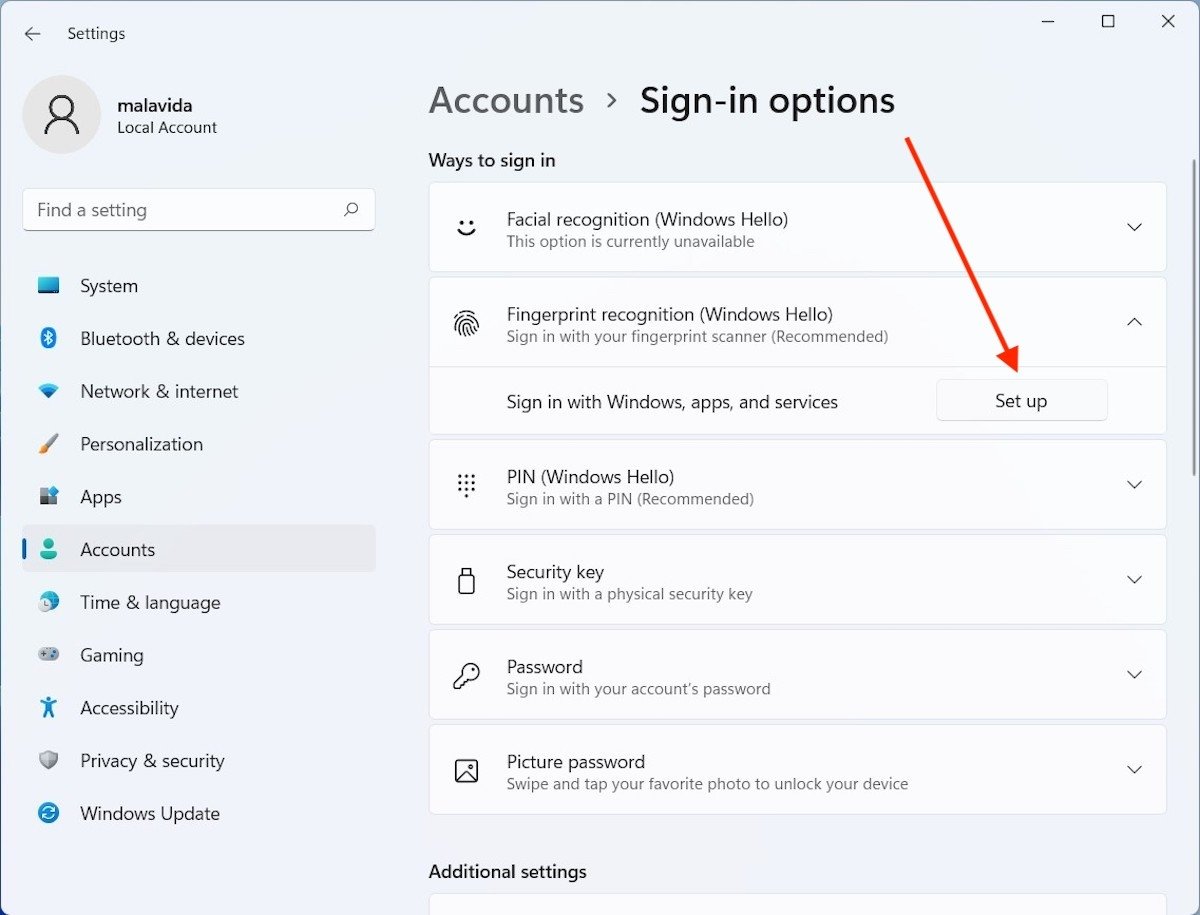 Configurar o leitor de impressão digital
Configurar o leitor de impressão digital
Colocamos o nosso dedo em cima do sensor biométrico para que o Windows registre nossa impressão digital.
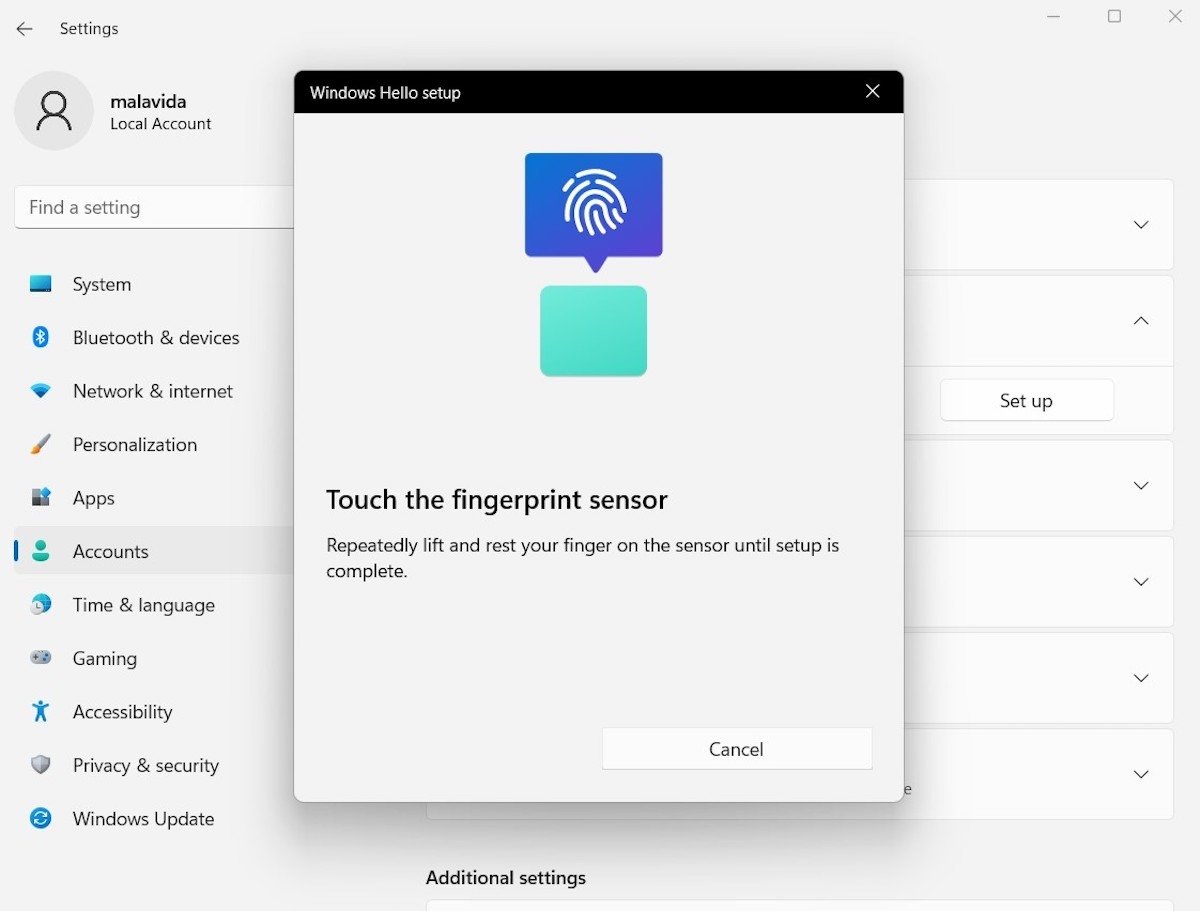 Assistente de configurações do leitor
Assistente de configurações do leitor
Ao terminar, indicamos qual é nossa senha atual.
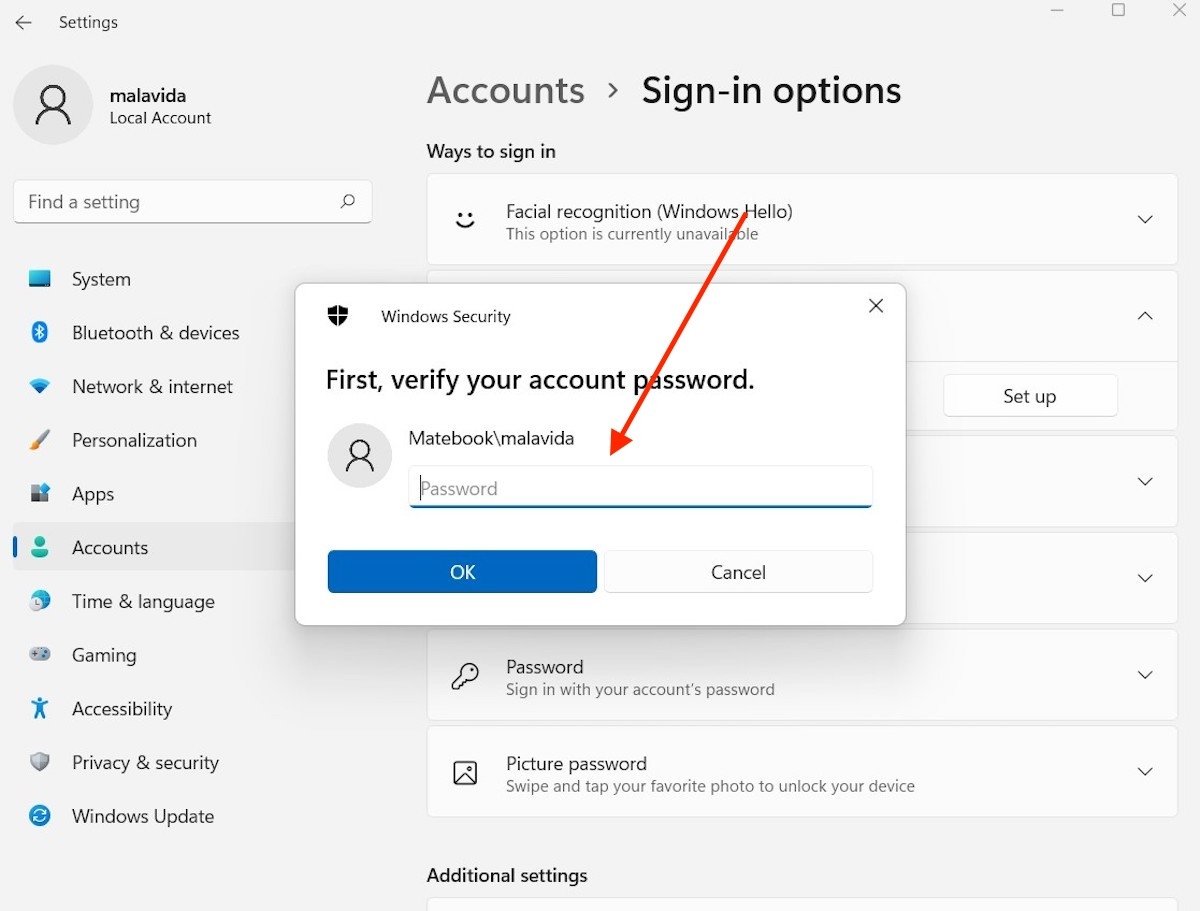 Verificar senha da conta
Verificar senha da conta
A partir de agora, podemos utilizar a impressão digital para fazer login sem ter que inserir a senha.
Você precisa remover a senha do seu nome de usuário?
Você precisa remover a senha do seu nome de usuário? Na maioria dos casos, não. Deixar um usuário sem a senha só é recomendado em computadores de teste ou em máquinas virtuais. Se você armazena algum tipo de informação pessoal no seu computador, mantenha sempre sua senha ativa de usuário. Você nunca sabe quando pode ser bom ter essa medida de segurança.
No caso de que inserir sua senha cada vez que iniciar seu computador e for um problema, adquira um dispositivo compatível com o Windows Hello, uma solução intermediária muito recomendável.