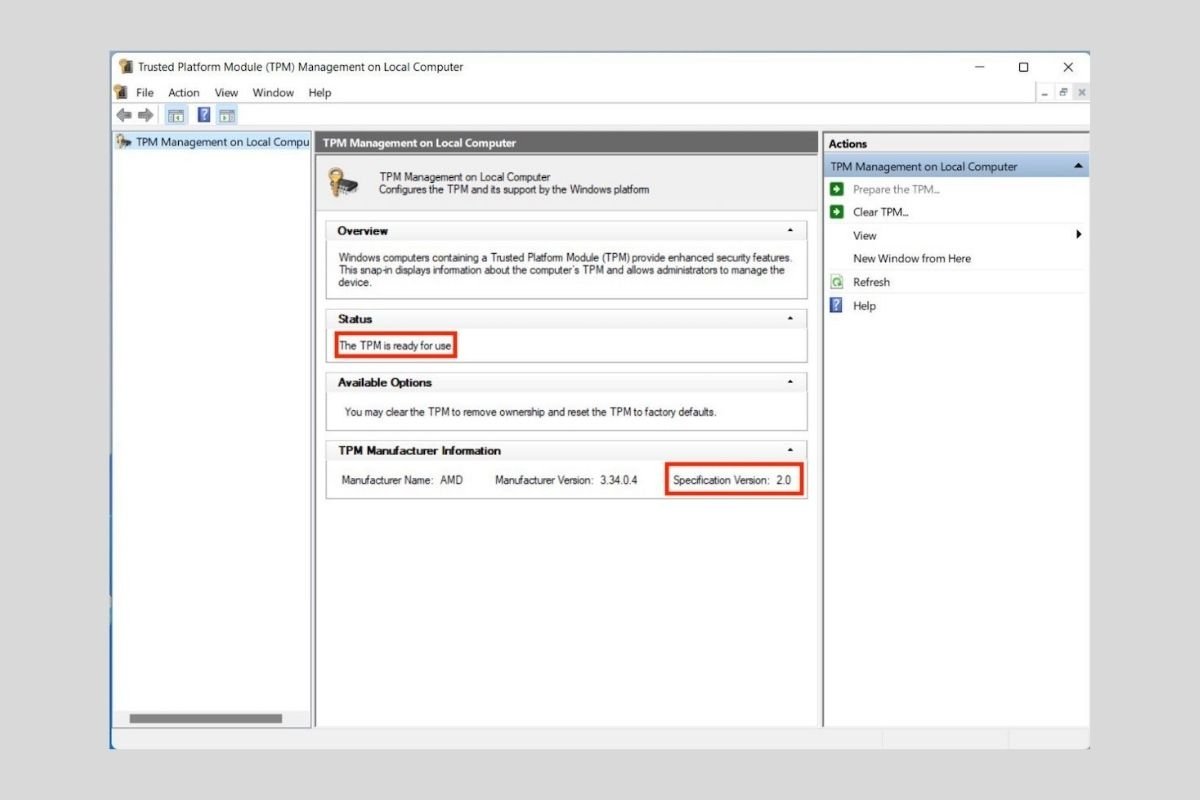TPM is one of the most talked-about terms in the IT world since the arrival of Windows 11. If you want to know how to activate it on your computer to be compatible with the latest version of the system, keep reading this article. Below, you will find answers to all your questions regarding this component.
What is TPM and what is it used for?
Before we explain the process for activating TPM, you should know in detail exactly what it is. When we use the acronym TPM we actually mean Trusted Platform Module. It is a small chip that may or may not be installed on your computer's motherboard. In other words, the TPM is a cryptologic processor that enhances the system's security.
Its main function is to encrypt keys to protect user data and information. As soon as the system generates a key or a certificate, it is sealed by the TPM. As a hardware and software-based security solution, it is part of the operating system startup and is integrated into the operating system.
You should know that each TPM chip has a unique number that distinguishes it from the rest. However, the system's identity verification processes do not rely on it. Rather, authentication is always performed using the keys stored in the TPM. The contents of this chip can be wiped and reset to zero. This forces the user, among other things, to renew their PIN to access the Windows 11 account.
How to activate the TPM to install Windows 11
Among the minimum requirements of Windows 11 is the obligation to have a TPM chip with specification 2.0. Most modern computers incorporate it, although it may not be activated. Therefore, the first step in upgrading to the latest version of Microsoft's system is to enable the TPM.
To do this, you need to enter the BIOS settings. All you have to do is press the key assigned by your manufacturer during startup before the computer starts to load Windows. It is usually necessary to press F2, F8, F10, F12, or ESC. If you do not know the exact key, find out the brand of your motherboard or computer manufacturer and search the Internet for the combination to enter the BIOS.
Once you have entered, you will see a settings panel very similar to the one shown in the following screenshot. Locate the TPM/TCM entry.
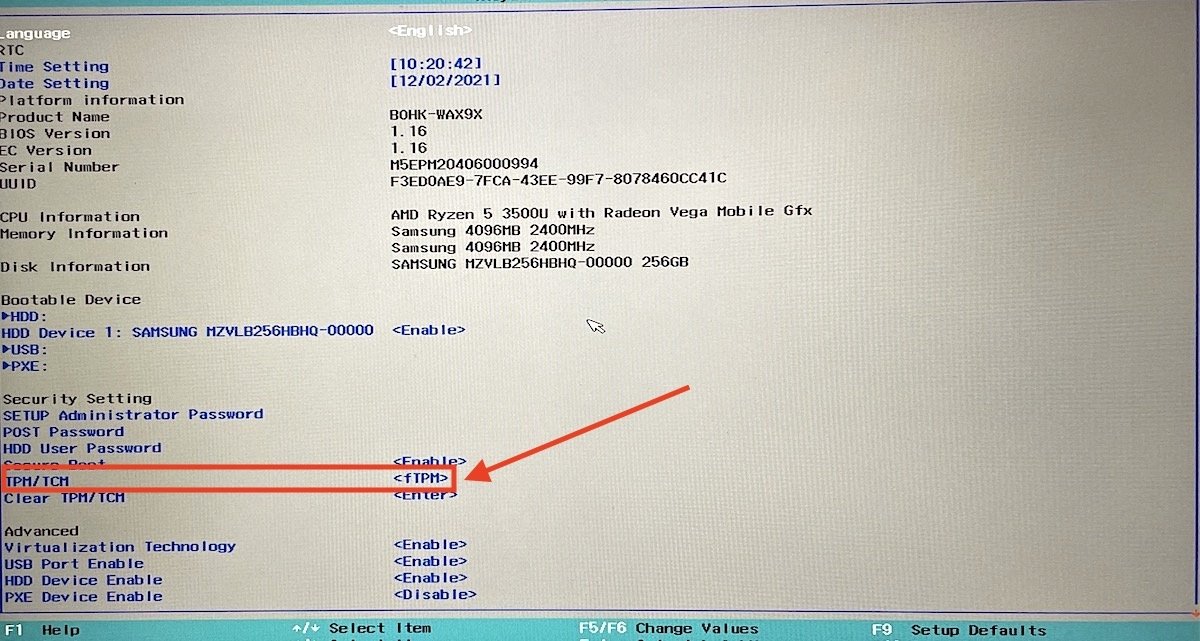 TPM settings
TPM settings
Check this option to enable the TPM.
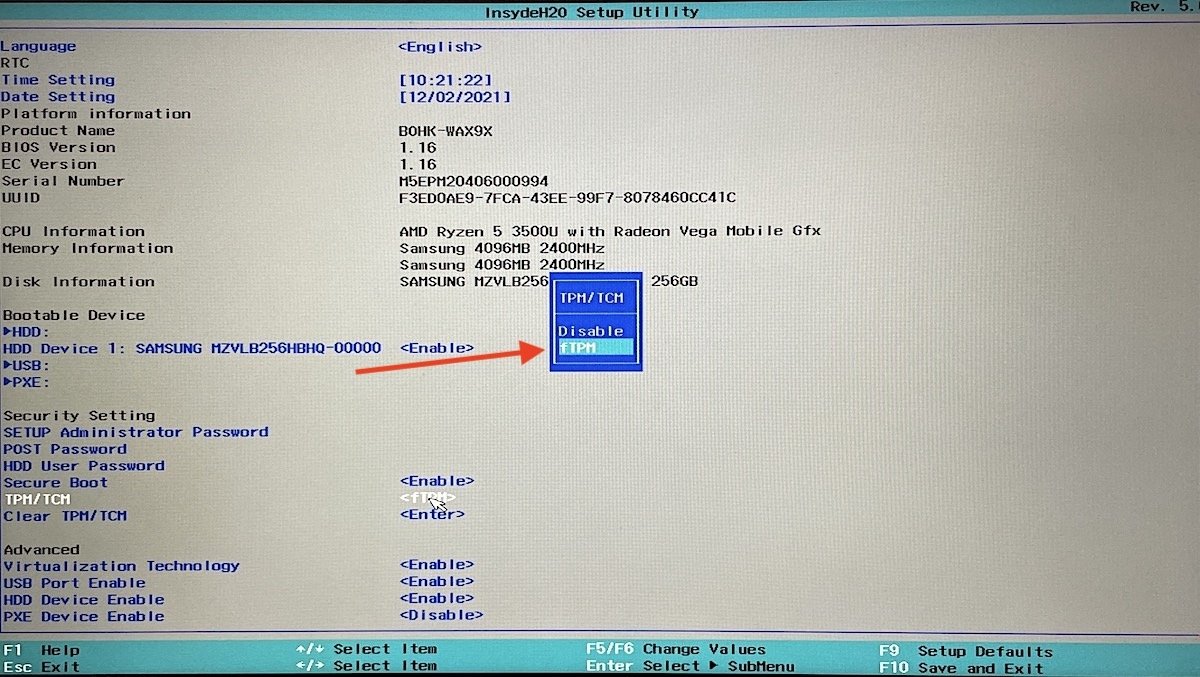 Enable TPM from the BIOS
Enable TPM from the BIOS
It should be noted that the appearance of the BIOS setup menu varies depending on the motherboard manufacturer and model. Therefore, in your case, you may need to access a specific menu to open the TPM configuration. To give you an idea of the variations that may exist, we have compiled the method required to activate the TPM on the boards of some well-known manufacturers.
- Lenovo. After accessing the BIOS menu, select Security → Security Chip. Take a look at the Security Chip Type option and under Security Chip select Enable.
- HP. In the BIOS, open the Security tab and change the TPM status to Enabled.
- Dell. Enter the Security section. Select TPM 2.0 Security and enable TPM.
- Asus. In the case of Asus machines, it is necessary to enter the Security Device Support section. There, you should change the TPM status to Enable.
In all cases, remember to save your changes before exiting the BIOS settings panel.
How to know the TPM status from Windows
If you have followed the above steps, you probably already have TPM enabled on your computer. Now, it is time to check its status from Windows. We have performed this test from Windows 11. Do not worry if you have Windows 10. The method is exactly the same.
Open the Run dialog with the keyboard shortcut Windows + R.
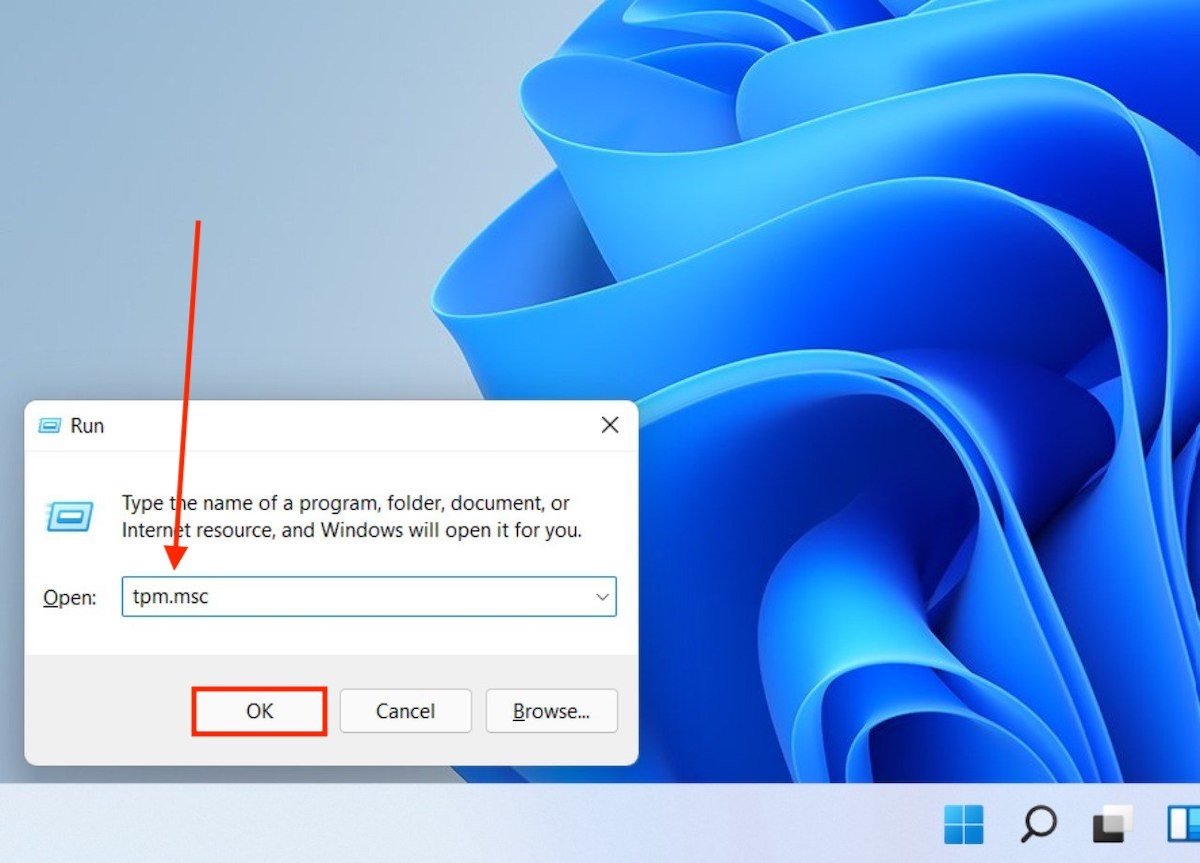 Open the TPM console
Open the TPM console
Take a look at the message displayed in the pop-up window. If it looks like the one you see in the image below, it means that the TPM has not yet been enabled or that your computer does not have it.
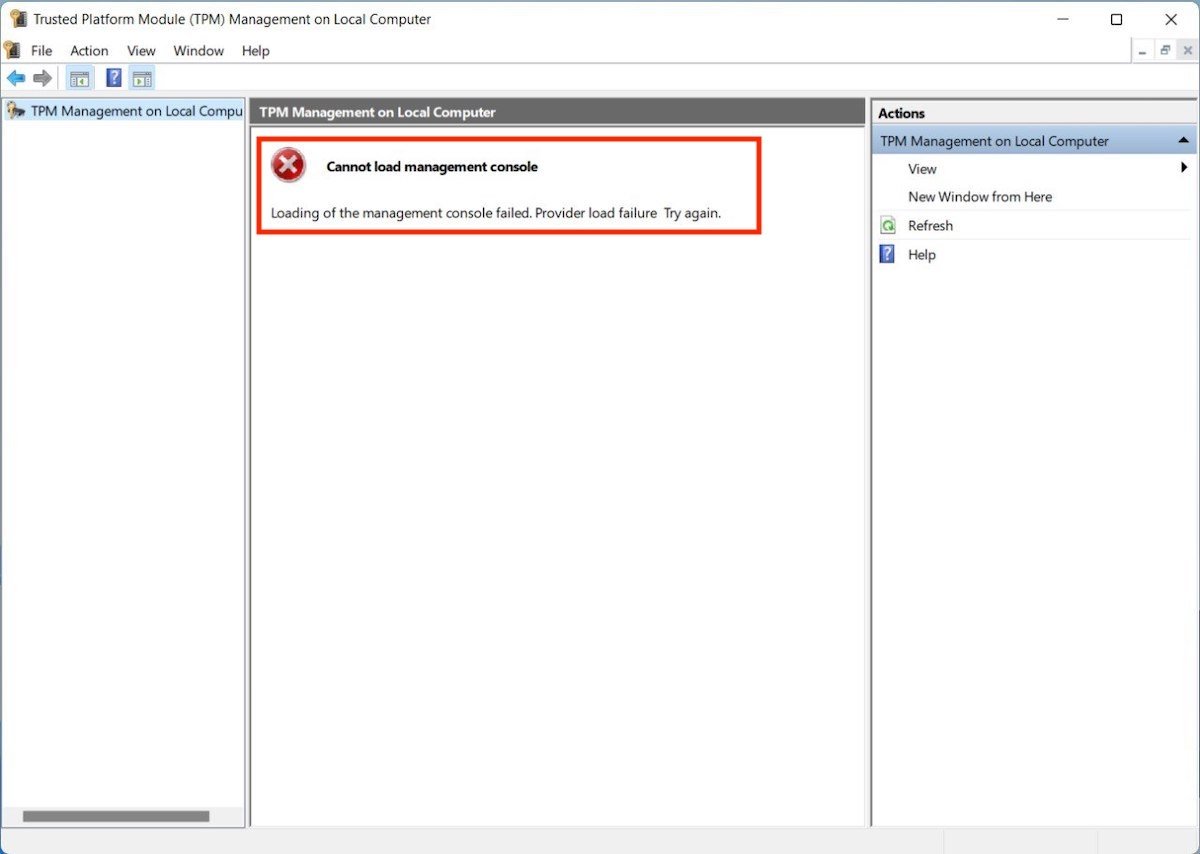 View the TPM status
View the TPM status
On the contrary, if you see the message The TPM is ready for use, your TPM chip is enabled correctly. Take the opportunity to check the version at the bottom right of the window.
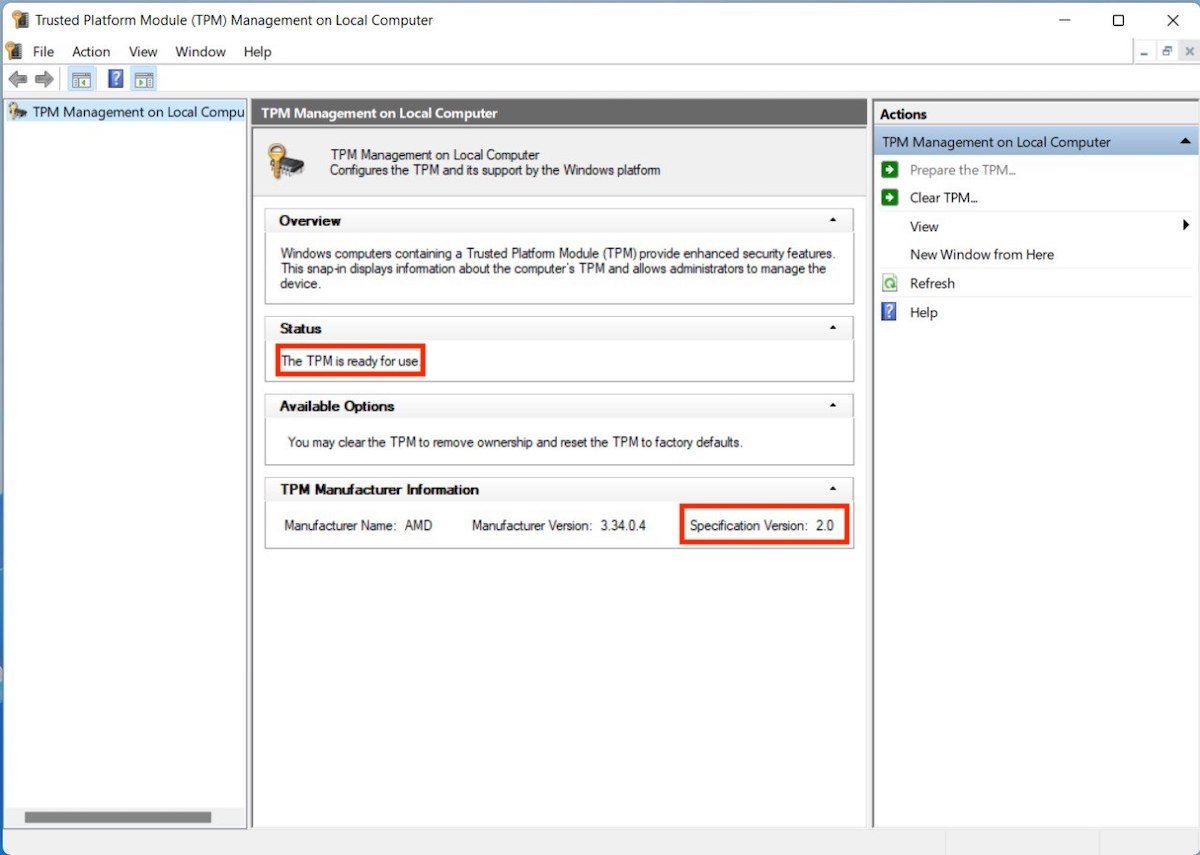 Enabled TPM with version and status
Enabled TPM with version and status
Remember that to run Windows 11, you need a TPM 2.0. If your computer has an older one, you will not be able to install this operating system officially.