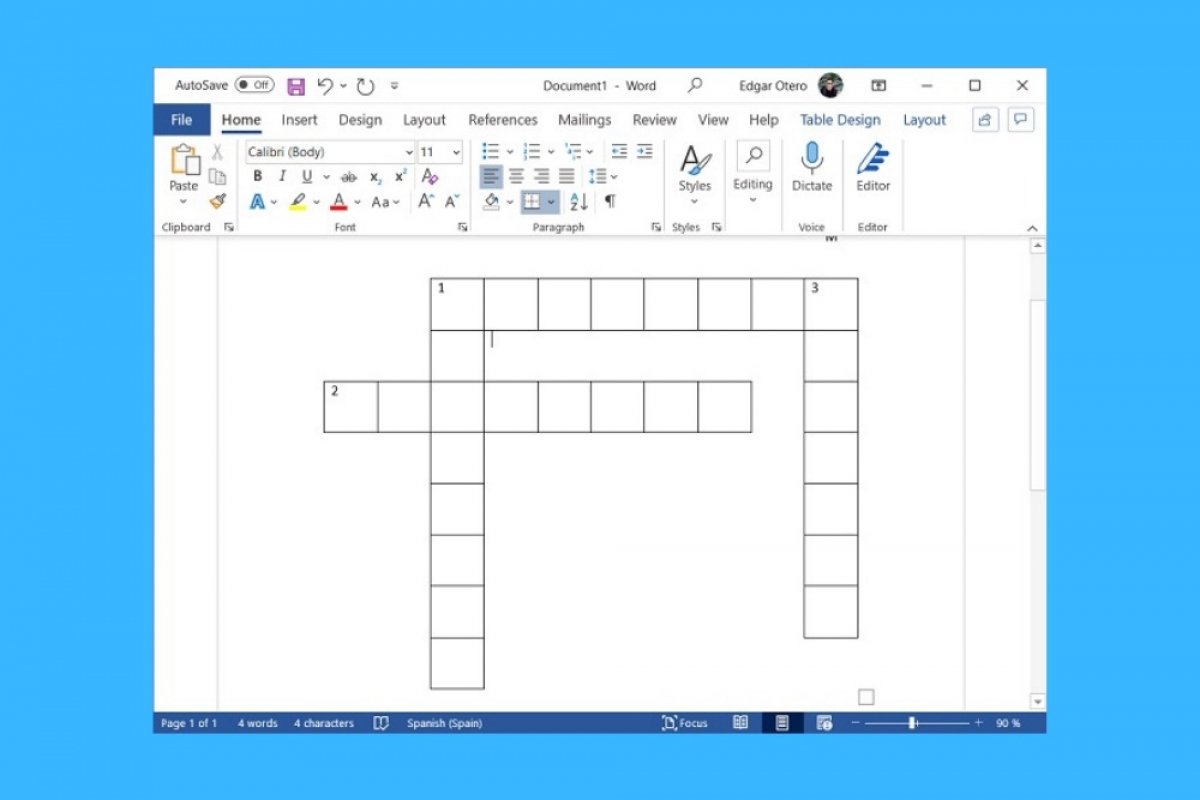Word is an extremely complete word processor. In addition to the most basic documents, it also lets you create more complex content, such as crossword puzzles. If you were thinking of using Word to create one by yourself, here is how to do it.
The first step in creating a crossword puzzle in Word is to insert a table. Go to the Insert section.
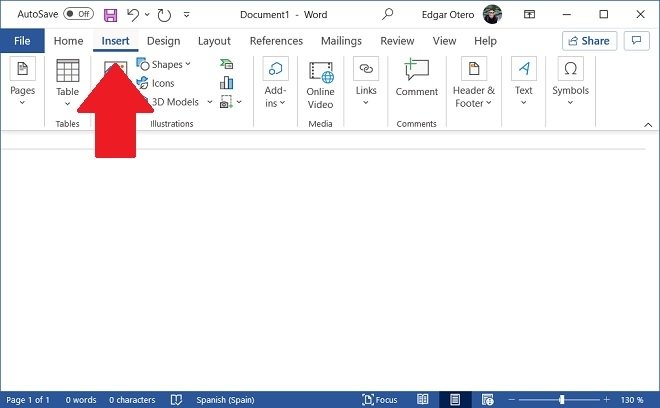 Insert a table in Word
Insert a table in Word
There, click on the Table button.
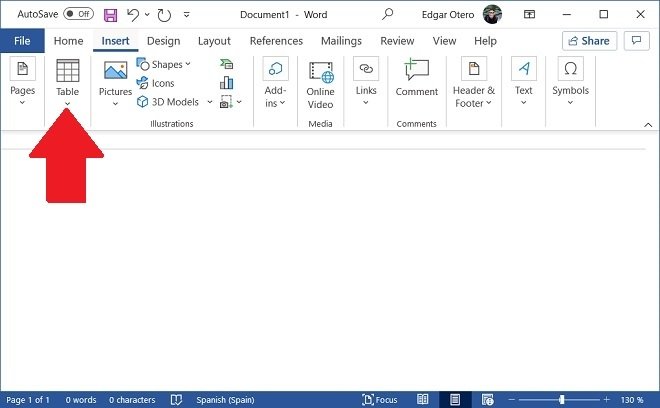 Section to insert tables
Section to insert tables
Immediately, a pop-up menu will appear on the screen where you can select the size of your table. Choose the one that best suits your needs. Do not forget that you can add more columns and rows to the table later if needed.
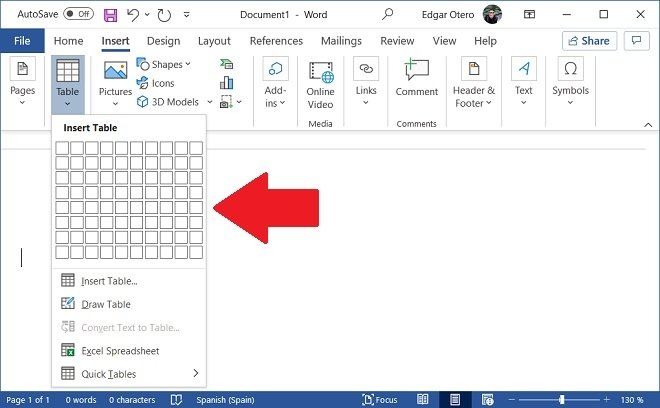 Choose the size of the table
Choose the size of the table
When you have inserted the table into the document, design your crossword puzzle. Do this by typing the words in the corresponding cells. You can see an example in the following image.
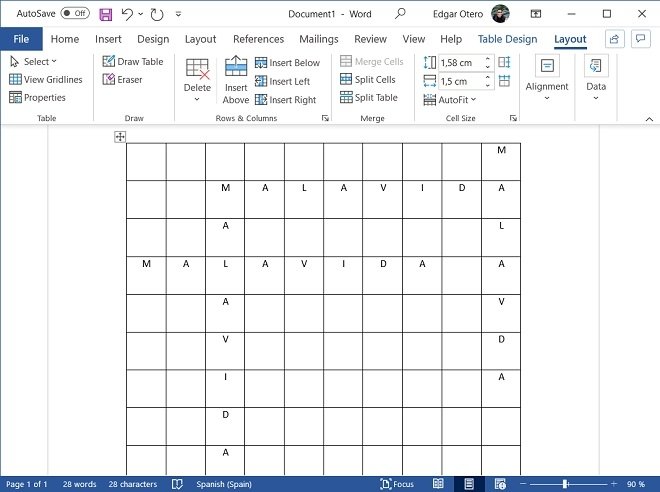 Designing the crossword
Designing the crossword
Now, it is time to remove the edges of the table. Under the Table design section, you will find the Borders setting. In the list of options, you must choose No borders. The resulting appearance should look like the following screenshot.
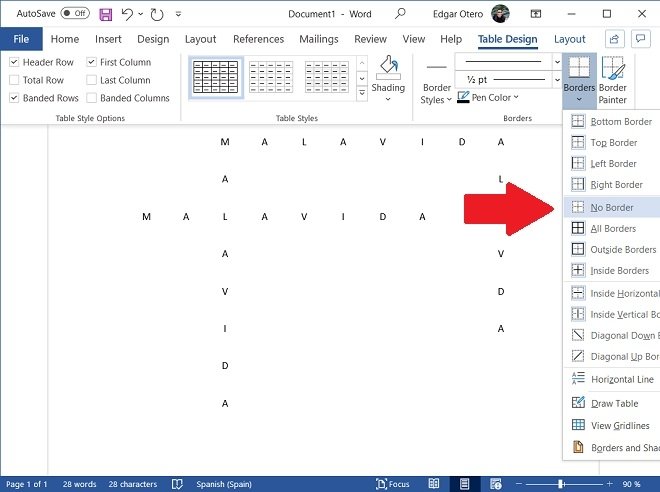 Remove the edges
Remove the edges
To add borders to each word, select all the cells containing the word, and going to Borders again, click All borders. Repeat this process with all the words.
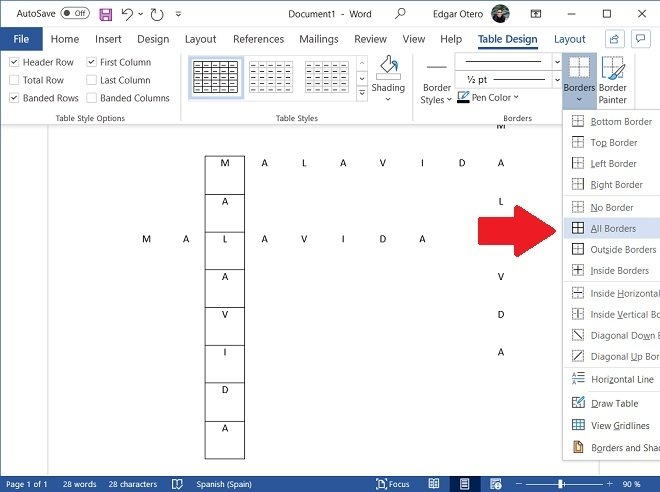 Add the edges once again
Add the edges once again
Before deleting the contents of the table, write the definitions by assigning a number to each word. As soon as each term has a description and an assigned number, it is time to delete the entire contents of the table. Then, write the number corresponding to each word in the appropriate place.
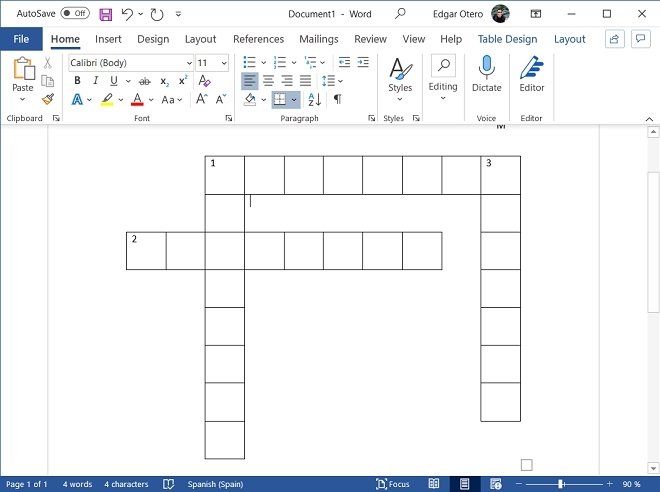 Eliminar contenido y añadir números
Eliminar contenido y añadir números
To give it a more convincing look, align the numbers to the left. After these steps, your crossword puzzle will be ready to print or export to other formats, such as PDF