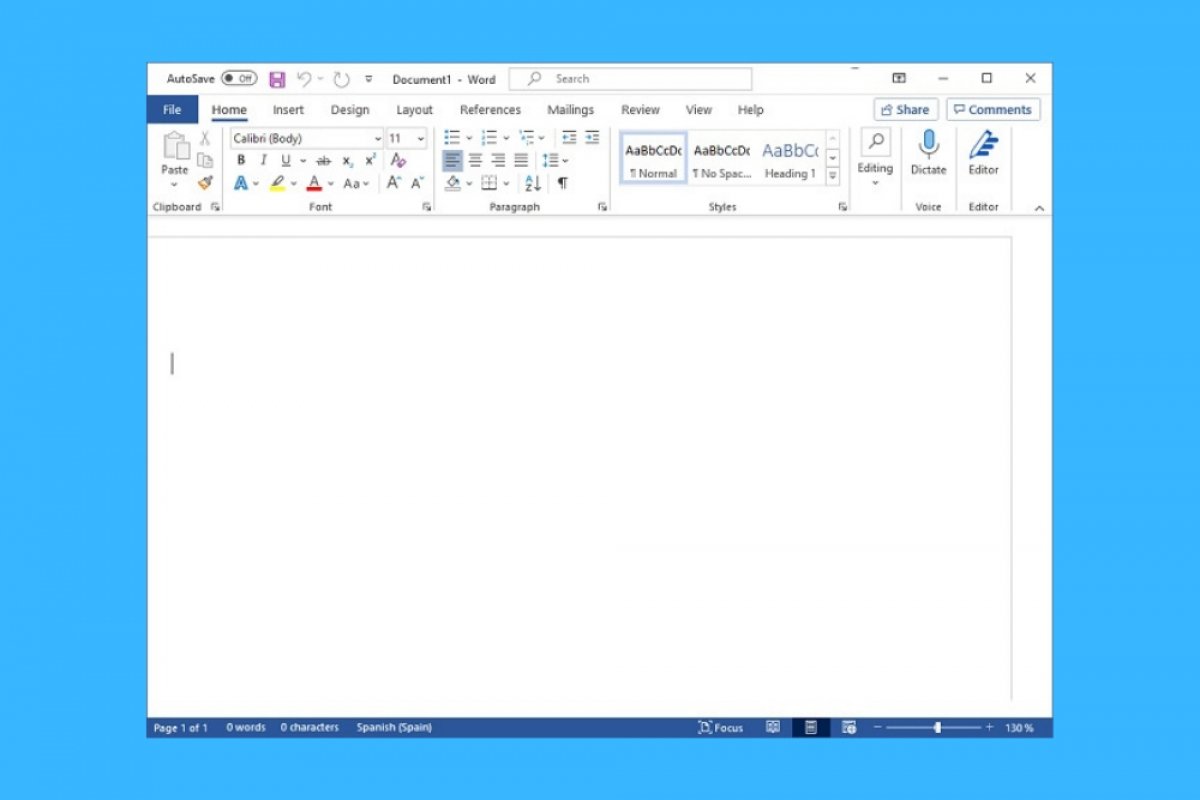Microsoft Word is one of the best word processors on the market. It offers great versatility thanks to the large number of functions it includes. But do not be overwhelmed by their long list of options. Actually, taking your first steps with Word does not involve great difficulty.
The first step is to launch the application and go to its welcome window. There, you have the options Open, to open existing documents, and New, to create a new project.
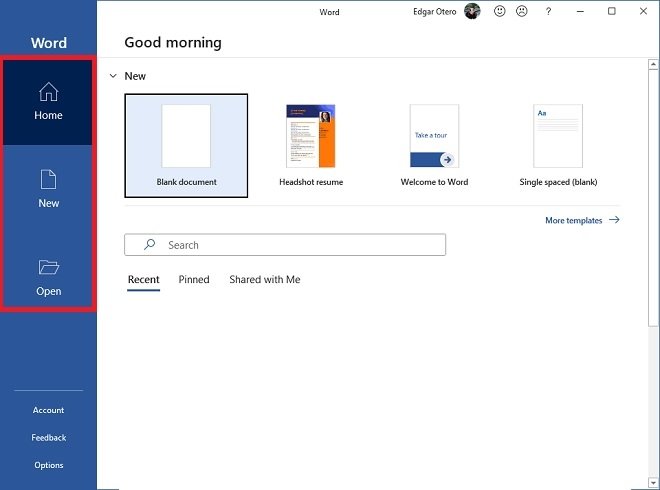 Open or create a new document
Open or create a new document
You can also choose a template you have recently used or browse through all the templates available online by clicking on More templates.
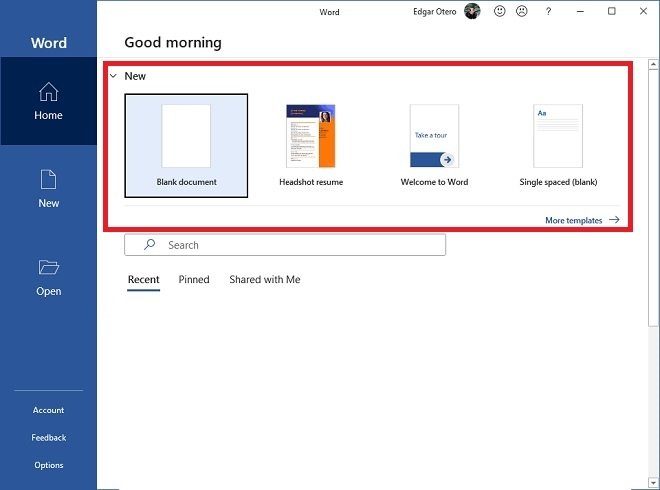 Create a new document from a template
Create a new document from a template
You can access recent files and files that other users have shared with you too.
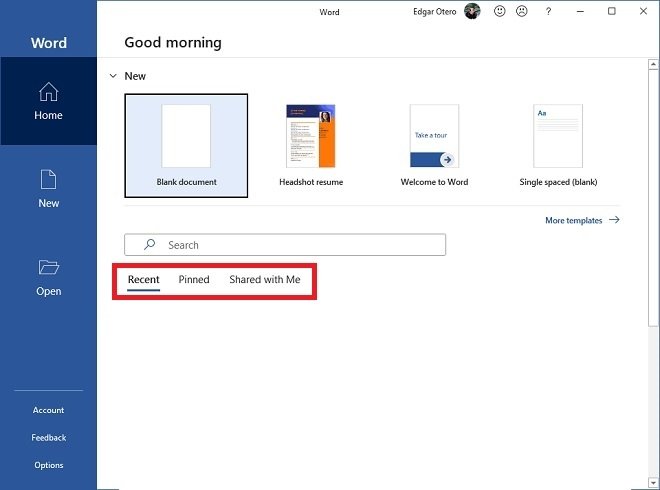 Recent and shared files
Recent and shared files
Finally, from the main Word window, you can access the account and configuration options
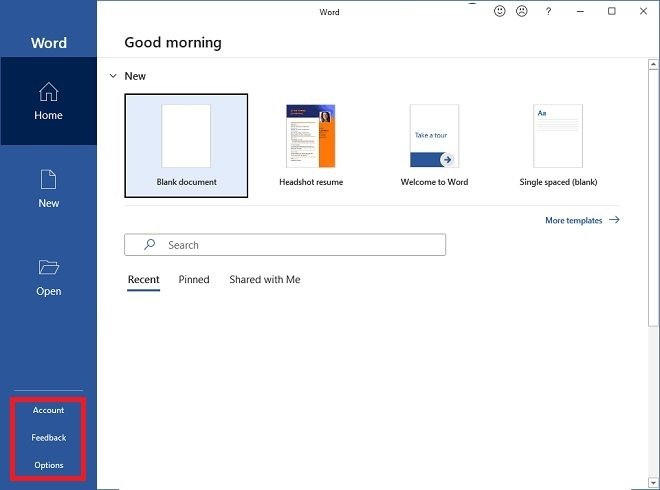 Additional Word options
Additional Word options
After starting a new document, you will access the editing area. There, you have a carefully categorized menu of options. Here are all the Microsoft Word functions you can use to edit your projects.
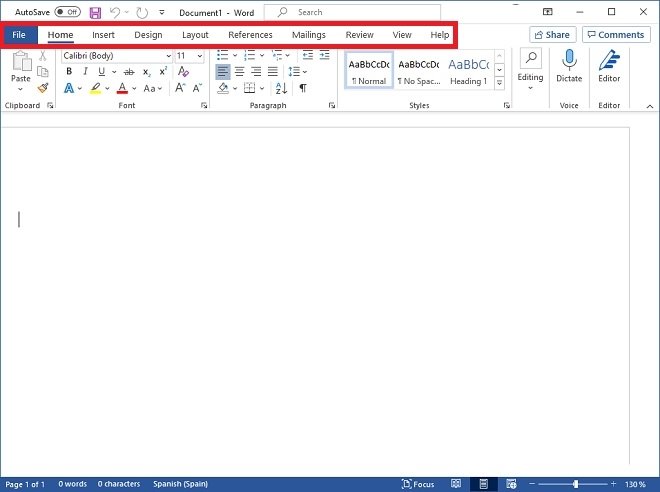 Options tab
Options tab
By selecting any of the categories, all available functions will be displayed on the screen. In this case, we have placed ourselves in Home, where the main formatting and styling options are located.
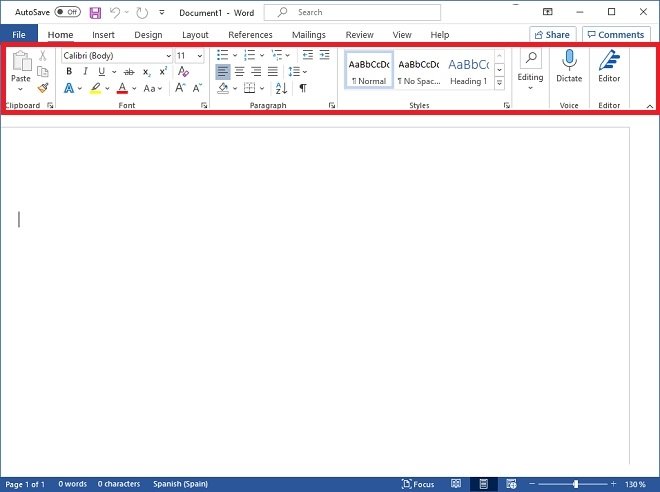 Options for each category
Options for each category
The Word workspace is dominated by a virtual sheet of paper, where text and other elements, such as images, can be added. The document layout is displayed in real-time and the results you see on the screen will be the same as those that will appear when printing a hard copy of the file.
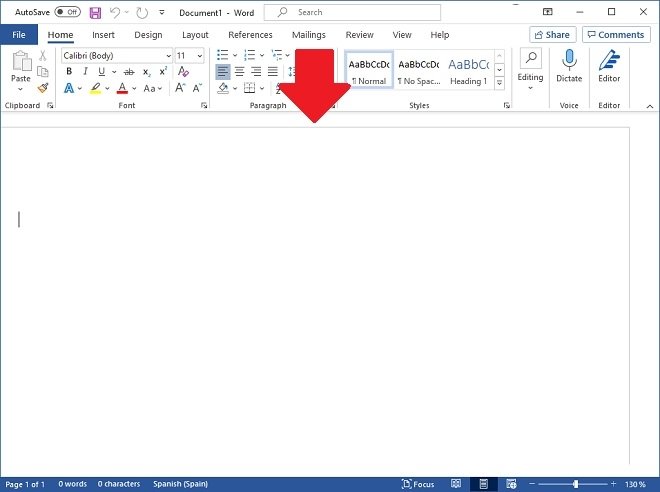 Blank document
Blank document
The lower bar contains other no less important options. For example, the autocorrection language selector.
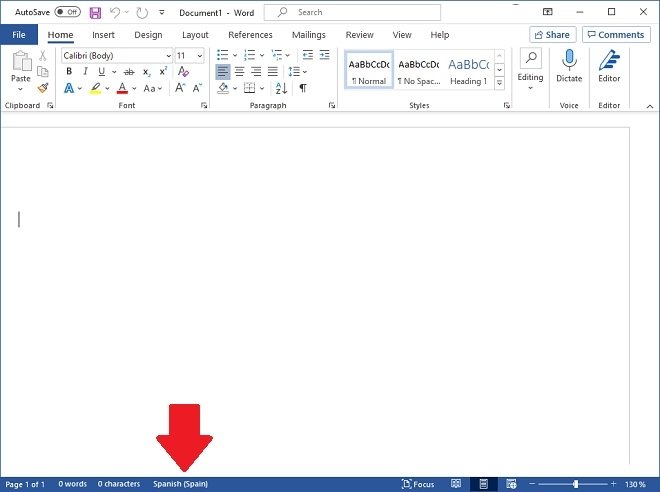 Language settings
Language settings
You will also see some quick display options.
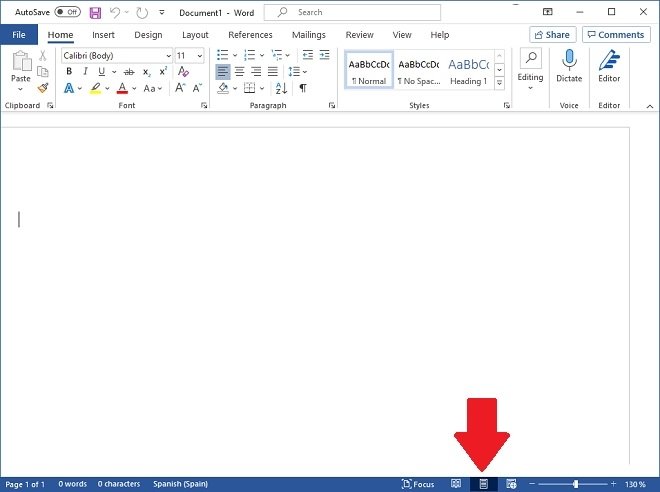 View options
View options
To finish, we jump back to the top of the window. In that area, you will see a search engine that will help you find any Word function that you cannot find in the menu. You can quickly activate the search with the shortcut Alt + Q.
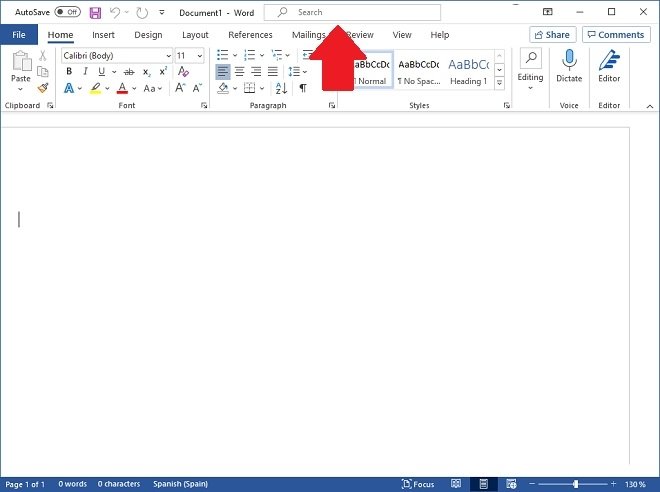 Search for options in Word
Search for options in Word
To the left of the search field, you will see the save button. Use it often so as not to lose changes in the event of an unexpected shutdown.
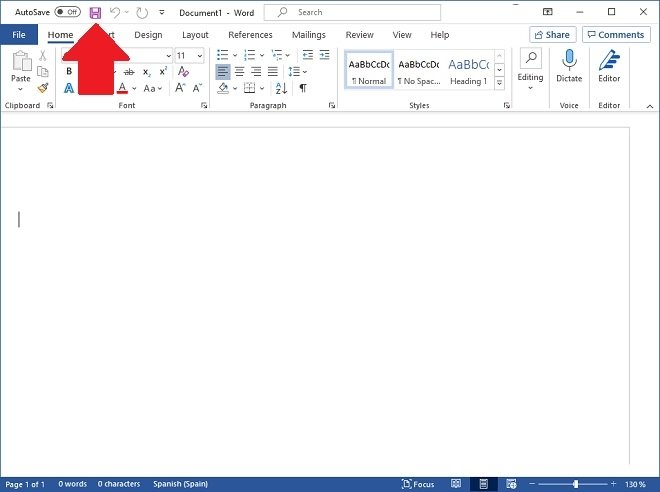 Save the changes
Save the changes
Broadly speaking, these are the most basic elements you need to know to take your first steps in Word. Obviously, to get the most out of this application you will need to dedicate time to it.