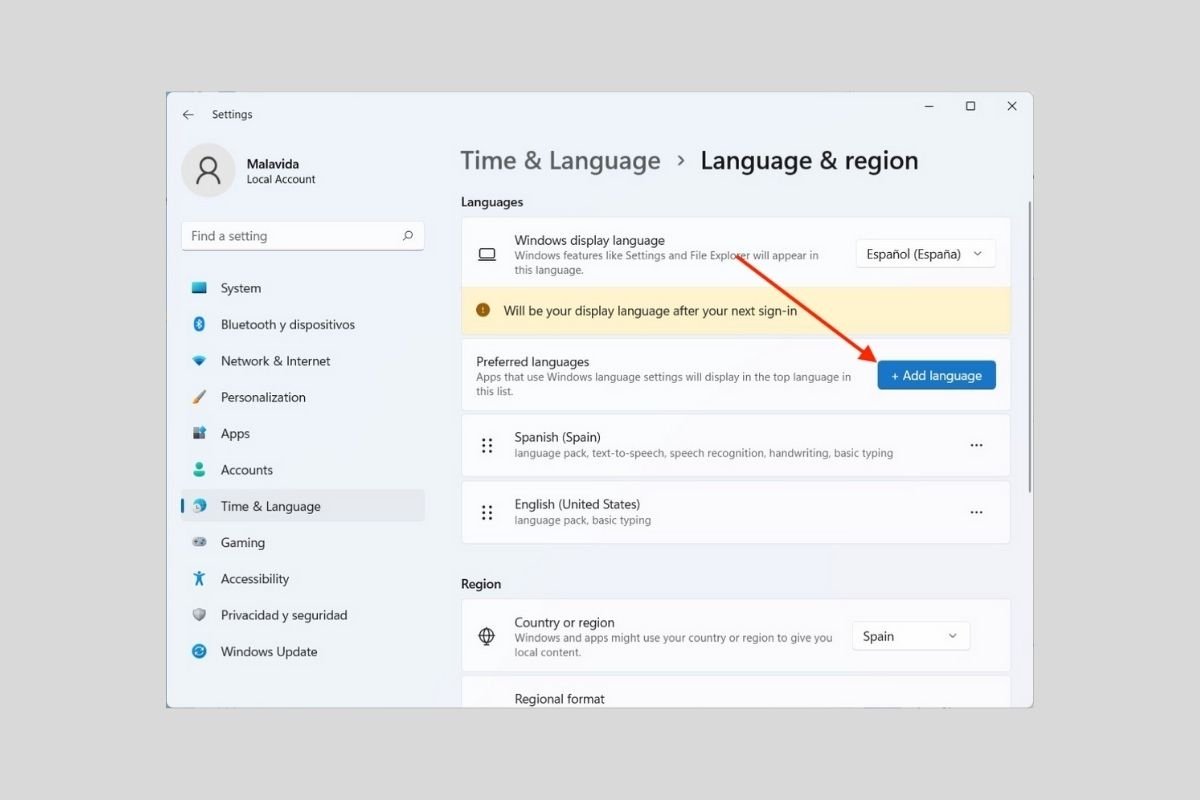Windows 11 is not in your language? Do not worry. By following the steps in this guide, you will find out how to change the system language, adapting this parameter to your specific needs. Let's go!
How to change the language in Windows 10 from the setting
The simplest way to change the Windows 11 language is to visit the setup application. You can quickly find it in the start menu.
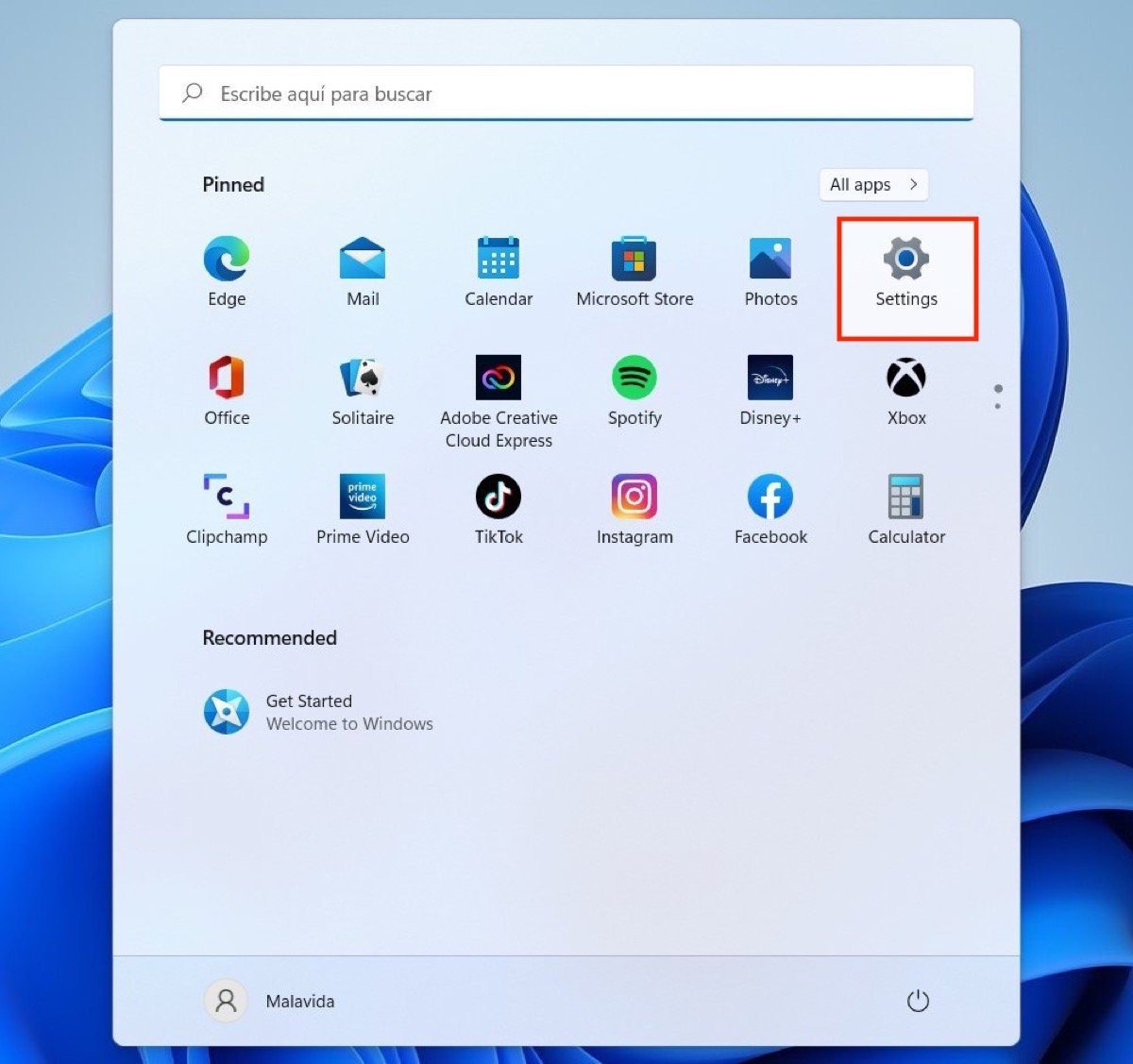 Open the Windows 11 settings
Open the Windows 11 settings
Next, open the Time & Language section and click on Language & region.
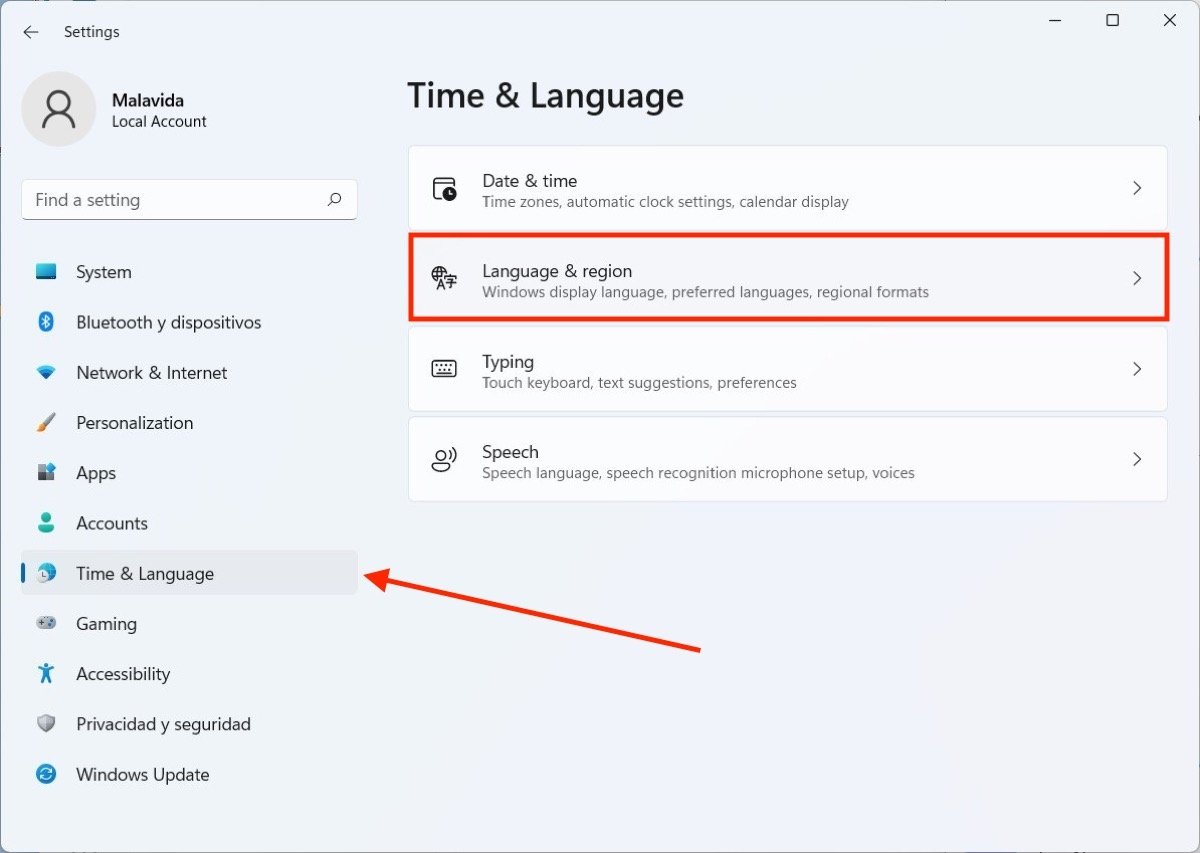 Go to the language and region options
Go to the language and region options
Next to the Windows display language statement, you will see a drop-down list. Click on it to display all the languages installed on the system.
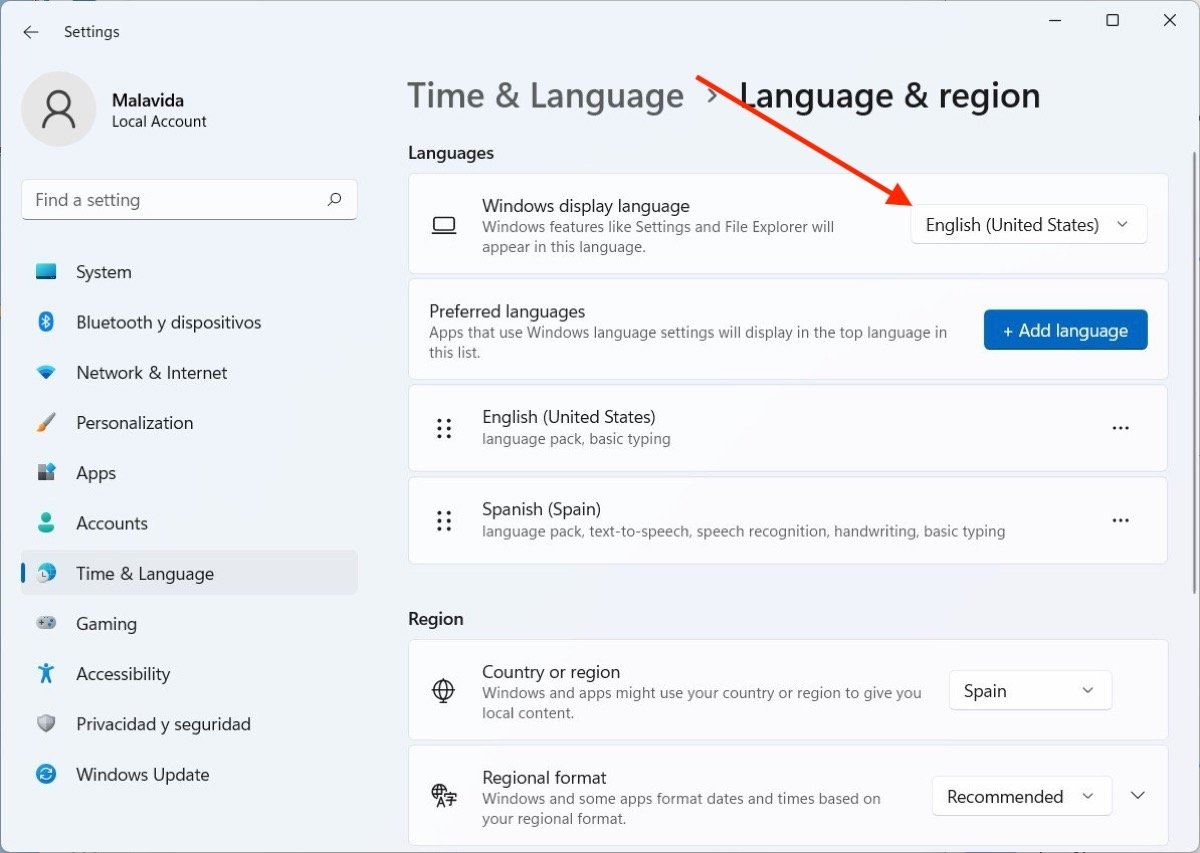 Select a language from the drop-down menu
Select a language from the drop-down menu
Select the language you wish to use from now on. Remember that you must log out and log back in for the changes to take effect.
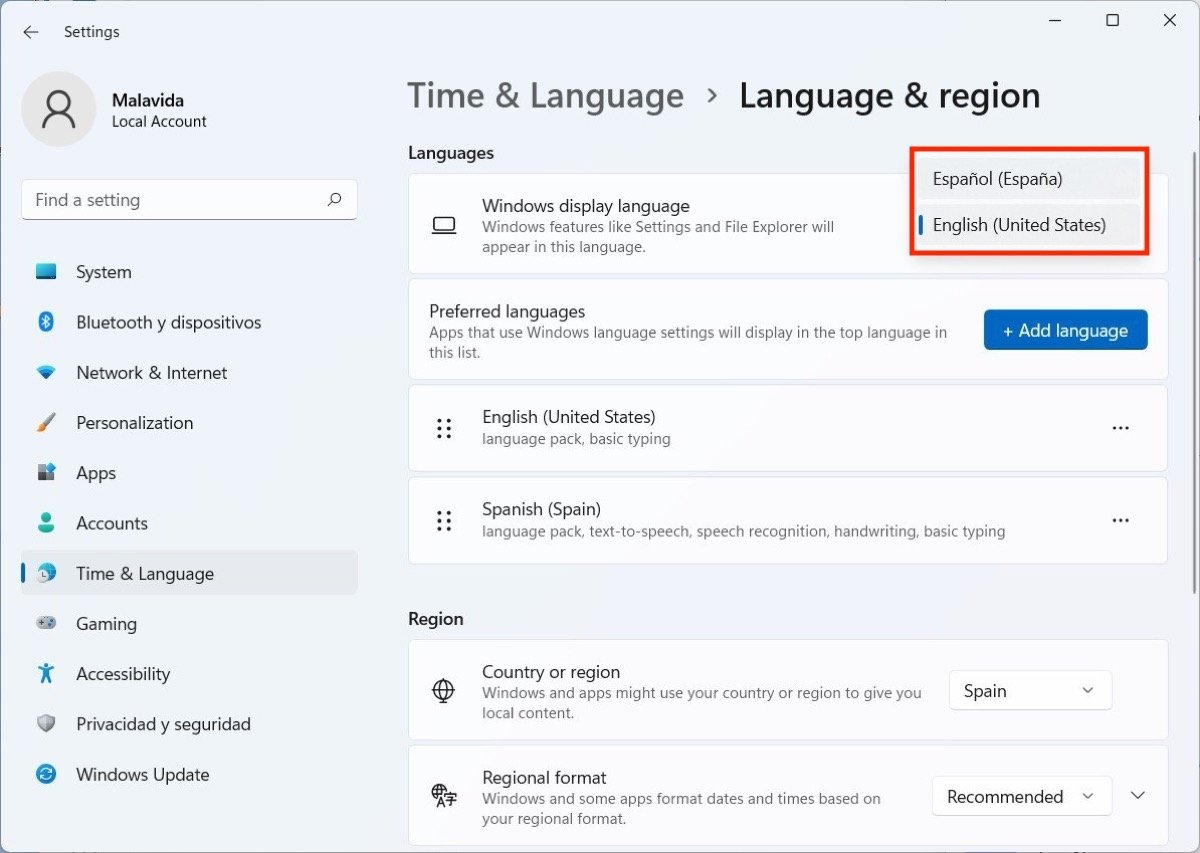 Modify the user language
Modify the user language
If only one language is installed on the computer, click on the Add language button.
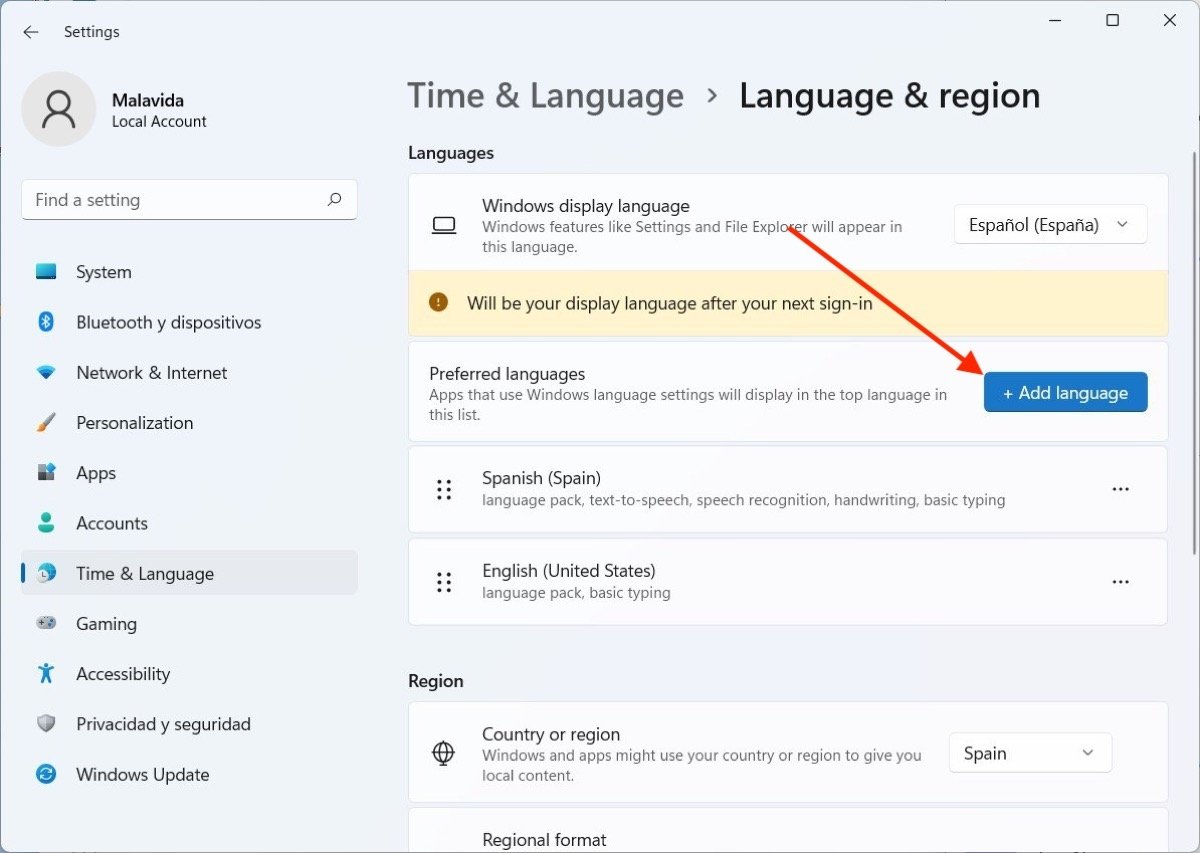 Add a language if necessary
Add a language if necessary
Look for the option that suits you best. Remember that Windows is available in more than 80 languages. For example, users in Spain will be interested to know that, in addition to Spanish, it is possible to select Catalan, Valencian, Galician, and Euskera. In all cases, it is necessary to install the Spanish (Spain) package first.
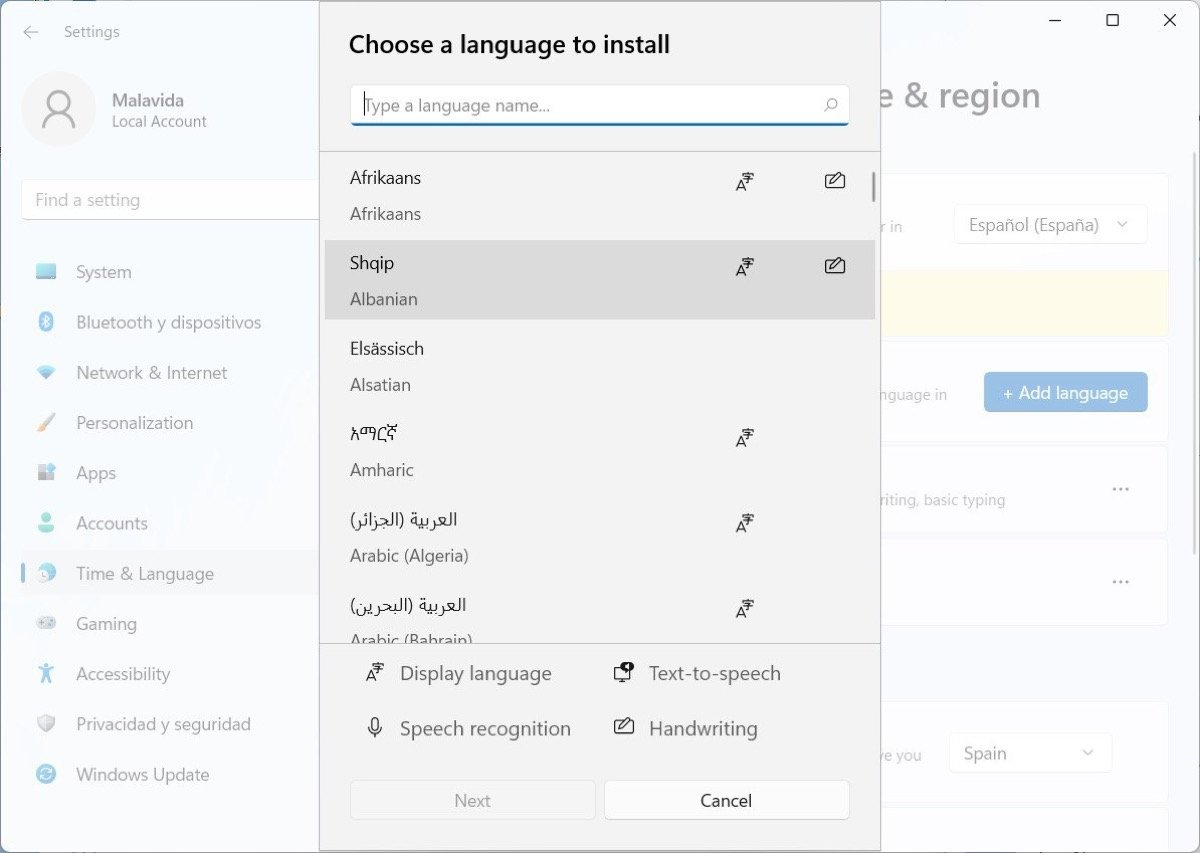 Select a language from the full list
Select a language from the full list
After choosing a language, be sure to check the Set as my Windows display language box. End the process with the Install button.
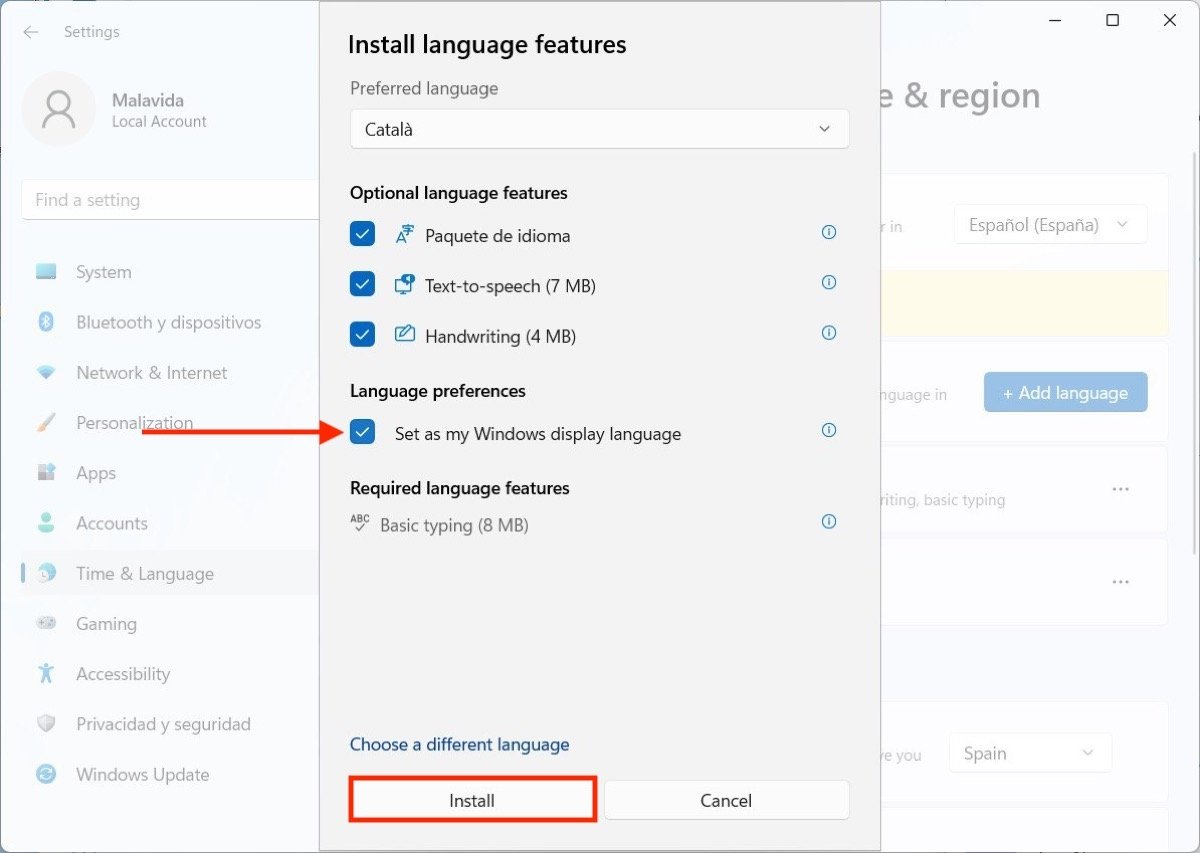 Install a language on Windows 11 to use it for the current user
Install a language on Windows 11 to use it for the current user
In this case, it is also necessary to log out of your user and log in again. In summary, these are the steps you must follow to change the language of Windows 11:
- Open the configuration app from the start menu
- Go to Time & Language and click on Language & region.
- Display the Windows display language list
- Choose the language you want, if not already installed click Add language and install it.
- Close the user session and open it again.
How to change the keyboard language in Windows 11
On computers with more than one language pack installed, multiple keyboard layouts are common. Switching between them is as easy as opening the corresponding menu in the taskbar.
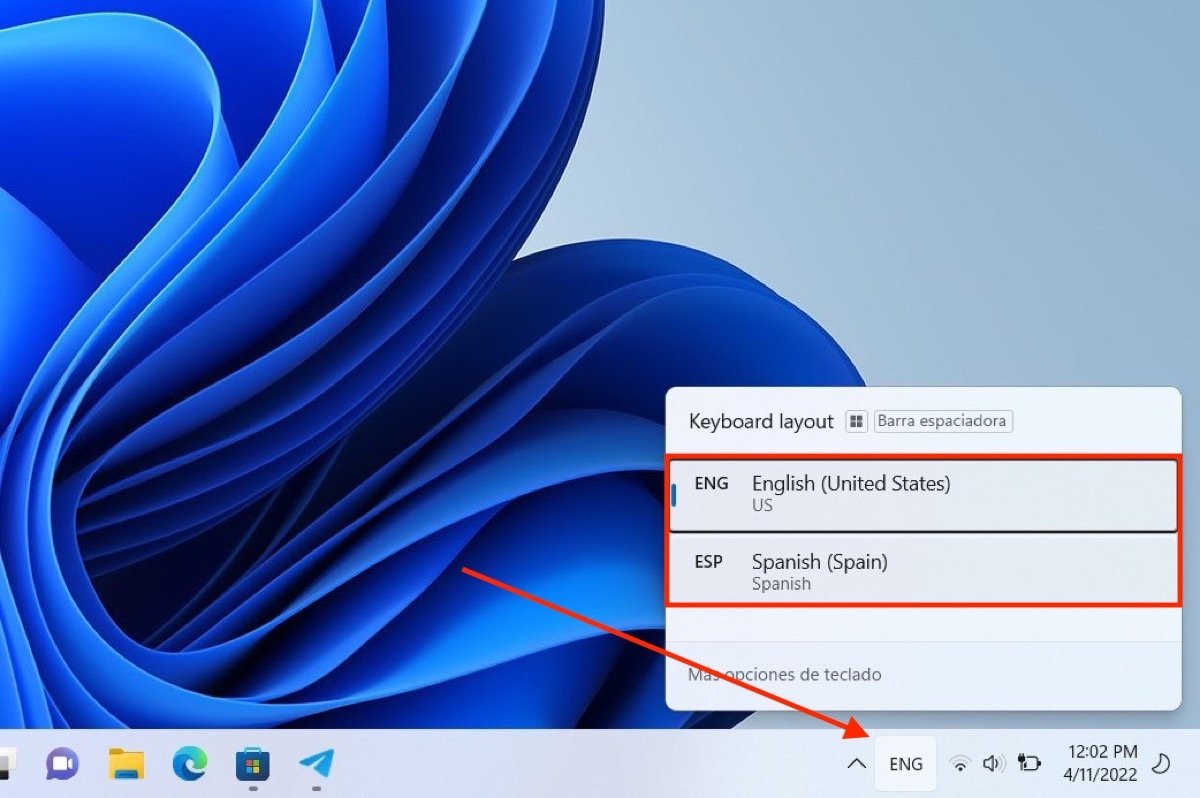 Change the keyboard layout
Change the keyboard layout
It is also possible to use the keyboard combination Windows + Spacebar. We should make it clear that the main language of the system is not dependent on a particular keyboard layout. For example, you can keep Windows 11 in English and use the Spanish keyboard layout.
How to change the language for all users in Windows 11
Everything we have mentioned so far are settings that only affect each user individually. Does this mean that it is not possible to change the language of the lock screen and other common areas of the system? No, but in this case, it is necessary to go to the Control Panel. When you find yourself in front of it, click on Clock and region.
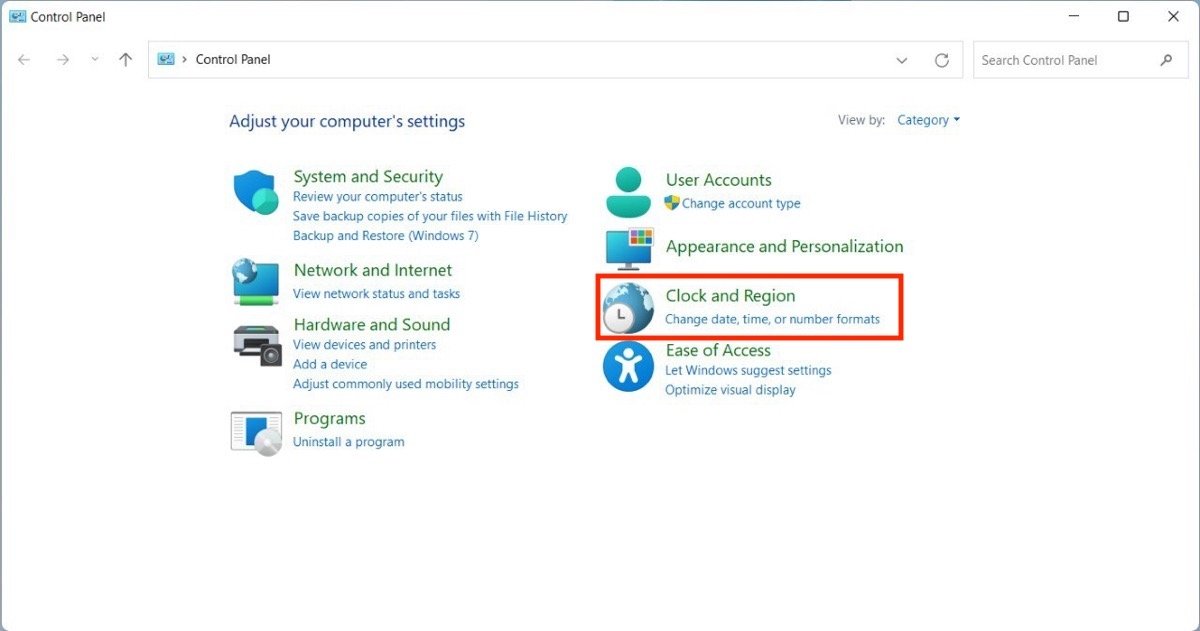 Open the region options on the control panel
Open the region options on the control panel
Click Region to open the related settings. Then, open the Administrative tab and click on Copy settings.
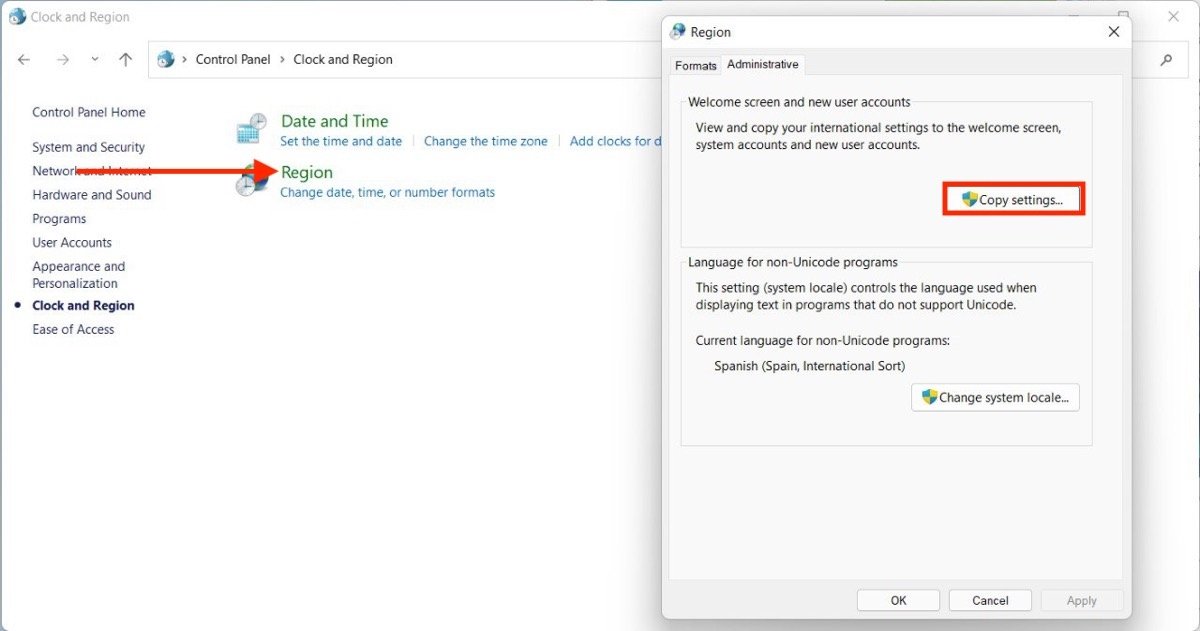 Open the settings of the admin language
Open the settings of the admin language
Using the list, select an administrative language for Windows.
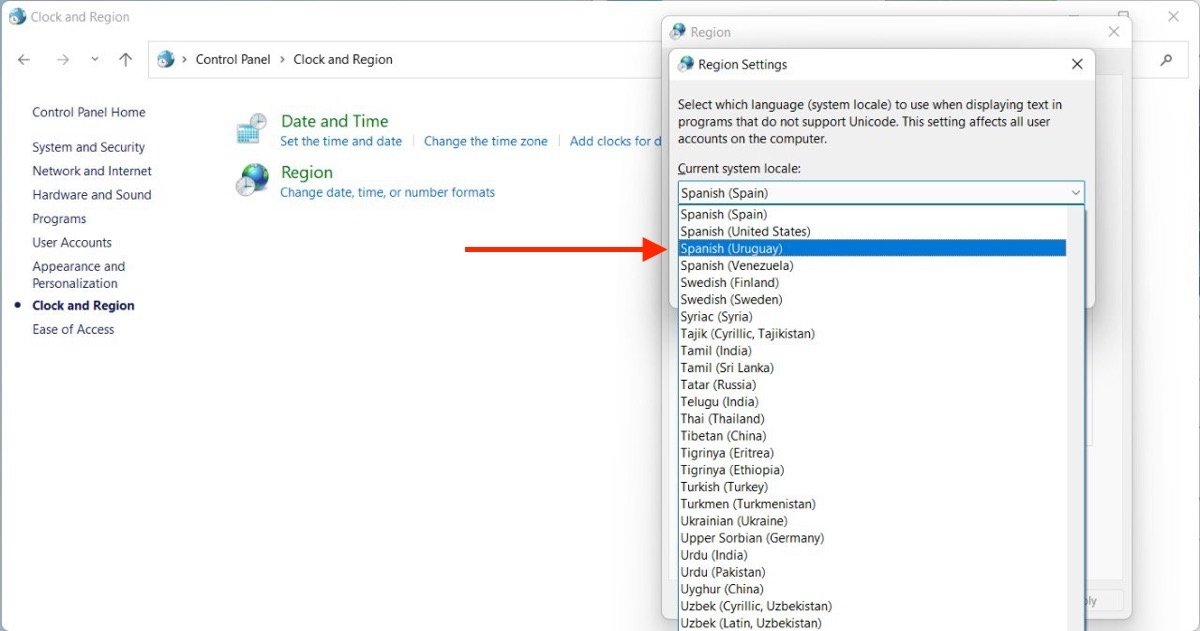 Select the language for the lock screen
Select the language for the lock screen
The next time you start your computer, the lock screen will appear in the selected language. Also, if you create a new user, its default language will be the one you have chosen.