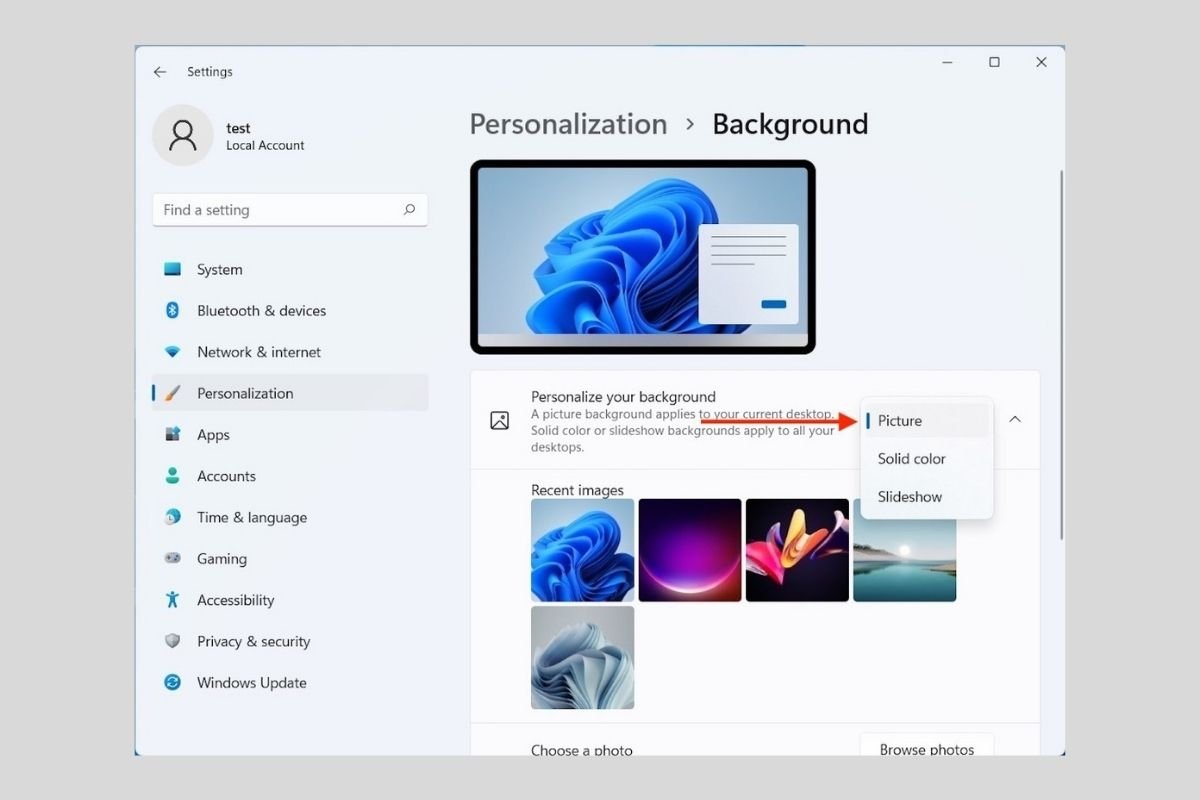Wallpaper is one of the simplest ways to customize a computer with Windows 11. To change it, just right-click on a space on the desktop. In the context menu, select Personalize.
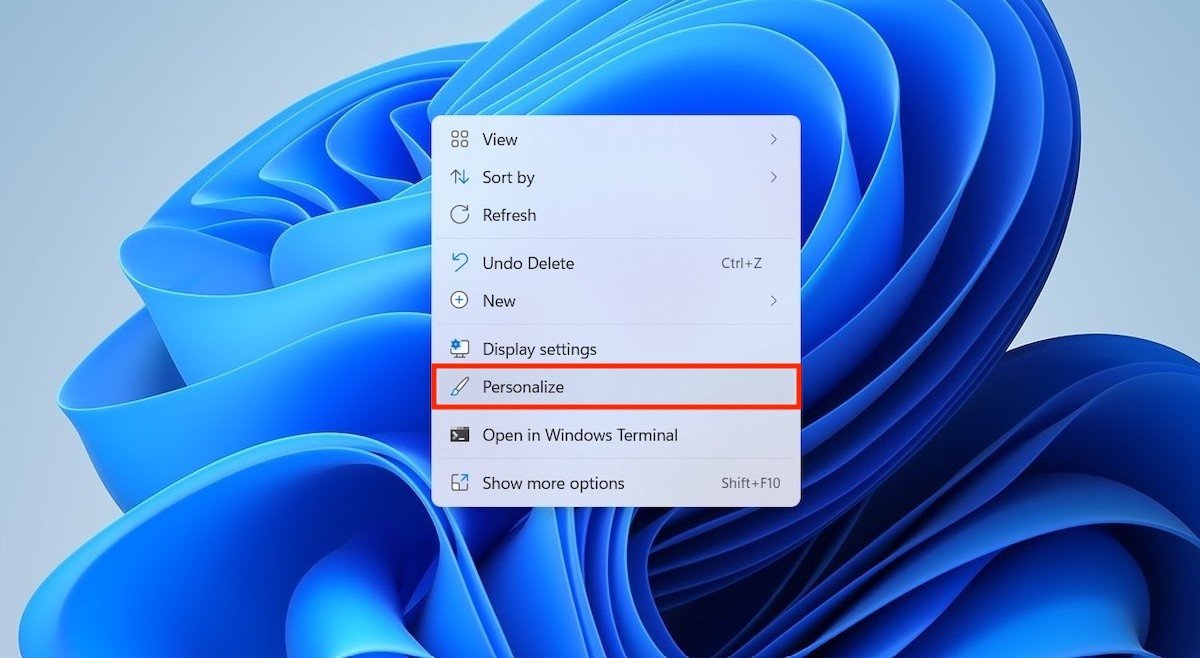 Open the customization options
Open the customization options
You will quickly be redirected to the customization section of the system settings. If you want to apply a quick change of the wallpaper, click on one of the six default themes located at the top of this screen. Otherwise, use the Background button.
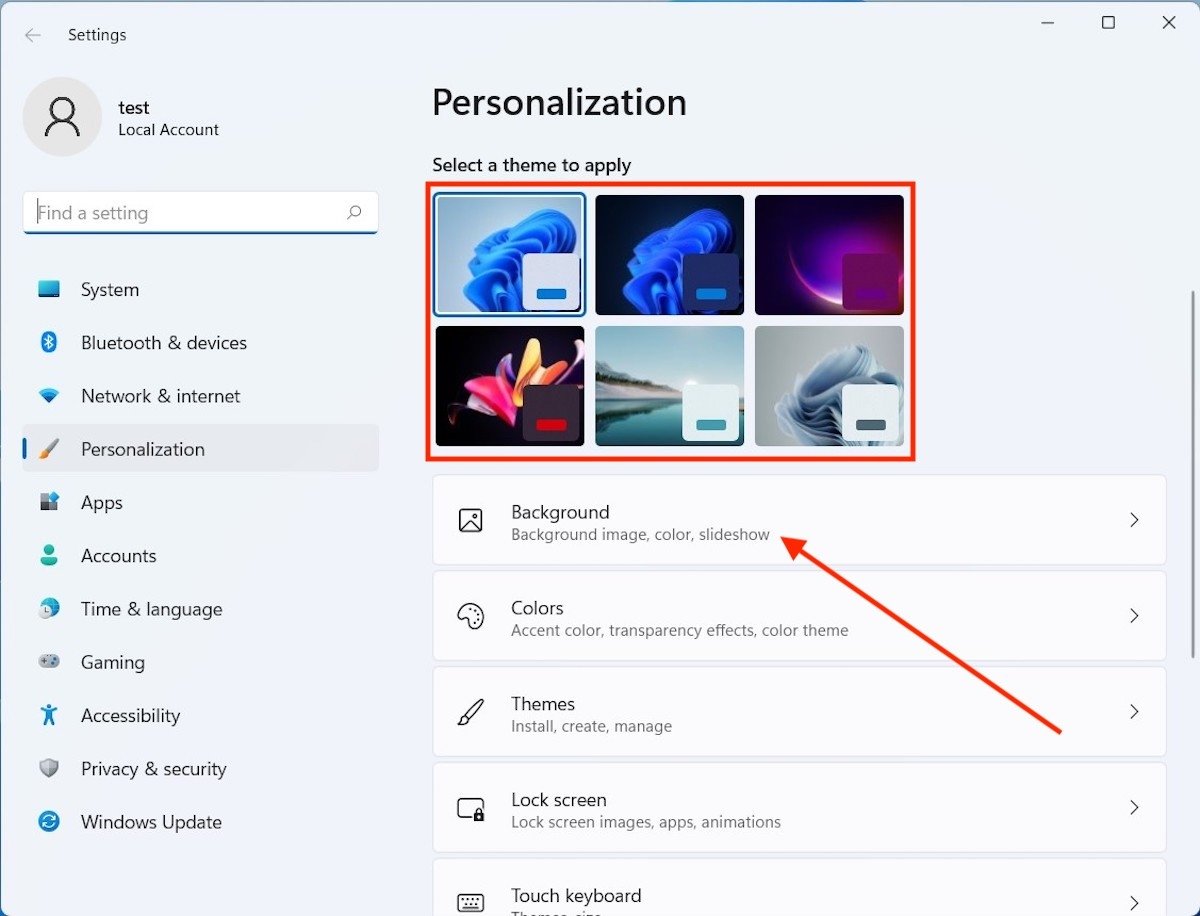 Change the wallpaper for a preset theme
Change the wallpaper for a preset theme
Select Picture to choose your own image.
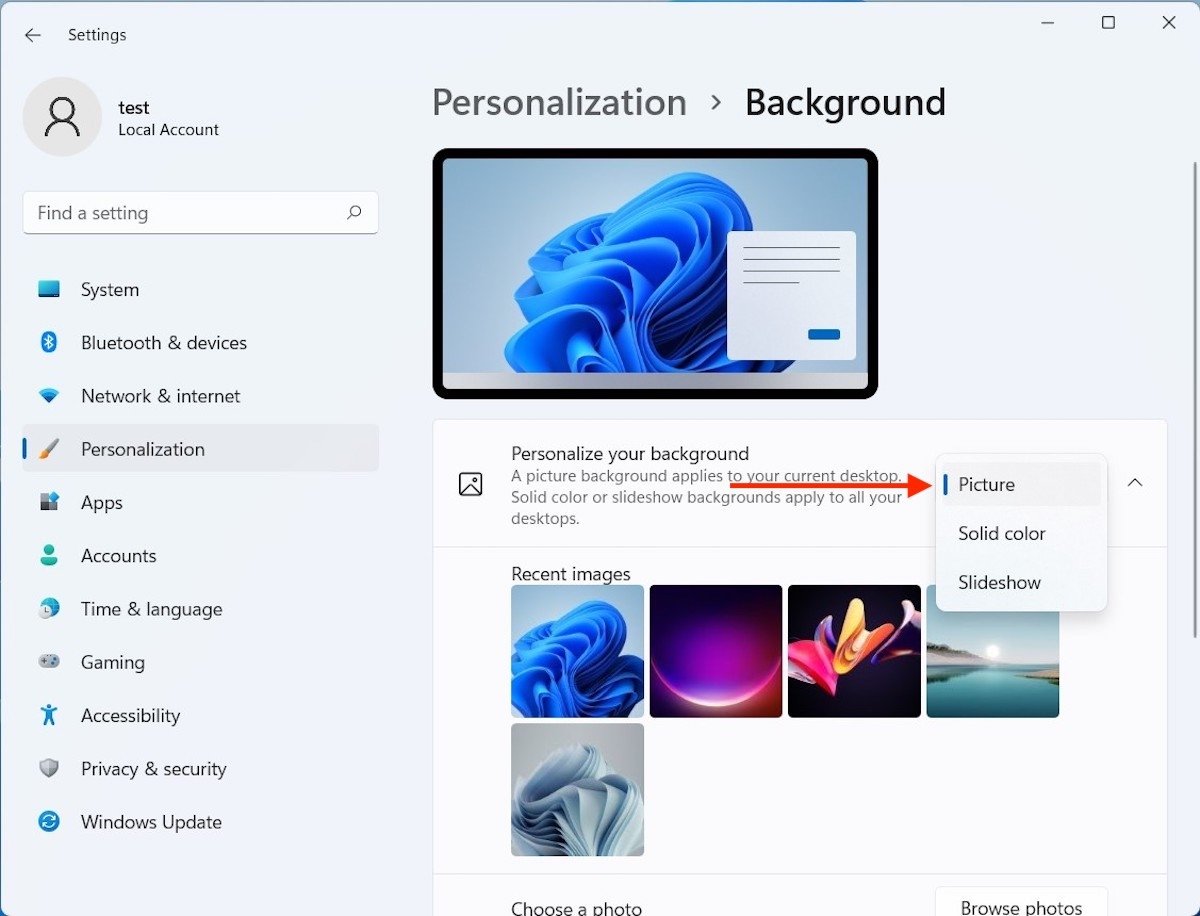 Use a background image
Use a background image
Do it with the Browse photos button. Clicking on it will open the file browser and you will be able to select your favorite image.
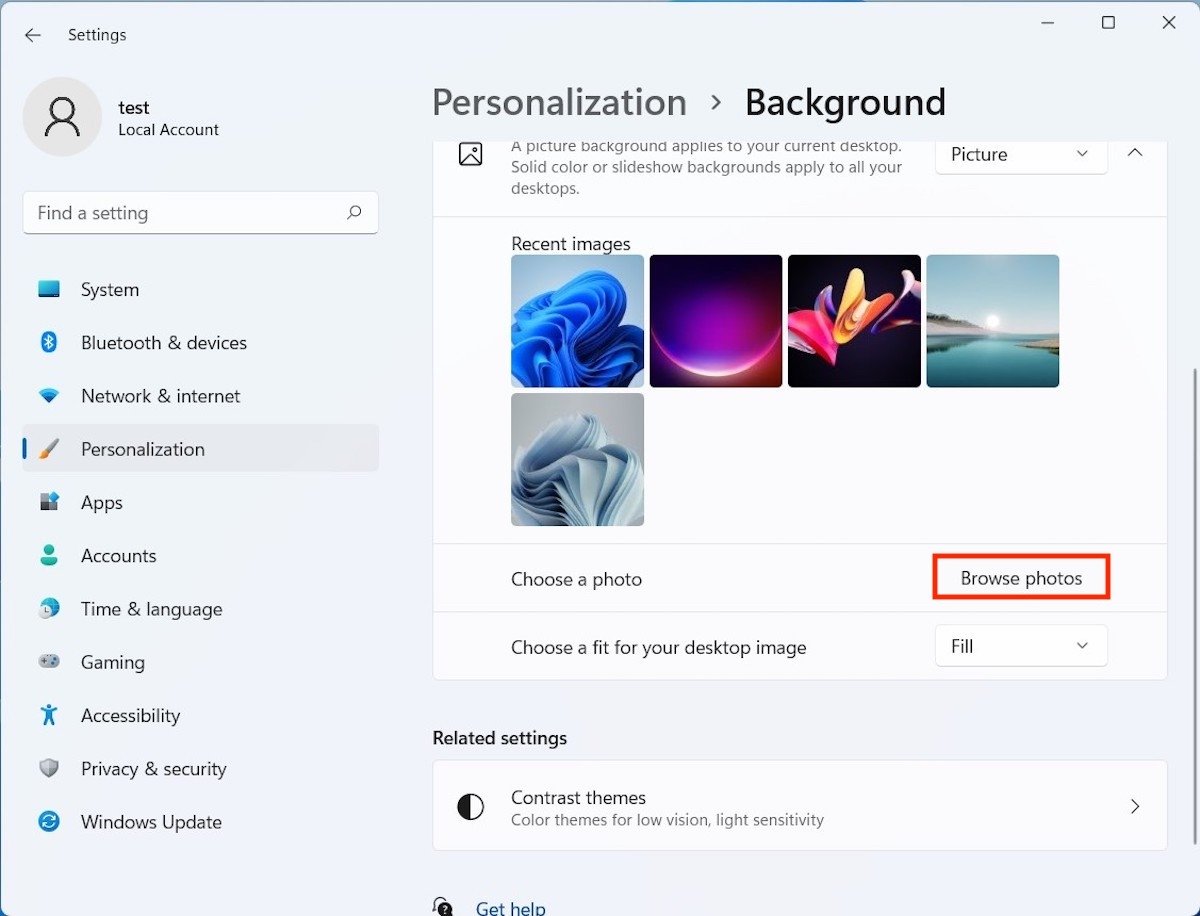 Explore searching for photos
Explore searching for photos
In Choose a fit for your desktop image, select the fit you want for your wallpaper. The most recommended if you want a more aesthetic result is Fill, which fills the entire screen.
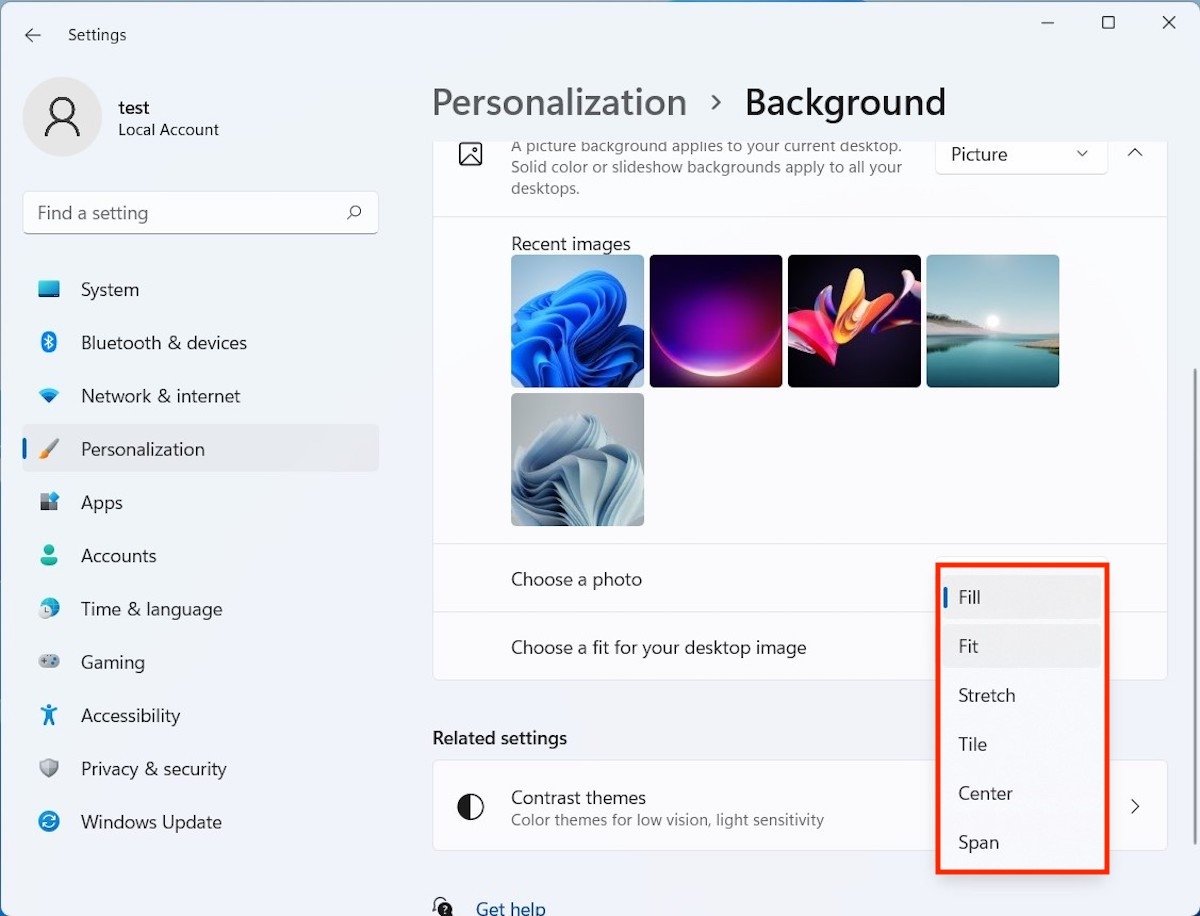 Adjusting the wallpaper
Adjusting the wallpaper
Windows also lets you use a solid color as wallpaper. It is as simple as choosing Solid color from the drop-down menu. A selection of colors that can be used as wallpaper will appear at the bottom of the screen. If for some reason, you do not like them, press the View colors button to choose a custom color.
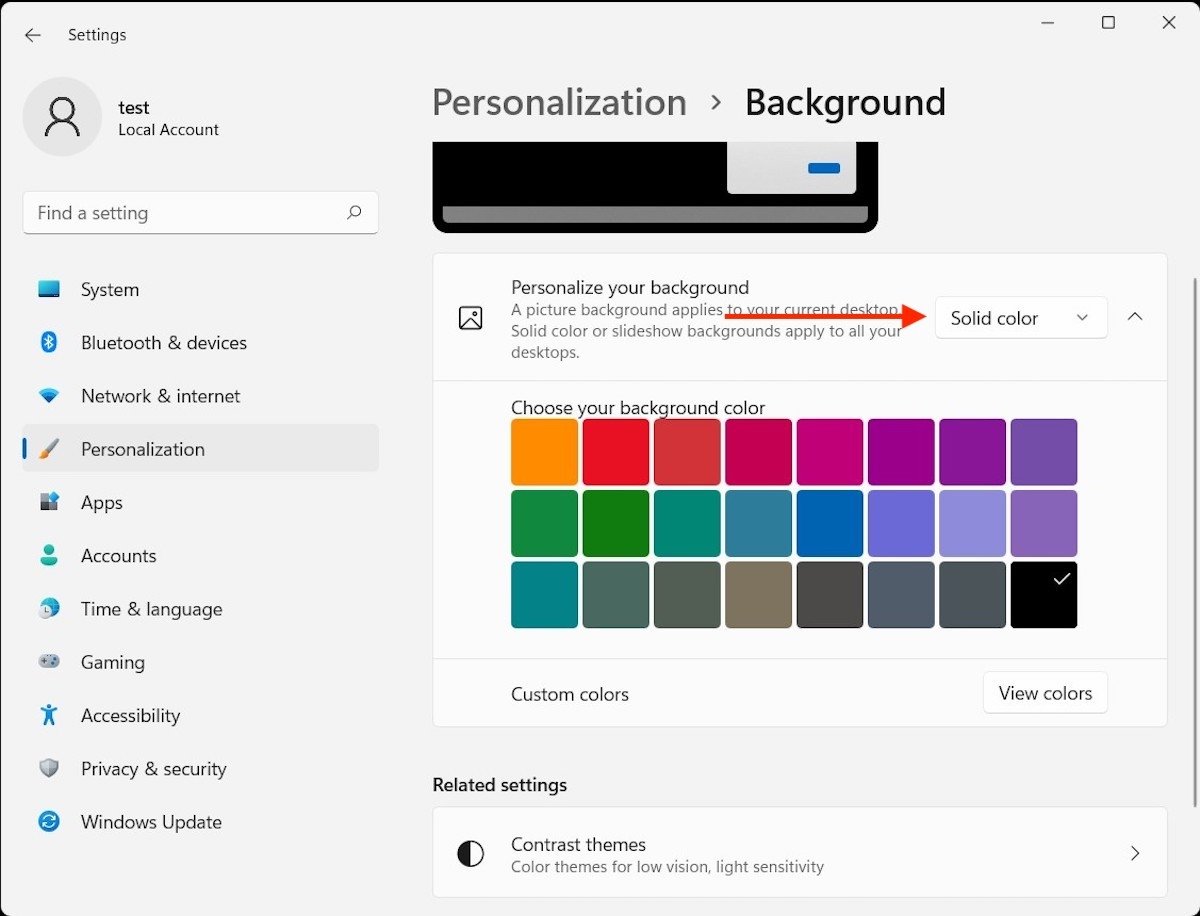 Use a solid color as a wallpaper
Use a solid color as a wallpaper
Finally, you have the option to display images.
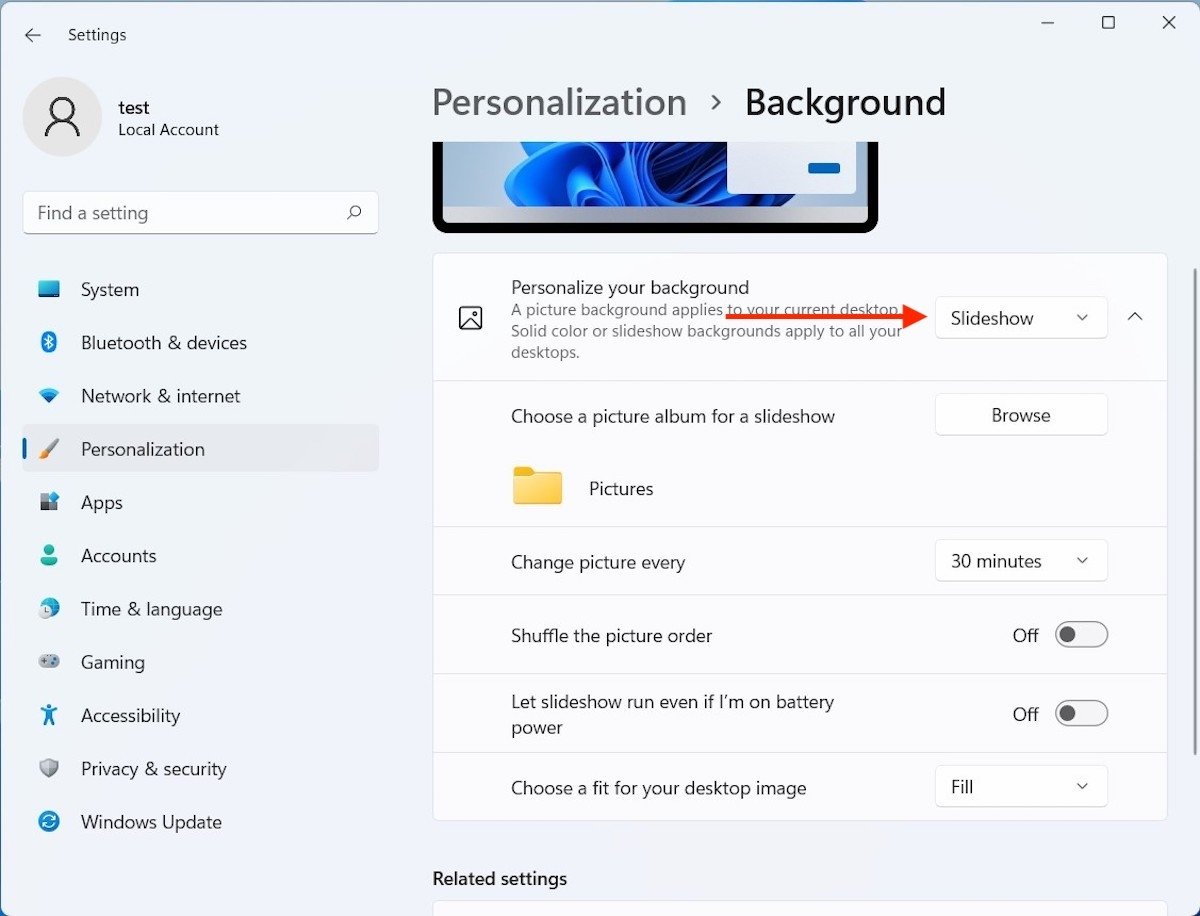 Use a slideshow as a wallpaper in Windows 11
Use a slideshow as a wallpaper in Windows 11
When you select it, you will see some interesting options such as the following:
- Change picture every. With this option, you indicate how often Windows should change slides.
- Shuffle the picture order. Activates the random order of the images.
- Let slideshow run even if I'm on battery power. Disables the presentation when the battery runs out of power.
- Choose a fit for your desktop image. Adjust the framing of the images.