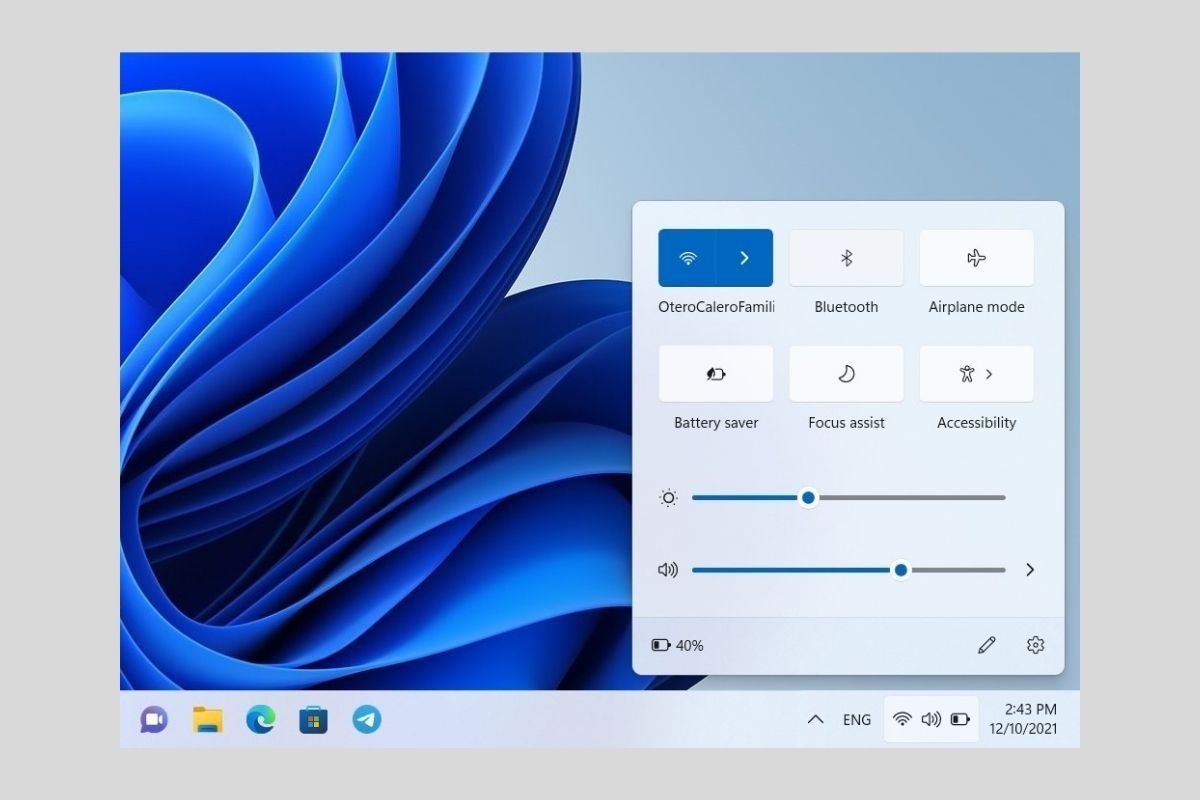Along with WiFi, Bluetooth is one of the most widely used connections today. It makes it possible to link two devices and share resources such as music, documents, or printers. Windows 11 also has a Bluetooth device manager that you should know if you want to take full advantage of this type of connectivity. How to enable Bluetooth in Windows 11? In the following sections, we give you all the keys.
Activate Bluetooth from the control center
The most effective and simple way to activate Bluetooth connections in Windows 11 is through the control center. Just click on the battery, volume, and wifi icons in the lower right corner of the taskbar.
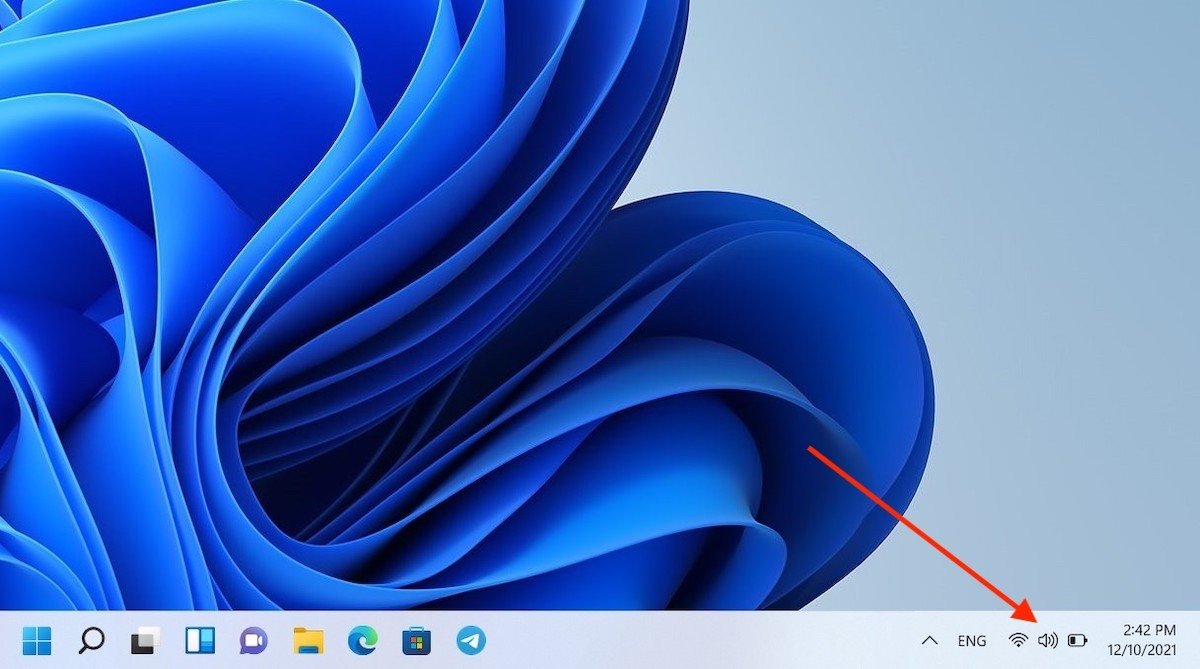 Open the control center
Open the control center
Then, click on the Bluetooth button.
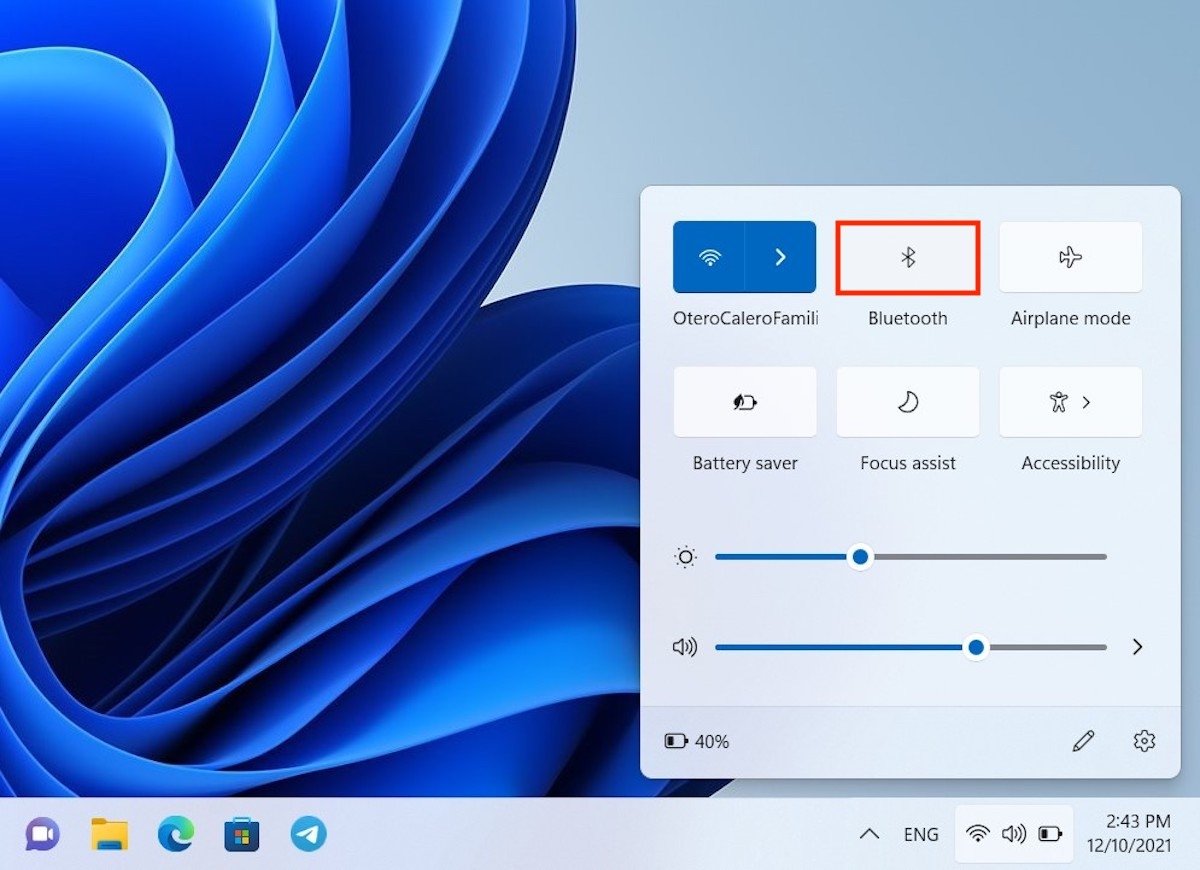 Turn on the Bluetooth connection
Turn on the Bluetooth connection
When this button changes its status and gets a blue background color, it means that Bluetooth has been activated on your computer.
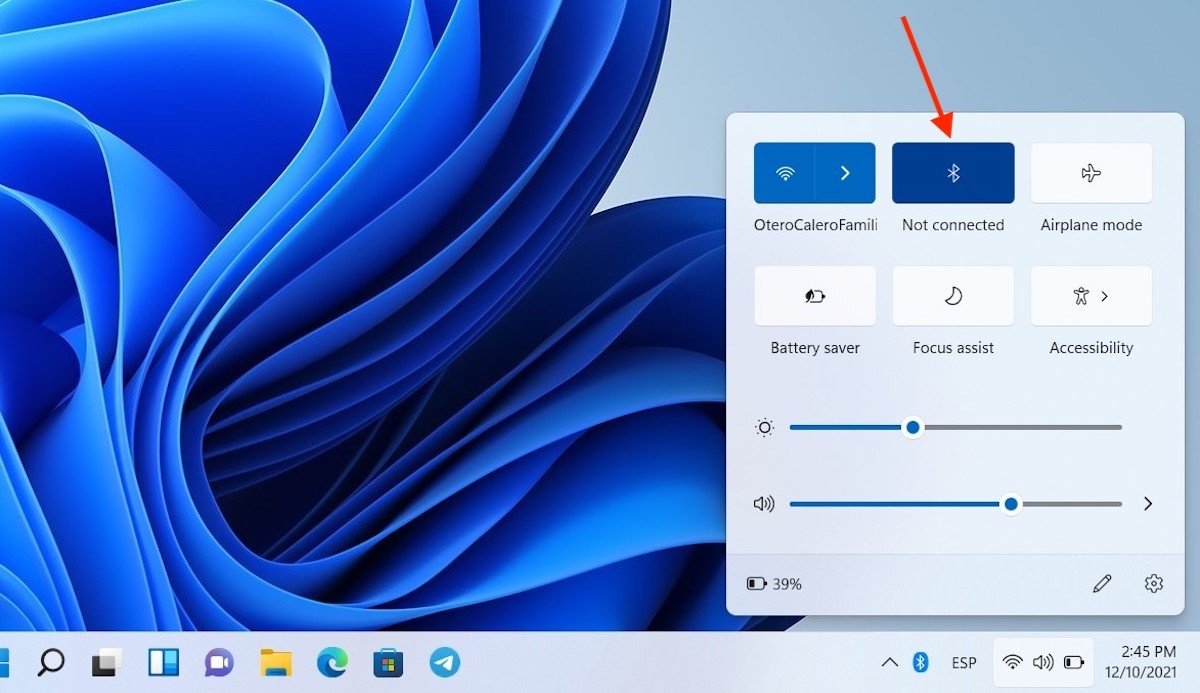 Bluetooth enabled
Bluetooth enabled
Remember that this option will only be displayed if you have an adapter compatible with this connectivity correctly installed on your computer.
How to enable Bluetooth in Windows 11 from the configuration application
The configuration application is the alternative to the control center for activating the Bluetooth connection. It is possible to access it by locating it with the system search.
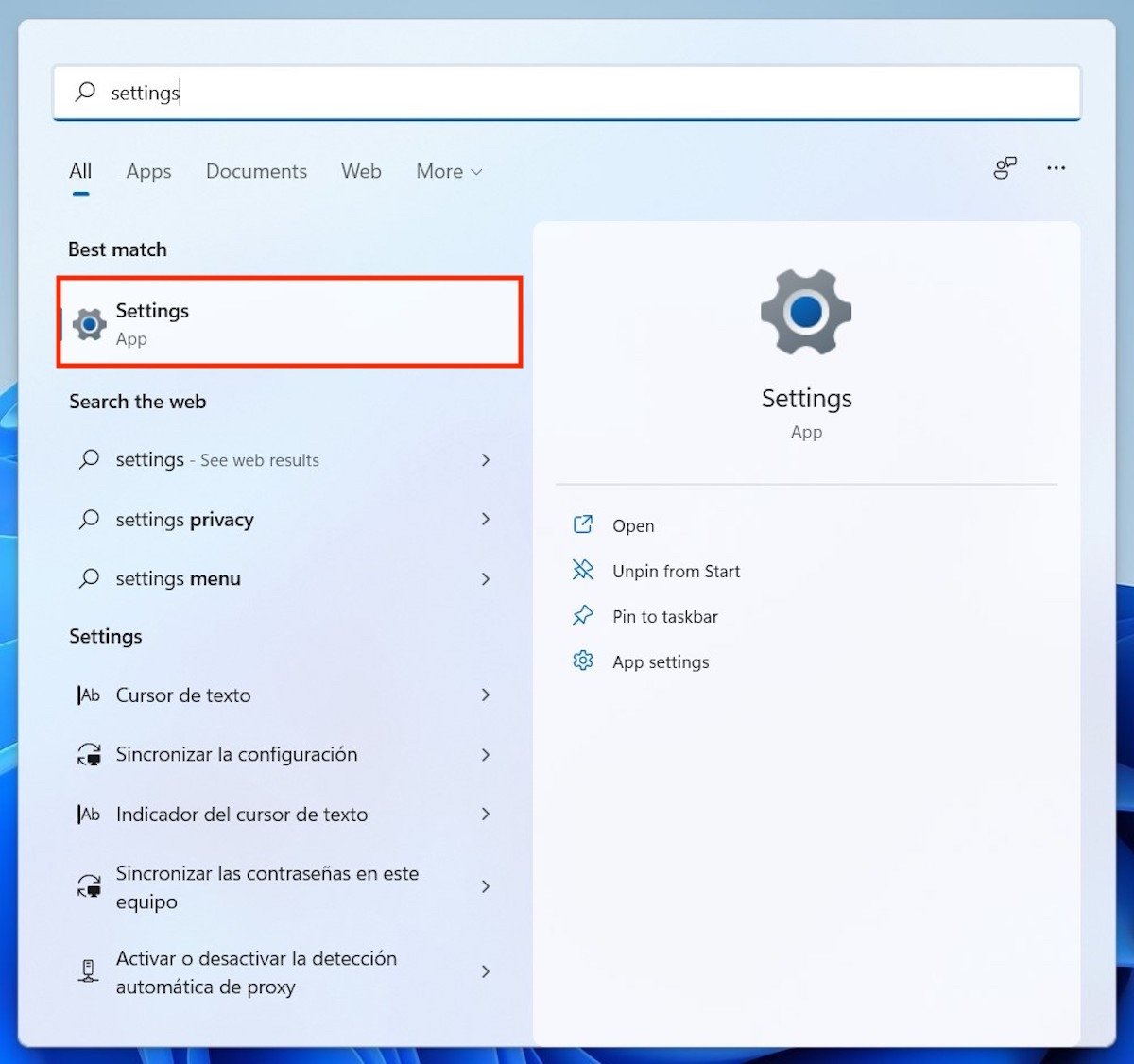 Open the system settings
Open the system settings
Access the Bluetooth & devices section using the side options list. Then, move the slider you will see next to Bluetooth.
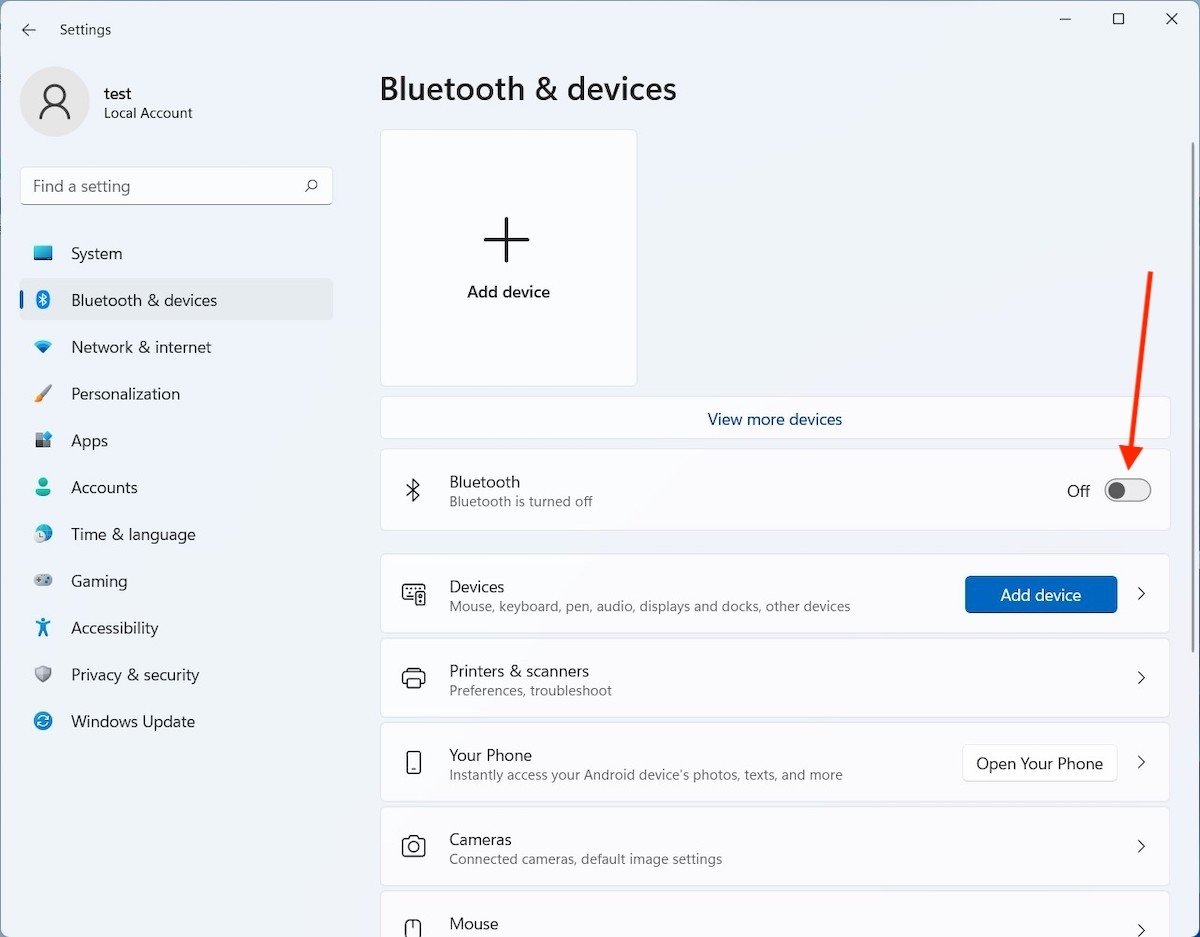 Enable the Bluetooth connections
Enable the Bluetooth connections
Immediately, the connection will be activated and ready for use.
How to add a Bluetooth device to Windows 11
There is no point in activating the connection if you do not know how to link a new device. You must go, again, to the Bluetooth & Devices section in the configuration application. There, you will see two buttons that do exactly the same thing. On the one hand, a generously sized one showing the text Add device and the plus symbol (+). And a little further down, a somewhat more discreet link called exactly the same. Click on any of them to continue.
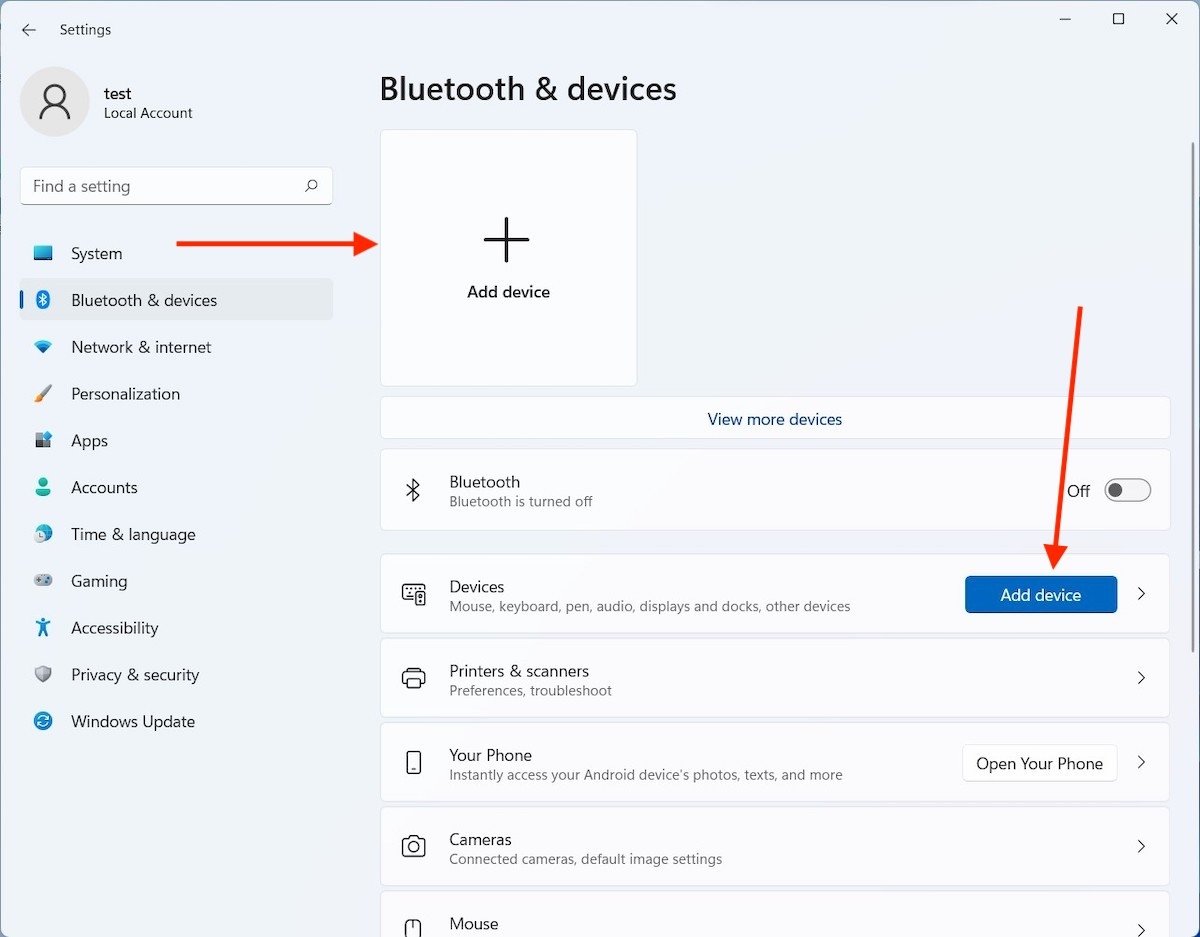 Add a device
Add a device
In the pop-up window, choose the first option from the list.
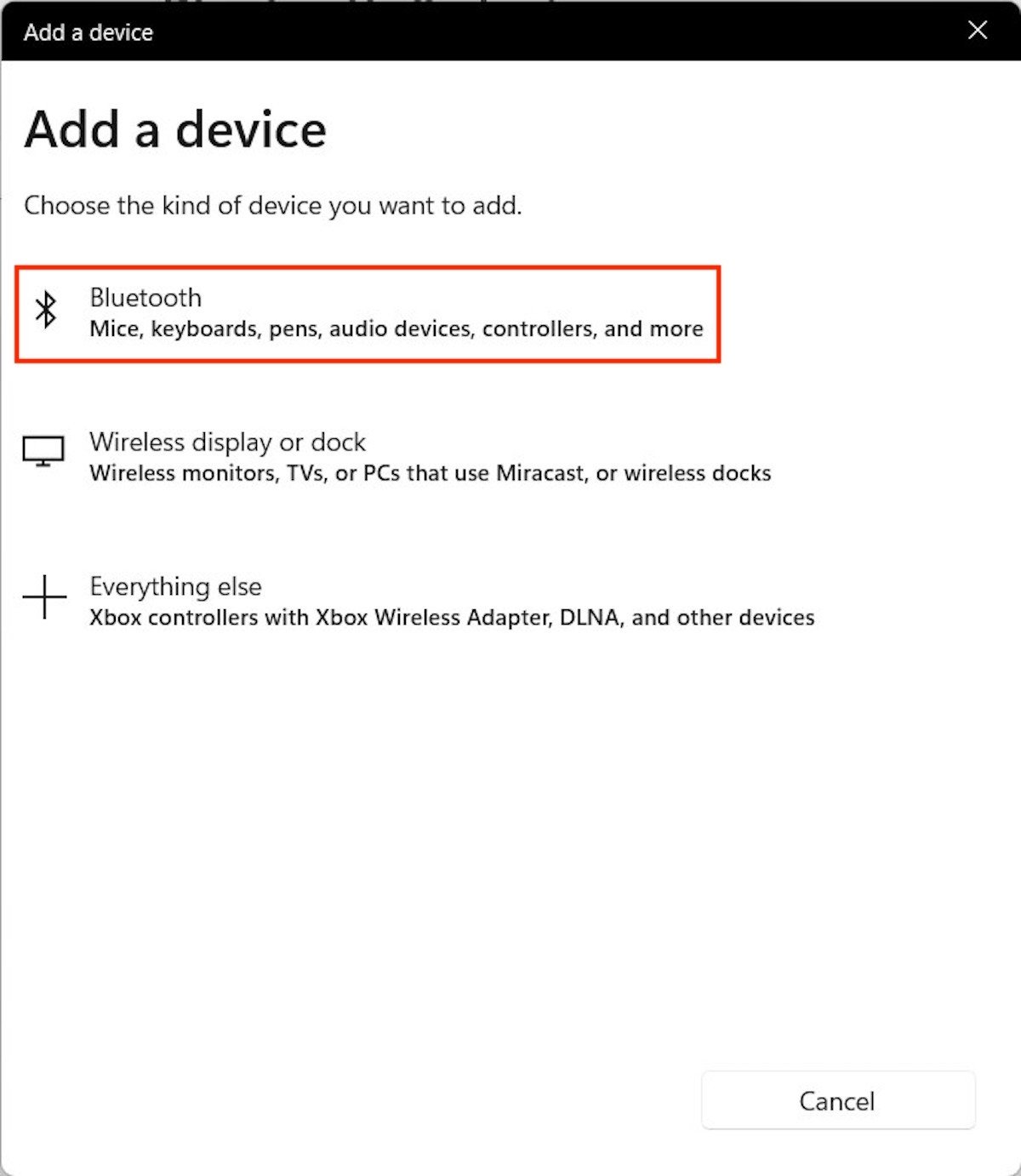 Select the type of device
Select the type of device
Wait for Windows 11 to locate nearby devices and display their name. Occasionally, they may appear under an unknown name. In any case, when you are sure which device you want to link, click on it.
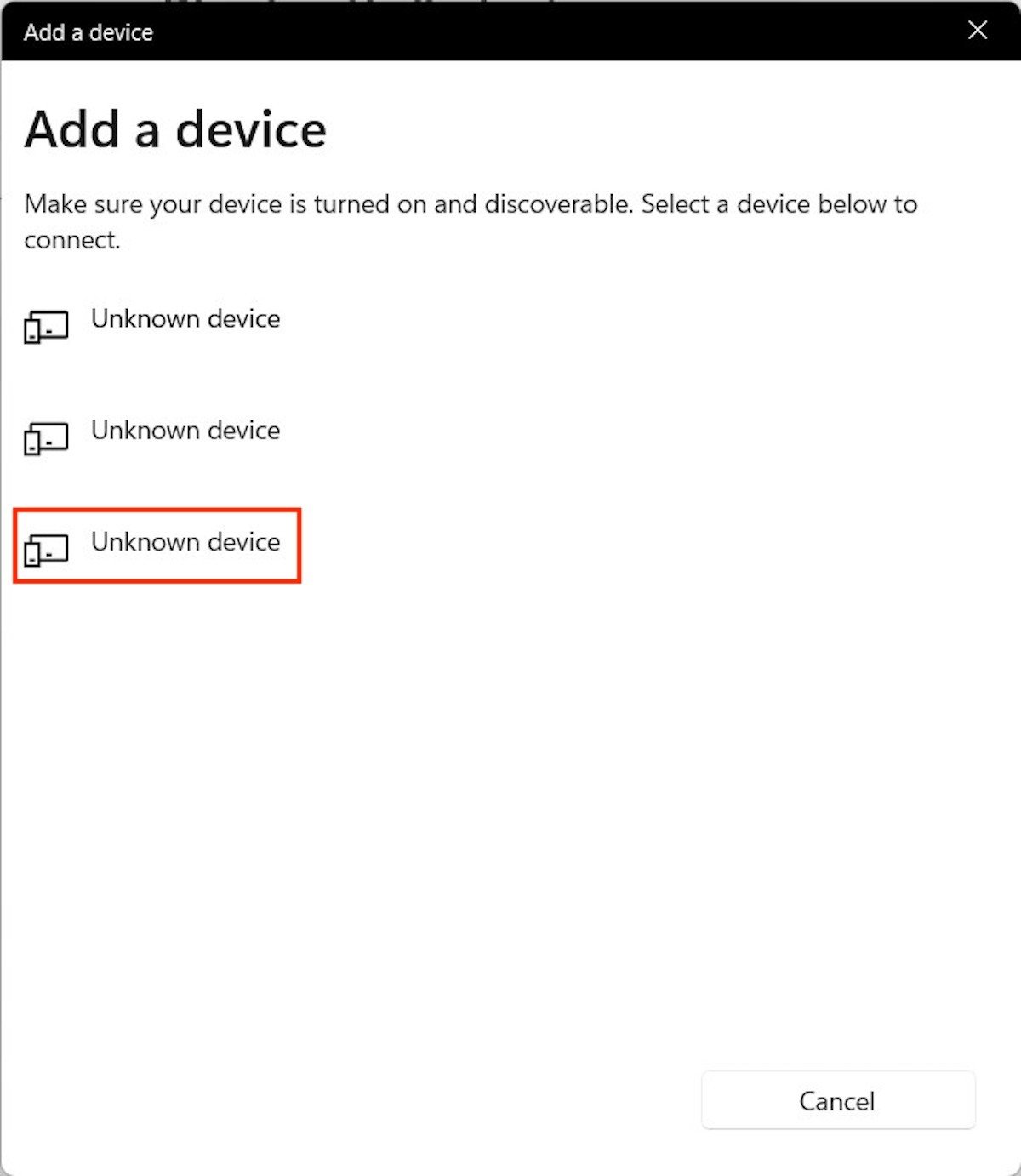 Select a device
Select a device
Sometimes, you may need to follow a few steps to confirm the connection. During the pairing we carried out on our test device, it was necessary to confirm a code that appeared on both the computer and the Android cellphone. Using the Connect button you will confirm the linkage.
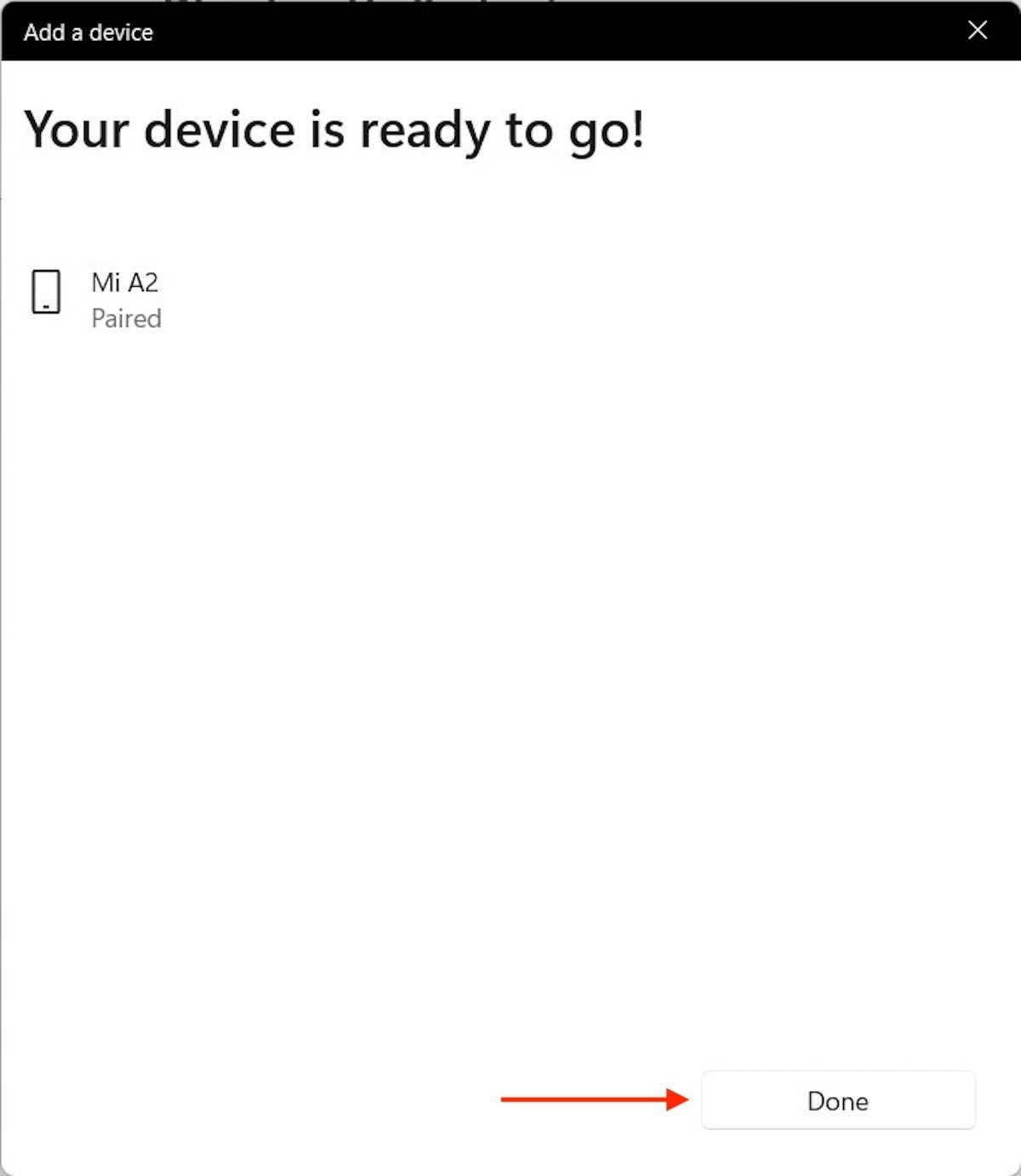 Device paired
Device paired
If you see the message Your device is ready to go, congratulations. Your device is now linked.
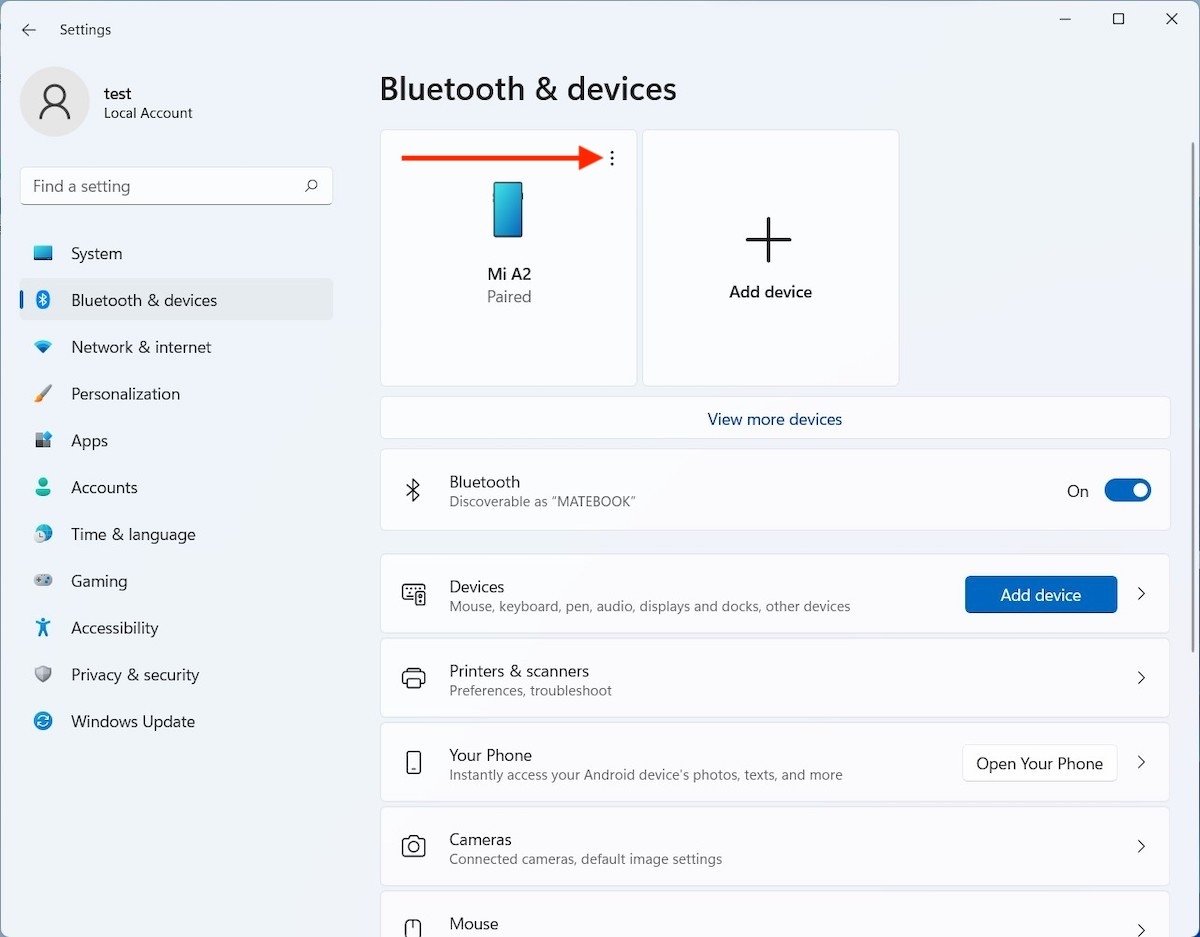 Open device options
Open device options
From now on, the linkage will be automatic. For example, if you have connected a keyboard or a headset, you only need to turn them on for the computer to establish the connection.
How to remove a linked device
In the final part of this guide, we will show you how to remove a device that has been previously linked. It is as easy as opening the system settings and entering Bluetooth & devices. Next, click on the three vertical dots that you will see next to your device.
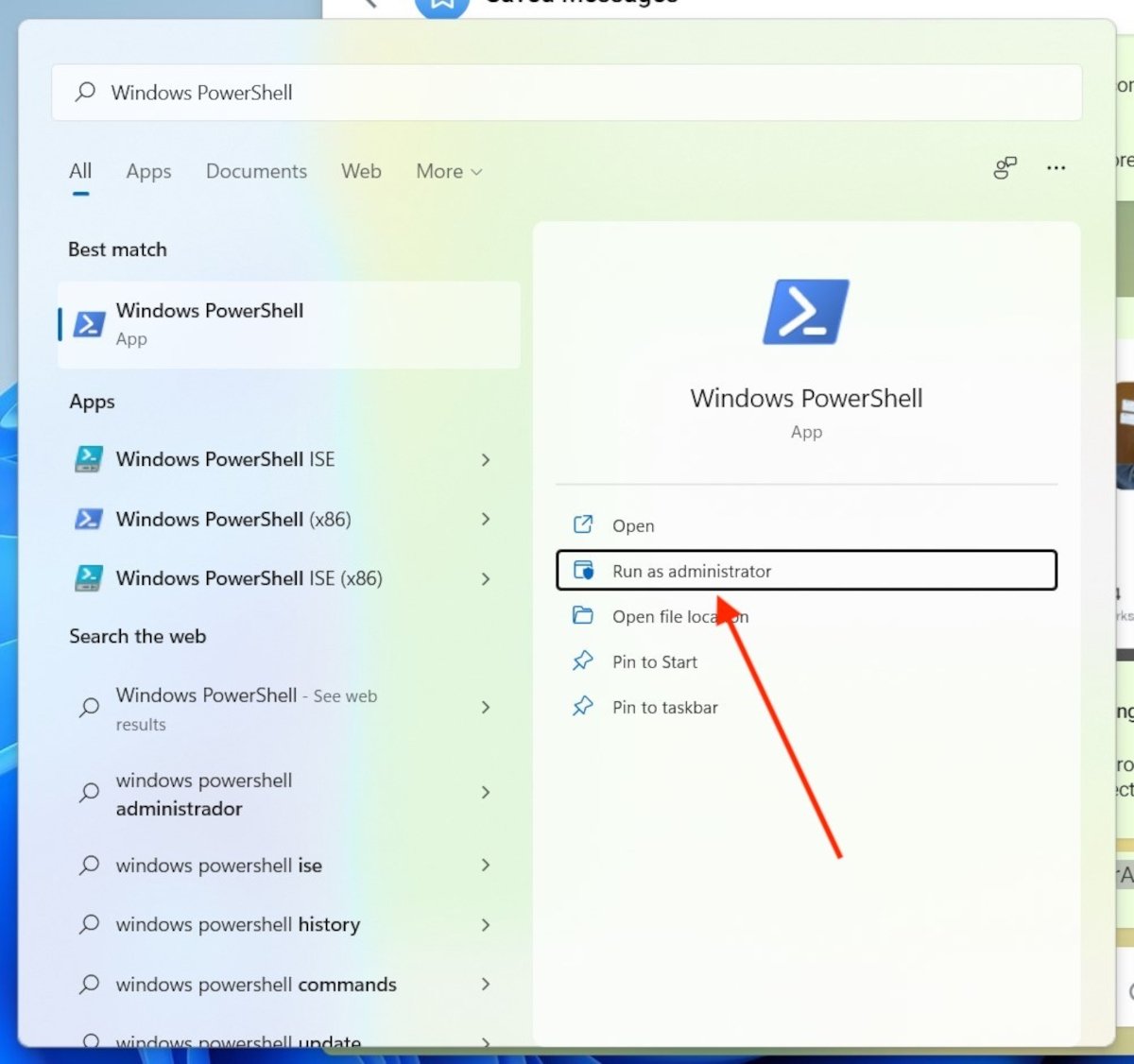 Go to PowerShell
Go to PowerShell
Use the Remove device button to confirm.
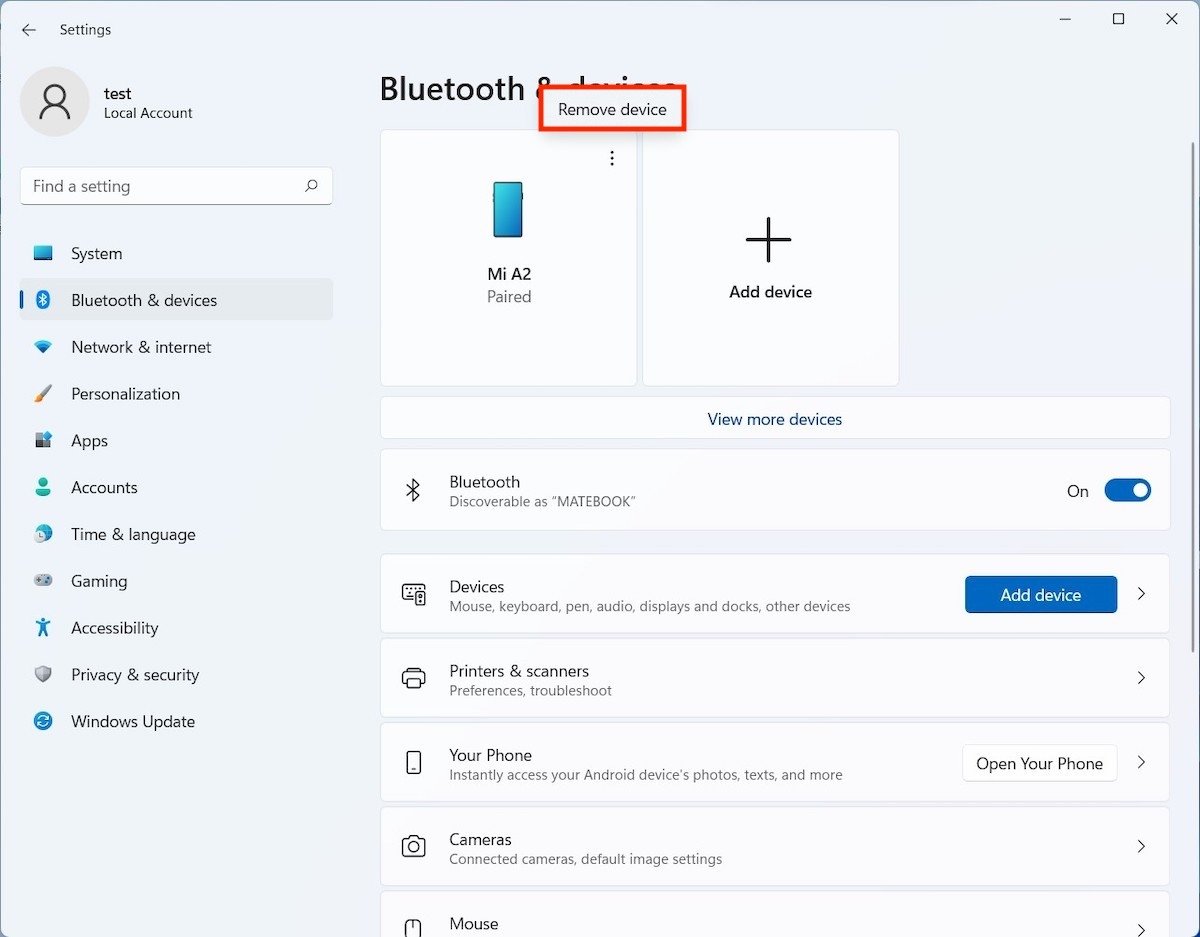 Remove a device
Remove a device
Do the same by clicking on the arrow next to Devices.
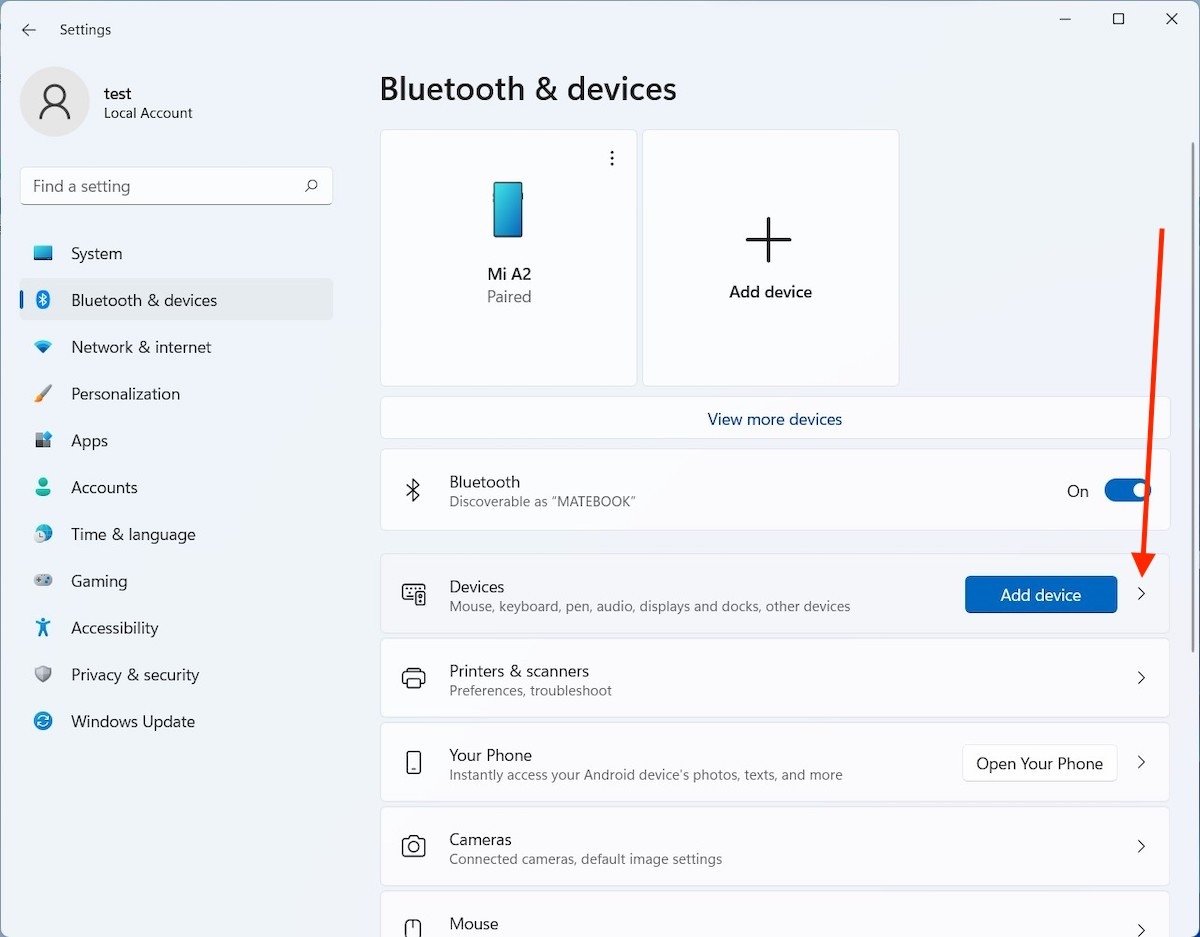 Open all devices
Open all devices
As before, click on the three vertical dots to reveal the unlink button.
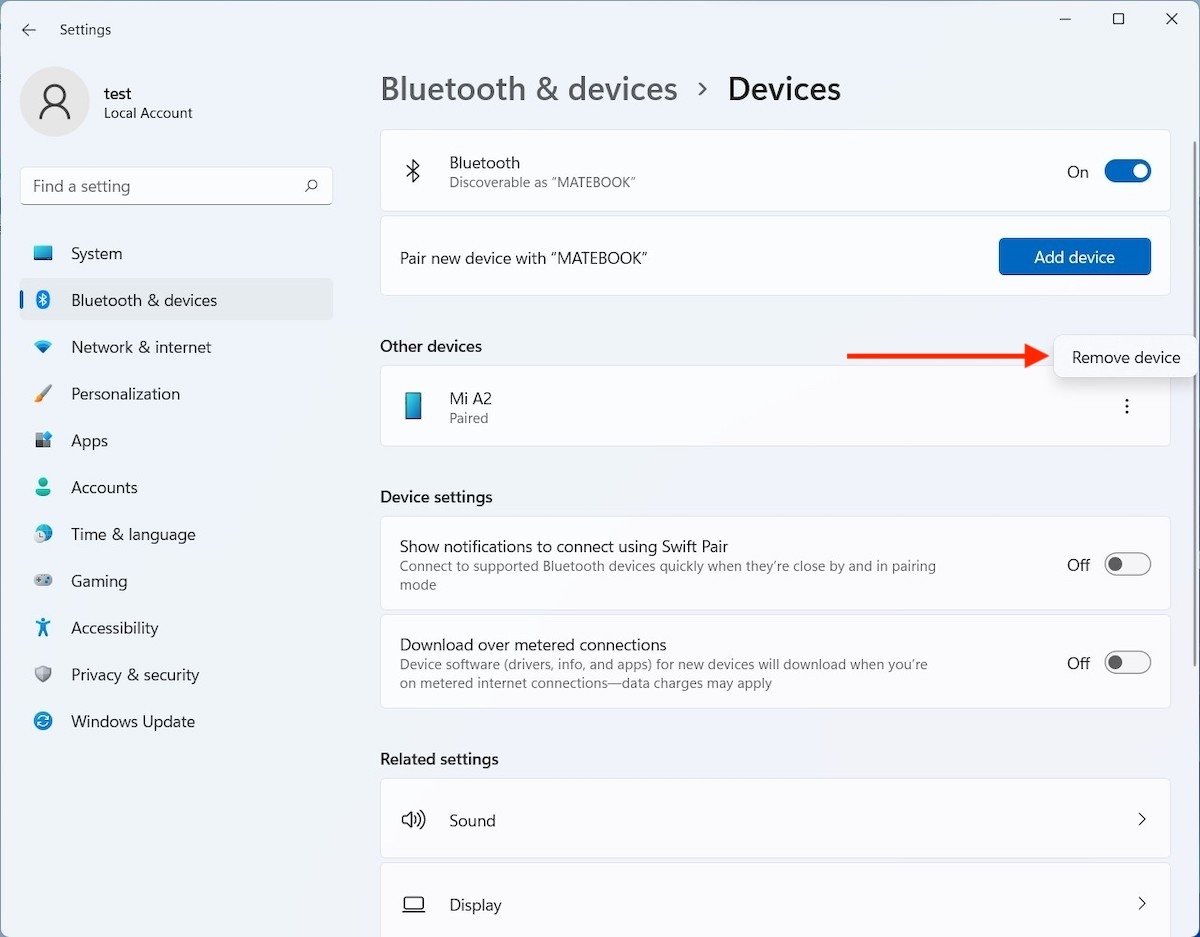 Remove the device from the list of connections
Remove the device from the list of connections
If you perform this process by mistake, do not worry. Recovering the connection is as easy as re-linking the two devices.
What if I cannot activate Bluetooth in Windows 11?
If the steps mentioned here do not work for you, there is probably a problem with the Bluetooth adapter. You can check its status with the device manager. Open the command prompt dialog with Windows + R keys and type devmgmt.msc.
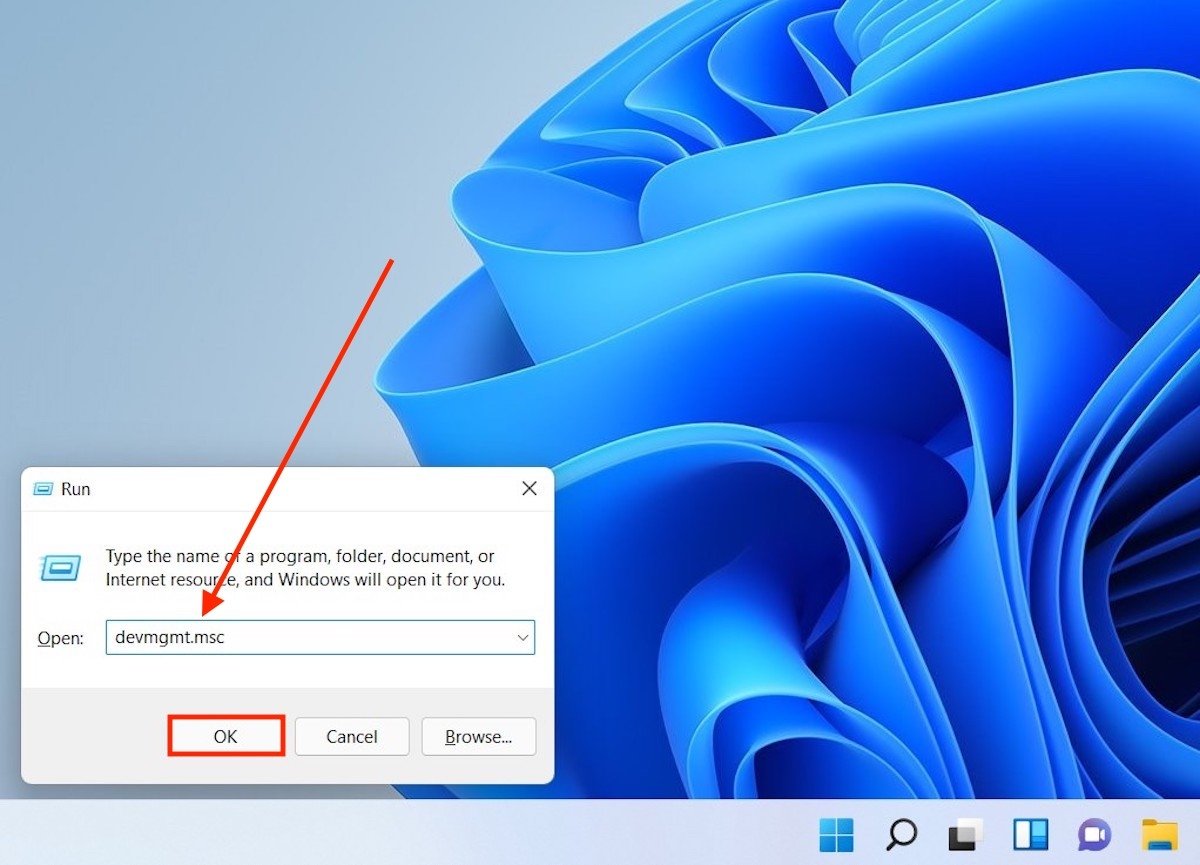 Open the device manager
Open the device manager
Verify that the adapter has been correctly recognized by the operating system.
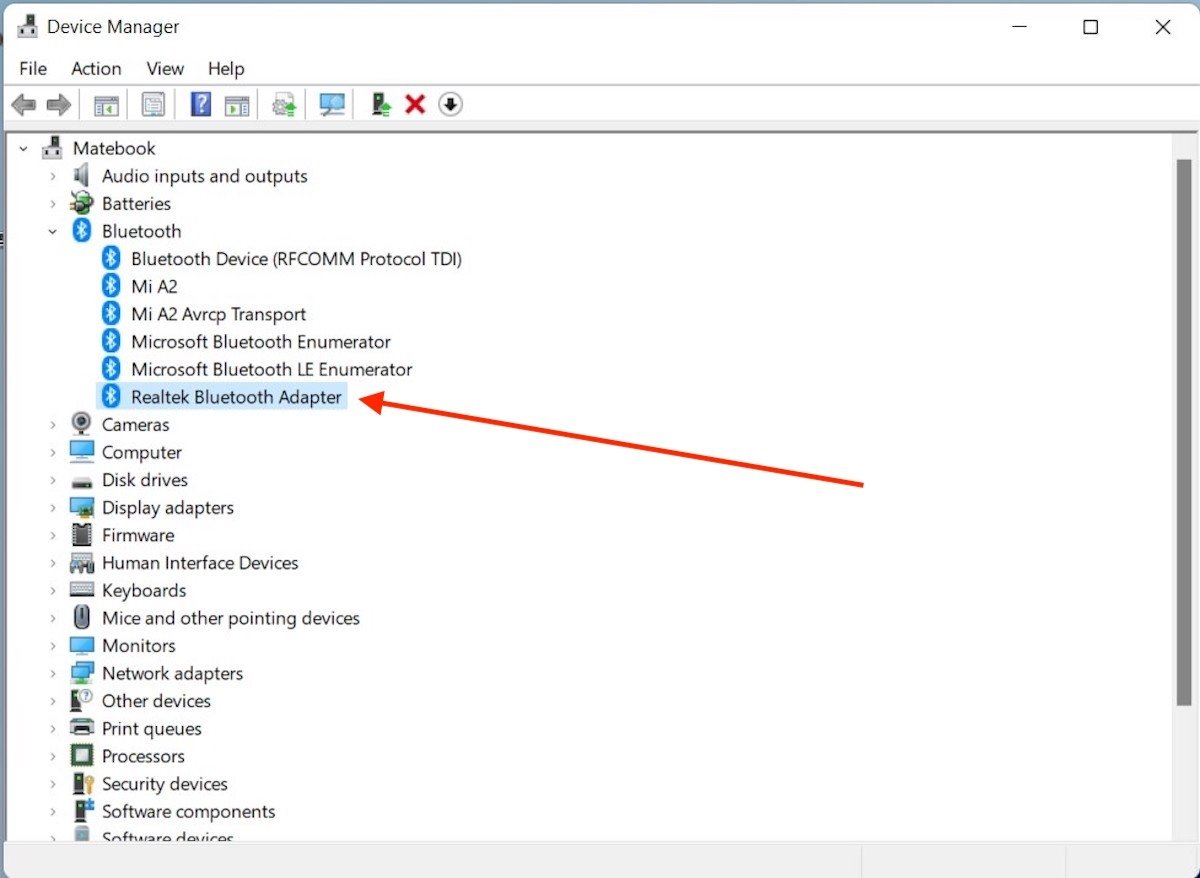 Bluetooth adapter
Bluetooth adapter
You can also double-click on it to see the installed driver version and check for updates.
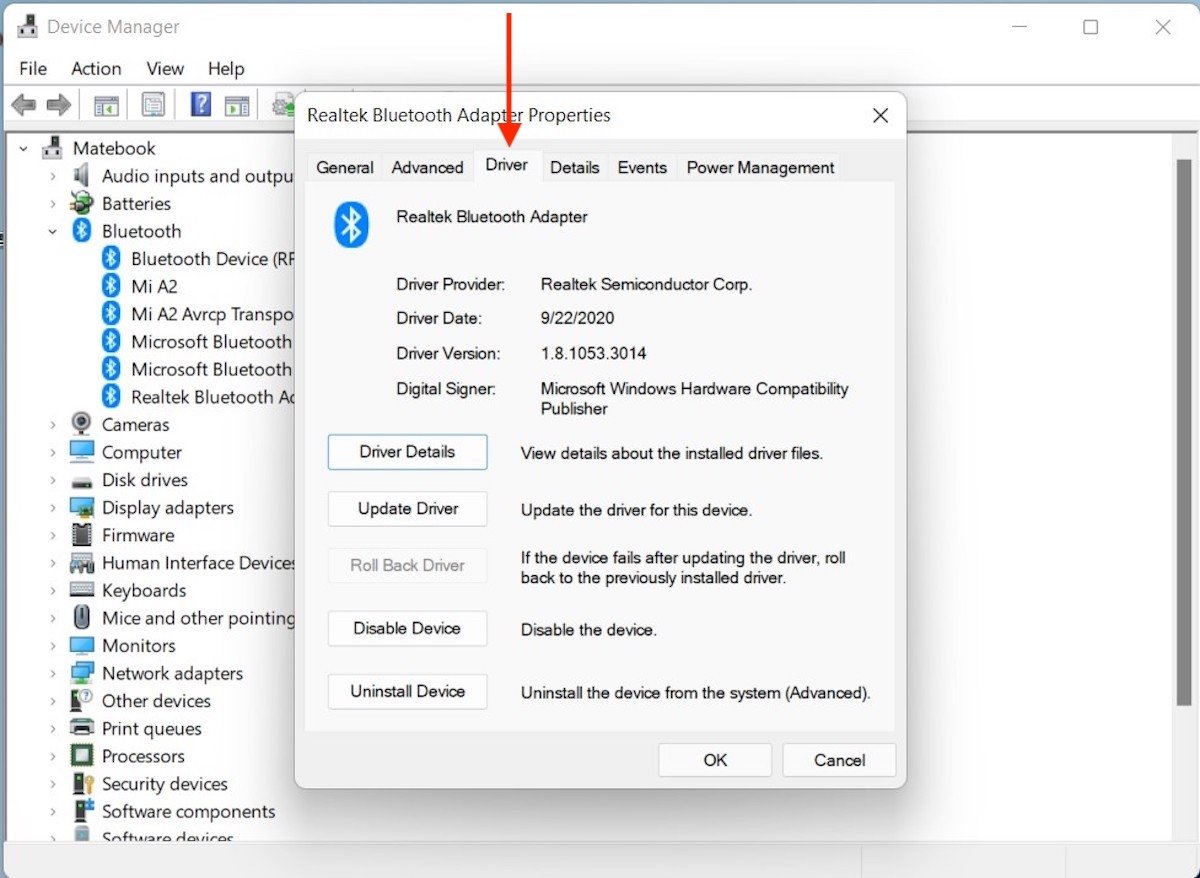 Driver options
Driver options
If the problems persist, we advise you to visit the support page of the manufacturer and download the latest version of the drivers available.