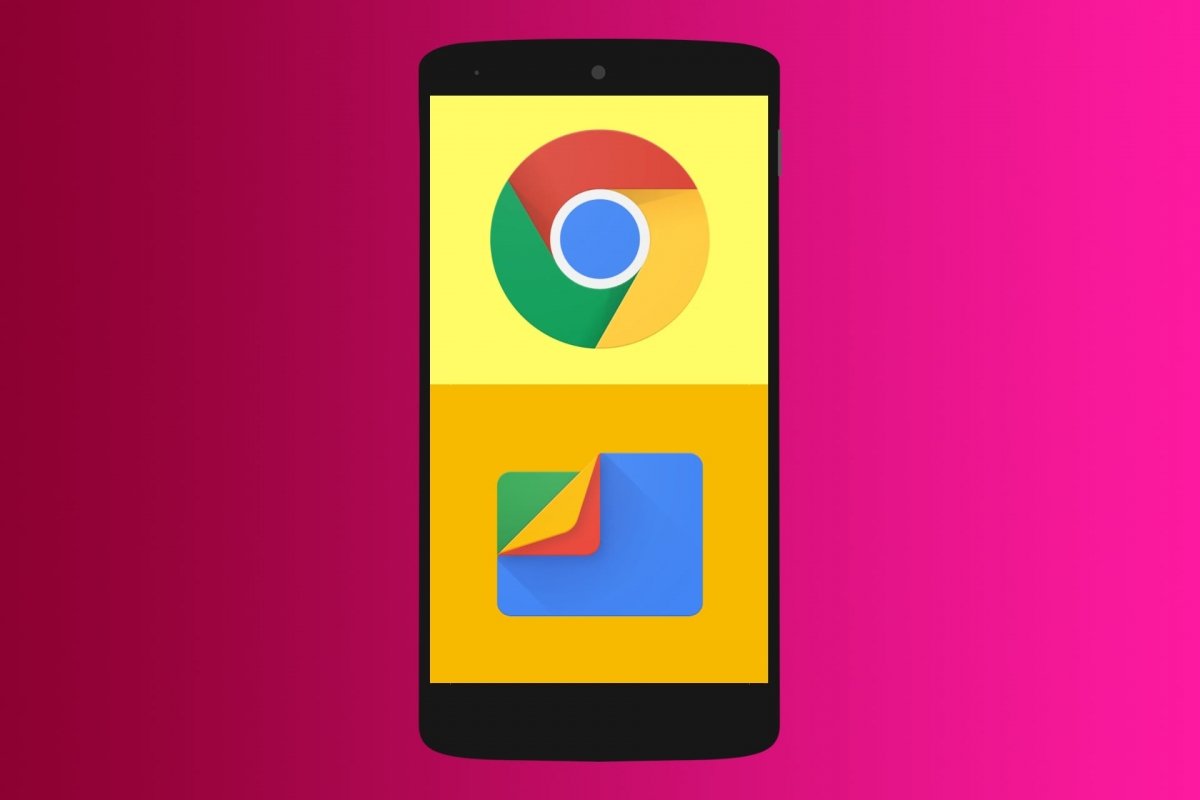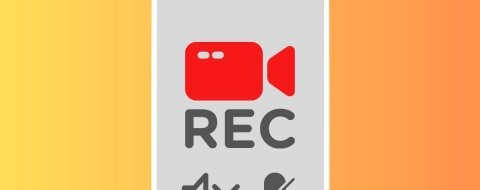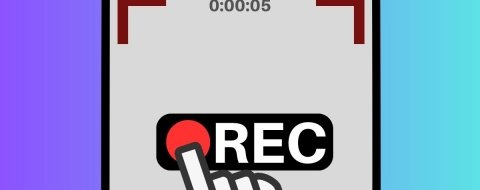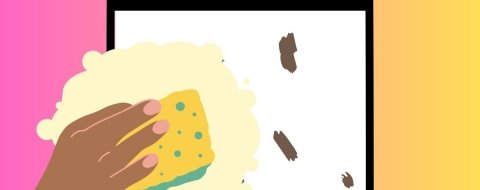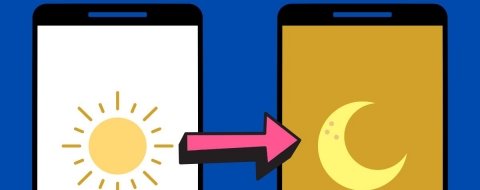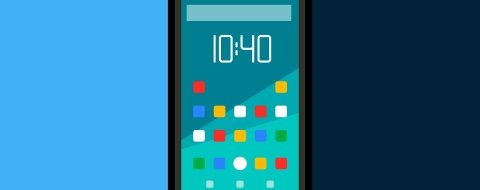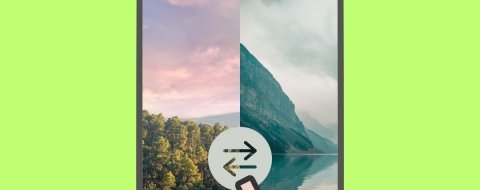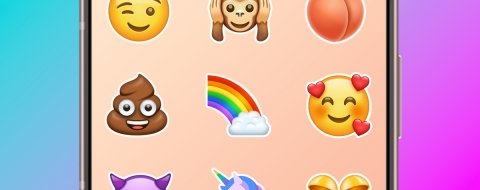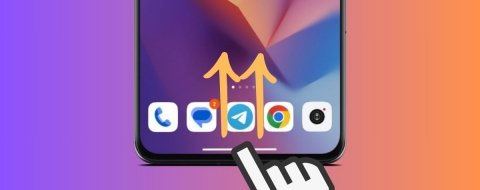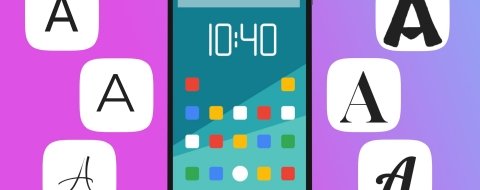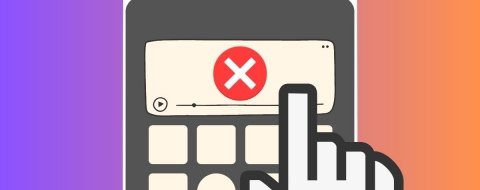Google introdujo la pantalla dividida o pantalla partida a Android en Android 7 Nougat. Desde entonces ha sufrido algunos cambios. Pero ahí sigue. Dividir la pantalla en Android te resultará de gran utilidad para ver de manera simultánea dos aplicaciones. Bien para tomar notas, comparar dos documentos o textos o lo que se te ocurra.
Una de las muchas ventajas de dividir la pantalla en Android es que funciona tanto con el teléfono en vertical como en horizontal o apaisado. Una vez lo actives, se adaptará a la pantalla. Es más. Podrás ir cambiando de aplicación rápidamente como segunda opción a partir de una primera aplicación. Y cada una ocupará su propio espacio que tú mismo puedes delimitar. Veamos cómo funciona.
Cómo dividir la pantalla en Android para ver dos apps a la vez
Si tienes una versión reciente de Android (10 a 12 en adelante), la manera más simple de dividir la pantalla para ver dos apps a la vez consiste en pulsar el botón Menú. Tiene forma de cuadrado y lo encontrarás en la parte inferior derecha de la pantalla.
Una vez pulsado, verás que se muestra un carrusel de ventanas con las aplicaciones que has abierto recientemente. De más a menos reciente. Normalmente, esa pantalla sirve para cambiar entre aplicaciones rápidamente. Pero en las versiones más recientes de Android, sirve para mucho más.
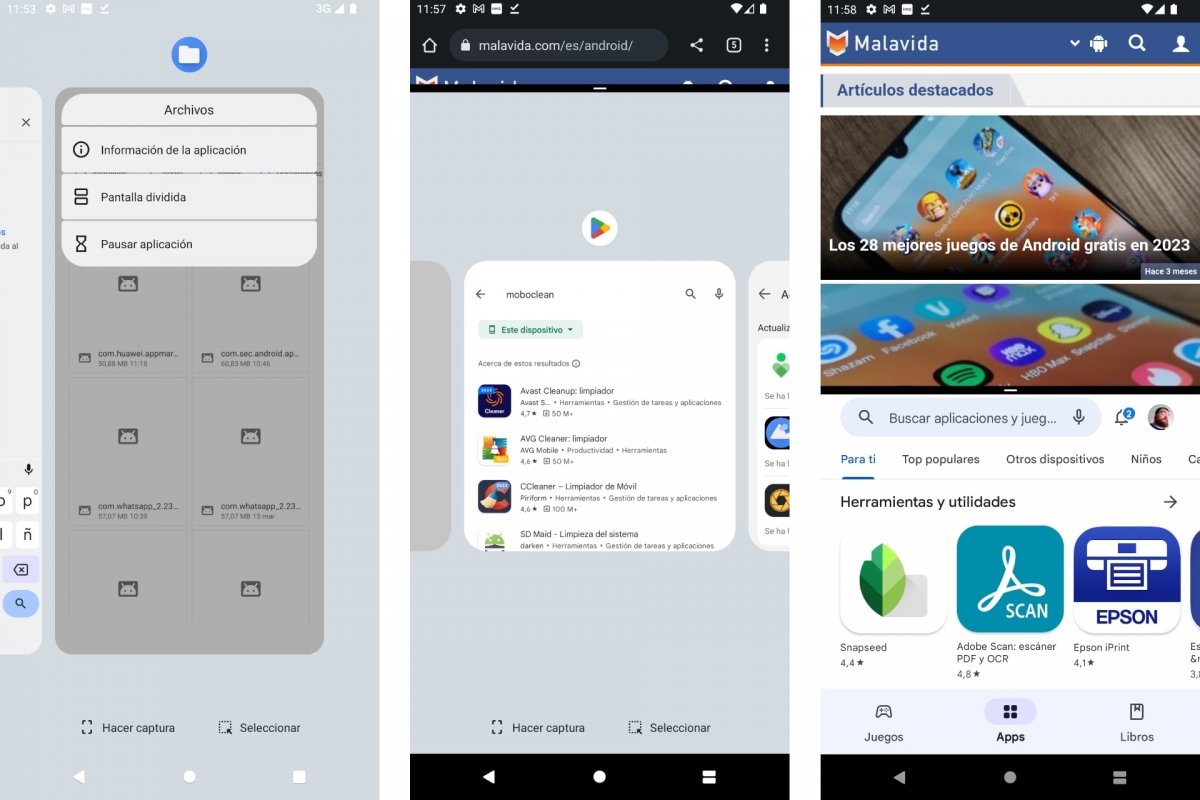 Dividir la pantalla en Android para ver dos apps a la vez
Dividir la pantalla en Android para ver dos apps a la vez
Si mantienes pulsado el dedo encima del icono de una de las aplicaciones mostradas, verás que aparecen varias opciones. La que nos interesa es Pantalla dividida. Hoy en día suele aparecer en prácticamente todas las aplicaciones. Aunque luego dependerá de la aplicación que la veas mejor o peor a pantalla partida.
Esa primera aplicación aparecerá en la mitad superior de la pantalla. Y podrás elegir una segunda app para que la veas en la mitad inferior. Así verás dos aplicaciones simultáneas. Si esa aplicación no está en el carrusel de aplicaciones recientes, pulsa en el botón de Inicio, el del centro de la parte inferior de la pantalla. Así verás la pantalla principal y podrás ver todas las aplicaciones instaladas para elegir una de ellas.
En resumen, así puedes dividir la pantalla en Android 10 a 12:
- Pulsa el botón Menú o con forma de cuadrado
- Mantén pulsado el icono de la aplicación elegida
- Selecciona la opción Pantalla dividida
- En la mitad inferior, elige la segunda aplicación
- Ahora verás la pantalla partida con dos aplicaciones ocupándola a la vez
- Puedes deslizar la barra central arrastrándola hacia arriba o abajo (o hacia los lados con el teléfono en horizontal o apaisado)
Cómo activar la pantalla dividida en Android con arrastrar y soltar
Si tienes instalado en tu teléfono móvil una versión de Android anterior a las más recientes, la explicación anterior tal vez no te haya resultado útil. En Android 7 a 9, para dividir la pantalla de Android tenías que arrastrar y soltar las aplicaciones. Veamos cómo:
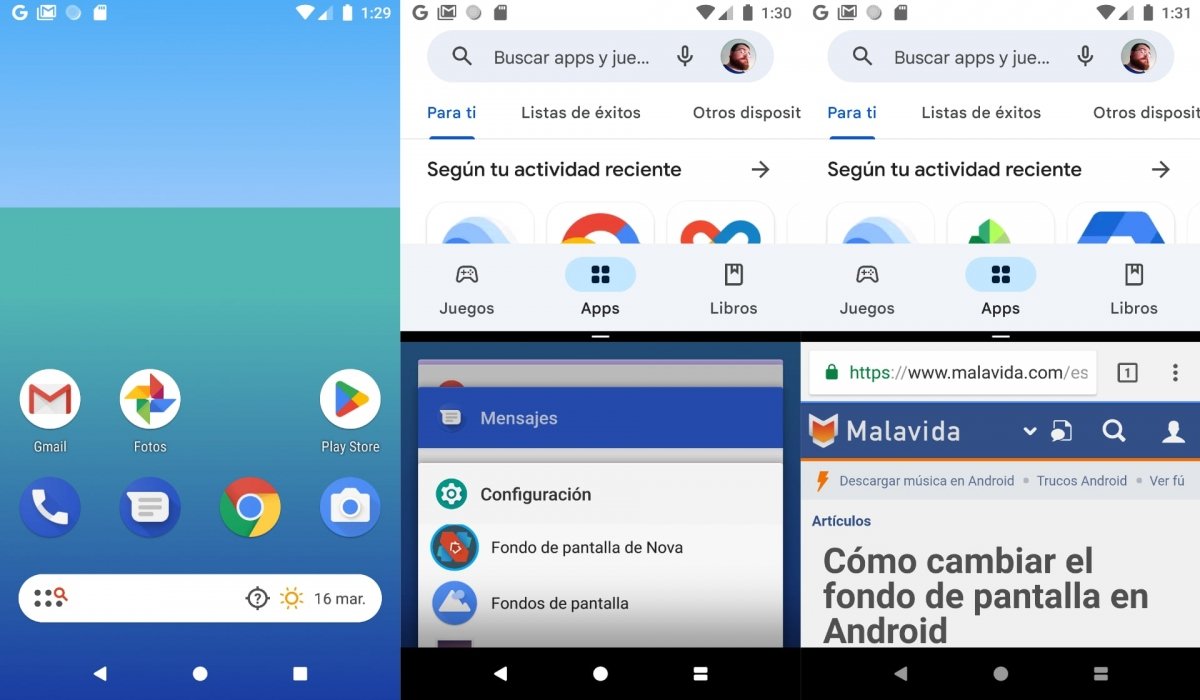 Dividir la pantalla en Android con arrastrar y soltar
Dividir la pantalla en Android con arrastrar y soltar
- Pulsa el botón Menú o con forma de cuadrado.
- Busca la aplicación que quieres usar en primer lugar.
- Arrástrala hacia la parte superior de la pantalla.
- Busca la segunda aplicación que vas a usar de manera simultánea.
- Arrástrala hacia la parte inferior de la pantalla.
Cómo habilitar la pantalla dividida en Android con un toque largo
Otro método para activar la pantalla dividida en versiones anteriores de Android, consiste en usar un toque largo. Funciona cuando ya tienes una de las aplicaciones abiertas y quieres colocar una segunda debajo.
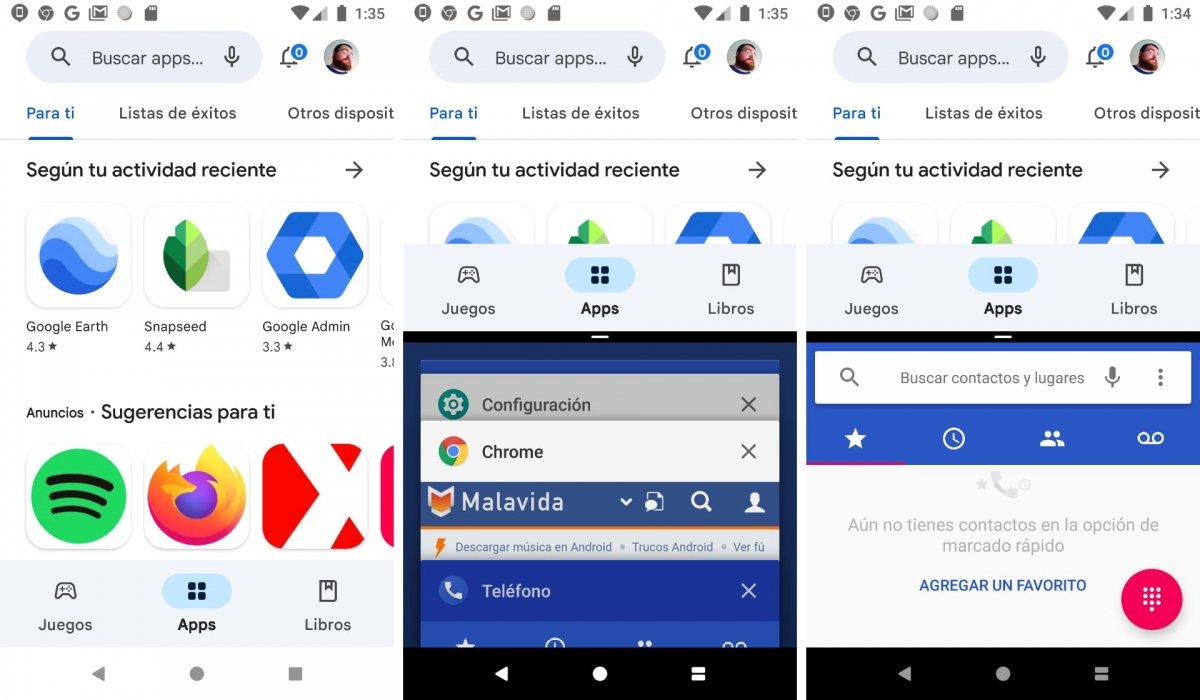 Dividir la pantalla en Android con un toque largo
Dividir la pantalla en Android con un toque largo
Así se activa la pantalla dividida con un toque largo. Con una aplicación abierta en primer plano:
- Mantén pulsado el botón Menú o con forma de cuadrado.
- La aplicación abierta se mantendrá arriba y aparecerán las apps recientes debajo.
- Busca la app que quieres usar debajo de la primera y mantenla presionada.
- Ya tienes las dos aplicaciones con la pantalla dividida.
Cómo forzar la pantalla dividida en Android en apps que no lo admiten
En principio, si tienes una versión reciente de Android no deberías tener problema alguno al dividir la pantalla y que las aplicaciones se adapten a ello. Pero todo es posible. Así que sin importar la versión de Android que tengas instalada, vamos a ver cómo forzar la pantalla dividida para que todas las apps lo admitan.
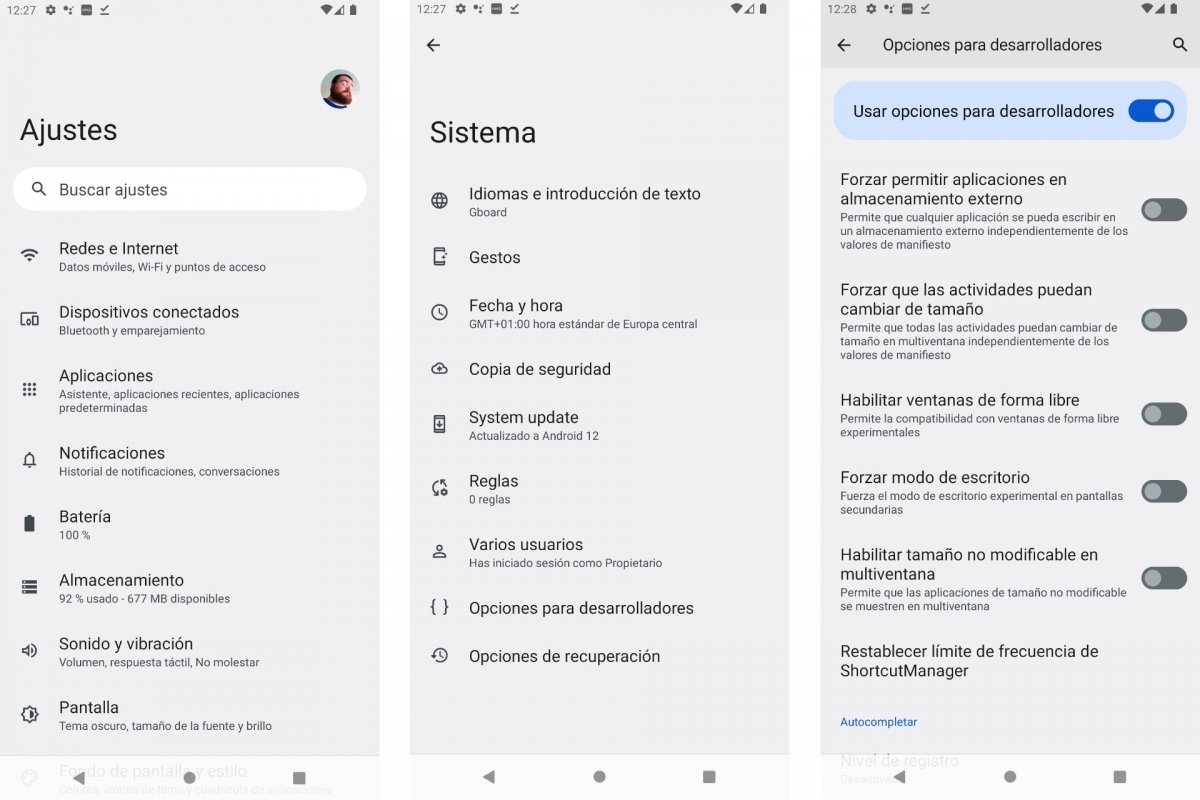 Forzar la pantalla dividida en Android
Forzar la pantalla dividida en Android
- Abre Ajustes de Android.
- Ve a Opciones de desarrollador. Tal vez esté en Ajustes o dentro de Sistema.
- Si no lo encuentras, ve a Información del dispositivo > Número de compilación.
- Pulsa el número que verás debajo siete veces. Un mensaje te avisará si te falta algún toque.
- Al terminar, ya podrás encontrar Opciones de desarrollador.
- Una vez ahí, busca la opción Forzar que las actividades puedan cambiar de tamaño.
- Pulsa en el botón de su derecha para activarlo.
- Tal vez tengas que reiniciar tu dispositivo.
- En adelante deberías poder activar la pantalla dividida sin problemas en cualquier aplicación.
Cómo salir del modo pantalla dividida en Android
El modo pantalla dividida de Android o pantalla partida está muy bien, pero cuando termines de usarlo, puedes volver al modo habitual con una sola aplicación. Para hacerlo posible tendrás que deslizar la barra que separa ambas aplicaciones hacia abajo del todo. Así de simple.
También puedes deslizarla en dirección contraria. Es decir, hacia arriba del todo, si quieres que permanezca abierta la ventana la parte inferior de la pantalla. O deslizarla hacia izquierda o derecha si tienes tu teléfono Android en modo apaisado u horizontal.