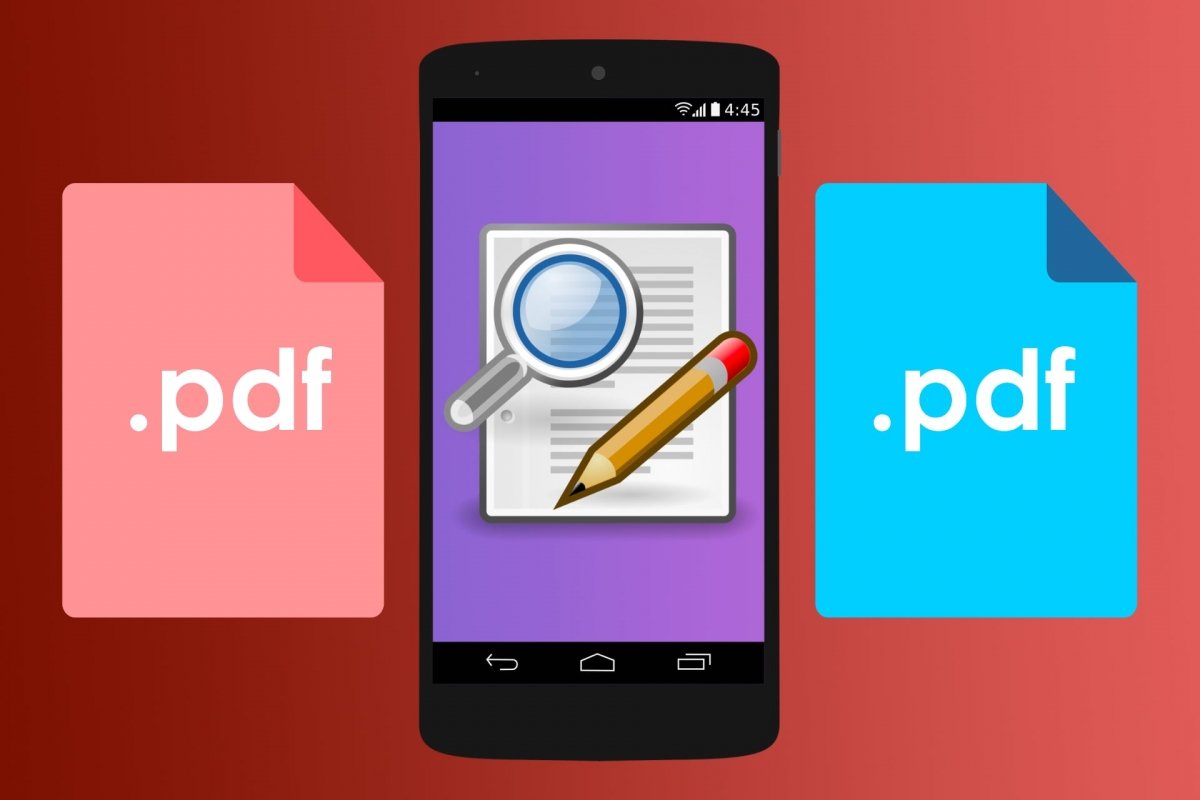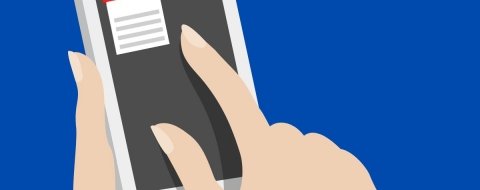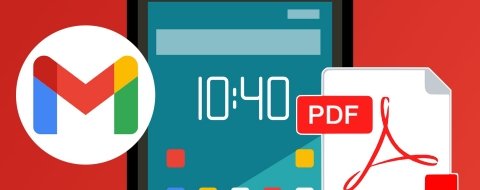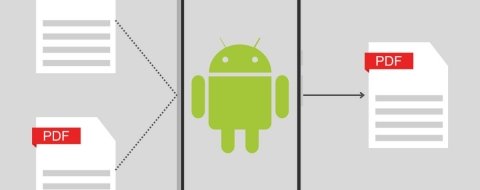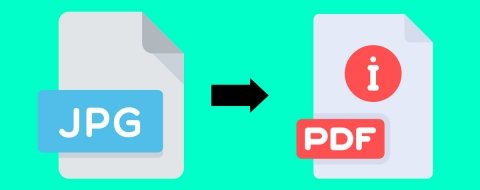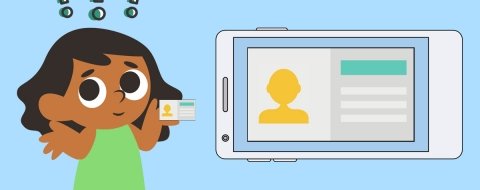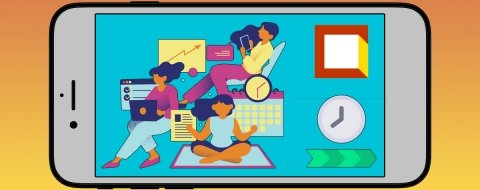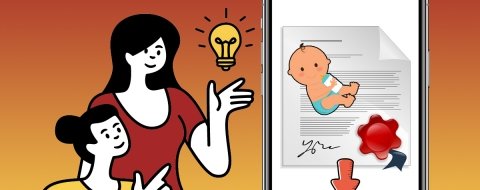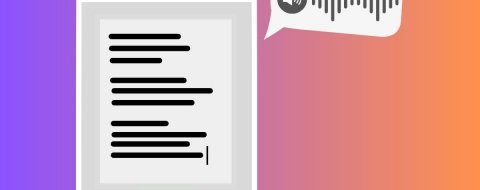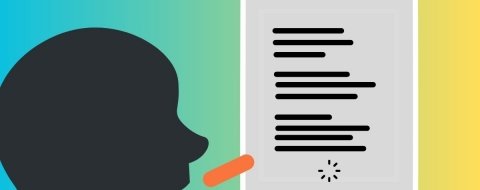El formato PDF es un estándar que te encontrarás en todas partes. Desde una simple factura o recibo a un albarán, un contrato o cualquier documento que puedas imaginar. Y aunque tiene sus detractores, los archivos PDF tienen muchas ventajas.
Para empezar, puedes abrirlos en cualquier dispositivo para leerlos, tomar anotaciones, extraer contenido e incluso puedes editar archivos PDF hasta en Android. Solo tienes que instalar la aplicación adecuada para convertir el PDF a otro formato, obtener el contenido del mismo para editarlo cómodamente y, al terminar, volverlo a convertir en un nuevo PDF ya editado.
A continuación te explicamos cómo puedes editar archivos PDF con Word y Acrobat Reader, dos aplicaciones que seguramente tendrás en tu ordenador y que también están disponibles gratuitamente en dispositivos Android. Además, te vamos a recomendar otras apps para editar PDF en Android y que tal vez quieras probar por tu cuenta.
Cómo editar archivos PDF con Word para Android
Microsoft Word para Android no necesita presentaciones. Es el programa más conocido de Microsoft junto a Windows, y lo utilizan millones de personas, especialmente en ordenadores pero también en tabletas y teléfonos móviles. Es posible el procesador de textos más conocido, aunque hoy en día hay otras alternativas como Documentos de Google.
Entre las muchas funciones de lectura y edición que incluye Word para Android destaca la posibilidad de abrir archivos PDF en Android, extraer su contenido para hacerlo editable y, cuando hayas hecho los cambios necesarios, obtener un nuevo PDF que incorpore esos cambios que querías.
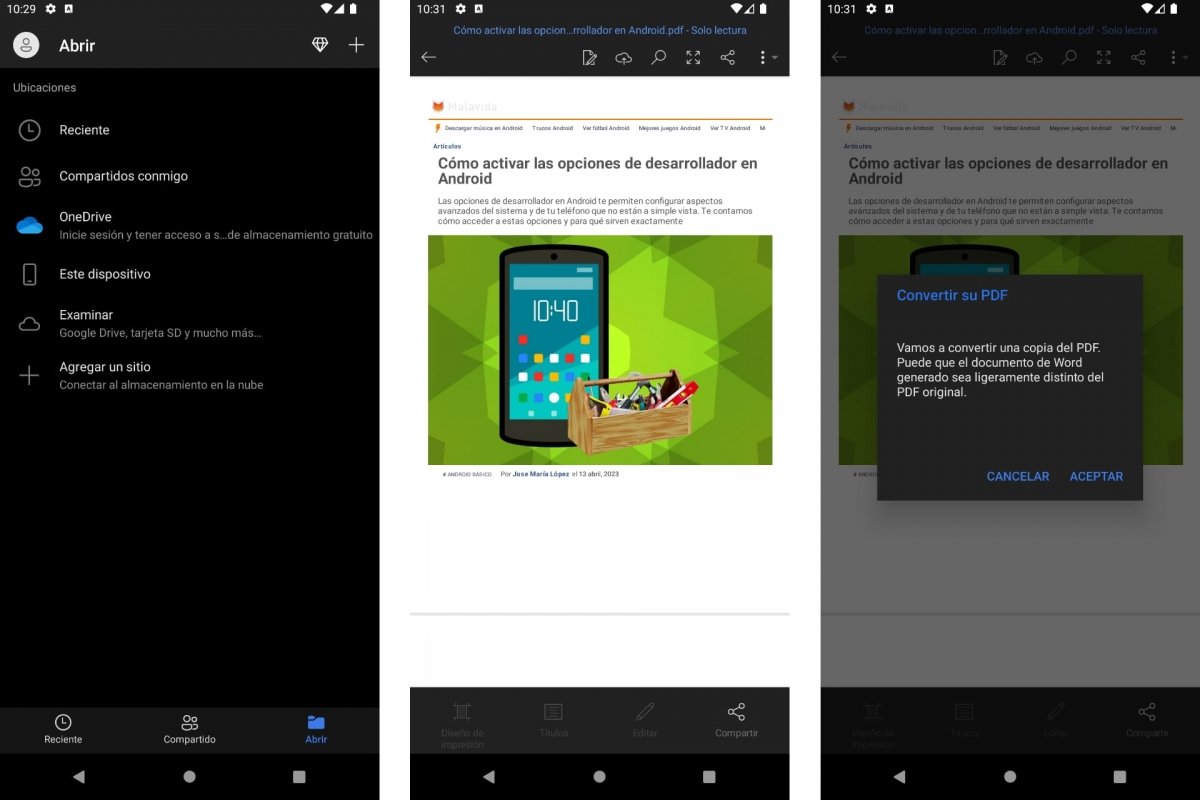 Abrir archivos PDF con Word
Abrir archivos PDF con Word
- Abre Word para Android.
- Ve a la sección Abrir.
- Elige Este dispositivo y luego Almacenamiento para abrir un PDF guardado en tu teléfono.
- Cuando localices el archivo PDF, pulsa en él para abrirlo.
- Por defecto, un PDF se abre en modo lectura en Word para Android.
- Pulsa en el botón de edición (el icono con una hoja y un lápiz).
- Word va a crear una copia editable del archivo PDF.
- Confirma esta acción, que creará un nuevo documento .docx con el contenido del PDF.
- De nuevo en Word, verás el documento .docx en modo lectura.
- Pulsa en el botón de edición para editarlo (el icono con un lápiz).
- Si no funciona, pulsa en el botón desplegable de la derecha.
- Elige la opción Guardar como… y confirma que vas a crear un documento .docx.
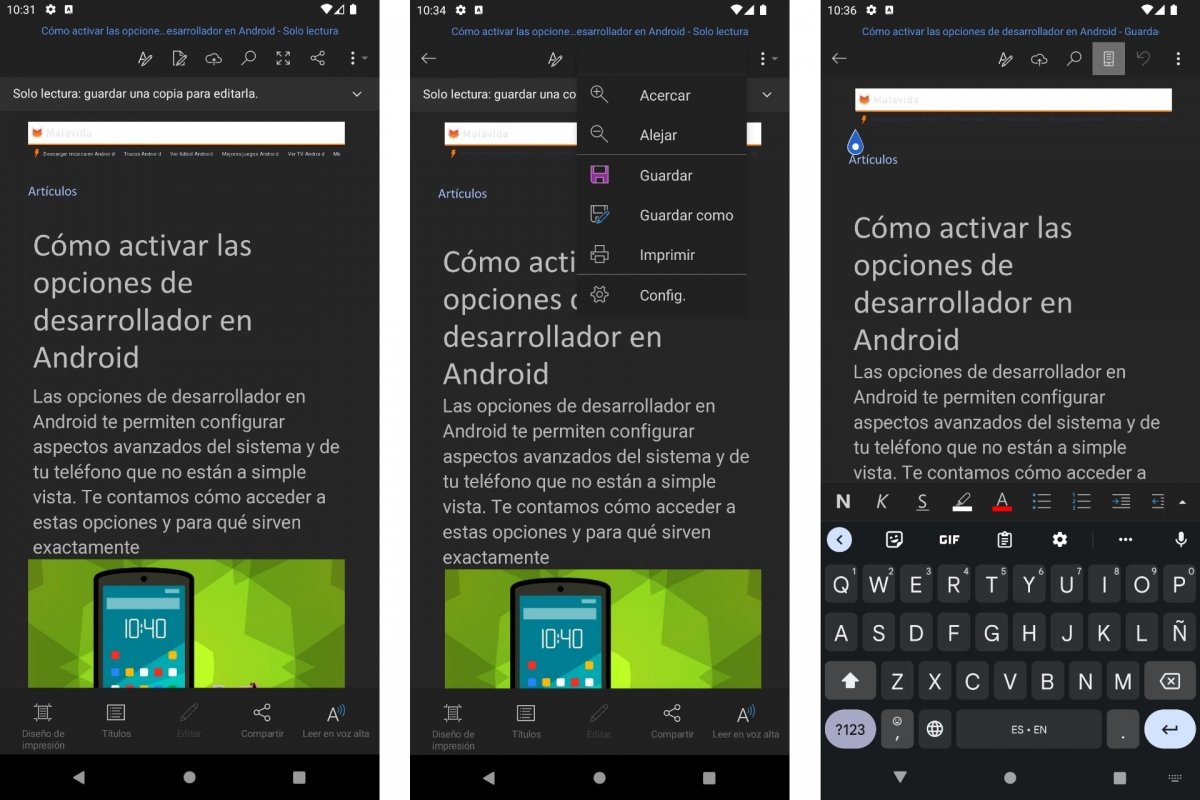 Editar archivos PDF con Word
Editar archivos PDF con Word
Ahora podrás editar ese contenido con total libertad, la libertad que te da Word para Android de añadir o eliminar texto, añadir o quitar imágenes, etc. Ten en cuenta que ahora estarás trabajando con un documento de texto, por lo que puedes hacer lo que quieras con él.
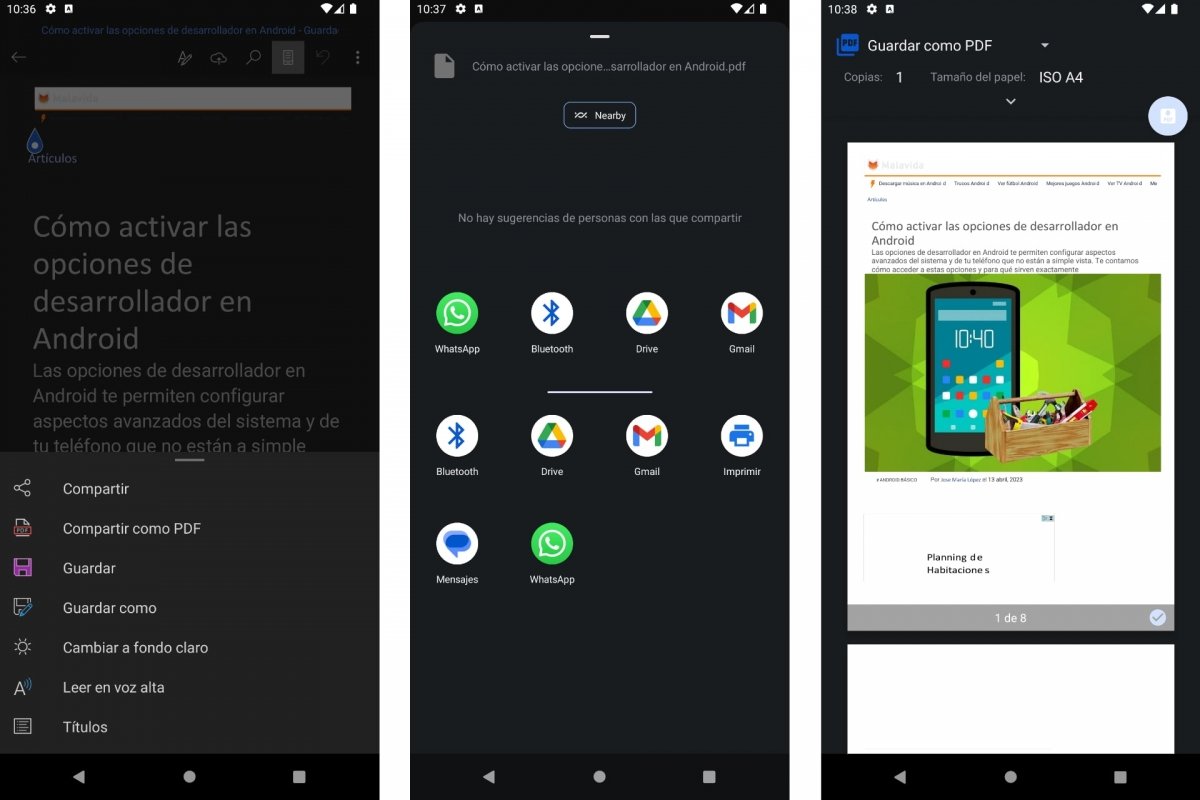 Guardar archivos PDF con Word
Guardar archivos PDF con Word
- Cuando termines de editar el documento, pulsa en el botón desplegable de la derecha.
- Elige la opción Imprimir.
- Pulsa en el desplegable y selecciona Guardar como PDF.
- Presiona el botón de Guardar.
- Confirma la acción para guardar el nuevo archivo PDF en tu teléfono móvil.
- Según la versión de Word para Android, tal vez veas directamente la opción Compartir como PDF.
- Elige igualmente la opción Imprimir y Guardar como PDF.
- Ahora tienes un nuevo archivo PDF con el contenido del original editado.
Cómo editar archivos PDF con Acrobat Reader para Android
Acrobat Reader o Adobe Acrobat Reader es la aplicación de referencia para abrir documentos PDF. Precisamente, fue Acrobat la empresa que creó el formato PDF. Con esta app puedes visualizar documentos PDF, añadir anotaciones, firmar formularios de un PDF y realizar otras tareas como, por ejemplo, editar el contenido de un PDF.
- Abre Acrobat Reader para Android.
- Ve a Archivos y luego a En este dispositivo.
- Busca el archivo PDF que quieres editar.
- Abre el archivo PDF pulsando en su nombre.
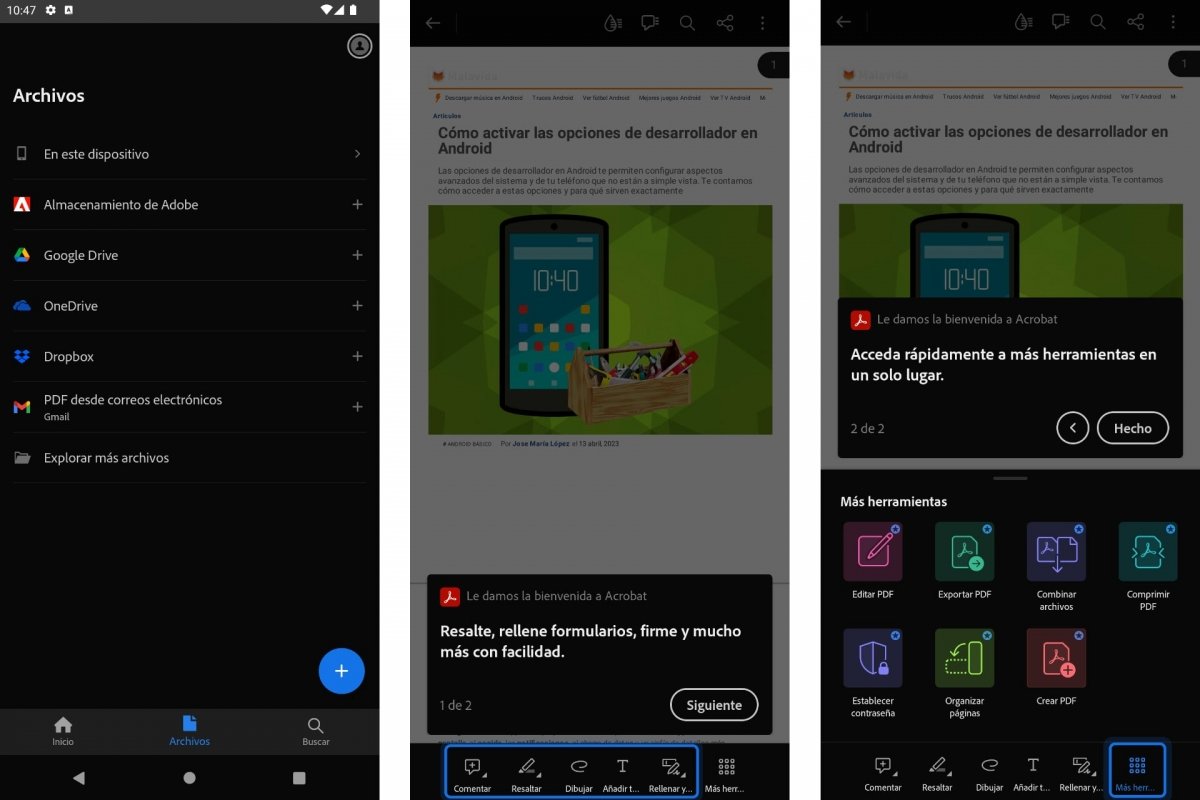 Editar archivos PDF con Adobe Acrobat Reader
Editar archivos PDF con Adobe Acrobat Reader
Por defecto, Acrobat Reader para Android abre los archivos PDF en modo lectura. Pero como verás en los márgenes superior e inferior, viene repleta de herramientas para editar el archivo PDF. Puedes simplemente añadir cosas al PDF en forma de comentarios, resaltar texto con fondos de colores, dibujar encima o añadir texto.
Si quieres editar el archivo PDF al completo:
- Pulsa en Más herramientas.
- Elige Editar PDF.
- Aparecerán nuevos iconos para hacer cambios en el PDF.
Ten en cuenta que las funciones de Más herramientas te darán más libertad para editar el archivo PDF en Android pero requieren que te des de alta como usuario y te suscribas. El servicio es de pago por suscripción pero puedes probarlo gratuitamente durante unos días.
Las mejores apps Android para editar archivos PDF
Aunque Word y Acrobat Reader son las dos aplicaciones más populares para editar archivos PDF, por suerte no son las únicas en Android. Si no te convencen o prefieres una alternativa, te proponemos varias de ellas. Así no tendrás excusa para editar un PDF directamente desde tu teléfono móvil Android.
Xodo PDF Reader & Editor
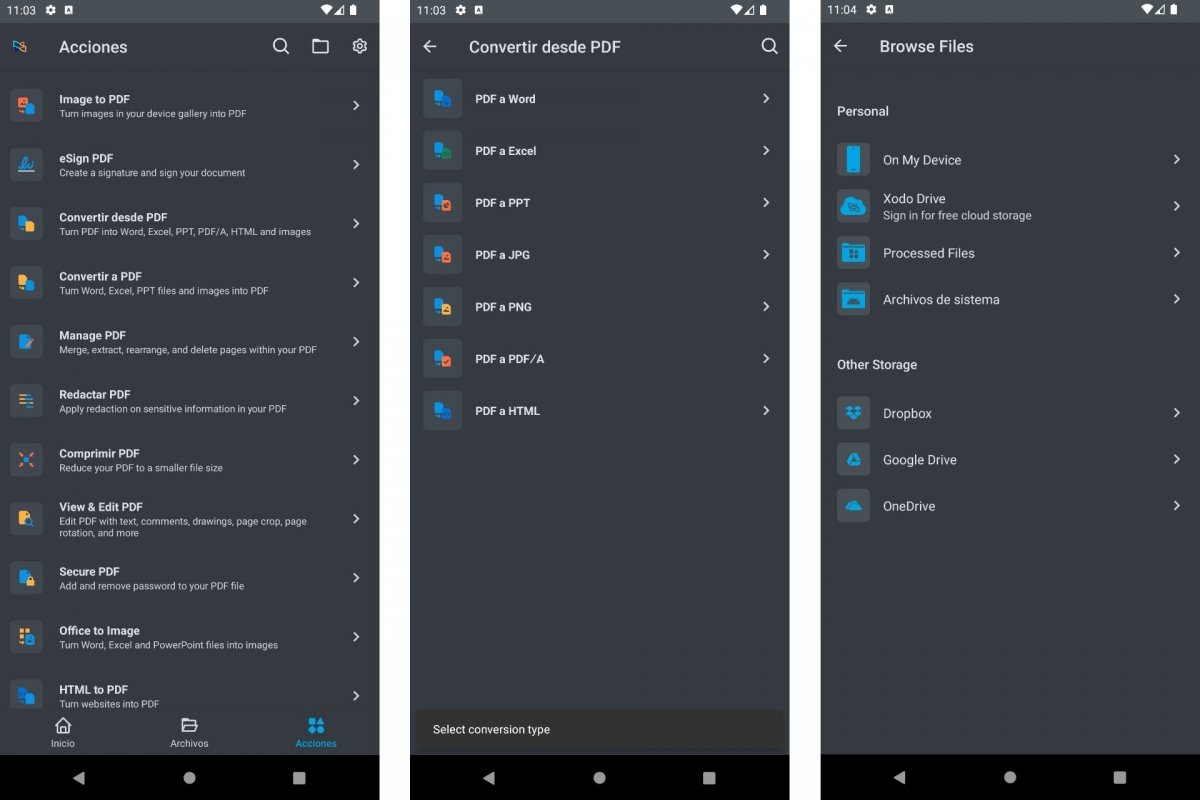 Editar archivos PDF con Xodo PDF Reader & Editor
Editar archivos PDF con Xodo PDF Reader & Editor
Su nombre en inglés es Xodo PDF Reader & Editor y en castellano Lector y Editor de PDF Xodo. Se trata de una aplicación muy completa que cubre todos los frentes para visualizar archivos PDF, escribir en ellos, crear un PDF desde cero, organizar tus documentos PDF, rellenar formularios, subir los PDF a Dropbox o Google Drive y, directamente, editar archivos PDF.
Como suele ser habitual en este tipo de apps, aunque la mayoría de opciones son gratuitas, la parte de la edición es de pago. Es decir, que podrás realizar gratis anotaciones, resaltar texto o escribir encima del archivo PDF. Pero si quieres convertir un PDF en Word para editarlo o editar el PDF desde Xodo PDF Reader & Editor, tendrás que suscribirte a sus servicios.
iLovePDF
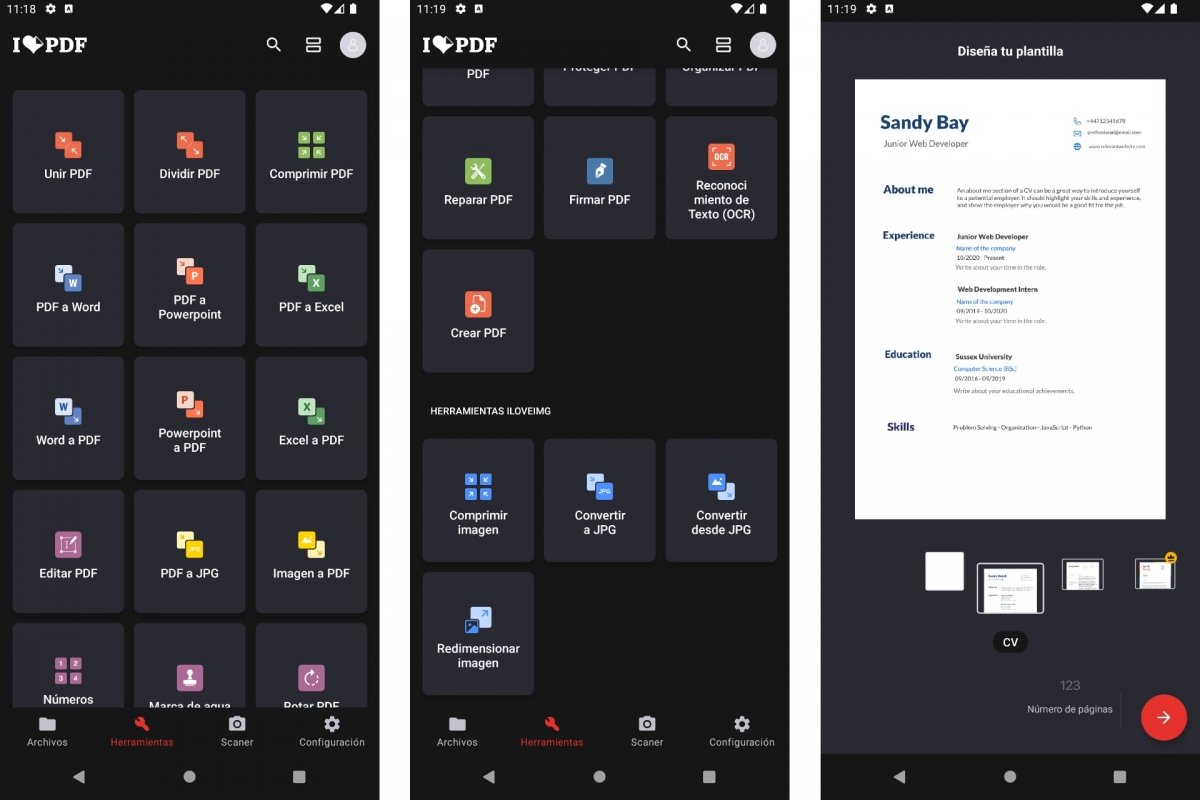 Editar archivos PDF con iLovePDF
Editar archivos PDF con iLovePDF
Otra buena app para lidiar con archivos PDF es iLovePDF, disponible en versión web y en forma de aplicación para Android. Se trata de una colección de herramientas pensadas para trabajar con archivos PDF. Desde comprimir un PDF a convertirlo a varios formatos o viceversa.
Además, con iLovePDF tienes dos maneras de editar archivos PDF. Directamente o convirtiendo un PDF en Word para que puedas editarlo desde tu teléfono Android con cualquier otra app. Por ejemplo, Documentos de Google. Y cuando hayas finalizado, podrás volver a convertir ese documento a PDF desde iLovePDF. También tienes la posibilidad de crear un documento y luego convertirlo a PDF.
Foxit PDF Editor
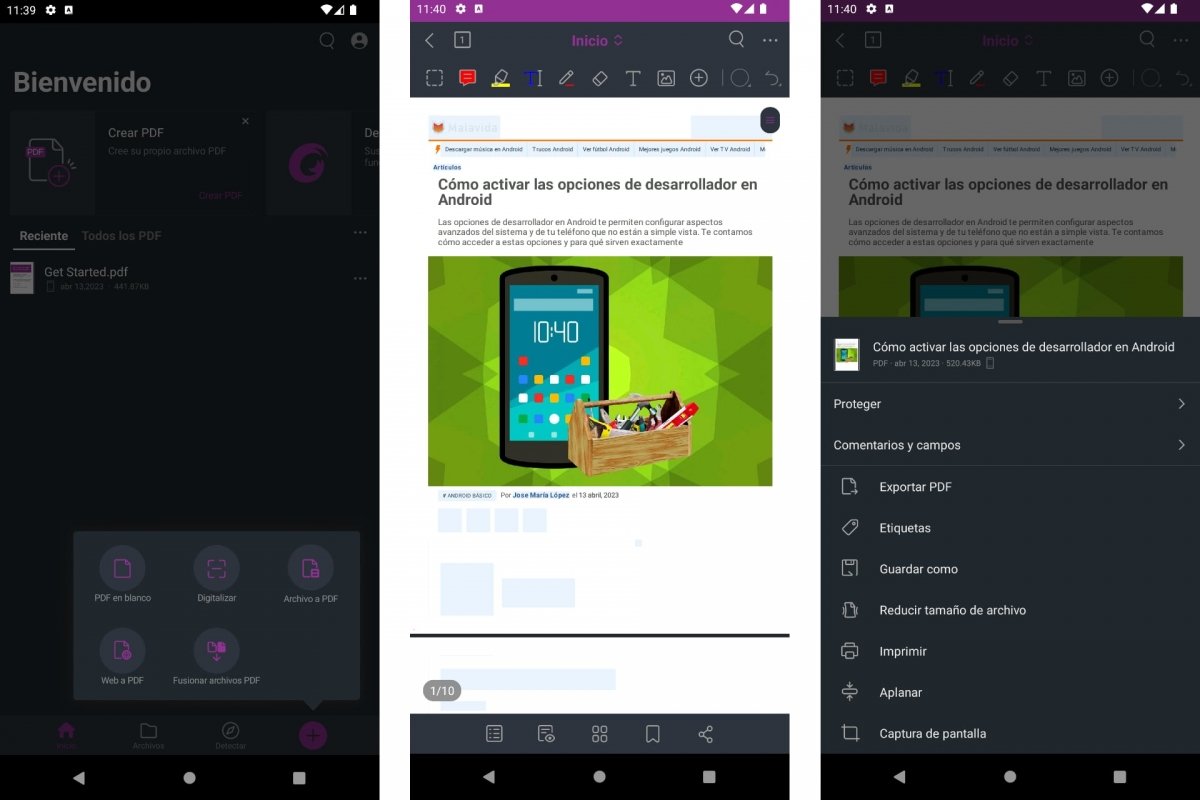 Editar archivos PDF con Foxit PDF Editor
Editar archivos PDF con Foxit PDF Editor
Para leer y editar archivos PDF en Android también puedes contar con la inestimable ayuda de Foxit PDF Editor, que cuenta con opciones para todos los gustos y necesidades: rellenar formularios, escanear documentos en papel para convertirlos en PDF, ordenar páginas de un PDF, anotar encima del PDF, proteger un archivo PDF con contraseña, compartir los documentos, etc.
En el apartado de edición de archivos PDF, si te suscribes a la versión de pago de Foxit PDF Editor tendrás la posibilidad de convertir archivos a PDF a otros formatos y viceversa, así como editar cualquier PDF que tengas en tu teléfono móvil o en la nube.