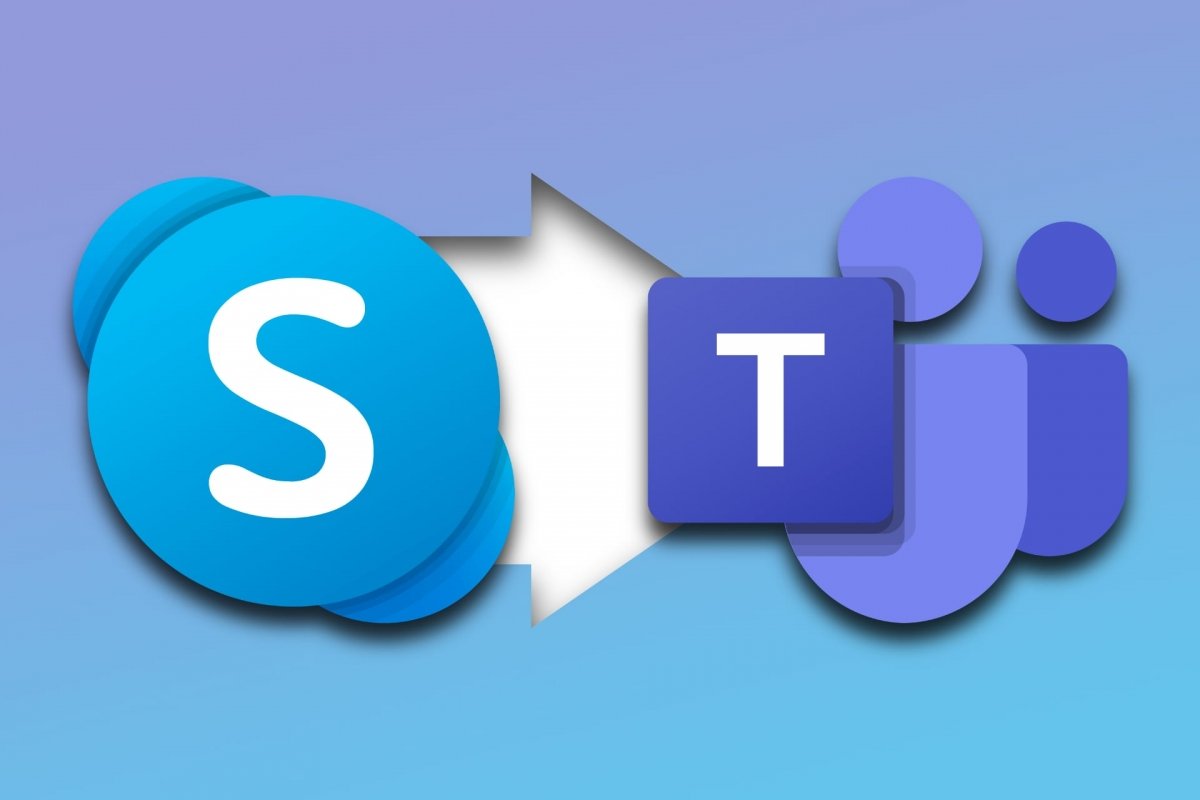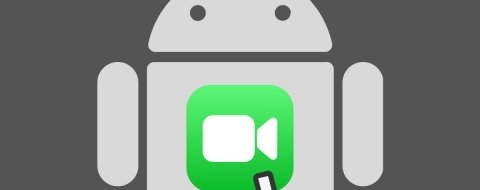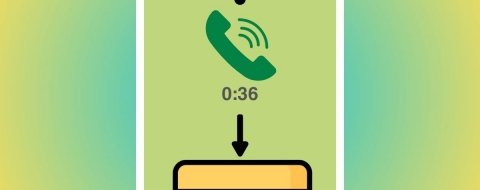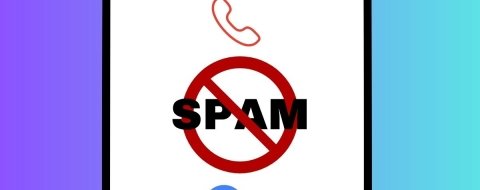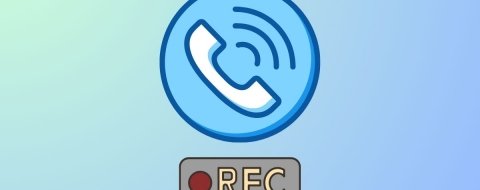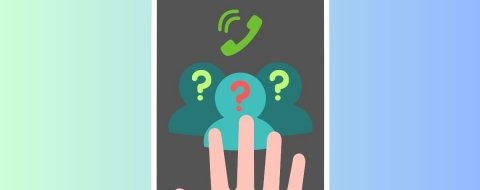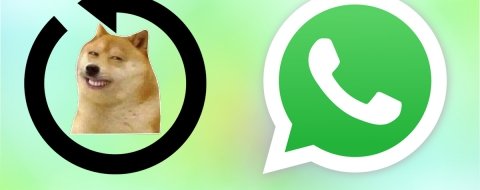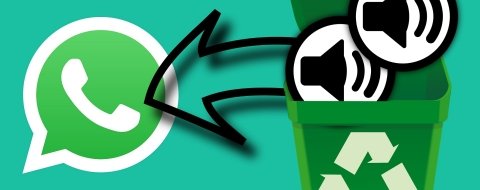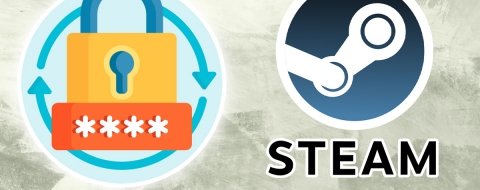Skype fue la primera aplicación que popularizó las videollamadas entre el gran público. Una manera diferente de hablar con tus amigos, familia, compañeros de trabajo o clientes, en una época en la que los teléfonos móviles todavía no estaban tan extendidos. Desde hace años, Skype también te permitía contactar con los tuyos desde Android. Pero Microsoft ha decidido ponerle punto y final.
De ahora en adelante, si abres Skype, te dirá que ya no está disponible. Y que si quieres seguir hablando con tus contactos, deberás usar Teams. Microsoft Teams es la aplicación de mensajería, comunicación, videollamadas y llamadas que Microsoft puso en marcha tiempo atrás y que hoy utilizan millones de personas. Especialmente, en sus teléfonos y dispositivos de trabajo.
Así que en el futuro tendrás que acostumbrarte a usar Teams en vez de Skype. Lo bueno es que en esta app también encontrarás chats, envío de archivos, videollamadas y llamadas, etc. De manera que el cambio no será tan drástico. Y si no te gusta Teams, siempre puedes probar alguna de las muchas apps de mensajería instantánea que existen para Android.
Cómo migrar todos tus datos de Skype a Microsoft Teams
La buena noticia es que Microsoft te facilita la tarea de moverte de Skype a Teams. Como todos tus datos e información están asociados a tu cuenta de Microsoft, la que usas indistintamente en Skype, Xbox, Outlook o Word, migrar tus contactos y chats te será muy fácil.
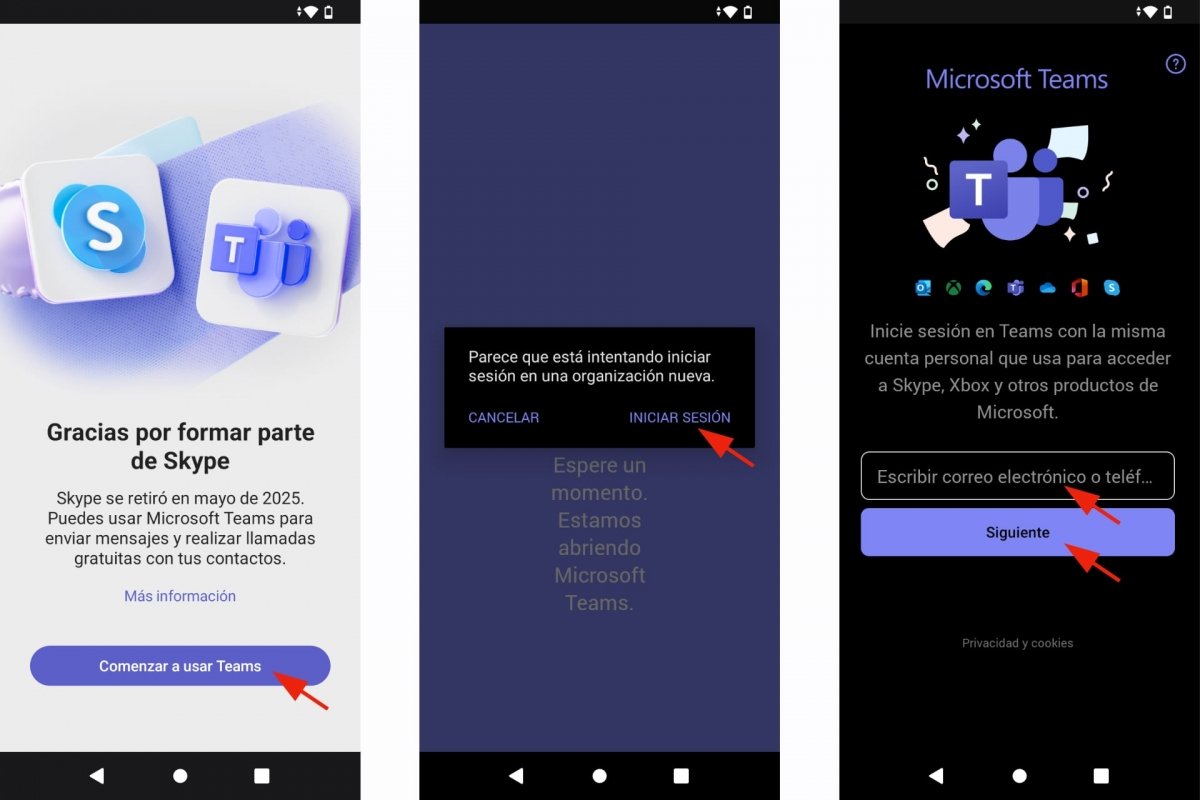 Cierre de Skype e inicio de sesión en Microsoft Teams
Cierre de Skype e inicio de sesión en Microsoft Teams
Cómo pasar tus contactos y conversaciones de Skype a Teams
Si estás leyendo esto, es que ha pasado el día de cierre de Skype, el primer día de mayo. De manera que cuando abras Skype, será totalmente inservible. En su lugar, verás un mensaje diciéndote que uses Microsoft Teams “para enviar mensajes y realizar llamadas gratuitas con tus contactos”. Y, debajo, verás un botón. Pulsa el botón Comenzar a usar Teams y se abrirá esa aplicación. Si no la tienes instalada, instala ya Teams en tu teléfono.
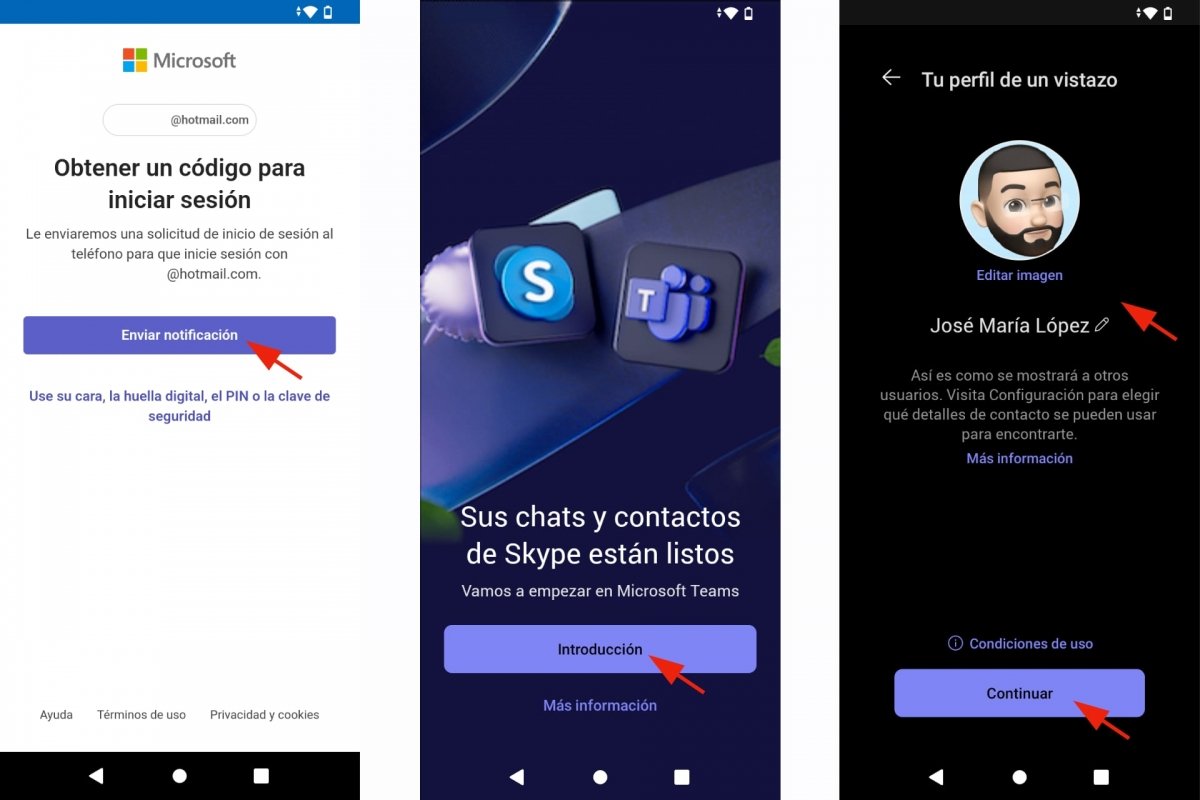 Iniciar sesión en Microsoft Teams
Iniciar sesión en Microsoft Teams
- Abre Microsoft Teams.
- La primera vez, te pedirá que inicies sesión.
- Utiliza tu cuenta de Skype para migrar tus datos a Teams.
- Verás que esa pantalla dice que puedes “iniciar sesión en Teams con la misma cuenta personal que usas para acceder a Skype”.
- Pulsa Siguiente.
- Se abrirá una nueva ventana para hacer la migración de datos.
- Para iniciar sesión, dependerá del sistema de reconocimiento que tengas configurado.
- Puedes usar tu cara, huella digital, PIN, clave o una app externa.
- Al terminar el proceso, aparece otra ventana que dice “Sus chats y contactos de Skype están listos”.
- Ahora pulsa en Introducción.
- Permite o rechaza los permisos que te solicitará la aplicación.
- Confirma tu nombre e imagen de perfil, importados de Skype.
- O cámbialos si quieres.
- Luego toca el botón Continuar.
- Opcionalmente, puedes añadir contactos de fuera de Skype que guardes en tu teléfono.
- Toca de nuevo en Continuar.
- Y, finalmente, presiona Entendido.
- Verás que Teams muestra las conversaciones que tenías abiertas en Skype.
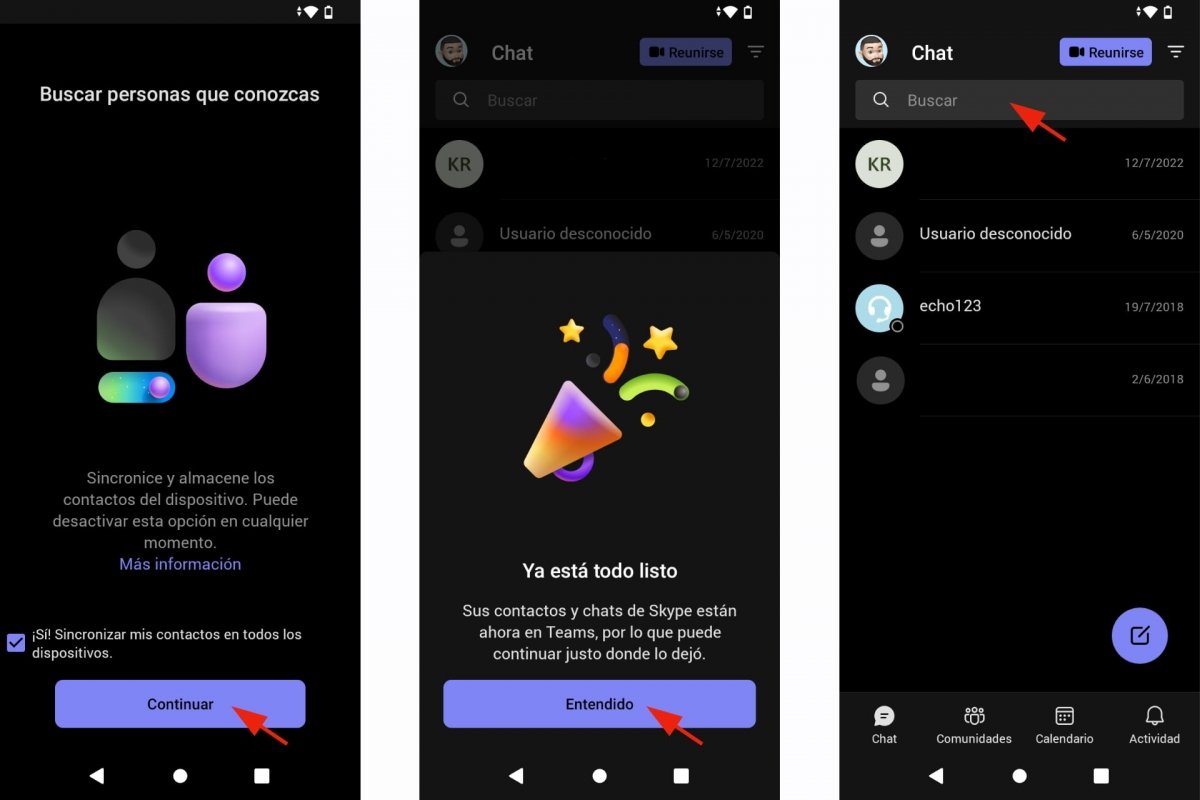 Bienvenida a Microsoft Teams desde Skype
Bienvenida a Microsoft Teams desde Skype
Si quieres guardar tus contactos, chats y archivos en un archivo, aparte de tenerlos ya en Teams, puedes hacerlo desde tu navegador web, haciendo una petición a Microsoft. Pero esta opción estará disponible hasta enero de 2026. Así que date prisa. Los pasos a seguir son los siguientes:
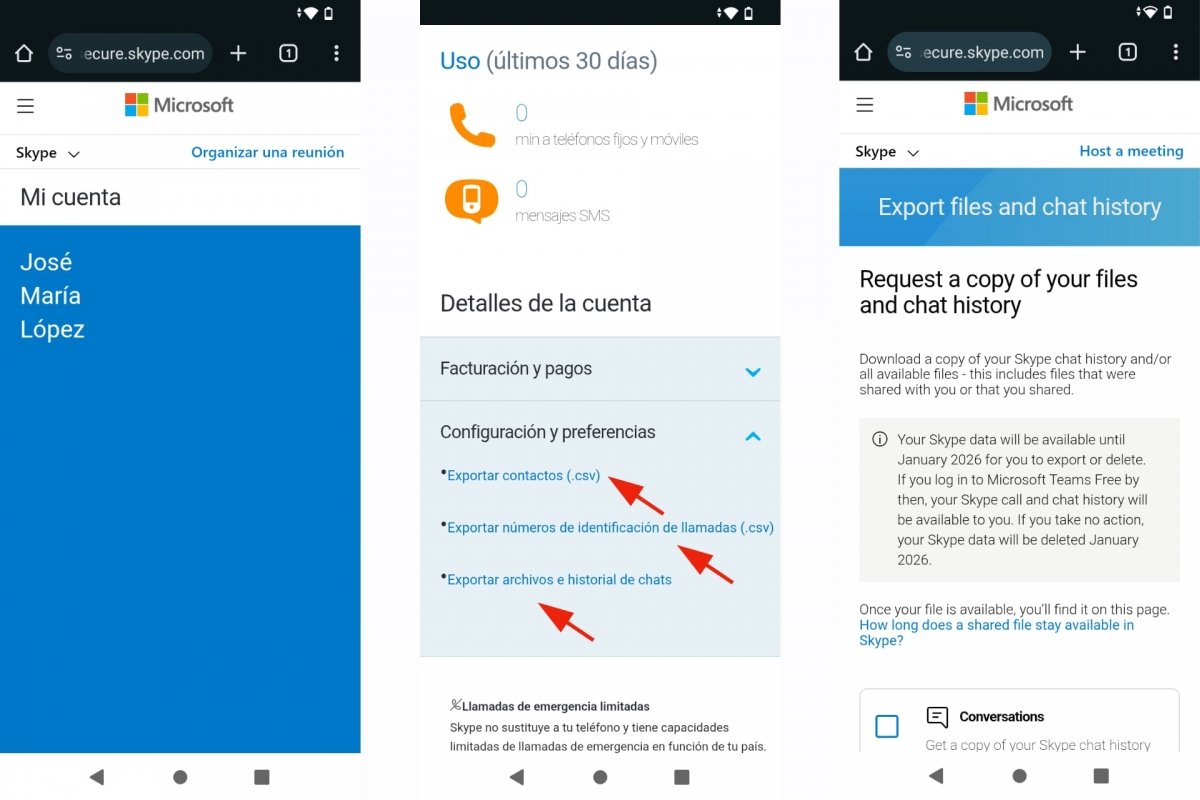 Exportar datos, chats y contactos de Skype
Exportar datos, chats y contactos de Skype
- Abre en tu navegador web el enlace login.skype.com para empezar.
- Inicia sesión con tu cuenta de Skype.
- Verás información de tu cuenta. Baja hasta dar con Configuración y preferencias.
- Hay varias opciones. Como, por ejemplo, Exportar contactos en un archivo CSV.
- O Exportar números de identificación de llamadas, también en CSV.
- La tercera opción es Exportar archivos e historial de chats.
- Esta tercera opción abre otra página.
- Allí, elige qué quieres guardar. Chats, archivos o ambos.
- Finalmente, haz clic en Submit request.
- El proceso puede llevar tiempo.
- Cuando esté listo, recibirás un correo electrónico con el enlace de descarga.