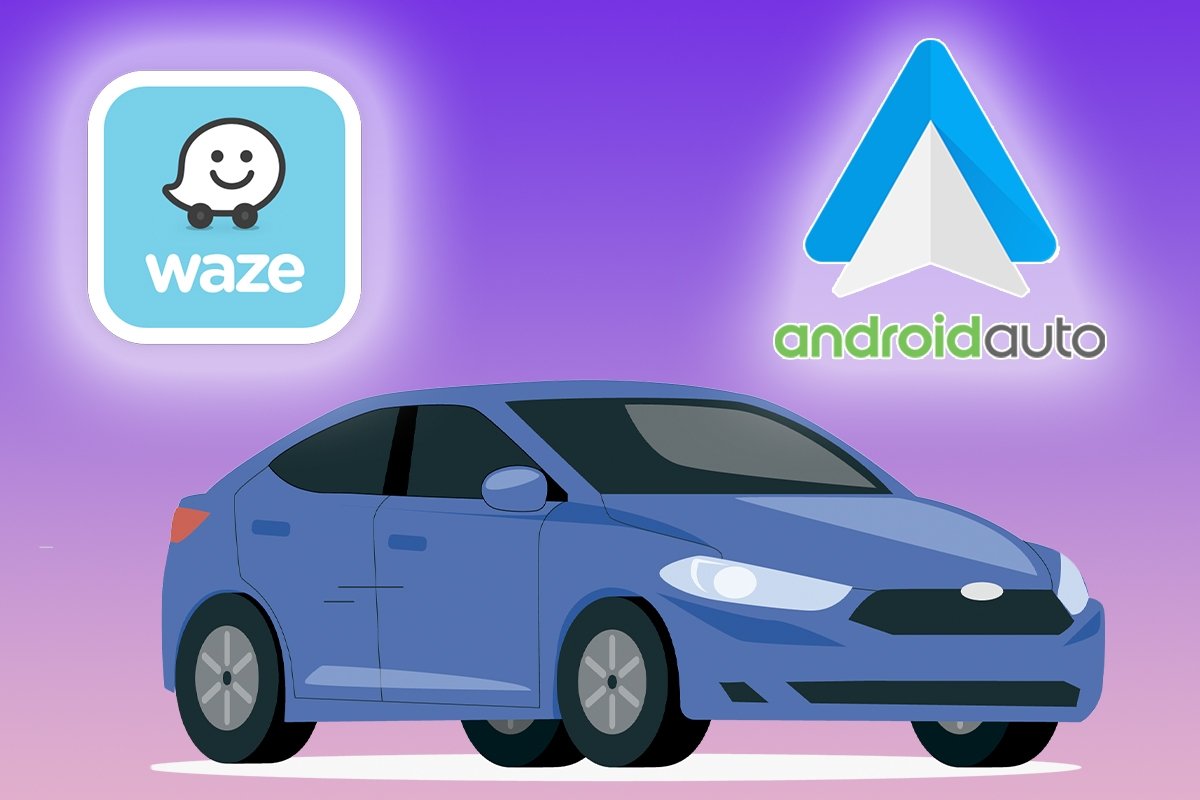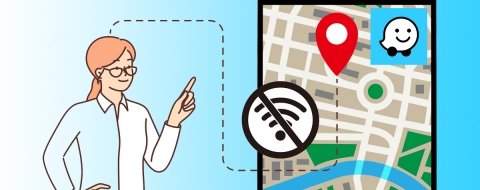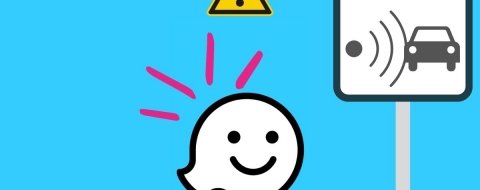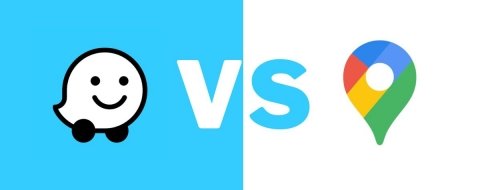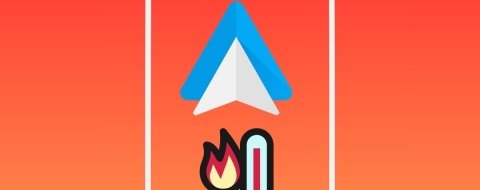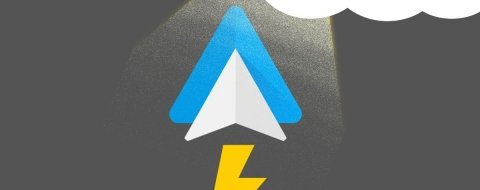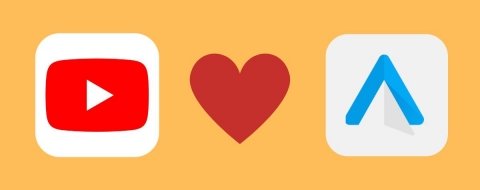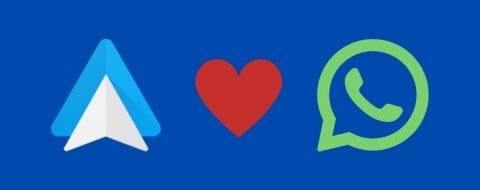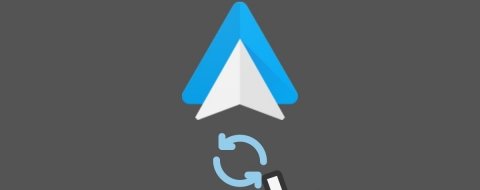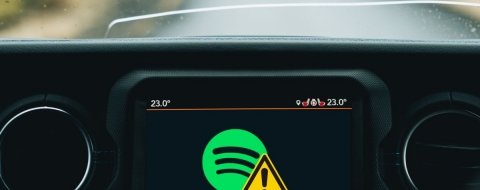Waze es una aplicación de GPS súper útil para esquivar esos trancones molestos y llegar a donde quieras sin problemas en tiempo real. Y lo mejor de todo es que puedes usarlo en tu coche con Android Auto.
En esta guía, te mostraremos cómo usar Waze en Android Auto de forma correcta y cómo aprovechar sus funciones mientras conduces. Además, te daremos algunos trucos y consejos para optimizar tu experiencia.
Cómo instalar y usar Waze en Android Auto
Aunque Waze no es tan popular como Google Maps, tiene sus propios encantos y ventajas que la hacen una opción a considerar, especialmente si quieres evitar atascos y encontrar rutas más rápidas. Para instalar y usar Waze en Android Auto, sigue estos pasos:
- Descarga e instala Waze en tu móvil. Si es la primera vez que usas Waze, otorga todos los permisos necesarios para que funcione sin problemas.
- Conecta tu móvil al sistema de tu coche usando un cable USB o, si tienes la suerte de tener un coche más moderno, puedes hacerlo de forma inalámbrica.
- En la pantalla de tu coche, busca el icono de Waze y tócalo.
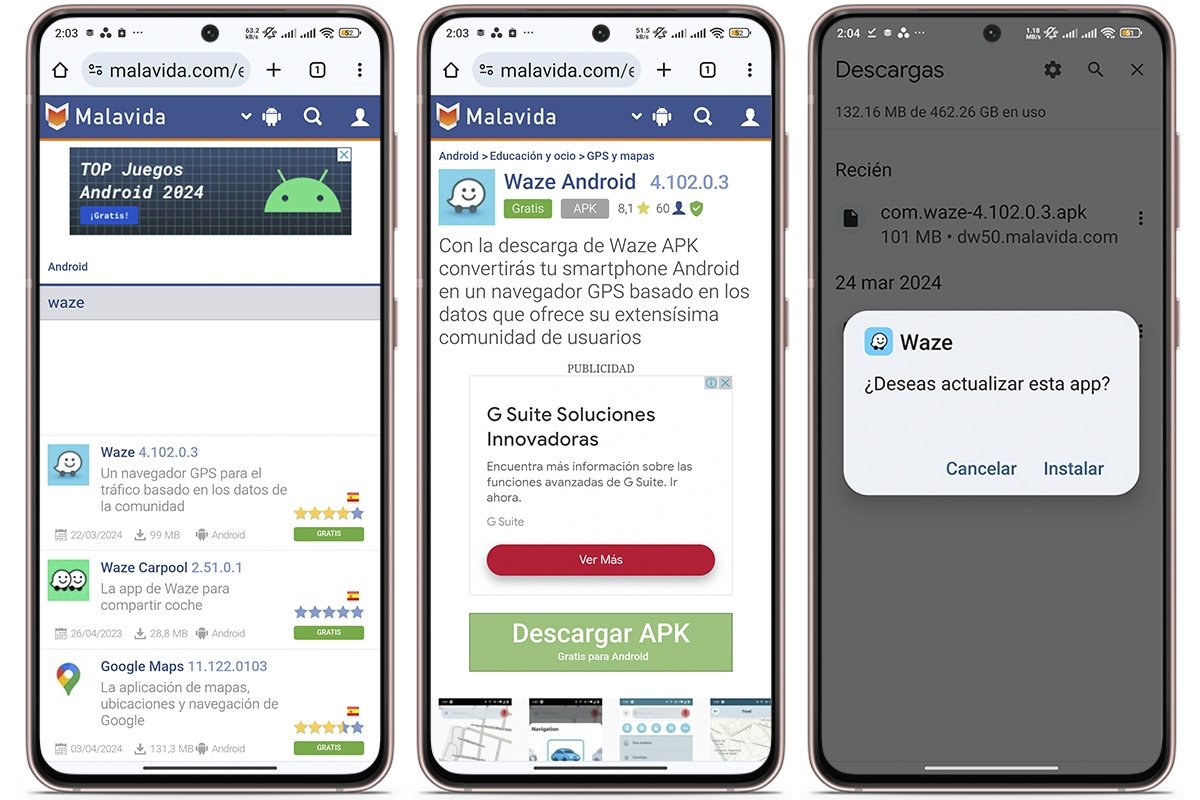 Pasos para instalar Waze en Android Auto
Pasos para instalar Waze en Android Auto
Al abrir Waze en Android Auto, verás una interfaz similar a la que usas en tu móvil, pero adaptada a la pantalla de tu coche. Es decir, podrás navegar a un destino, buscar puntos de interés, compartir tu ubicación, escuchar música o podcasts y, por supuesto, configurar el sistema según tus gustos y preferencias.
Cómo configurar Waze en Android Auto
Si ya tienes instalado Waze en tu dispositivo móvil y lo has conectado a tu coche mediante Android Auto, es hora de configurar la aplicación para que se adapte a tus necesidades. Aquí te mostramos cómo hacerlo:
Configura tu destino o ruta
- Abre Waze en Android Auto.
- Usa tu voz para indicar tu destino a través del comando "Ok, Waze" u "Ok, Google". Por ejemplo: "Ok Google, llévame a la Plaza Mayor" o activa el micrófono y di en voz clara el lugar.
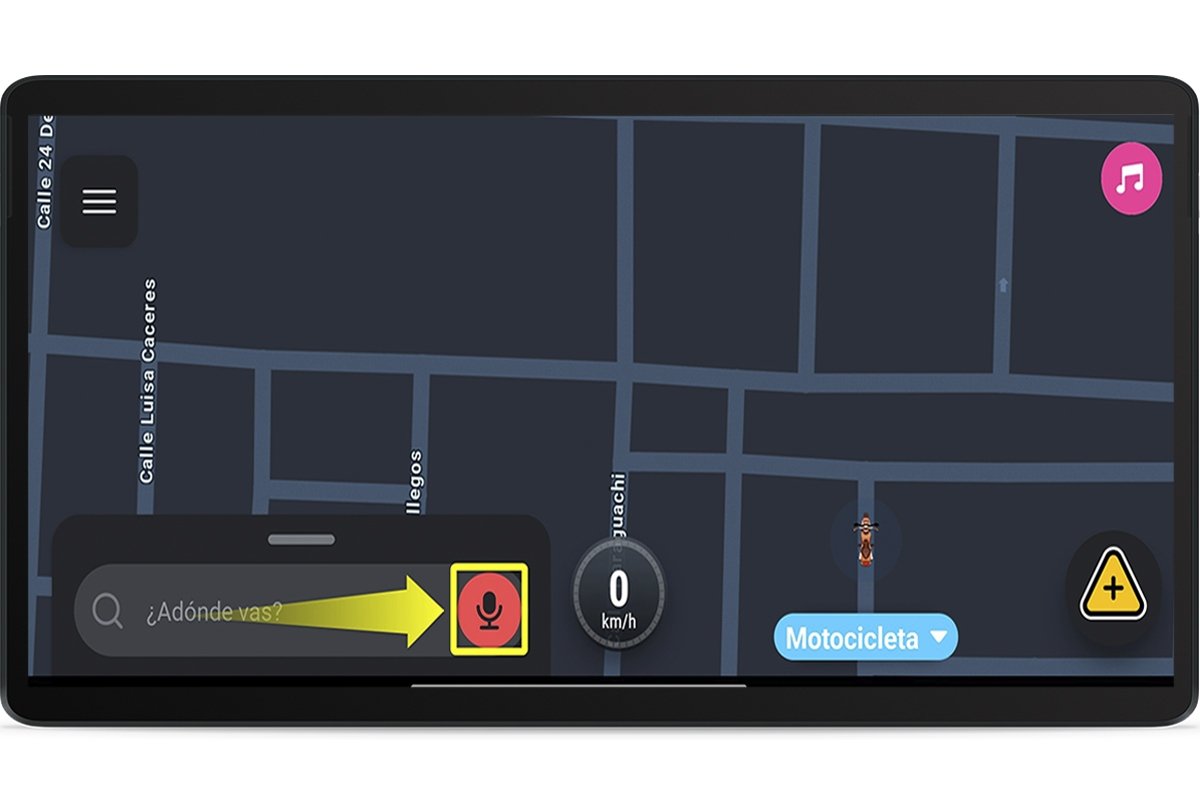 Configura tu destino o ruta en Waze desde Android Auto
Configura tu destino o ruta en Waze desde Android Auto
Una vez que consigas la dirección exacta, es momento de guardarla, especialmente si pretendes ir en varias oportunidades y aún no te sabes la ruta de memoria. Para ello, haz lo siguiente:
- Abre Waze en Android Auto.
- Desliza hacia arriba desde la parte inferior de la pantalla.
- Mantén presionada la dirección que quieres guardar.
- Toca "Información" y luego "Guardar".
- Coloca un nombre para la ruta guardada.
- Pulsa en "Listo".
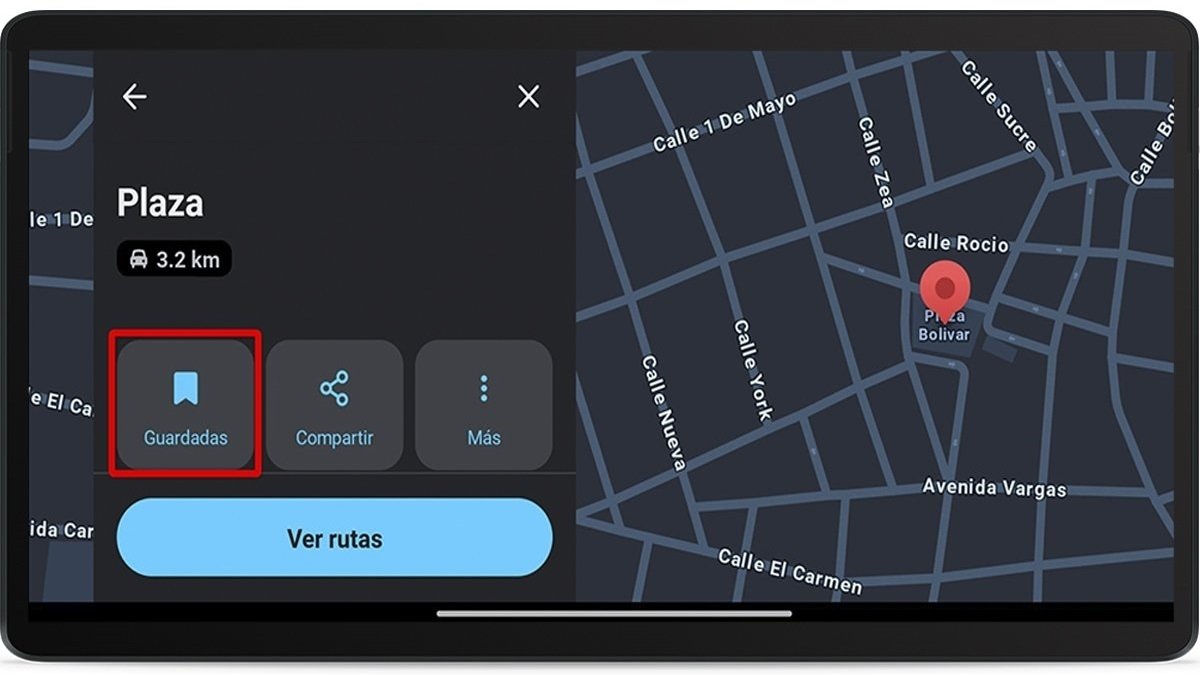 Guarda tu destino o ruta en Waze desde Android Auto
Guarda tu destino o ruta en Waze desde Android Auto
De este modo, habrás guardado varias direcciones. Ahora, si lo que quieres es saber dónde se encuentran las rutas o lugares, sigue estos pasos:
- Abre Waze en Android Auto.
- Toca en el buscador de la parte abajo.
- Pincha en "Guardados".
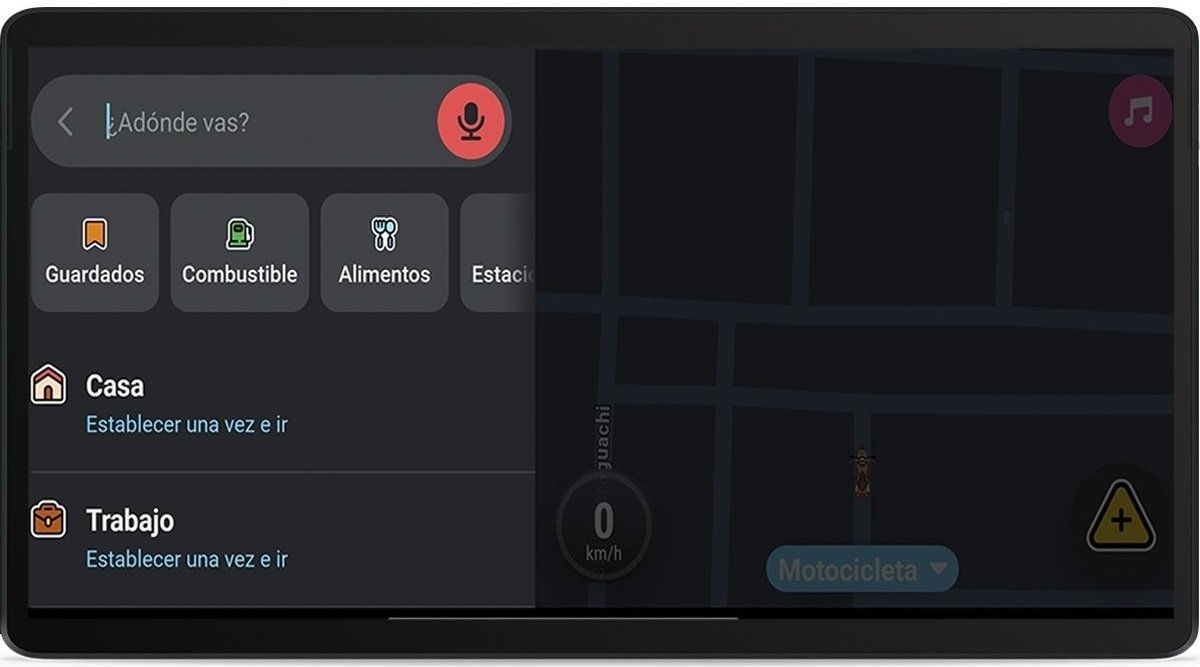 Busca tus lugares favoritos en Waze desde Android Auto
Busca tus lugares favoritos en Waze desde Android Auto
Configura tu voz
- Abre Waze en Android Auto.
- Toca el icono de menú en la parte superior de la pantalla.
- Selecciona "Ajustes".
- Busca y selecciona en "Voz y sonido".
- Dentro de "Voz y sonido", busca la opción "Dictado" y tócala. De forma predeterminada, Waze mostrará el idioma local.
- Para añadir un nuevo idioma, deshabilita el interruptor y elige entre las opciones disponibles.
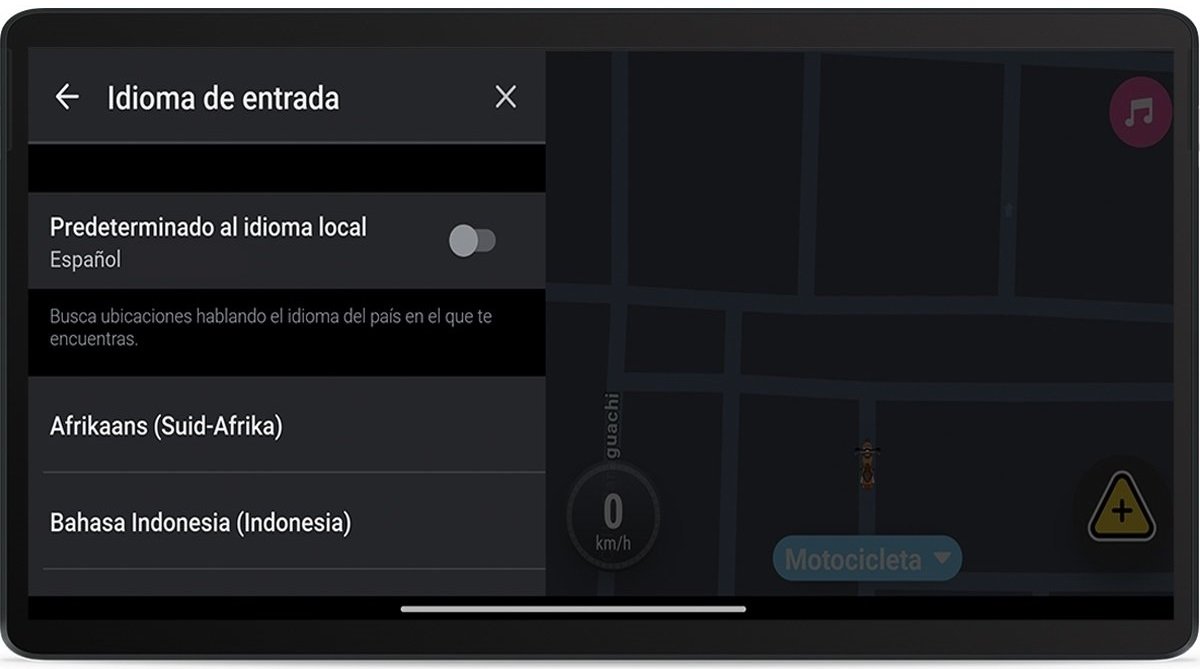 Configura tu voz en Waze desde Android Auto
Configura tu voz en Waze desde Android Auto
Configura el sonido
- Abre Waze en Android Auto.
- Toca el icono de menú en la esquina superior izquierda de la pantalla.
- Selecciona "Ajustes" en el menú.
- Pulsa en "Voz y sonido". A continuación, verás diferentes secciones.
- En la sección "Sonidos", elige la opción que prefieras: "Activar", "Desactivar", "Alertas".
- En la sección "Volumen de guía de voz", ajusta el volumen de las indicaciones de voz.
- En la sección "Voz de Waze", selecciona la voz que quieres que te dé las indicaciones. Puedes elegir entre una voz masculina o femenina, y también puedes descargar otras voces adicionales.
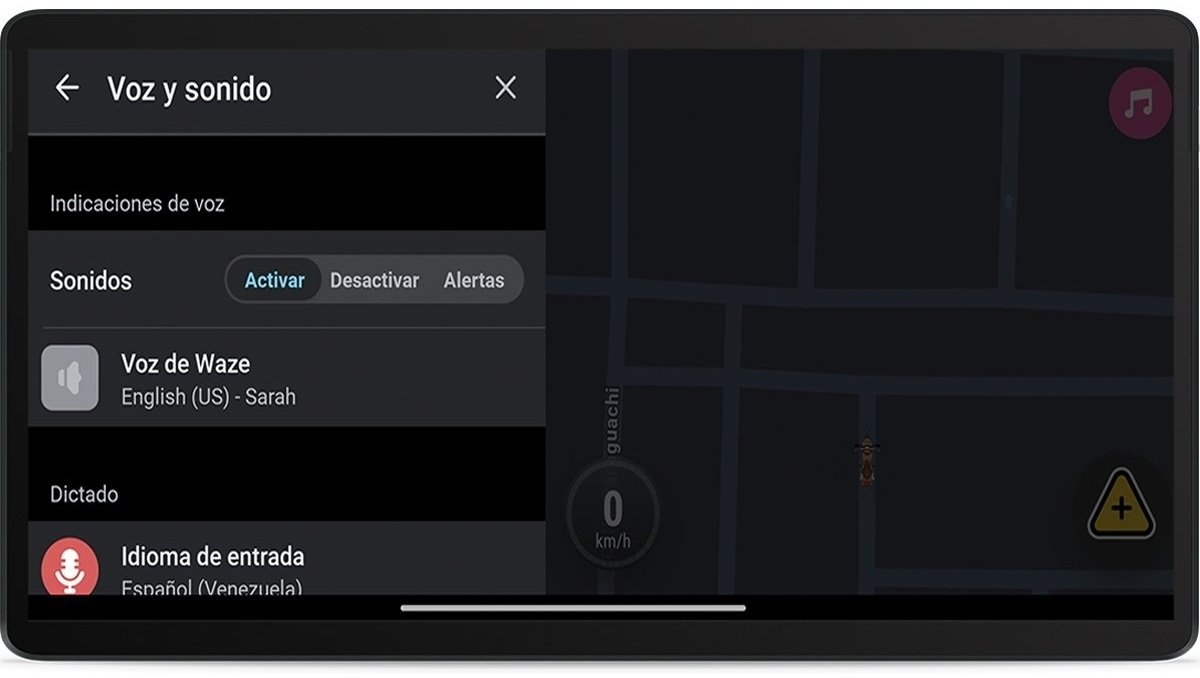 Configura sonido en Waze desde Android Auto
Configura sonido en Waze desde Android Auto
Configura las alertas y radares
- Abre Waze desde Android Auto y dirígete a la pestaña "Ajustes".
- Dentro de la sección "Preferencias de conducción", busca y selecciona "Alertas y avisos".
- Ahora toca en "Avisos".
- Dentro de esta sección, encontrarás una lista detallada de todas las alertas disponibles que puedes activar.
- Entre las opciones se incluyen "Radares de velocidad", "Cámaras de luz roja", "Cruces ferroviarios", "Historial de accidentes", "Atascos".
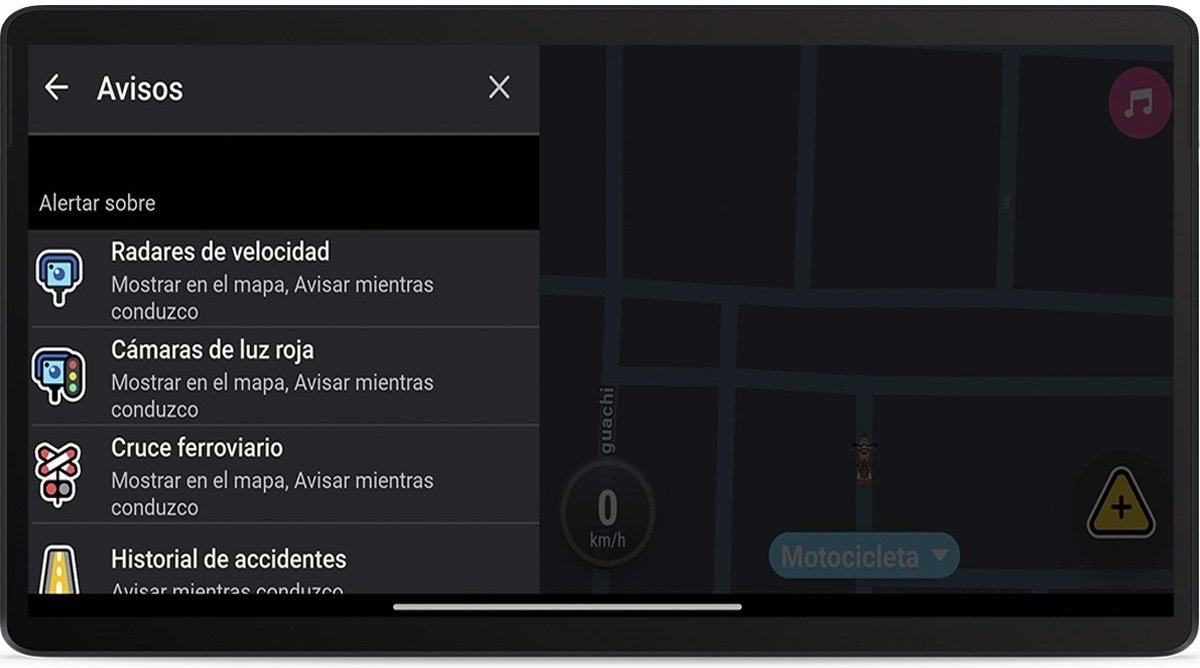 Configura las alertas y radares en Waze desde Android Auto
Configura las alertas y radares en Waze desde Android Auto
Los mejores trucos para sacar todo el provecho de Waze en Android Auto
Waze no solo es una app de navegación común y corriente, es una herramienta que puede hacer que tus viajes sean más eficientes y sin estrés. Y cuando lo combinas con Android Auto, se vuelve aún más poderoso. Aquí te dejo algunos truquillos para sacarle el jugo a Waze en Android Auto:
Personaliza la voz de guía a tu gusto
Waze te ofrece una variedad de voces, desde las clásicas hasta las más creativas. Incluso puedes subir tu propia voz y usarla como guía de navegación. Con esta función, cada viaje se convierte en una experiencia más personalizada y entretenida.
Explora las opciones de rutas alternativas
A veces la ruta más corta no es la más conveniente. Con Waze, tienes acceso a rutas alternativas en tiempo real. Si ves que el tráfico está más cargado que un lunes por la mañana, no temas explorar otras opciones para llegar a tu destino sin contratiempos.
Colabora con otros usuarios
Waze se basa en la comunidad de usuarios para proporcionar información precisa y actualizada sobre el tráfico. Mientras conduces, tú también puedes aportar tu granito de arena.
Reporta lo que ves en la carretera: desde un simple bache hasta un control policial u accidente vial. Así ayudarás a otros conductores a tener una mejor experiencia.
Encuentra gasolineras cercanas a tu ruta
Si ves que el indicador de gasolina está en las últimas, no te preocupes. Con Waze, encontrar una gasolinera cercana a tu ruta es muy fácil. Solo tienes que ir a la sección de búsqueda, escribir "gasolinera" y seleccionar la más cercana.