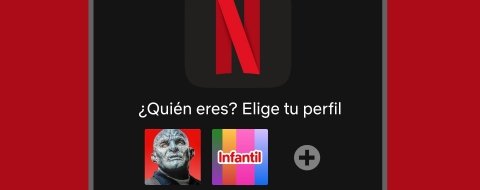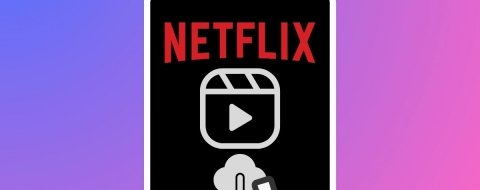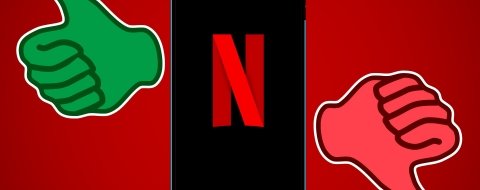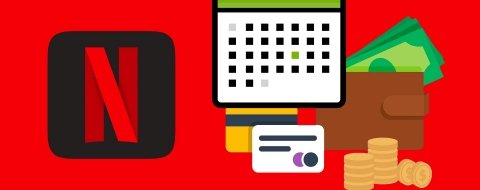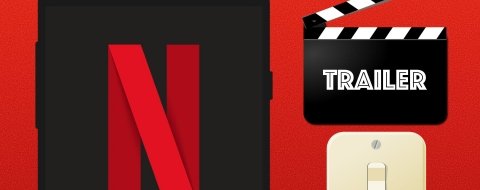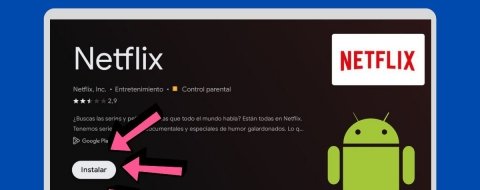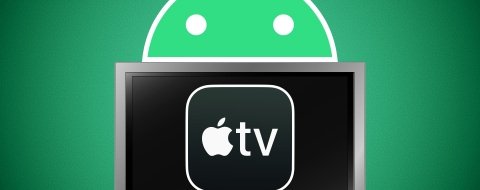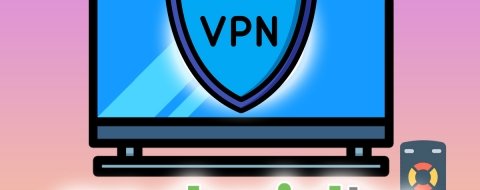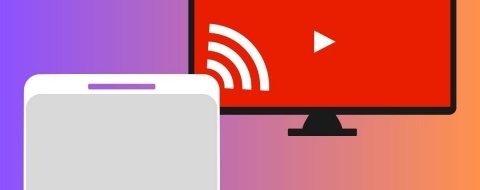Una de las ventajas de aplicaciones como Netflix es que puedes usarla directamente en tu teléfono Android. Tanto si estás en casa como si caminas por la calle o viajas en bus o tren, siempre es buen momento para ver una película, serie o documental en la pantalla de tu móvil.
Pero como todo se puede mejorar, te traemos una selección de trucos increíbles para Netflix para que encuentres aquello que quieres ver, lo veas como tú quieres y para que puedas personalizar la reproducción de Netflix en Android. Tú mandas.
Los mejores trucos y funciones ocultas de la app móvil de Netflix
- Cómo descargar películas y series de Netflix para verlas offline
- Cómo explorar categorías ocultas en Netflix
- Cómo borrar tu historial de Netflix
- Cómo controlar la velocidad de reproducción en Netflix
- Cómo cambiar la contraseña de Netflix
- Cómo cambiar el tamaño, color y fuente de los subtítulos en Netflix
- Cómo cambiar el idioma del audio y los subtítulos en Netflix
- Cómo desactivar la reproducción automática de tráilers en Netflix
- Cómo borrar series de la lista Seguir Viendo en Netflix
- Cómo compartir cuenta con otros y quitar acceso a tu cuenta de Netflix
- Cómo crear una lista de contenidos en Netflix
- Cómo cambiar el nombre y avatar de tu perfil de Netflix
Cómo descargar películas y series de Netflix para verlas offline
Como no siempre hay un punto WiFi o cobertura móvil para ver tus películas y series de Netflix en Android, te proponemos descargar ese contenido para verlo offline siempre que quieras. Es más, si no tienes espacio en tu móvil Android, incluso puedes descargar descargar películas y series de Netflix en una tarjeta SD o pendrive.
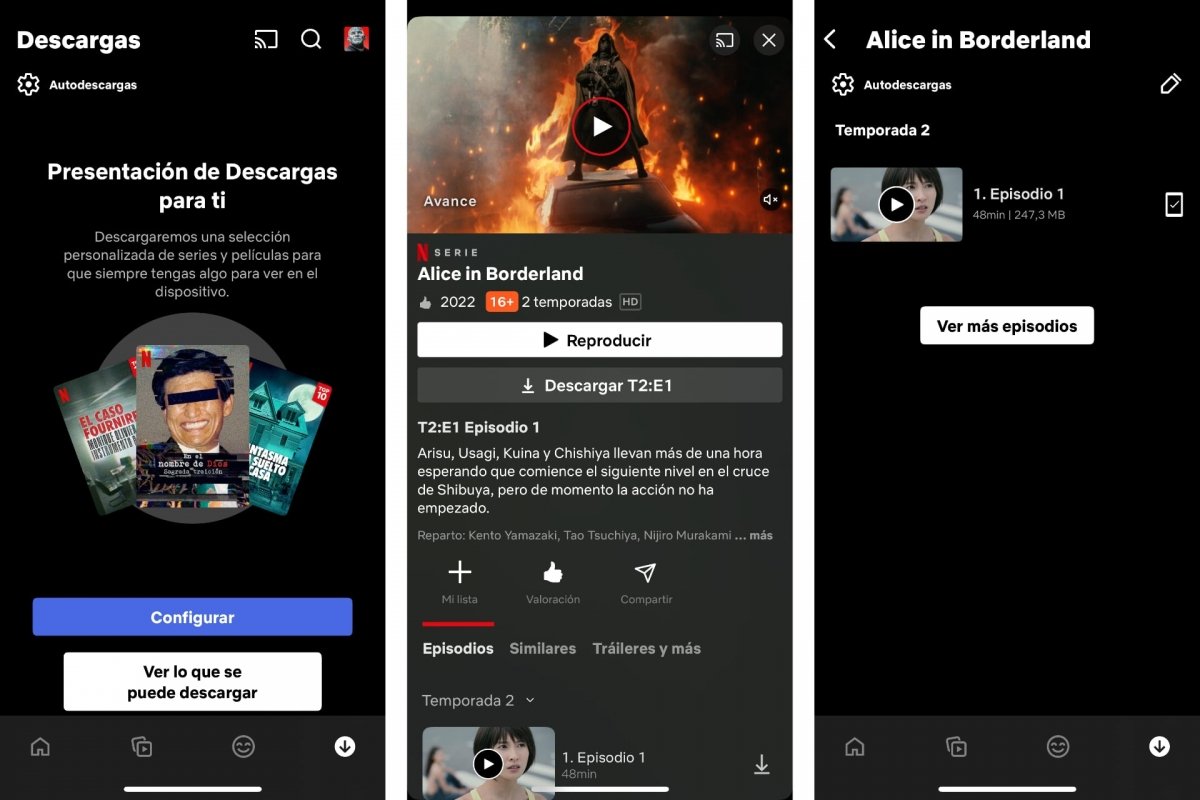 Descargar títulos de Netflix para ver sin conexión
Descargar títulos de Netflix para ver sin conexión
Para ver Netflix sin Internet, antes tendrás que hacer lo siguiente:
- Abre la aplicación de Netflix.
- Busca la serie o película cuando tengas conexión.
- Toca el icono de Descargas si está disponible.
- Si es una serie, también verás la opción Descargar temporada.
No todos los títulos están disponibles para descargar. Puedes almacenar hasta cien descargas activas a la vez por dispositivo. Y para reducir el uso de datos, procura hacer la descarga conectado a una red WiFi.
Para reproducir las películas y series de Netflix que has descargado:
- Abre la aplicación de Netflix.
- Entra en la sección Descargas.
- Busca el título que quieres ver y pulsa en Reproducir.
Cómo explorar categorías ocultas en Netflix
Netflix organiza su catálogo de series y películas de distintas maneras. Por fecha de publicación, por género, por duración, por país de procedencia, según las películas que has visto antes… Vamos, que es difícil no encontrar algo que pueda gustarte en Netflix.
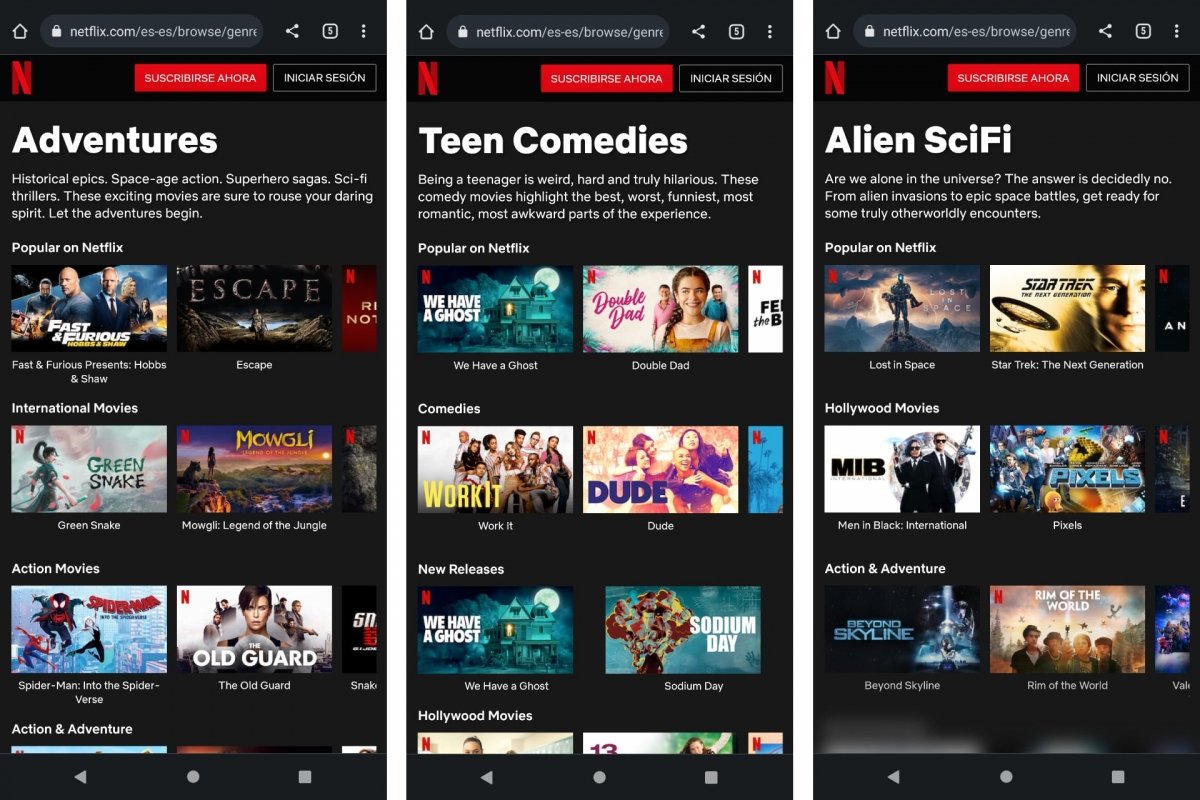 Categorías ocultas de Netflix
Categorías ocultas de Netflix
Pero, por si acaso, siempre puedes acudir a los códigos secretos de Netflix. Se trata de categorías ocultas o difíciles de dar con ellas desde la propia aplicación. Así te será más cómodo encontrar películas ocultas en Netflix o series ocultas en Netflix que, de otra manera, nunca encontrarías. El motivo es que el catálogo de esta plataforma de streaming es enorme y cambia cada semana.
Los códigos secretos de Netflix se abren en el navegador. Una vez hayas dado con la categoría adecuada y encuentres un título de un interés, al intentar reproducirlo en el navegador se abrirá automáticamente la aplicación de Netflix para Android.
Cómo borrar tu historial de Netflix
Todo lo que veas en Netflix queda guardado en su historial de visionado. Así sabrás si te queda algún episodio o temporada de una serie o si ya viste esa película que tanto te suena pero que no recuerdas haber visto. Pero tal vez no quieras dejar rastro de tus visionados y prefieras borrar películas vistas.
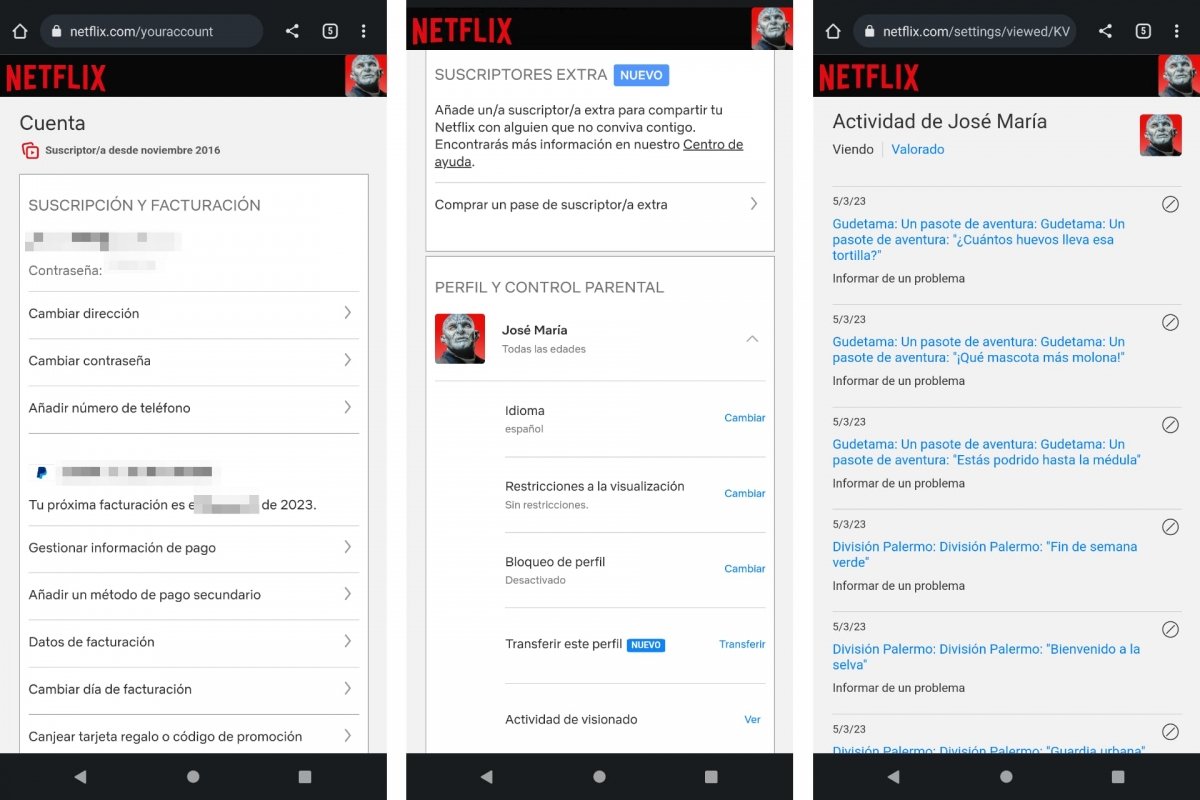 Borrar el historial de Netflix
Borrar el historial de Netflix
Para eliminar el historial de visionado de Netflix tendrás que acceder a tu cuenta desde el navegador web que utilices en Android:
- Ve a la página https://netflix.com/youraccount.
- Dirígete a la sección Perfil y control parental del perfil que quieres gestionar.
- Abre Actividad de visionado del perfil.
- En Actividad, pulsa en el icono Ocultar al lado de cada serie o película que quieras borrar.
- También puedes elegir la opción Ocultar todo para borrar todo el historial.
Los títulos que hayas ocultado pueden tardar hasta 24 horas en eliminarse de todos los dispositivos. No se pueden ocultar títulos si se accede a la página de Actividad desde un perfil Infantil de Netflix.
Cómo controlar la velocidad de reproducción en Netflix
Al día le faltan horas para poder ver todo lo que ofrece Netflix en su catálogo. Es más. En ocasiones, estás viendo una serie o película y la acción transcurre demasiado lenta. La buena noticia es que puedes acelerar Netflix para no perder el tiempo en determinados momentos.
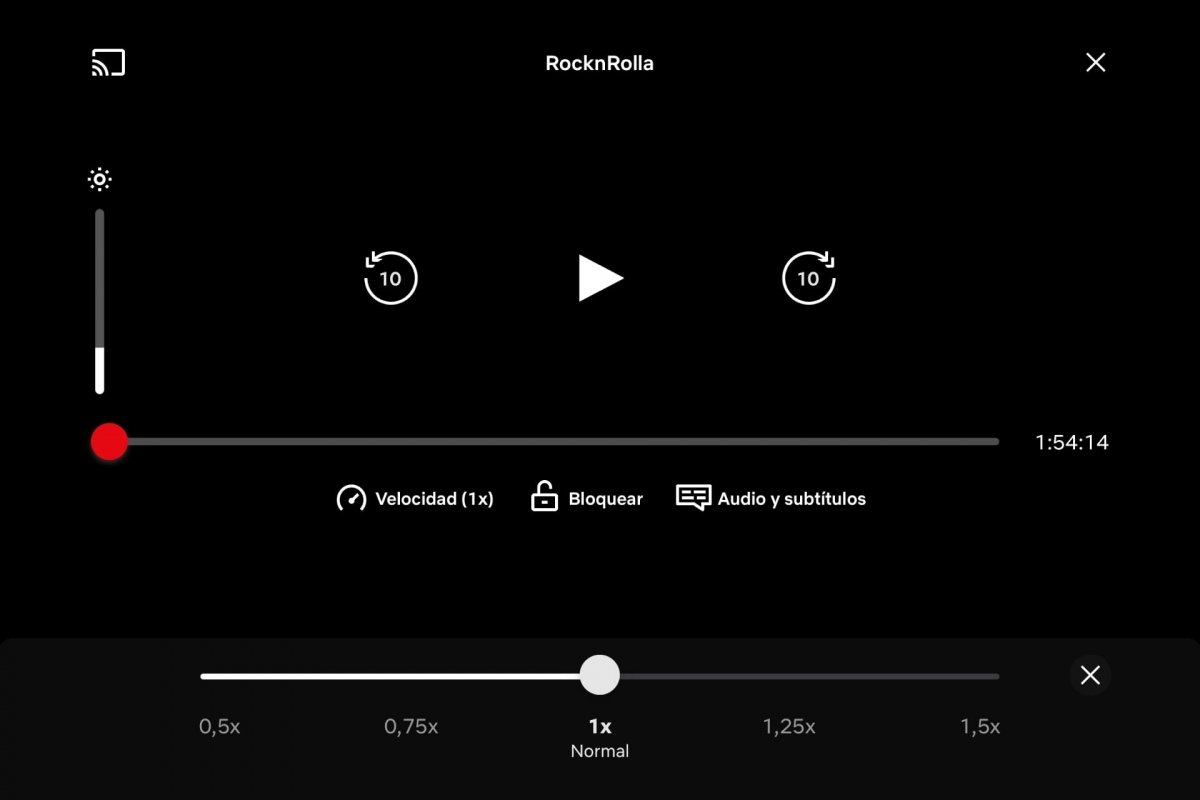 Velocidad de reproducción de Netflix
Velocidad de reproducción de Netflix
Pongamos que estás viendo algo en tu teléfono Android del catálogo y quieres aumentar la velocidad de Netflix para que te dé tiempo de ver dos episodios en vez de uno. Para ajustar la velocidad:
- Abre la aplicación de Netflix.
- Reproduce la serie o película que quieras.
- Toca la pantalla para ver los iconos de reproducción.
- Pulsa en el icono de velocidad y elige la velocidad de reproducción deseada.
Cómo cambiar la contraseña de Netflix
Si quieres cambiar la clave de Netflix, puedes hacerlo fácilmente. Así te aseguras de que nadie más que tú podrás acceder a tu cuenta. Recuerda que también puedes ver la contraseña de Netflix sin cambiarla. Aunque es mejor hacer el cambio. Por seguridad.
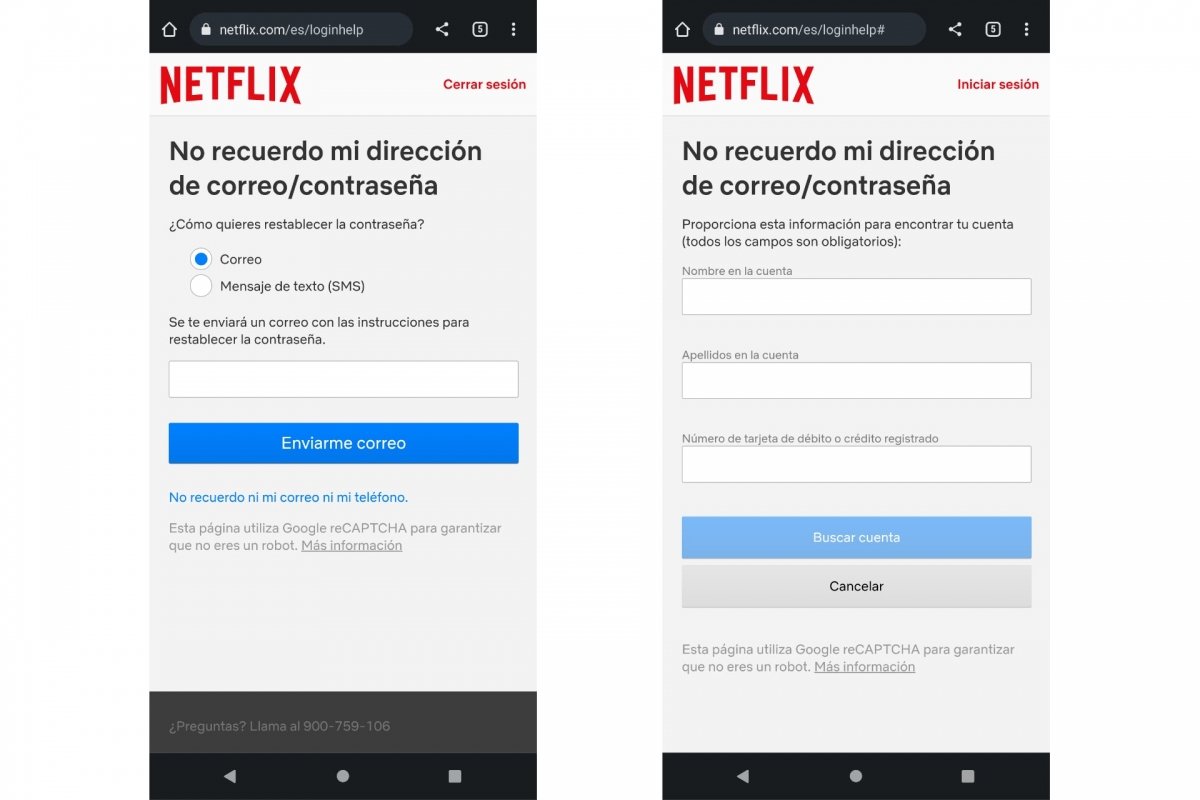 Cambiar la contraseña de Netflix
Cambiar la contraseña de Netflix
Para cambiar la contraseña de Netflix desde Android:
- Abre tu navegador web.
- Vista esta dirección.
- Selecciona Correo electrónico.
- Escribe la dirección de correo de tu cuenta de Netflix y selecciona Enviarme correo.
- Recibirás un correo con un enlace que caduca en 24 horas. Ábrelo.
- Te pedirá que introduzcas la nueva contraseña.
Cómo cambiar el tamaño, color y fuente de los subtítulos en Netflix
Si acostumbras a ver series y películas de Netflix con subtítulos, tal vez quieras personalizar su aspecto para leer mejor esas palabras o frases en la pantalla de tu móvil Android. Puede que quieras una fuente distinta, letras de mayor tamaño o de un color más legible.
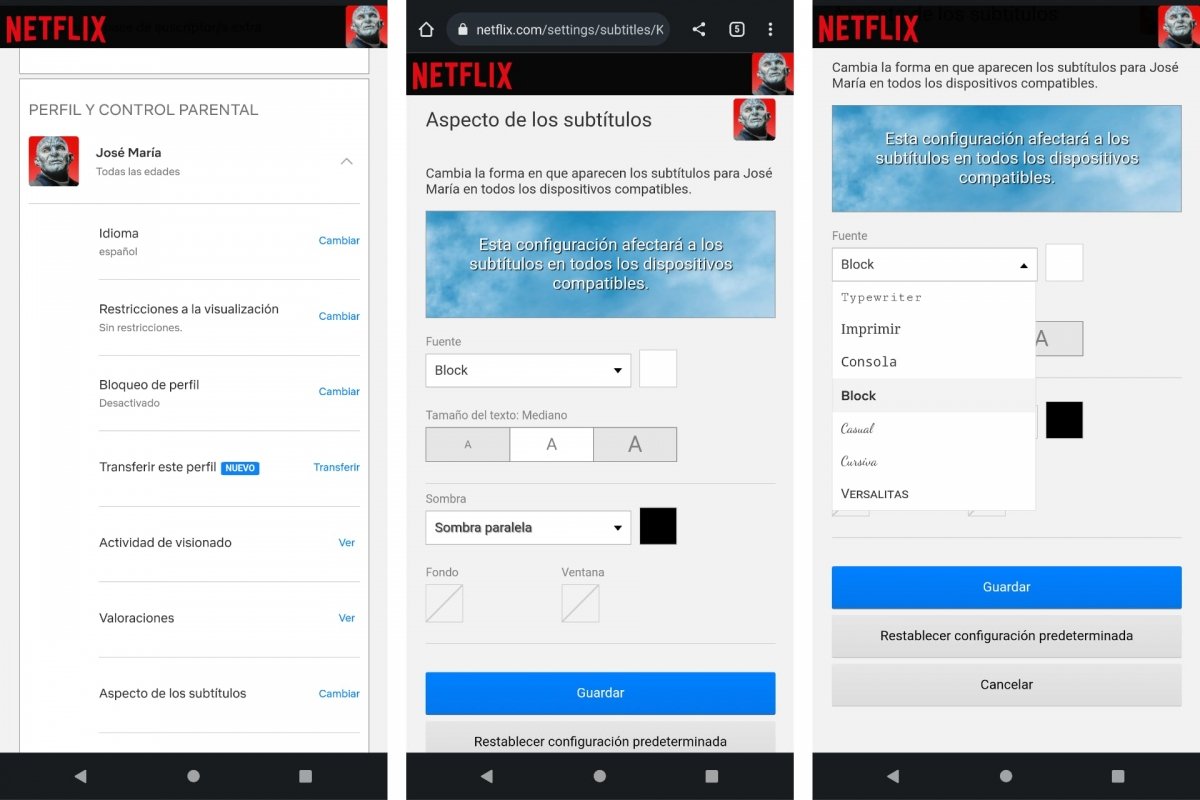 Cambiar el aspecto de los subtítulos en Netflix
Cambiar el aspecto de los subtítulos en Netflix
Para cambiar el aspecto de los subtítulos en Netflix:
- Abre tu navegador web.
- Ve a la página https://netflix.com/youraccount.
- Entra en Perfil y control parental de tu perfil.
- Selecciona Cambiar dentro de Aspecto de los subtítulos.
- Puedes cambiar tamaño de letra, efecto de sombra, color, fondo…
- Pulsa en Guardar para guardar los cambios.
Cómo cambiar el idioma del audio y los subtítulos en Netflix
Netflix está disponible en varios idiomas. Me refiero a su interfaz pero también a su contenido. Normalmente, las series y películas de Netflix suelen estar disponibles en cinco o más idiomas. Así que puede que quieras saber cómo poner Netflix en inglés o, al contrario, cómo poner Netflix en español si ese es tu idioma materno.
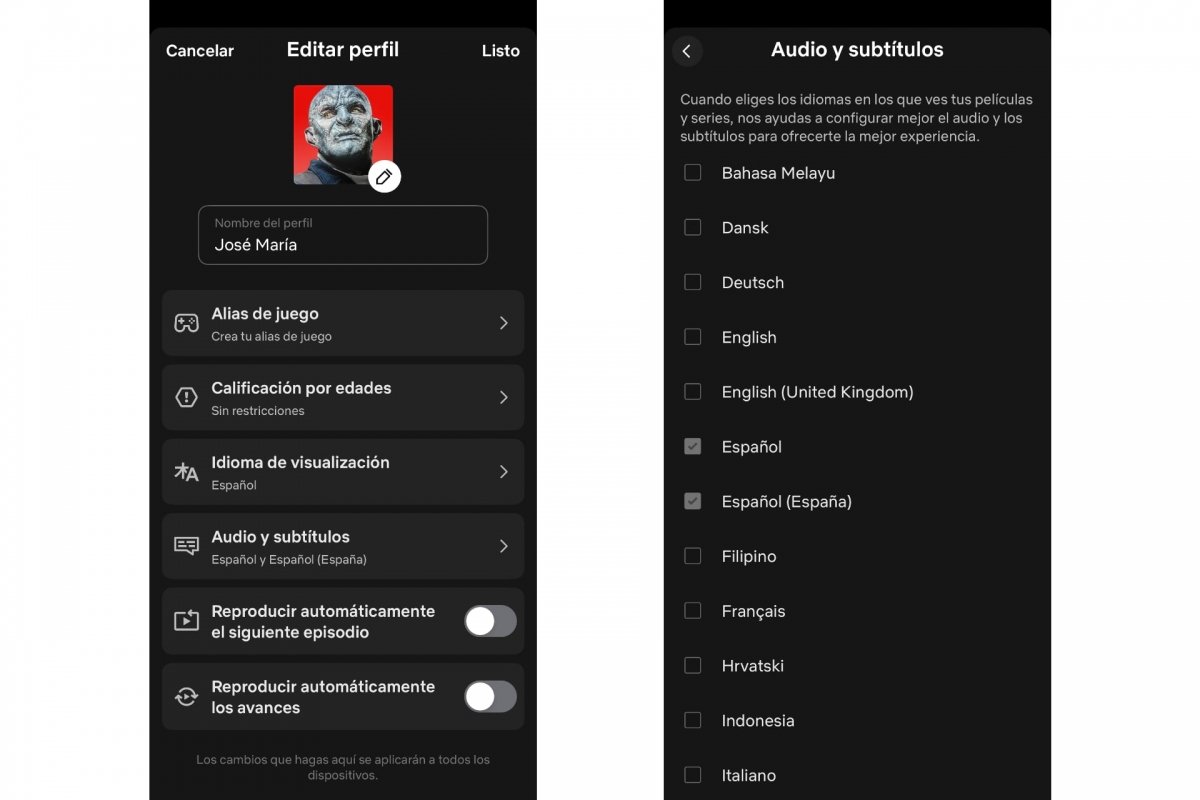 Cambiar el idioma del audio y los subtítulos en Netflix
Cambiar el idioma del audio y los subtítulos en Netflix
Para cambiar el idioma del audio y los subtítulos en Netflix:
- Abre Netflix para Android.
- Toca el icono de perfil o el menú.
- Pulsa en Administrar perfiles.
- Selecciona tu perfil a cambiar.
- Elige la opción Idiomas de audio y subtítulos.
- Verás una lista de idiomas disponible. Selecciona tus preferidos para que se muestren automáticamente.
Durante la reproducción, también puedes cambiar el idioma del audio y los subtítulos:
- Toca la pantalla, durante la reproducción, para ver los controles del reproductor.
- Pulsa en Audio y subtítulos.
- Elige el idioma de audio y/o de subtítulo.
- Vuelve a tocar la pantalla para volver a la reproducción.
Cómo desactivar la reproducción automática de tráilers en Netflix
Hay una función de Netflix que tal vez te resulte molesta. Consiste en reproducir automáticamente los avances de las series y películas. En ocasiones, te pueden desvelar algo clave en la trama de una temporada nueva o de una secuela.
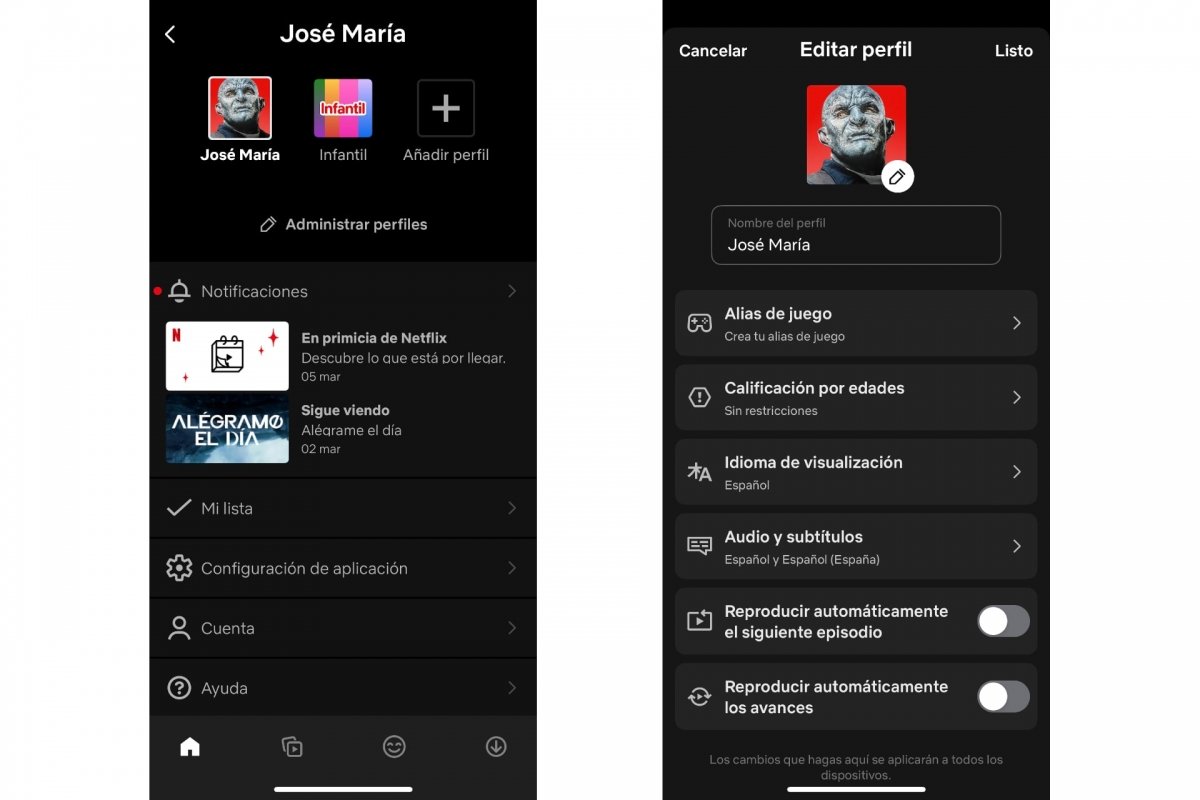 Desactivar la reproducción automática de tráilers en Netflix
Desactivar la reproducción automática de tráilers en Netflix
Para quitar la reproducción automática de avances en Netflix:
- Abre Netflix para Android.
- Toca el icono perfil o el menú.
- Pulsa en Administrar perfiles.
- Selecciona tu perfil a editar.
- Verás una opción llamada Reproducción automática de los avances.
- Pulsa el botón para activar o desactivar dicha opción.
- Toca en Listo para confirmar el cambio.
Cómo borrar series de la lista Seguir Viendo en Netflix
La lista Seguir viendo de Netflix es una manera de recordarte qué has visto anteriormente. Así sabrás si tienes alguna serie pendiente de terminar, o te quedaste a medias con una película. Pero, en ocasiones, el contenido de esa lista simplemente muestra series que ya no te interesan. Y que has dejado por la mitad.
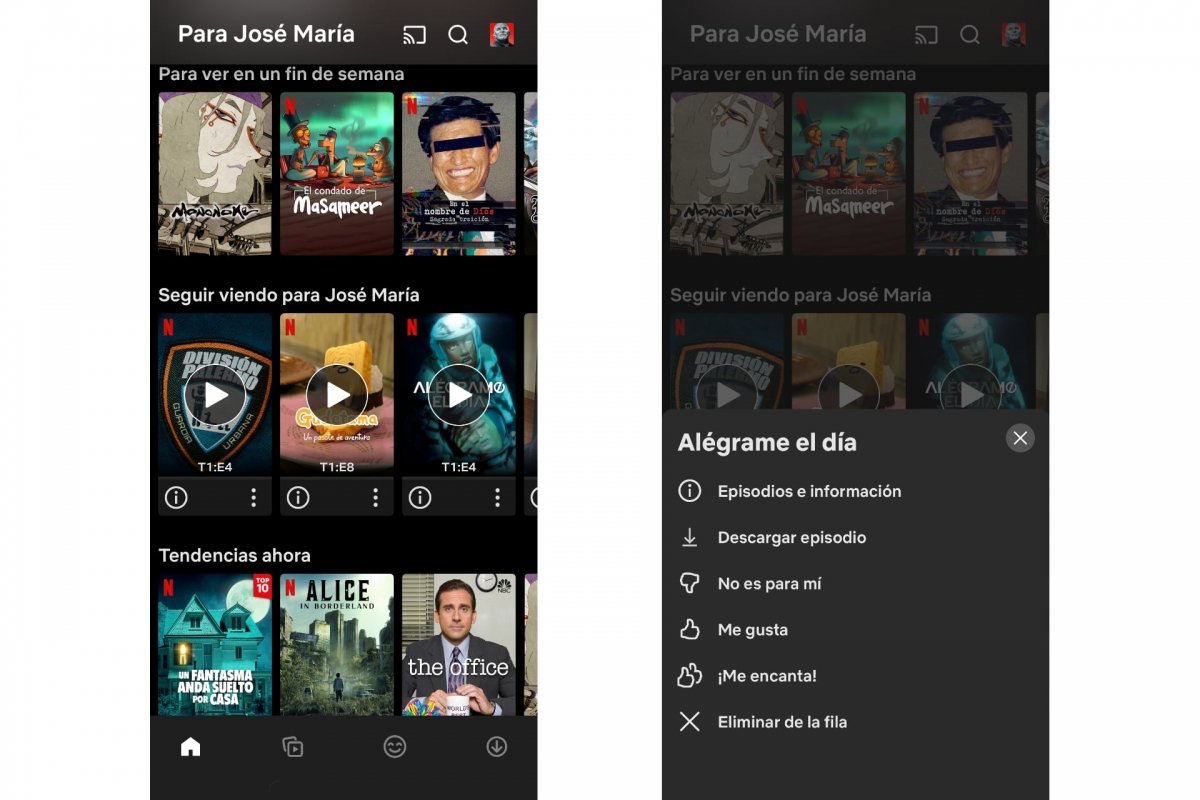 Borrar series de la lista Seguir Viendo en Netflix
Borrar series de la lista Seguir Viendo en Netflix
Para hacer limpieza, puedes quitar títulos de la lista 'Seguir viendo' en Netflix y así quedarte sólo con aquellos que te interesa seguir viendo. Para quitar contenido de Seguir Viendo:
- Entra en Netflix.
- Toca en el menú desplegable de cualquier título de la lista Seguir viendo.
- Selecciona Eliminar de la fila.
Cómo compartir cuenta con otros y quitar acceso a tu cuenta de Netflix
Las cuentas de Netflix están pensadas para compartirse en un mismo hogar, es decir, entre personas que conviven con el titular de la cuenta. Con el plan de Netflix Estándar puedes ver su contenido en dos dispositivos a la vez. Y con el plan de Netflix Premium puedes compartir Netflix entre 4 personas. Además, puedes añadir uno o dos suscriptores extra que no vivan contigo por un precio adicional. Aquí puedes ver los planes y sus precios para Netflix en España.
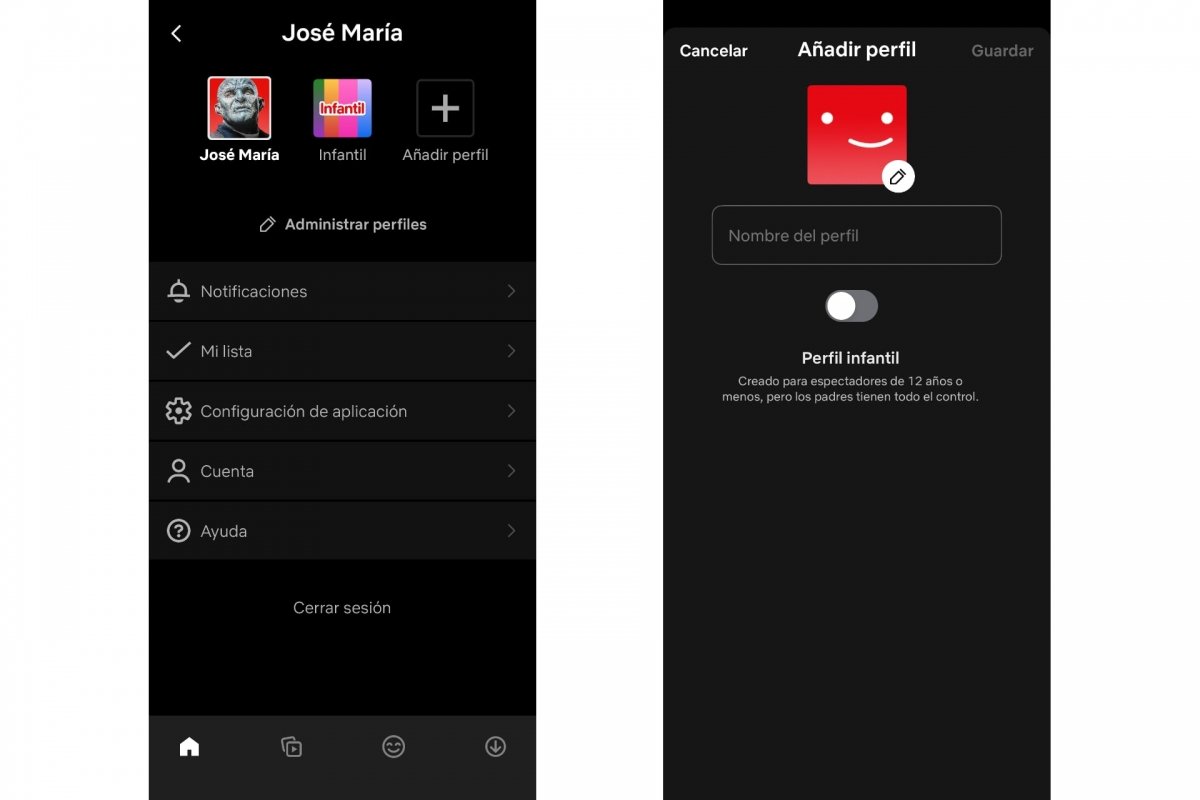 Crear un perfil de Netflix
Crear un perfil de Netflix
Para organizar mejor tu cuenta compartida, además de compartir el usuario y contraseña, conviene crear un perfil para cada usuario. Para crear un perfil de Netflix:
- Entra en Netflix.
- Toca el icono de perfil o el menú Más.
- Selecciona Administrar perfiles y, a continuación, Añadir perfil.
- Ponle un nombre al perfil.
- Pulsa en Continuar o Guardar para terminar.
Para dejar de compartir Netflix o echar a alguien de Netflix, tendrás que cambiar la contraseña de la cuenta principal. También te será útil eliminar los perfiles de esas personas y/o eliminar sus dispositivos de la lista de dispositivos validados para quitar el acceso a la cuenta compartida.
Para eliminar un perfil de Netflix:
- Entra en Netflix.
- Toca el icono de perfil o el menú Más.
- Selecciona Administrar perfiles.
- Elige el perfil a eliminar.
- Pulsa en Eliminar perfil.
- Cuando eliminas un perfil, desaparecerá su historial de visionado.
Para cerrar sesión en un dispositivo y así echar a alguien de Netflix:
- Abre tu navegador web.
- Ve a la página http://www.netflix.com/manageaccountaccess.
- Pulsa el botón Cerrar sesión al lado de cada dispositivo que quieres eliminar de la lista.
Cómo crear una lista de contenidos en Netflix
Para organizar mejor qué quieres ver del amplio catálogo de Netflix, tienes la posibilidad de añadir contenidos a Mi Lista, una sección destacada que verás en todos tus dispositivos con aquellas películas y series que decidas añadir.
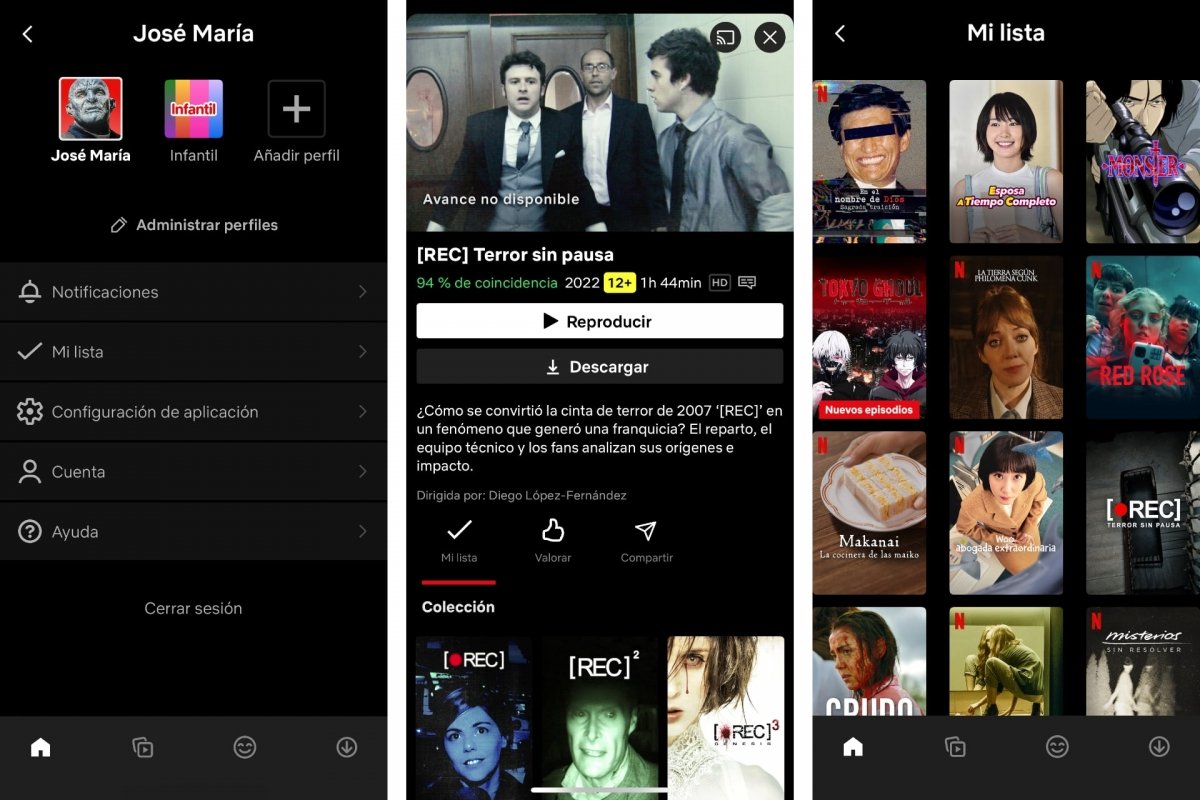 Crear una lista de contenidos en Netflix
Crear una lista de contenidos en Netflix
Para añadir contenidos a Mi Lista:
- Entra en Netflix.
- Selecciona un título de serie, película o cualquier contenido.
- Pulsa en el icono +.
- Ese título aparecerá en Mi Lista hasta que decidas quitarlo.
Para quitar contenidos de Mi Lista:
- Entra en Netflix.
- Ve a Mi Lista.
- Selecciona un título.
- Pulsa en el icono de verificación.
Cómo cambiar el nombre y avatar de tu perfil de Netflix
Si compartes tu cuenta de Netflix con otras personas, una manera de personalizar tu experiencia y recibir recomendaciones acordes a tus gustos consiste en tener tu propio perfil de Netflix. Ya hemos visto como crearlo, pero ahora toca darle un toque personal.
Para cambiar el nombre y/o para cambiar la foto de perfil de Netflix:
- Entra en Netflix.
- Toca el icono de perfil o el menú Más.
- Selecciona Administrar perfiles.
- Elige el perfil a cambiar.
- Cambia el nombre, la imagen o el idioma.
- Pulsa en Guarda para guardar los cambios.