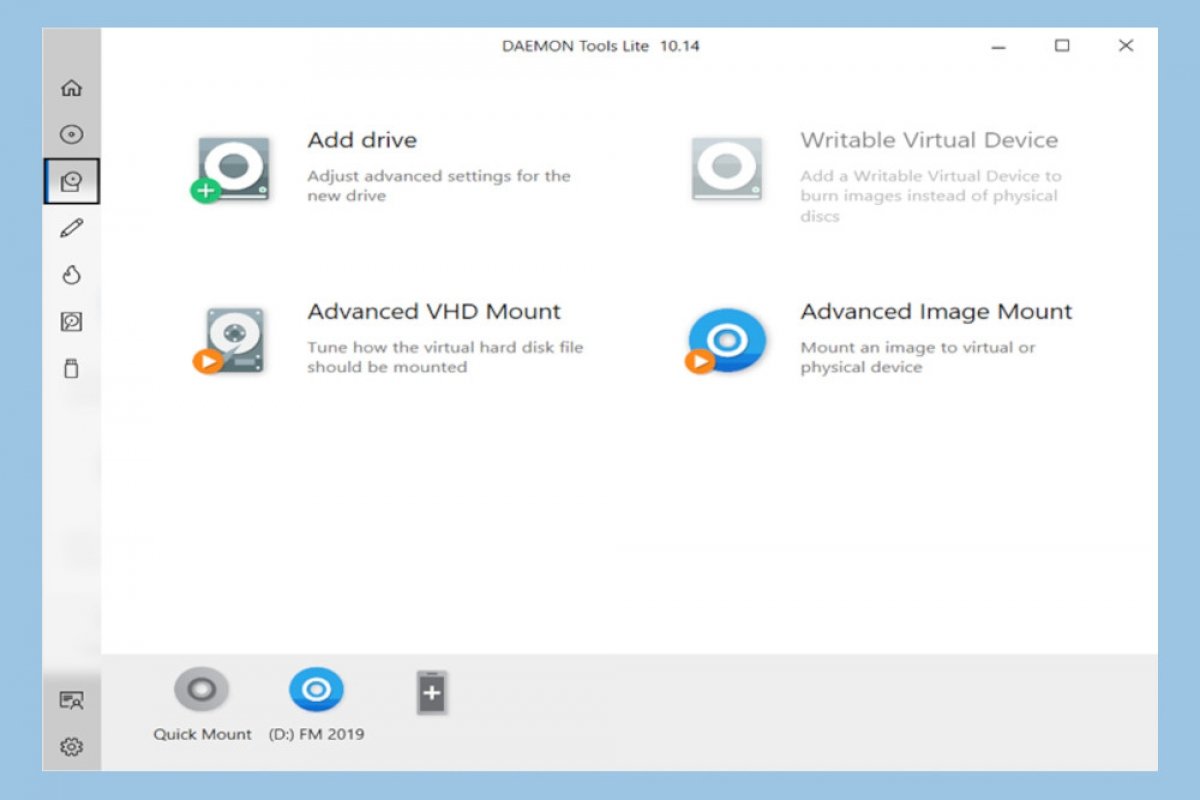El funcionamiento del mejor emulador de CDs y DVDs virtuales es más sencillo de lo que parece, a pesar de las muchas opciones que ofrece. En Malavida os explicamos cómo usarlo.
Interfaz
Utilizar Daemon Tools es de lo más sencillo. Nada más iniciarse tenemos una ventana principal o Home con todas y cada una de las funciones que dispone el programa. La interfaz principal dispone de dos menús, uno lateral izquierdo que corresponde con cada uno de los que se muestran en el Home representadas por los iconos. Basta con clicar en cualquier opción, sea desde el menú lateral o desde el principal, para ir a la opción deseada.
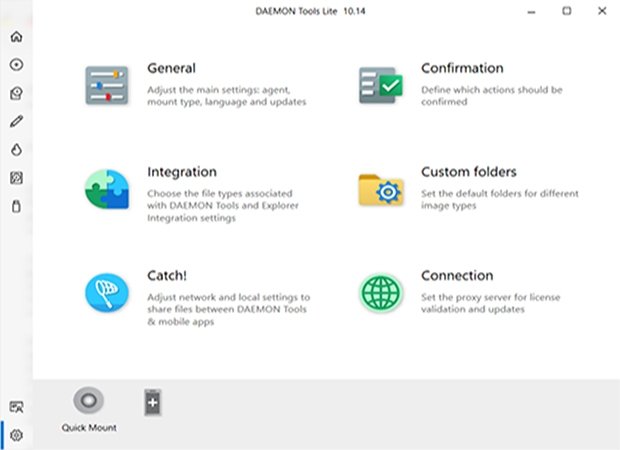 Home de Daemon Tools
Home de Daemon Tools
Funcionamiento principal
Como hemos dicho, se trata del mejor emulador de CDs y DVDs del mercado, y para ello los desarrolladores de Disc Soft han pensado en todo. Tenemos dos opciones en las que podremos emular una imagen que tengamos guardada en nuestro disco duro.
Bien podemos acceder desde el menú lateral y clicar sobre Drives y acto seguido en Add drive. Se abrirá una ventana de explorador de Windows donde debemos buscar nuestra imagen y con ello ya estaría cargada.
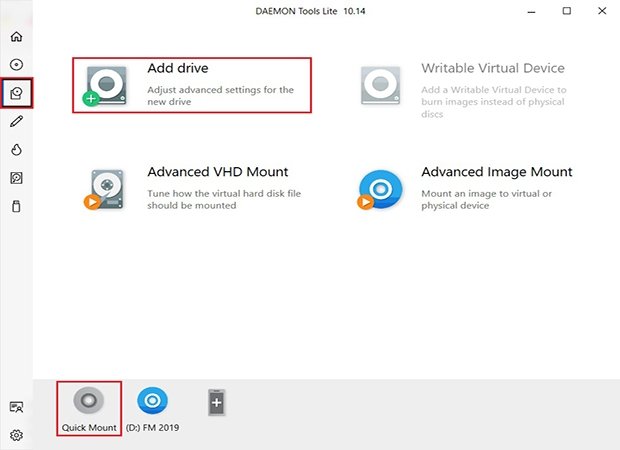 Cómo montar imágenes con varias opciones
Cómo montar imágenes con varias opciones
Otra opción es la del icono de acceso directo Quick Mount que se muestra en la parte inferior del programa y que, aunque naveguemos entre las diferentes opiniones, siempre permanece por lo que podremos tener la opción de montar imágenes siempre presente. Además, desde aquí se podrán ver todas las imágenes que tenemos cargadas.
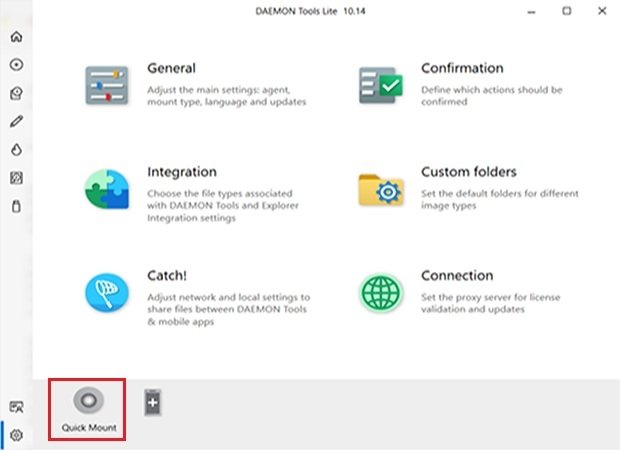 Acceso directo a la emulación de discos
Acceso directo a la emulación de discos
Y, por último, sin necesidad de tener la ventana de trabajo de Daemon Tools presente, podremos montar imágenes mediante la barra de herramientas de Windows. Si clicamos sobre la flecha se desplegarán los programas que tenemos cargados al inicio. Basta con buscar el icono de Daemon Tools, hacer click derecho y pulsar sobre la opción Mount.
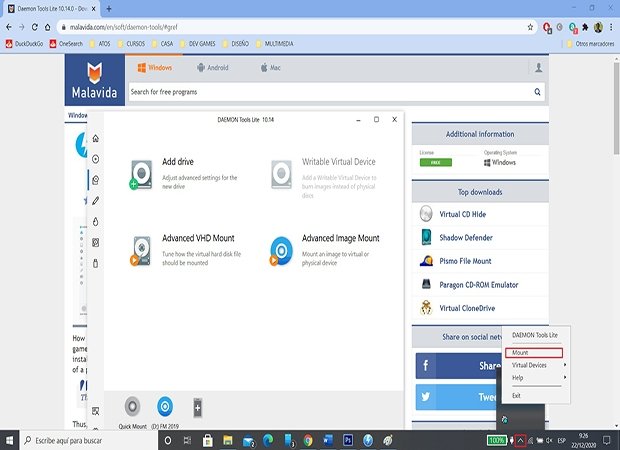 Montar imagen desde la barra de herramientas de Windows
Montar imagen desde la barra de herramientas de Windows
Para tener en cuenta
Otra de las funciones principales que tiene esta herramienta es la capacidad de crear nuestras propias imágenes ISO a partir de discos físicos o archivos que tengamos guardados en nuestro disco duro. Desde el menú lateral seleccionamos el icono Image Editor y accederemos al menú donde podremos realizar estas funciones, además de crear CDs de audio, editar datos…
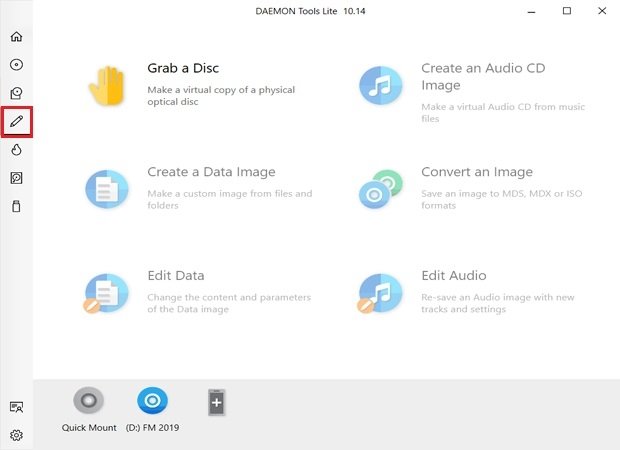 Cómo crear imágenes ISO
Cómo crear imágenes ISO
Otras opciones muy interesantes, aunque disponibles en la opción de pago, son las de poder crear USBs autoejecutables, grabar CDs o crear archivos VHD, TrueCrypt o discos RAM. Si bien al acceder a estas opciones, en la versión Lite, nos muestra un aviso para desbloquearlas mediante compra.
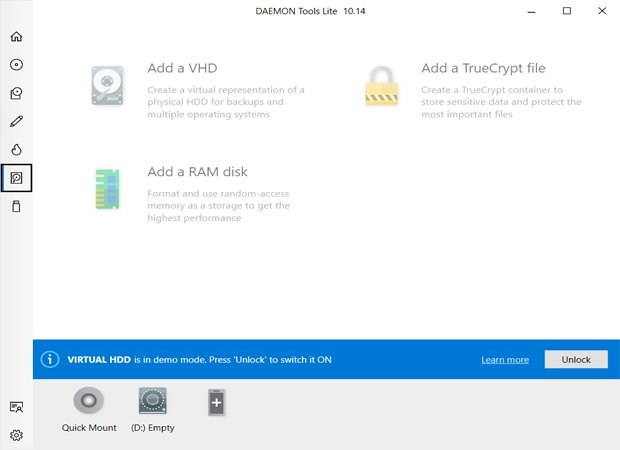 Opciones de pago de Daemon Tools
Opciones de pago de Daemon Tools
Si lo deseamos, tenemos la opción de gestionar las licencias que tenemos para poder adherir opciones a nuestra versión de Daemon Tools. Desde el menú lateral clicamos en License y veremos todas las opciones que podremos activar/comprar para nuestro Daemon Tools.
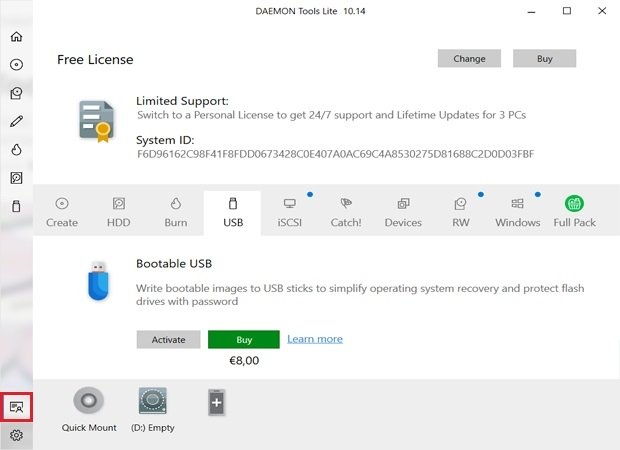 Gestionar licencias de Daemon Tools
Gestionar licencias de Daemon Tools
Hay que tener en cuenta que, a pesar de que la mayoría de las opciones se desbloquean pagando, la versión Lite ofrece un más que suficiente resultado para poder trabajar con desde casa.