Almacenamiento en la nube desde Android
Aunque los smartphone tengan con cada vez más espacio de almacenamiento interno, hoy en día es prácticamente indispensable tener una copia de seguridad en la nube de todos nuestros archivos importantes para poder acceder a ellos desde todos nuestros dispositivos y protegerlos en caso de robo, extravío o cualquier tipo de problema del dispositivo. Servicios de este tipo se cuentan por decenas: Google Drive, OneDrive, Mega, MediaFire, etc., pero seguramente uno de los más populares, tanto en Android como otras plataformas y sistemas operativos, sea Dropbox APK, el servicio de la empresa californiana fundada en 2007 por dos estudiantes del MIT, Drew Houston y Arash Ferdowsi. ¿A qué se debe esa popularidad? Pues es difícil decirlo con exactitud, pero posiblemente a una combinación de simplicidad, coste cero, seguridad y por ser uno de los primeros servicios de estas características en aparecer. Y además porque también se puede descargar Dropbox gratis.
Con Dropbox todo el mundo puede subir y transferir archivos a la nube y compartirlos con quien quiera.
Características principales
Gracias Dropbox APK y a sus diferentes opciones, el usuario puede subir y transferir archivos a la nube y compartirlos:
- Permite copiar y sincroniza documentos, fotos, vídeos y otros en la nube para tener siempre acceso a ellos.
- Puede subir copias de los vídeos y fotos de la galería automáticamente y en segundo plano.
- Previsualiza más de 175 tipos de archivos diferentes sin necesidad de instalar ningún software especial.
- El usuario puede compartir grandes documentos copiando y pegando un simple enlace, tenga o no el destinatario cuenta de Dropbox.
- Permite escanear documentos como carnets, recibos o fotos directamente con el smartphone y transformarlos en PDF.
- El usuario podrá sincronizar carpetas entre su smartphone y su ordenador.
- En caso de problema, se pueden recuperar versiones antiguas o recuperar y restaurar archivos eliminados de la cuenta.
El servicio de almacenamiento en la nube por excelencia ofrece dos gigabytes de almacenamiento a sus usuarios de forma gratuita. Sin embargo, aunque es posible descargar Dropbox gratis, si se necesita más capacidad, éste puede contratar el Plan Plus o el Profesional con el que recibirá 2 o 3 teras de almacenamiento respectivamente, así como ciertas opciones adicionales como la posibilidad de guardar y sincronizar contraseñas en todos los dispositivos o el uso de Dropbox Vault para proteger y organizar los documentos más sensibles, entre otras. Todo, a precios competitivos.
Novedades de la última versión
- No se han revelado las mejores y cambios introducidos en la última versión de la app.
Requisitos e información adicional:
- Requisitos mínimos del sistema operativo: Android 8.0.
- Ofrece compras integradas.
- Instrucciones para instalar XAPKs en Android
 Lauriane Guilloux
Lauriane Guilloux
Hola, soy Lauriane Guilloux, he crecido rodeada de gadgets y de tecnología y mi entorno asume que siempre será uno de mis grandes intereses. He evolucionado al mismo tiempo que los PCs, los portátiles, las videoconsolas, los móviles y las...


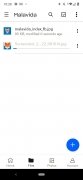
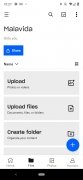
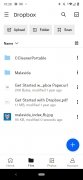
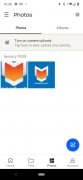
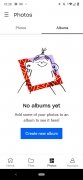
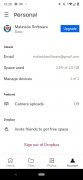
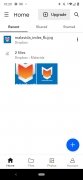
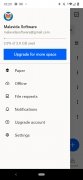
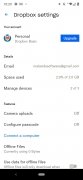
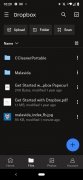
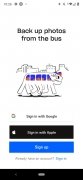
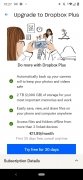
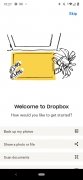

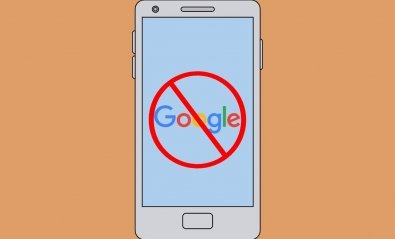
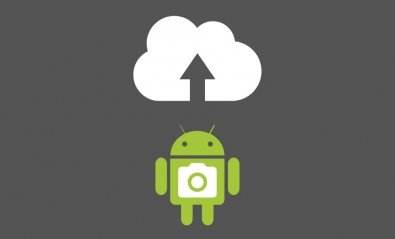
Trucos para Dropbox