Sobrevive en este trepidante juego de acción y disparos battle royale
Garena Free Fire APK es un excelente juego de acción, disparos y supervivencia en mundo abierto con unos deslumbrantes gráficos en 3D. Aquí nos enfrentaremos a otros jugadores mientras buscamos recursos y localizamos objetivos para eliminar a todos los rivales hasta convertirnos en el único superviviente. Por lo tanto, descargar Free Fire gratis para Android nos invita a sumergirnos en un juego al más puro estilo PUBG o Fortnite.
Qué es Free Fire
El juego Free Fire es un popular battle royale para dispositivos móviles en el que 50 jugadores se enfrentan en una isla desierta hasta que solo queda uno en pie. Desarrollado por Garena, se ha convertido en uno de los títulos más jugados en todo el mundo gracias a su jugabilidad rápida, gráficos optimizados para móviles y constantes actualizaciones con nuevos modos, eventos y skins.
Los jugadores pueden elegir entre distintos personajes, cada uno con habilidades únicas. Además, existen skins para darle un toque único a cada partida y diferentes opciones de personalización, como símbolos para Free Fire y nombres para Free Fire con diseños especiales. También está disponible Free Fire Advanced, una versión beta donde los jugadores pueden probar las novedades antes de su lanzamiento oficial.
Partidas rápidas llenas de acción y disparos a traición
Las dinámicas de Free Fire APK se han simplificado para que el jugador pueda disfrutar de una experiencia inmersiva en partidas online sumamente competitivas. Cada partida comienza con 50 jugadores saltando en paracaídas a una isla. A continuación, hay que buscar rápidamente armas, equipo, munición y otros suministros.
Cada partida de diez minutos te sitúa en una isla remota donde te enfrentarás a otros 49 jugadores, todos en busca de la supervivencia.
¿Cuál es el objetivo del juego de Free Fire? Básicamente, nuestra misión es eliminar al resto de jugadores, ya que el ganador es el último superviviente. Para ello, contamos con diez minutos, nuestra astucia y los recursos repartidos por el escenario. Además, la zona segura va reduciendo poco a poco su tamaño, lo que implica que los jugadores se concentran en un área más pequeña… y peligrosa.
Principales características de Free Fire
- FPS battle royale con emocionantes partidas multijugador.
- Escenarios abiertos con diseños realistas en alta definición, efectos de luz y elementos detallados en el paisaje.
- Un amplísimo arsenal con armas y muchas piezas de equipo que cambian en aspecto del personaje.
- Diferentes formas de jugar en el mismo mapa.
- Diversos vehículos para conducir, huir e incluso atacar.
- Un montón de personajes y mascotas.
- Diseños característicos y emblemáticos con dibujos de Free Fire.
Por lo tanto, descargar Free Fire gratis nos permite disfrutar de un fantástico juego y muy completo que nunca decepciona. No por nada es uno de los principales referentes del género.
Cómo cambiar de región en Free Fire
Cambiar de región en Free Fire puede ser útil para jugar con amigos de otros países o acceder a eventos exclusivos, entre otras cosas. Sin embargo, Garena no permite hacerlo de forma nativa en el juego, por lo que los jugadores deben recurrir a métodos alternativos.
Una de las soluciones más sencillas es crear una nueva cuenta de Free Fire en la región deseada, ya que la región se asigna automáticamente al registrarse. Otra opción es utilizar una app de VPN, que permite conectarse desde una ubicación diferente y acceder a servidores de otras regiones. Es importante tener en cuenta que, al cambiar de ubicación, las recargas Free Fire y ciertos eventos pueden variar. Por lo tanto, conviene revisar las diferencias antes de hacer el cambio.
Qué VPN es mejor para Free Fire
Como decíamos, si quieres jugar con tus cuentas de Free Fire en otra región, lo más fácil es recurrir a una VPN. Algunas de las mejores opciones incluyen:
- ExpressVPN: Con servidores rápidos y una conexión estable.
- NordVPN: Buena velocidad y protección contra bloqueos regionales.
- TunnelBear: Fácil de usar y con versión gratuita limitada.
Antes de usar una VPN, revisa las políticas del juego Free Fire, ya que pueden aplicarse algunas restricciones. Además, ten en cuenta que cambiar de IP con una VPN no garantiza el traspaso de datos, por lo que podrías perder progreso en tu cuenta.
Requisitos e información adicional:
- Requisitos mínimos del sistema operativo: Android 5.0
- Ofrece compras integradas.
- Instrucciones para instalar XAPKs en Android
 Almudena Galán
Almudena Galán
Licenciada en Derecho y Periodismo, me especialicé en criminología y periodismo cultural. Una de mis grandes pasiones son las aplicaciones móviles, sobre todo las de Android. Llevo ya más de seis años probando decenas de apps a diario,...





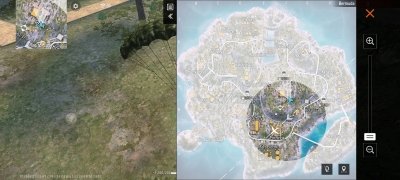


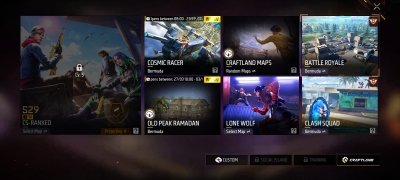






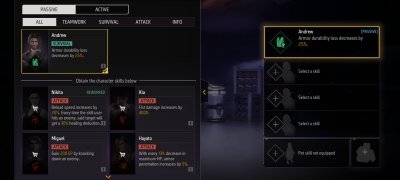



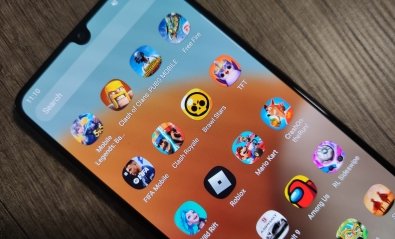

Trucos para Free Fire