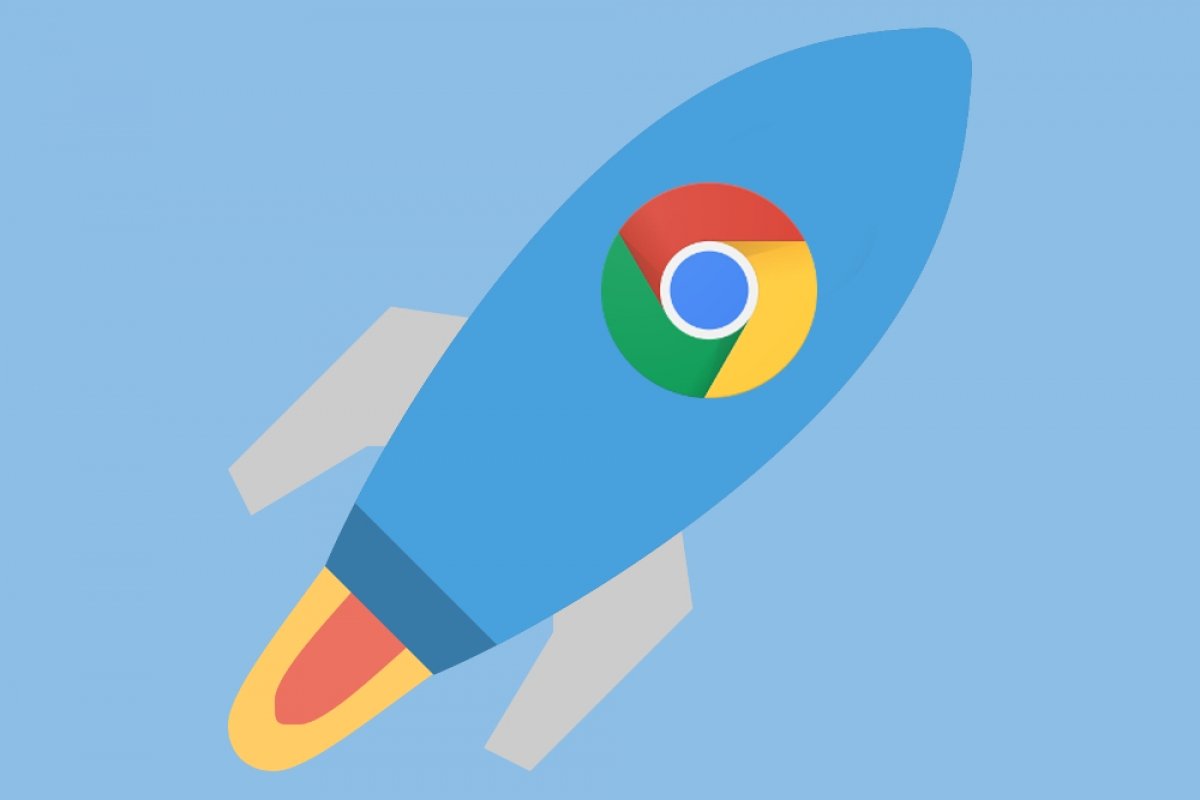Puedes hacer de Chrome un navegador más rápido siguiendo diferentes consejos:
Mantener el software actualizado
La última versión disponible de Chrome siempre es la más rápida, por eso te conviene asegurarte de que ya la tienes instalada. Para comprobarlo y actualizar Chrome abre una ventana del navegador, teclea en la barra de direcciones la URL Chrome://help y pulsa la tecla Enter.
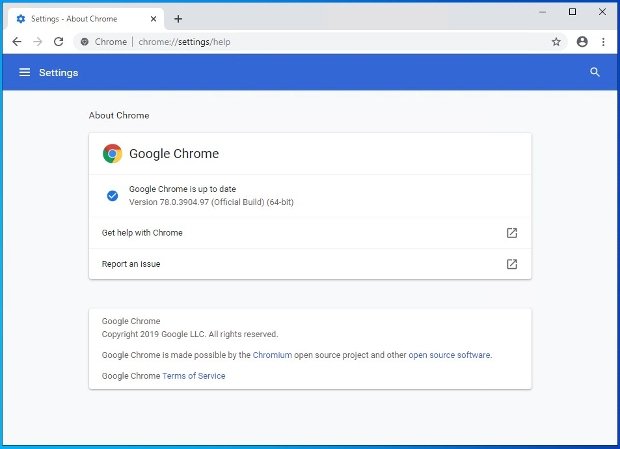 Chrome te advierte si tienes o no la última versión del software
Chrome te advierte si tienes o no la última versión del software
En ese momento se hará una comprobación online de la versión instalada y las disponibles. En caso de que haya una nueva versión se actualizará automáticamente. Si ya la tienes podrás ver el mensaje de la imagen.
Cerrar pestañas inutilizadas o mejorar su gestión
Cuando usamos el navegador muchas veces abrimos pestañas por que sí sin más razón. Todas esas pestañas abiertas e inutilizadas consumen recursos y ralentizan el funcionamiento de Chrome. Asegúrate de tener abiertas solo las pestañas que necesitas, cuantas menos mejor.
En cualquier caso puedes lograr una mejora de la velocidad a través de la gestión de estas pestañas. Para que Chrome no utilice memoria en las pestañas que no estamos usando podemos usar la función Automatic tab discarding. Sin embargo no hay forma de hacerlo desde el propio software una vez que Google ha eliminado esta opción, por lo que hay que recurrir a un complemento llamado Disable automatic tab discarding.
Una vez instalado se añadirá un icono a la derecha de la barra de direcciones. Siempre que sea visible significará que la función está activa.
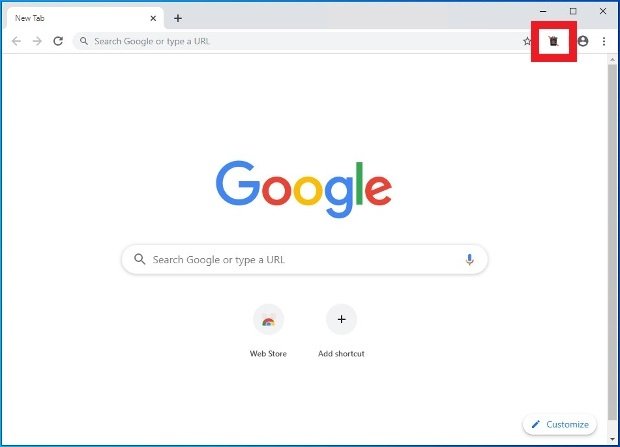 Botón de la extensión Automatic Tab Discarting
Botón de la extensión Automatic Tab Discarting
Para desactivar la extensión puedes pulsar con el botón derecho del ratón sobre el icono y seleccionar Remove from Chrome o bien acceder a la sección específica de extensiones del navegador, buscarla entre todas las instaladas y pulsar Remove.
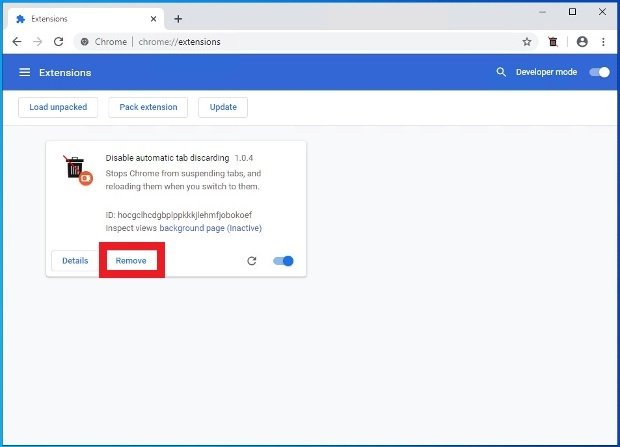 Botón para borrar una extensión de Chrome
Botón para borrar una extensión de Chrome
Desactivar o detener procesos no deseados
En este apartado podemos conseguir más velocidad si ajustamos dos aspectos diferentes. Si utilizas extensiones, comprueba cuáles realmente usas y cuáles no. Desactiva todos aquellas que no estás usando ni tengas intención de usar a corto plazo y, por supuesto, elimina cualquier extensión que no utilices.
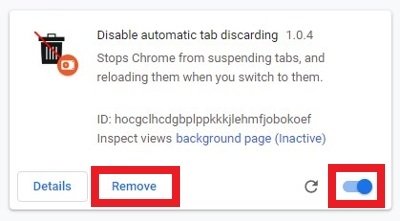 Opciones para desinstalar o deshabilitar extensiones instaladas en Chrome
Opciones para desinstalar o deshabilitar extensiones instaladas en Chrome
Las tareas en segundo plano también pueden afectar a la velocidad. Abre el icono de la esquina superior derecha de Chrome con tres puntos verticales y selecciona More Tools > Task manager para ver el administrador de tareas del navegador.
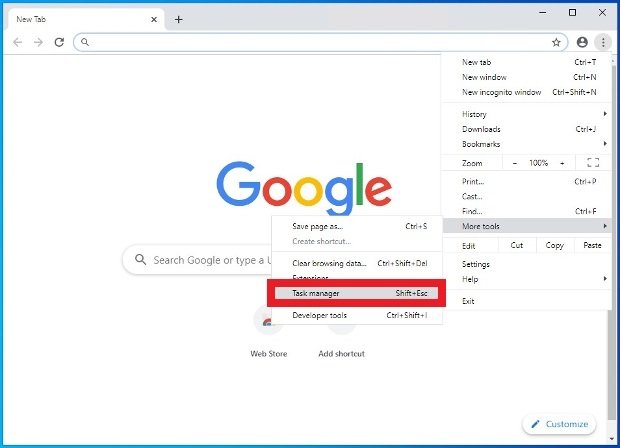 Opción para abrir el gestor de tareas de Chrome
Opción para abrir el gestor de tareas de Chrome
Pulsa sobre la columna memoria para organizar los procesos según el uso de memoria (presta especial atención a los elementos etiquetados como Página en segundo plano), selecciona la tarea a cerrar y pulsa End process. Ten en cuenta que se podrían perder los cambios realizados en la tarea que no hayan sido guardados.
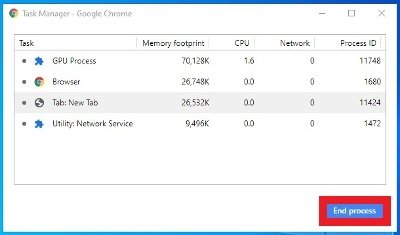 Gestor de tareas de Chrome y botón para terminar procesos
Gestor de tareas de Chrome y botón para terminar procesos
Habilitar las predicciones de Chrome
Esta función, llamada Solicitud previa de página, permite a Chrome cargar previamente los enlaces que cree que podrías abrir en tu sesión. Para habilitarla ejecuta Google Chrome, pulsa el botón del menú que está en la esquina superior derecha, tiene tres puntos verticales, y elige la entrada Configuración.
 Acceso a la configuración de Chrome
Acceso a la configuración de Chrome
Haz scroll hasta el final de la página y pulsa sobre Avanzado para ver los ajustes avanzados del navegador.
 Opción para ver los ajustes avanzados de Chrome
Opción para ver los ajustes avanzados de Chrome
Dentro del apartado Privacidad y Seguridad, activa la opción Utilizar un servicio de predicciones para que las páginas se carguen más rápido.
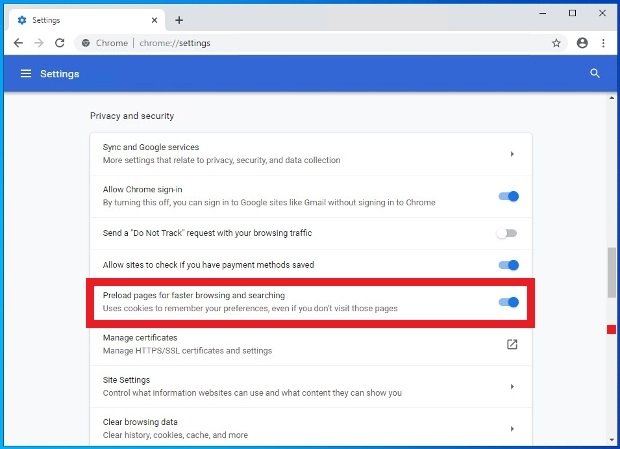 Activación de la precarga de páginas en Chrome
Activación de la precarga de páginas en Chrome
Pasar el antivirus de Chrome
Quizás no lo sepas, pero Chrome cuenta con su propio antivirus integrado que te protege mientras navegas. Sin embargo, puedes ejecutar manualmente un análisis del navegador para buscar software sospechoso de estar ralentizando el funcionamiento. Para lanzar un análisis y eliminar esos posibles problemas, ejecuta Google Chrome y pulsa el botón de la esquina superior derecha del navegador (a la derecha de la barra de direcciones) que da acceso al menú de opciones. Selecciona en la lista Configuración.
 Acceso a la configuración de Chrome
Acceso a la configuración de Chrome
De nuevo haz scroll hacia abajo para ver el final de la página y despliega el menú de ajustes avanzados pulsando sobre Avanzado.
 Opción para ver los ajustes avanzados de Chrome
Opción para ver los ajustes avanzados de Chrome
En el apartado Reset and Clean up, haz clic sobre Limpiar ordenador.
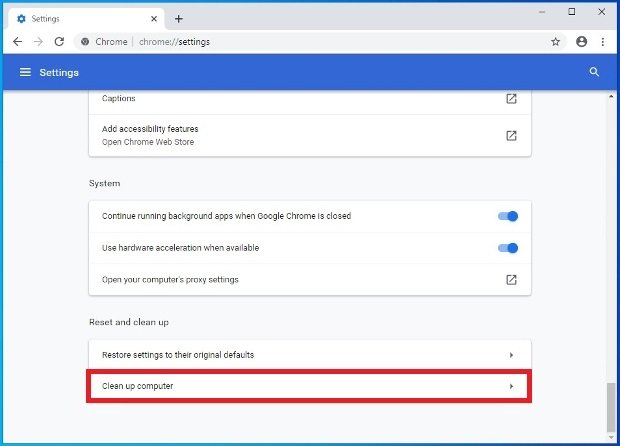 Opción de la configuración para limpiar el PC con Chrome
Opción de la configuración para limpiar el PC con Chrome
Pulsa sobre Buscar.
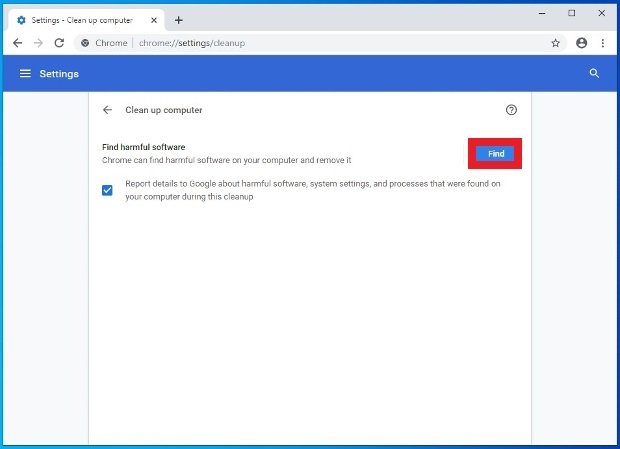 Iniciar búsqueda de malware con Chrome
Iniciar búsqueda de malware con Chrome
El software no deseado que se haya podido encontrar aparecerá en la lista, solo tienes que pulsar sobre Eliminar.
Borrar la caché y los datos de navegación
Aunque la caché y los datos de navegación almacenados en Chrome permiten navegar más rápido de por sí, podrían cumular demasiada información, tanto como para ralentizar su funcionamiento al tener que buscar entre muchos archivos y cookies. Conviene eliminar estos datos de forma periódica para deshacernos de todo lo que ya no usamos. Abre Chrome, pulsa el botón de menú, el de los tres puntos verticales de la esquina superior derecha y pincha sobre Configuración.
 Acceso a la configuración de Chrome
Acceso a la configuración de Chrome
Haz scroll hasta la parte inferior de la ventana y pulsa sobre Avanzado para ver las opciones extra de configuración.
 Opción para ver los ajustes avanzados de Chrome
Opción para ver los ajustes avanzados de Chrome
Pulsa sobre Borrar datos de navegación.
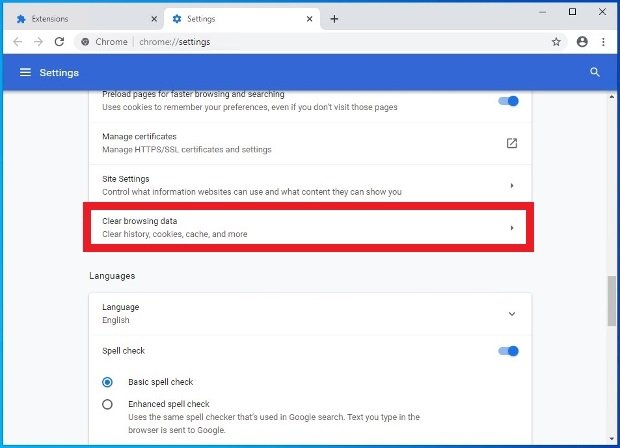 Borrar datos de navegación en Chrome
Borrar datos de navegación en Chrome
En la ventana emergente, selecciona entre las pestañas Básico o Avanzado en función de la cantidad de datos que quieras borrar. selecciona el rango de tiempo, te recomendamos la opción Siempre para que lo borre absolutamente todo con independencia de la fecha. Marca las casillas correspondientes del contenido a eliminar y pulsa en la esquina inferior derecha el botón azul Borrar datos.
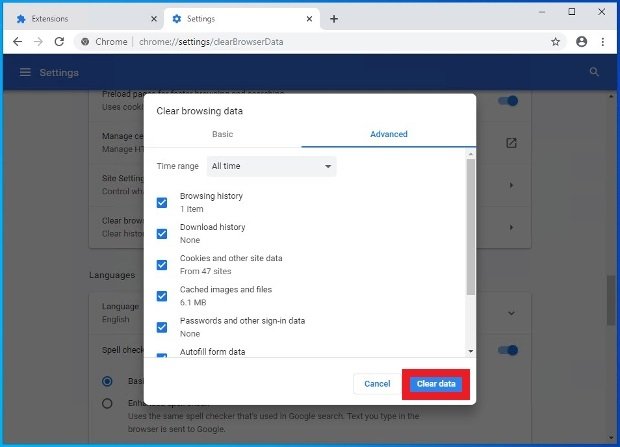 Botón para borrar datos de navegación
Botón para borrar datos de navegación
Desde este momento quizás la primera vez que accedas a una web todo vaya más lento, pero en general el rendimiento del navegador mejorará considerablemente en materia de velocidad.
Activar la aceleración mediante hardware
Si cuentas con el hardware necesario puedes activar la aceleración por hardware, una función que aprovecha tus componentes para dar más velocidad a Chrome. Para activarlo abre Chrome y ve hasta el menú de opciones pulsando en la esquina superior derecha el icono habitual de los tres puntos verticales. Accede al apartado Configuración.
 Acceso a la configuración de Chrome
Acceso a la configuración de Chrome
Haz scroll, llega hasta el final de la página y despliega los ajustes avanzados.
 Opción para ver los ajustes avanzados de Chrome
Opción para ver los ajustes avanzados de Chrome
Localiza la opción Utilizar aceleración por hardware cuando esté disponible y lleva el interruptor a la derecha para activar esta tecnología.
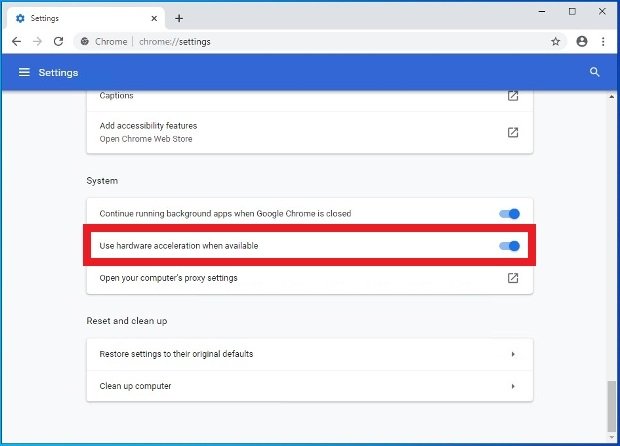 Activa esta opción para activar la aceleración mediante hardware en Chrome
Activa esta opción para activar la aceleración mediante hardware en Chrome
Restaurar Chrome a la configuración predeterminada
Cuando nada parece temer solución te queda un último recurso que es restaurar el navegador para dejarlo tal y como estaba tras la primera instalación. Ejecuta Chrome, ve hasta la esquina superior derecha de la interfaz y pulsa el botón de los tres puntos verticales para entrar en las opciones. Accede a Configuración.
 Acceso a la configuración de Chrome
Acceso a la configuración de Chrome
Baja hasta abajo y despliega las opciones de la configuración avanzada.
 Opción para ver los ajustes avanzados de Chrome
Opción para ver los ajustes avanzados de Chrome
Haz clic sobre la opción Restaurar los valores predeterminados originales de la configuración.
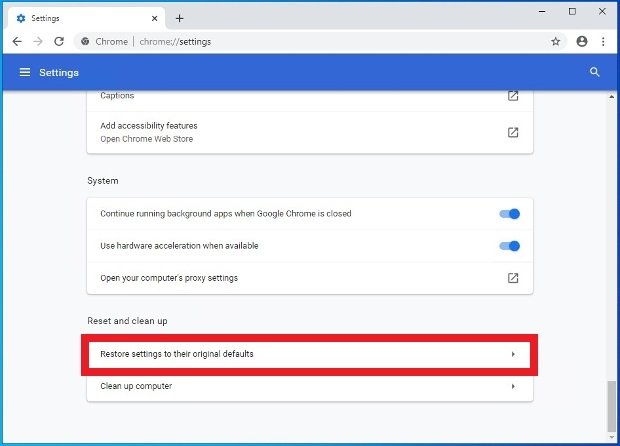 Opción para resetear ajustes de Chrome
Opción para resetear ajustes de Chrome
Confirma la acción pulsando sobre Restablecer configuración.
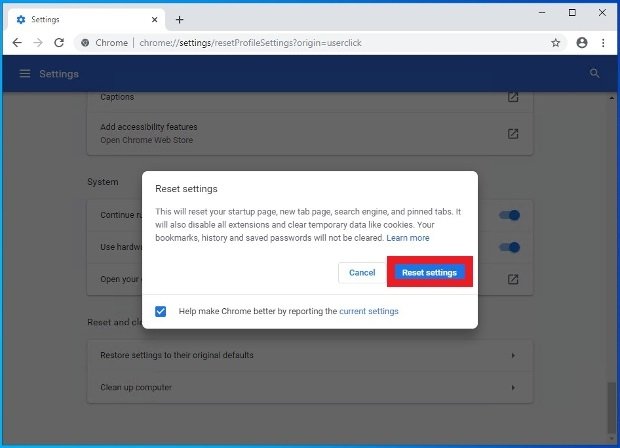 Confirmar el borrado de ajustes de Chrome
Confirmar el borrado de ajustes de Chrome