La red social de filtros y mensajes efímeros
Aunque ya no tiene el tirón de hace unos años (otras redes como Instagram y TikTok le han arrebatado buena parte de su audiencia), Snapchat APK sigue teniendo su público. Se trata de una app de mensajería y una red social con soporte multimedia de imagen, vídeo y filtros de realidad aumentada desarrollada en 2010 por tres estudiantes de Stanford. Los vídeos creados con ella, llamados snaps, tienen la particularidad de borrarse tras diez segundos cuando los ve el usuario para proteger la privacidad. Pero eso es solo el principio de lo que vamos a conseguir al descargar Snapchat gratis.
Qué es Snapchat y para qué sirve
Snapchat APK es una red social diferente, diseñada originalmente para compartir momentos de forma rápida, espontánea, informal y temporal. En sus inicios, su esencia giraba en torno a la inmediatez, ya que las publicaciones desaparecían en cuestión de segundos una vez abiertas. No obstante, las funciones de esta app se han ampliado mucho estos últimos años para añadir prestaciones de otras plataformas alternativas.
Snapchat es una forma rápida y divertida de compartir momentos con tus amigxs y familiares.
¿Pero qué significa Snapchat? Básicamente, es una combinación entre "snap" (foto rápida) y "chat" (conversación), y ese es su núcleo: fotos, vídeos y mensajes que se autodestruyen. La Snapchat app permite enviar fotos y vídeos llamados snaps que desaparecen tras ser vistos, publicar historias visibles durante 24 horas o incluso mantener conversaciones que se borran automáticamente.
Otro de sus principales atractivos son los filtros de Snapchat. Estos filtros utilizan la realidad aumentada para transformar el rostro, jugar con efectos o añadir animaciones. E incluso podemos crear nuestros propios filtros.
Cómo eliminar una cuenta de Snapchat
Si decides borrar Snapchat, puedes hacerlo fácilmente desde la configuración de la app o desde su sitio web. El proceso incluye la desactivación durante 30 días antes de su eliminación permanente, lo cual ofrece margen por si te arrepientes.
Características principales de Snapchat
- Red social que destaca por sus mensajes efímeros y los filtros divertidos para fotos y vídeos.
- Envío de fotos y vídeos que se autodestruyen tras ser vistos.
- Amplio catálogo de filtros interactivos y efectos de RA.
- Publicación de historias de 24 horas.
- Chats temporales con posibilidad de guardado selectivo.
- Acceso a contenido multimedia, noticias y entretenimiento.
- Herramientas de edición creativa para snaps.
- Opción de crear Bitmojis y avatares personalizados.
- Funciones para enviar dibujos, vídeos e imágenes a los contactos de tu agenda.
- La sección Destacados recoge lo mejor de Snapchat.
- Permite compartir tu ubicación con amigos o desaparecer mapa con el modo fantasma.
- Permite guardar fotos y vídeos de tus momentos favoritos.
- Versión Snapchat web para poder acceder desde un ordenador.
En resumen, descargar Snapchat gratis nos abre las puertas a una plataforma desenfadada y visual con una comunidad activa que apuesta por la diversión sin complicaciones. Si quieres enviar mensajes efímeros y más espontáneos a tus amistades, esta es tu red social. No obstante, también es importante estar al tanto de los peligros de Snapchat, especialmente entre los menores.
Requisitos e información adicional:
- Requisitos mínimos del sistema operativo: Android 5.0.
- Ofrece compras integradas.
 Almudena Galán
Almudena Galán
Licenciada en Derecho y Periodismo, me especialicé en criminología y periodismo cultural. Una de mis grandes pasiones son las aplicaciones móviles, sobre todo las de Android. Llevo ya más de seis años probando decenas de apps a diario,...







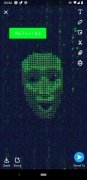
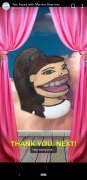
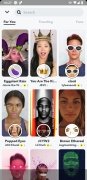
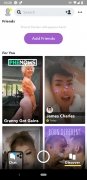
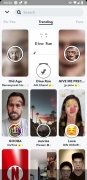

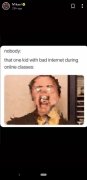
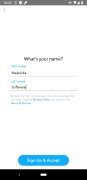
Trucos para Snapchat