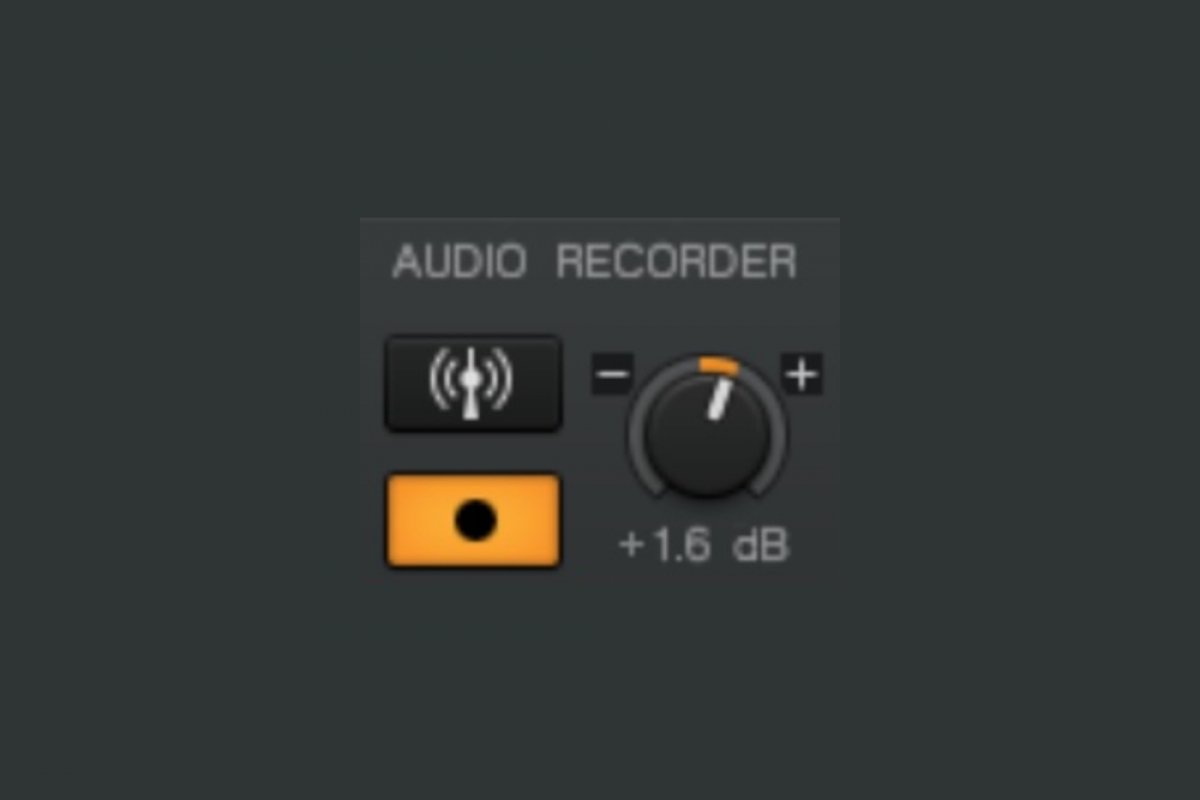Traktor permite grabar tus sesiones en un archivo de audio de forma muy sencilla. Sin embargo y antes de continuar, es importante distinguir entre la grabación del audio interno y del audio externo.
- El audio interno es aquel que se origina en el mezclador virtual del software. Si no utilizas ningún hardware adicional, como por ejemplo un mezclador físico, y mezclas siempre en el mismo PC, es el audio que te interesa grabar: la señal que sale desde el mixer virtual.
- El audio externo es que proviene de una fuente externa al ordenador, por ejemplo un mezclador externo. En este modo de uso las funciones del mezclador son ejercidas por un mezclador externo, por lo que el mezclador virtual de Traktor desaparece. Aquí lo que interesa es grabar la señal de audio que sale de la mesa de mezclas hardware, y para eso necesitarás una tarjeta de sonido con al menos una entrada de audio y el cable que conecte ambas cosas.
Cómo grabar la sesión de traktor con el mixer interno
Si usas el mezclador interno de Traktor lo único que debes hacer es pulsar en la esquina superior derecha de la interfaz sobre el icono con forma de cinta de casete. Eso hará visible la sección de grabación. Ten en cuenta que este botón y por tanto la sección podría no ser visible en algunos tipos de vista o con determinados ajustes en la interfaz. Una vez visible este apartado, solo tienes que pulsar sobre el botón REC para comenzar a grabar toda la sesión musical.
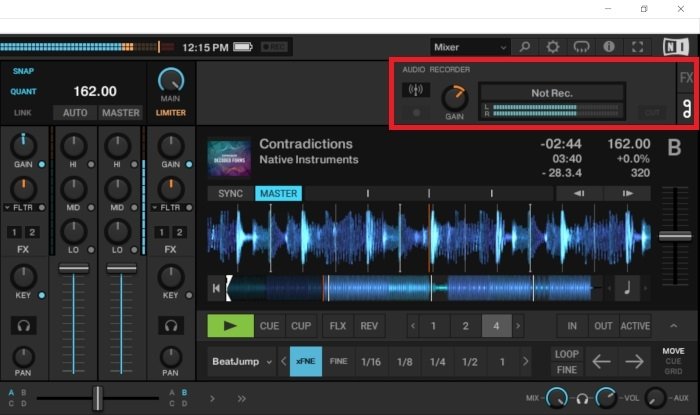 Sección de grabación y botón para grabar
Sección de grabación y botón para grabar
Para detener la grabación pulsa sobre ese mismo botón. Otra opción es posible es utilizar el botón CUT para realizar un corte y empezar la grabación de un nuevo archivo de forma automática sin parar la música.
Cómo grabar la sesión de Traktor con un mixer externo
Si empleas un mixer externo, las cosas son algo más complejas. En primer lugar abre la configuración de Traktor pulsando el icono con forma de engranaje de la esquina superior derecha.
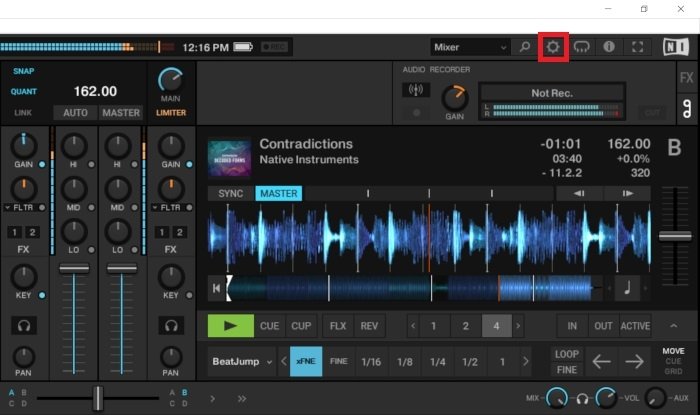 Acceso a los ajustes de Traktor
Acceso a los ajustes de Traktor
Busca en el menú de la parte izquierda la opción Input Routing. En el apartado Input FX Send (Ext) despliega los menús emergentes y selecciona el correspondiente canal de tu tarjeta de audio, aquel por el que entrará el sonido de mesa de mezcla
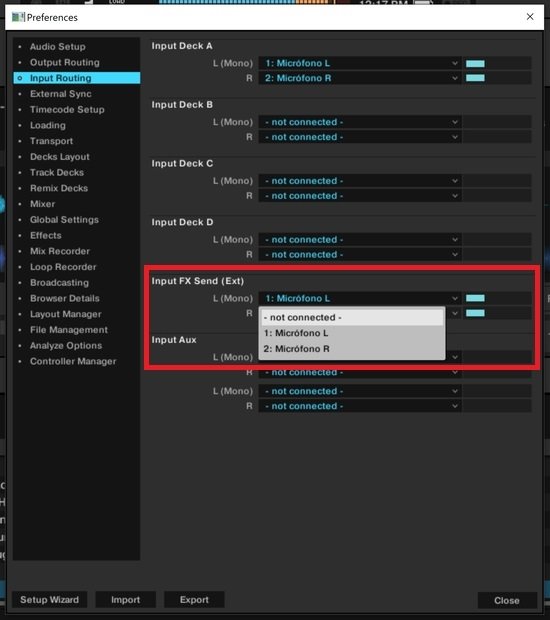 Configura la entrada externa de audio
Configura la entrada externa de audio
Después muévete de nuevo por el menú de la izquierda para ir hasta Mix Recorder. En el apartado Source, selecciona External. En el apartado External Input, selecciona Input FX Send (Ext), el canal que hemos configurado para que entre el audio.
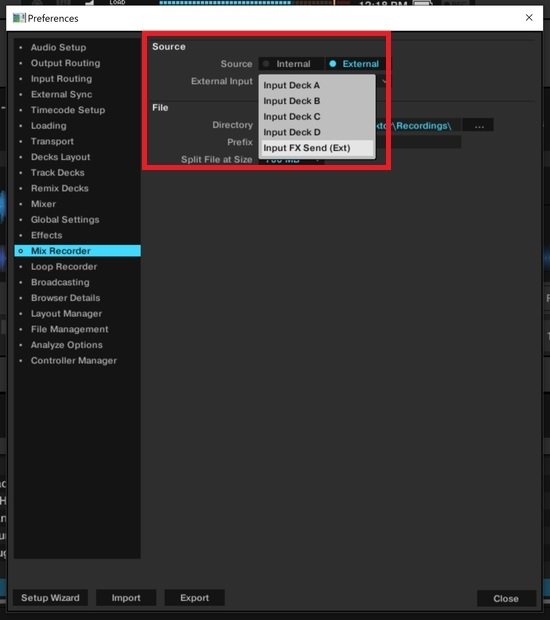 Elige la fuente externa de audio
Elige la fuente externa de audio
Ahora solo debes repetir los mismos pasos de la grabación interna, es decir, abrir la sección de grabación en la interfaz y comprobar que los vúmteros muestran la suficiente señal. Aprovecha el control Gain para dar más volumen si es necesario. Una vez estés listo, un clic sobre el botón rojo de grabar será todo lo que necesites hacer para iniciar la grabación. Púlsalo de nuevo para detenerla.
Dónde se guardan las grabaciones de Traktor
El apartado Mix Recorder de los ajustes de Traktor hay una sección llama File. En ella puedes elegir el directorio donde se guardará la sesión grabada, poner un prefijo al archivo o definir el tamaño máximo de las grabaciones a partir del cual se corta y se inicia una nueva.
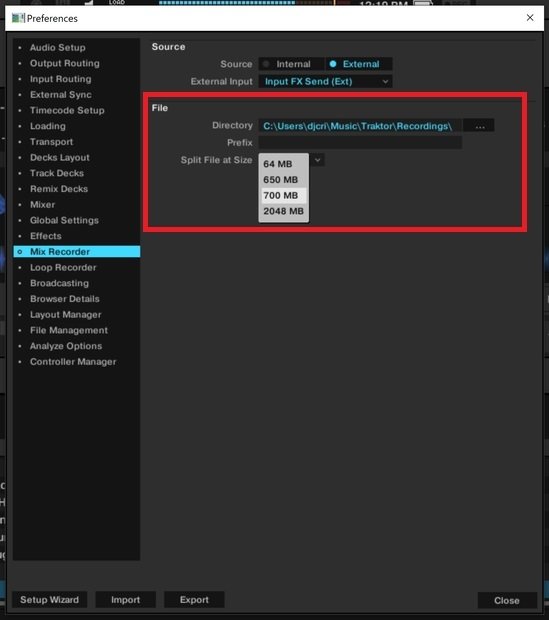 Carpeta de grabación en Traktor
Carpeta de grabación en Traktor
Ahora pulsa el REC y emieza grabar tu nueva sesión de música para escuchar donde quieras.