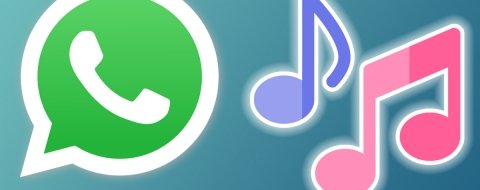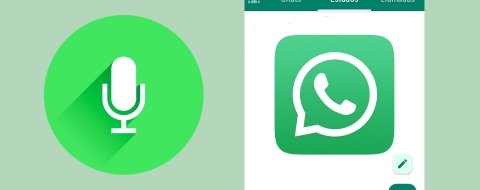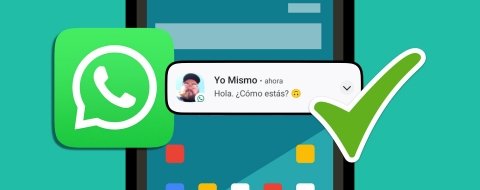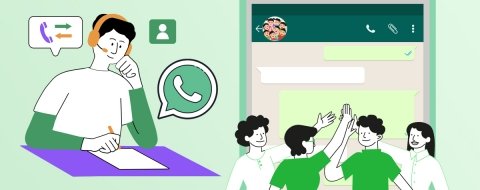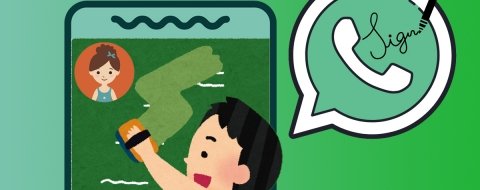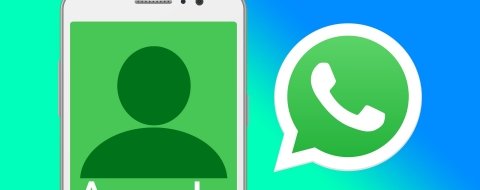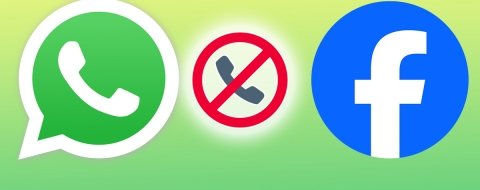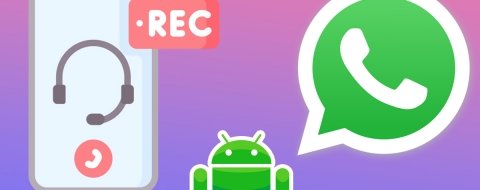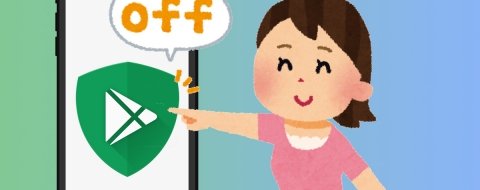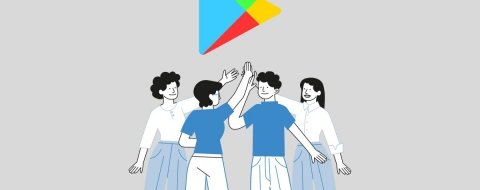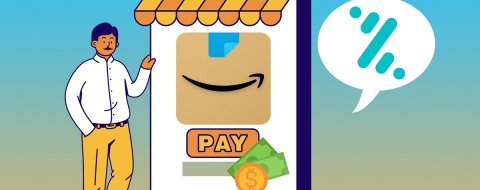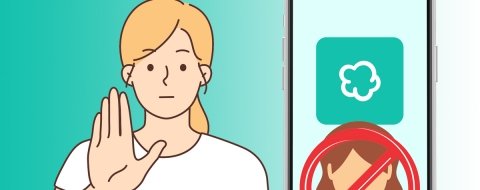Los GIFs son mini-vídeos que te ayudan a expresar lo que sientes, contar un chiste o simplemente ser el más original. Son perfectos para hacer que tus estados destaquen y llamen la atención. Pero, ¿cómo poner GIFs en el estado de WhatsApp? ¡Tranquilo, que te lo vamos a explicar!
En esta guía, te mostraremos paso a paso cómo usar un GIF como estado de WhatsApp. También te recomendaremos algunas apps Android donde encontrarás GIFs súper divertidos y creativos para sorprender a todos tus contactos en la popular red de mensajería instantánea.
Cómo usar un GIF como estado de WhatsApp
Tus estados de WhatsApp pueden ser mucho más expresivos si sabes cómo usar los GIFs a tu favor. A continuación, puedes ver dos formas de compartir un GIF en tu estado de WhatsApp, ya sea desde tu propia galería de imágenes o usando una aplicación de bolsillo.
Desde la galería
- Abre WhatsApp y ve a la pestaña de "Novedades".
- Pulsa el icono de la cámara.
- Accede a tu galería y selecciona un GIF o un vídeo corto (igual o menor a 6 segundos).
- Si es un vídeo, conviértelo a GIF tocando el icono de "GIF" en la parte superior.
- Añade elementos y stickers si es necesario.
- Pulsa en "Enviar" para compartir tu estado.
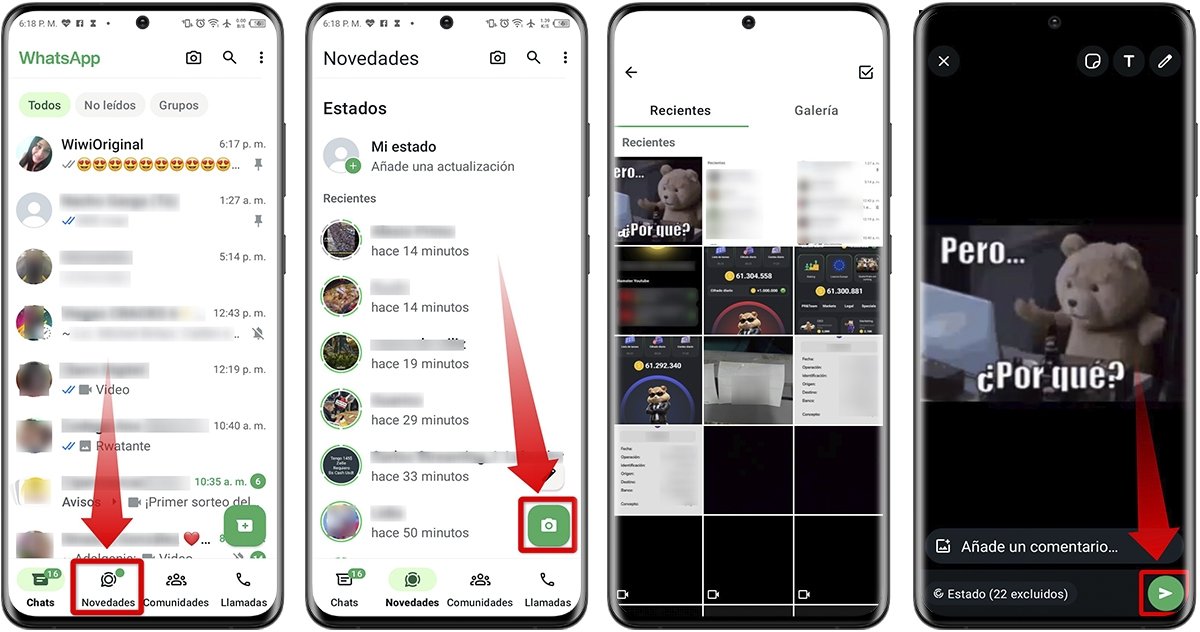 Cómo usar un GIF como estado de WhatsApp desde la galería
Cómo usar un GIF como estado de WhatsApp desde la galería
Desde una aplicación
- Descarga e instala una aplicación de GIFs. Más adelante te daremos una lista con las mejores opciones.
- Abre la aplicación de GIFs que acabas de descargar.
- Selecciona el GIF que prefieras. Hay un montón para elegir.
- Toca el icono de avión de papel para compartir.
- Elige "WhatsApp".
- Escoge "Mi estado" y pulsa el icono de "Siguiente".
- Añade un comentario, stickers o elementos (opcional).
- Toca el botón verde para compartir el estado.
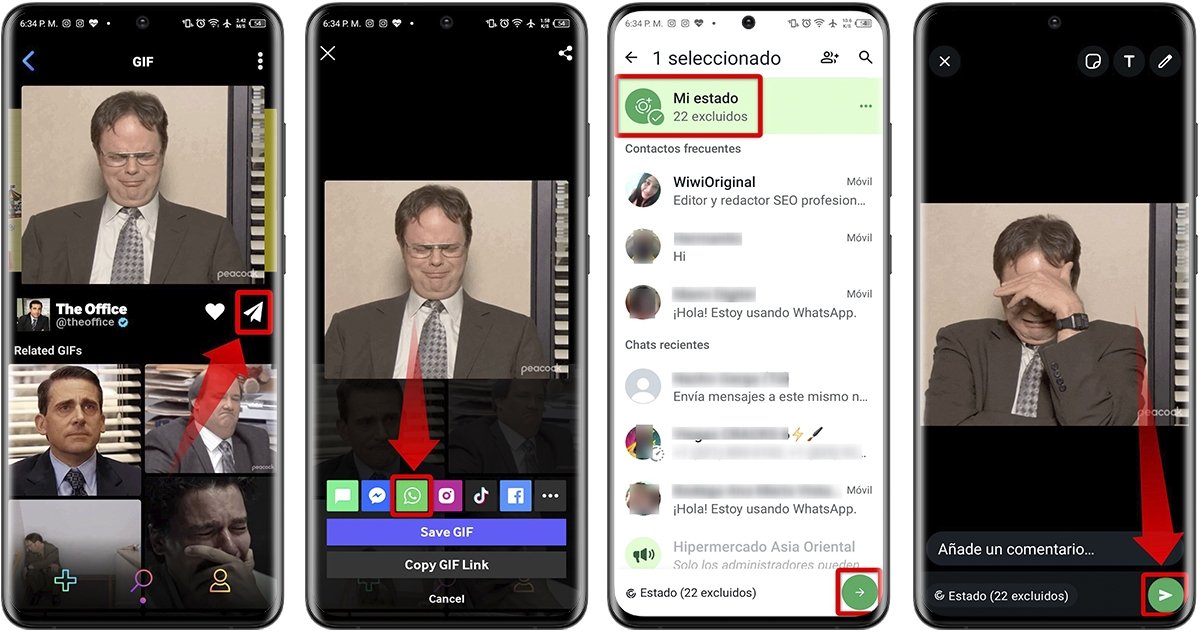 Cómo usar un GIF como estado de WhatsApp desde una aplicación
Cómo usar un GIF como estado de WhatsApp desde una aplicación
Las mejores apps Android para poner GIFs en el estado de WhatsApp
Si quieres ir más allá y descubrir los GIFs más originales y divertidos, estas son algunas de las mejores apps Android para poner GIFs en el estado de WhatsApp.
GIPHY
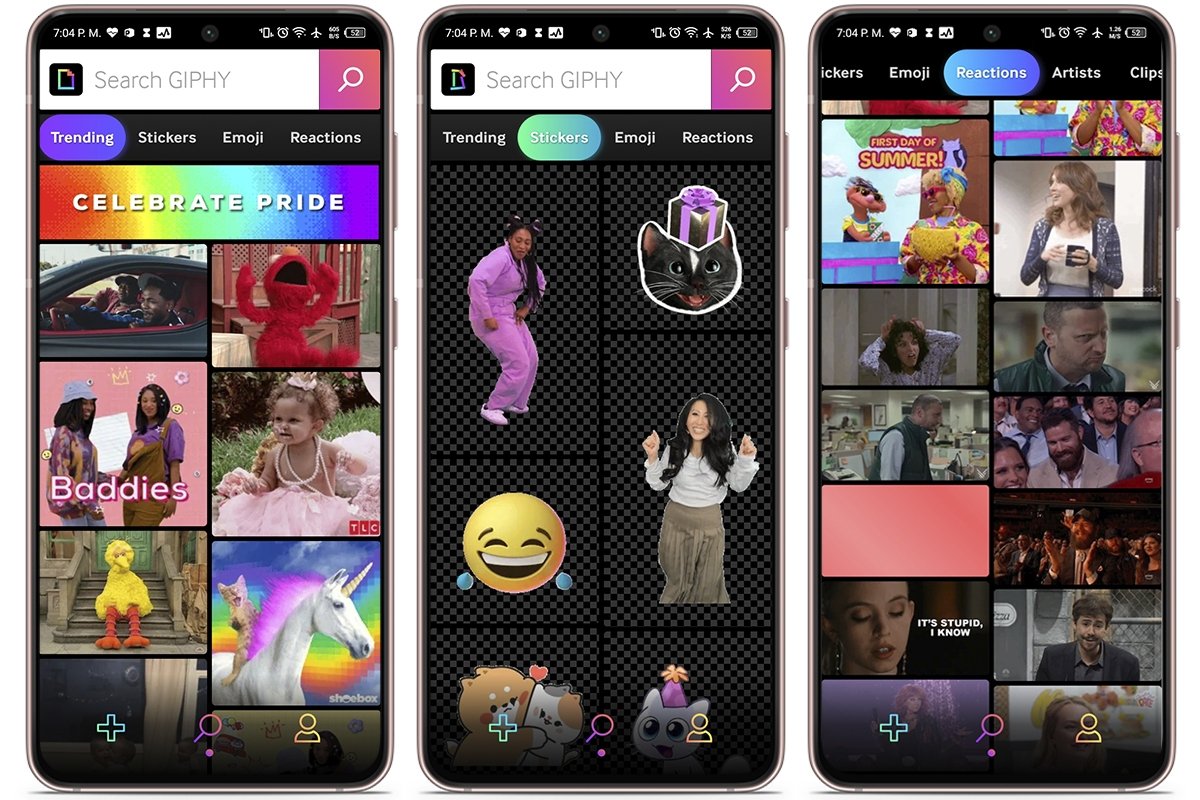 Dale vida a tus estados con los GIFs de GIPHY
Dale vida a tus estados con los GIFs de GIPHY
GIPHY es el rey de los GIFs. Su biblioteca es simplemente gigantesca, con millones de GIFs de todas las temáticas imaginables: desde los clásicos de siempre hasta los últimos memes virales, pasando por reacciones, momentos de películas y series... ¡lo que se te ocurra!
Su buscador es súper intuitivo y te permite filtrar por categorías, palabras clave o incluso hashtags. Además, te ofrece la opción de guardar tus GIFs favoritos y organizarlos fácilmente. Es genial para mantener tu repertorio fresco y actualizado.
Tenor
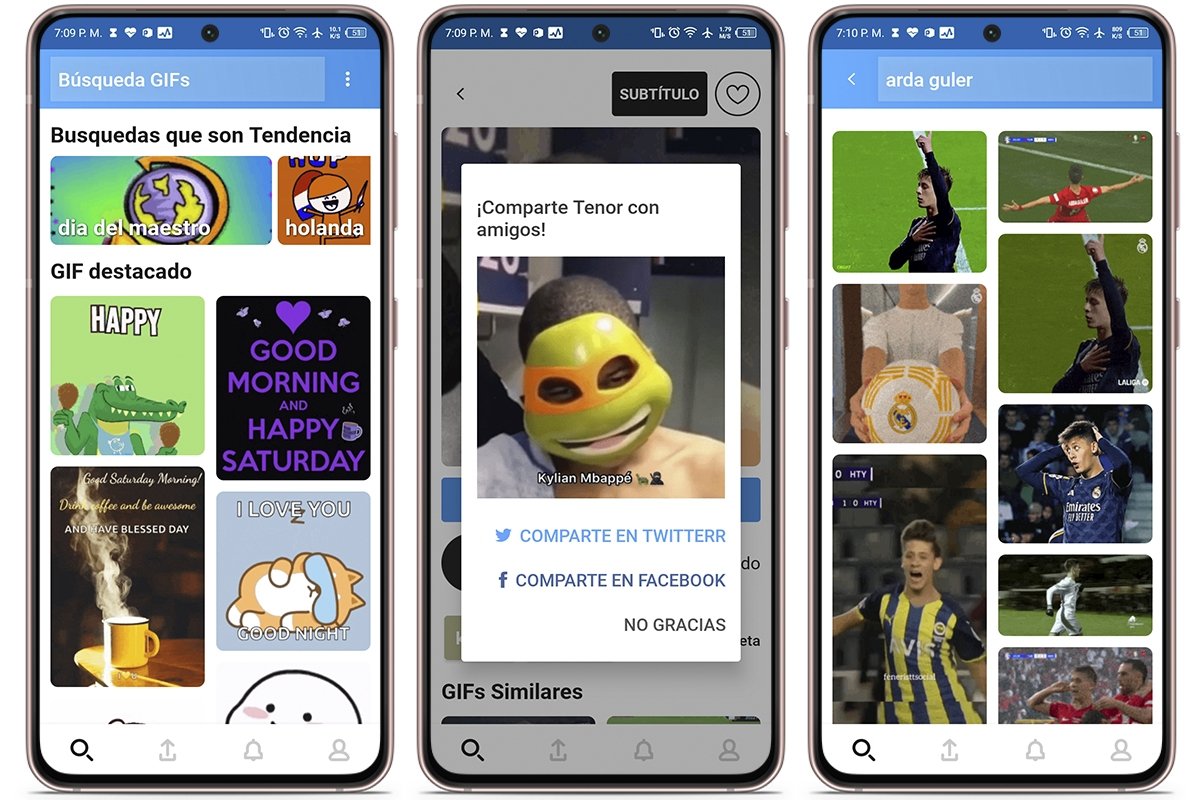 Encuentra el GIF perfecto para cada ocasión en Tenor
Encuentra el GIF perfecto para cada ocasión en Tenor
Si lo tuyo es el humor y la diversión, esta es tu app. Tenor se especializa en GIFs desenfadados, memes, reacciones y situaciones cotidianas que te sacarán una sonrisa. Es perfecto para agregar un toque de humor a tu estado de WhatsApp y hacer que tus amigos se rían.
Su interfaz es muy sencilla de usar, con una barra de búsqueda prominente y categorías predefinidas para que encuentres rápidamente el GIF perfecto para cada ocasión.
Imgur
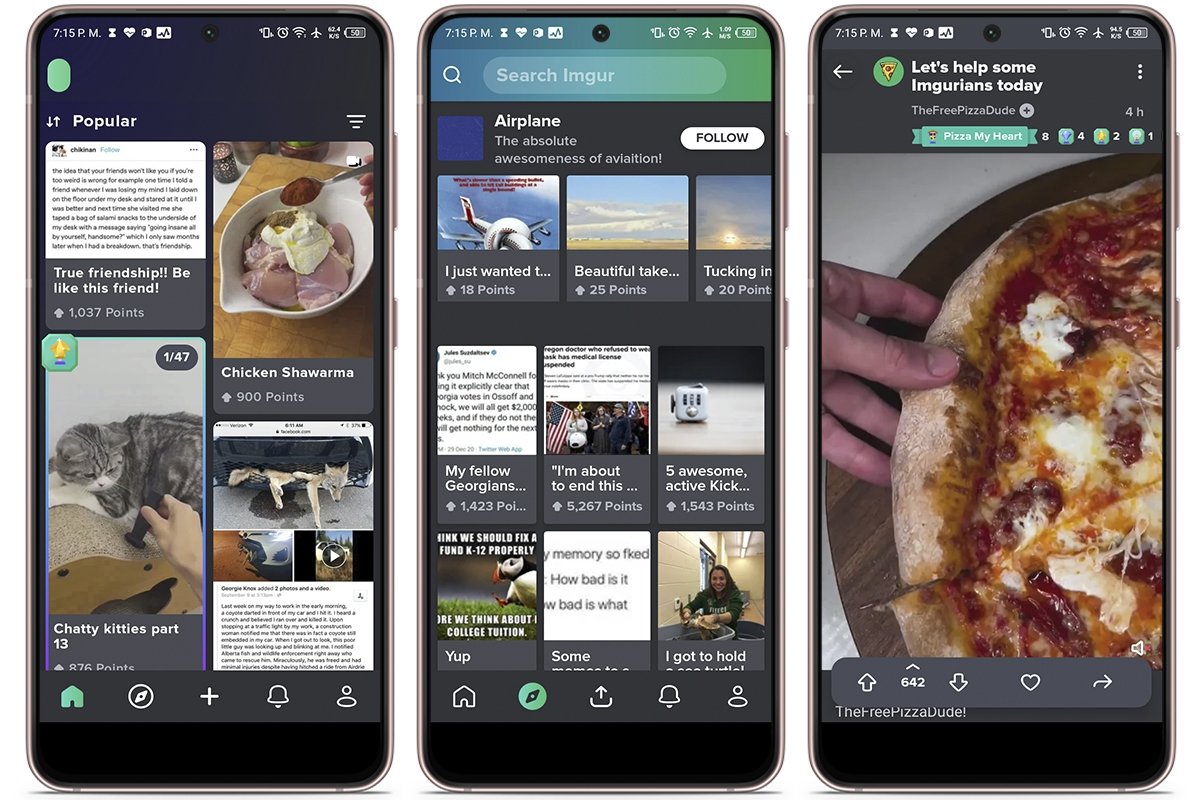 Imgur es la app que necesitas para destacar en WhatsApp
Imgur es la app que necesitas para destacar en WhatsApp
Imgur es otro excelente recurso para encontrar GIFs que realmente impacten en tu estado de WhatsApp. Aunque es conocido principalmente por sus imágenes, también tiene un gran repositorio de GIFs que puedes usar y compartir entre tus contactos.
La plataforma cuenta con opciones para ordenar los GIFs por popularidad, fecha o relevancia, lo que te permite encontrar rápidamente los más nuevos y populares. Además, puedes seguir a otros usuarios para estar al tanto de las últimas publicaciones.