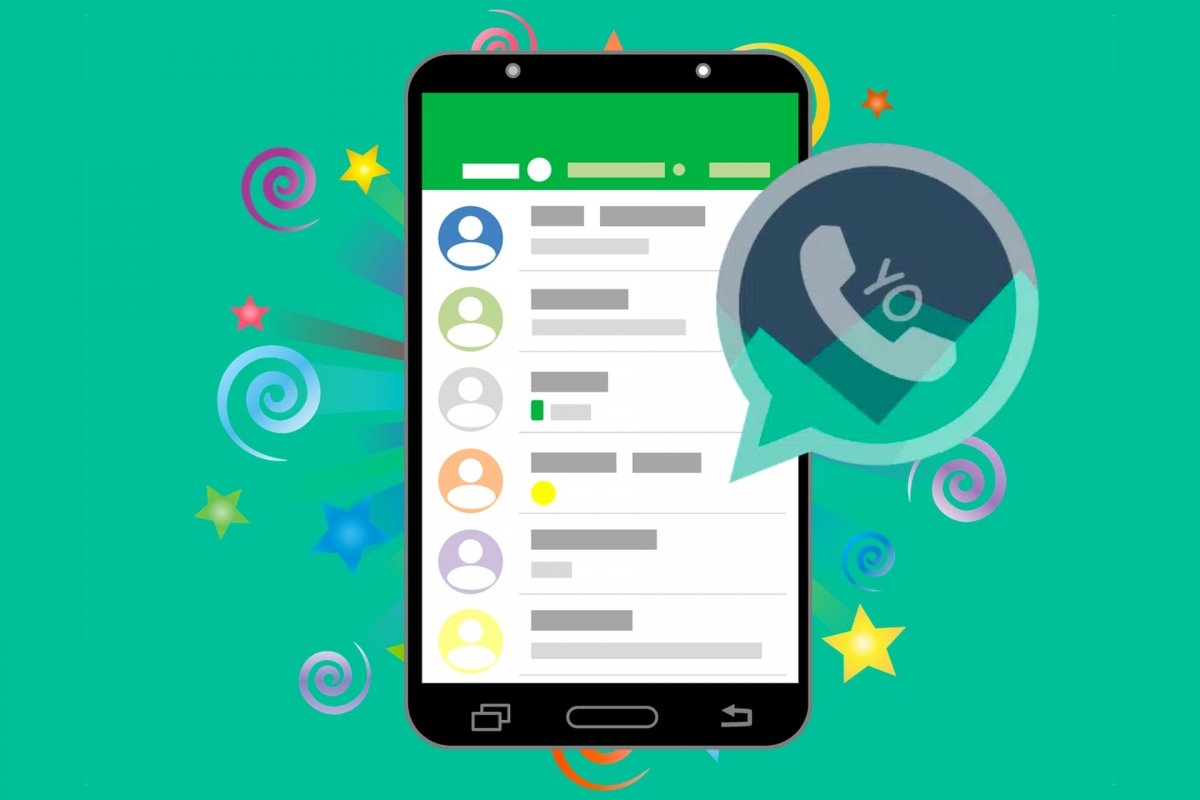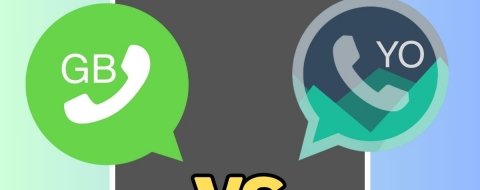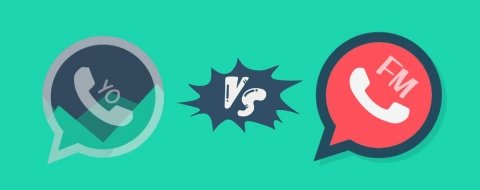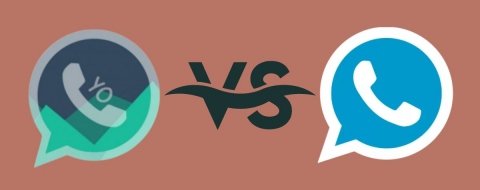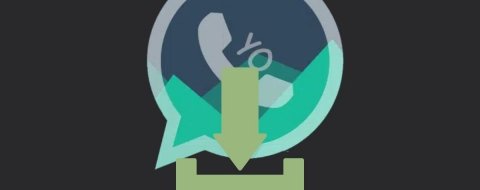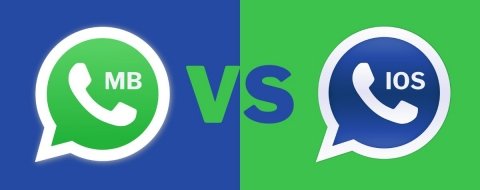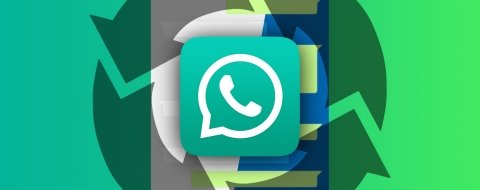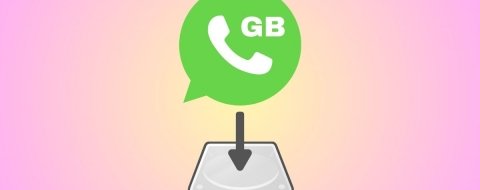WhatsApp se ha convertido en una de las herramientas de comunicación más usadas en todo el mundo. Pero esto no significa que guste por igual. Es más. Durante años, muchos usuarios se han quejado de la ausencia de funciones que otras aplicaciones ya tenían. Y a pesar del trabajo realizado últimamente por sus creadores, WhatsApp sigue siendo mejorable.
Precisamente ahí es donde entran alternativas como YOWhatsApp. Cuando una app se hace tan popular, es inevitable que creadores de apps decidan lanzar versiones mejoradas de la original. Sea o no legal. De ahí la existencia de las modificaciones o mods. Se trata de alterar el código de la aplicación oficial añadiendo y quitando características.
Puede que ya conozcas algunos mods de WhatsApp. Los más populares son WhatsApp Plus y GBWhatsApp. Pero la lista es interminable y los hay para todos los gustos. Otro mod de gran popularidad es YOWhatsApp. Veamos en qué se diferencia de los demás y si deberías, o no, probarlo tú mismo.
Qué es YOWhatsApp
Su nombre es YOWhatsApp pero también se le conoce como YoWa. Se trata de una aplicación para Android que, en realidad, es una modificación de WhatsApp para que puedas utilizar esta app de chat con funciones exclusivas.
Como suele ocurrir con los mods de WhatsApp, por motivos legales no suelen estar disponibles en las tiendas oficiales de aplicaciones. Así que para instalarlo necesitarás descargar su APK. Por otra parte, la app es gratuita. Pero tiene sus inconvenientes. Como veremos más adelante.
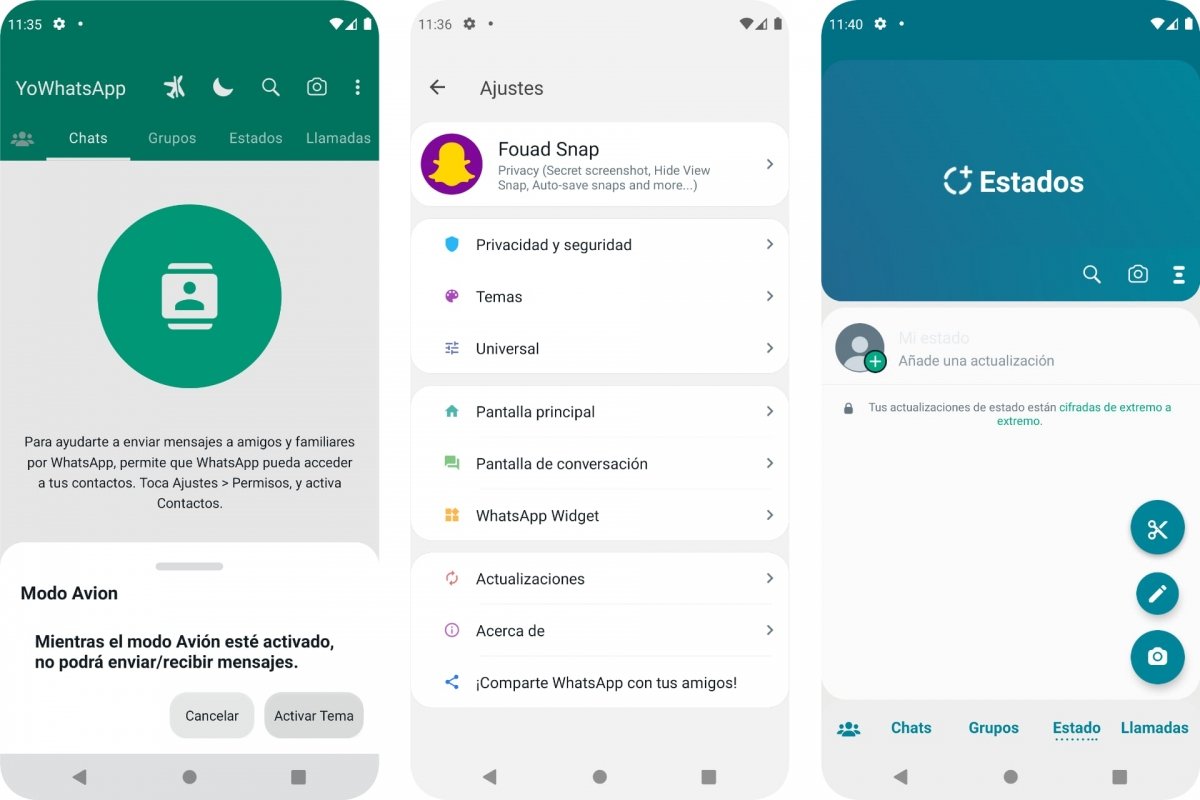 YOWhatsApp y su menú de Ajustes
YOWhatsApp y su menú de Ajustes
Como curiosidad, YoWa o YOWhatsApp fue creada por Yousef, un programador popular en el mundo de los mods. Y aunque abandonó el mantenimiento y actualizaciones de su app, de ella se ha encargado hasta ahora otro desarrollador conocido, Fouad Mokdad. A él le debemos otro mod de WhatsApp, FMWhatsApp.
Para qué sirve YOWhatsApp
Ahora que sabemos lo que es un mod o modificación de WhatsApp, toca la parte importante. ¿Para qué sirve? La principal razón de instalar un mod de WhatsApp es buscar funciones y características que no incluye la app original. Puede que en el futuro se vayan añadiendo a la lista de novedades. Pero otras seguramente nunca estén ahí.
Así que mods como YOWhatsApp sirven para ir más allá de lo permitido oficialmente en WhatsApp. Para ello viene cargado de funciones adicionales que te darán más control sobre la app en sí misma y sobre qué puedes o no hacer en los chats y conversaciones. Por ejemplo. Puedes enviar vídeos de hasta 700 MB. El límite oficial de WhatsApp es de 16 MB.
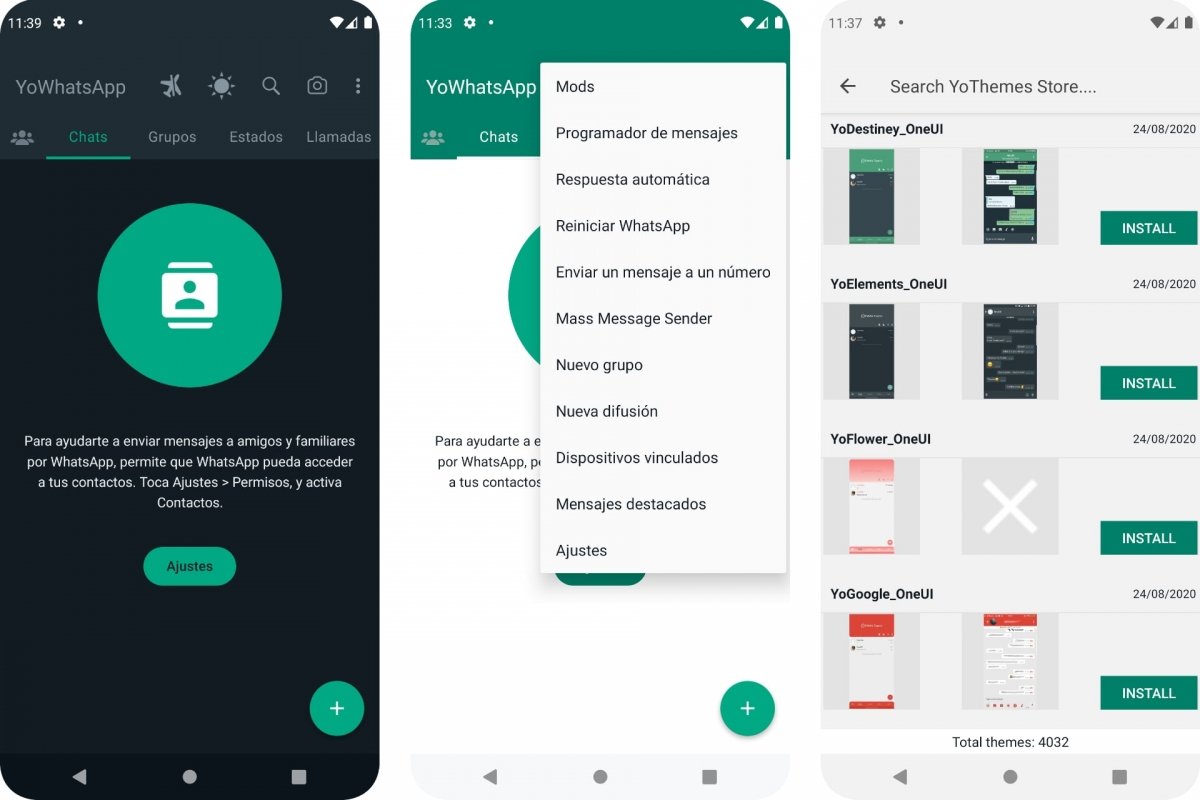 Temas para YOWhatsApp
Temas para YOWhatsApp
Las principales características de YOWhatsApp son:
- Ver mensajes, archivos y vídeos que hayan sido borrados.
- Compartir fotos y vídeos en su calidad original o tamaño completo.
- Enviar más de 700 imágenes por correo a la vez.
- Enviar toda clase de archivos y documentos sin importar el formato.
- Usar dos cuentas de WhatsApp de manera simultánea.
- Elegir un fondo diferente para cada contacto.
- Más de 4.000 temas para personalizar el aspecto de WhatsApp.
- Personalizar el tamaño del texto.
- Emojis y emoticonos exclusivos.
- Guardar imágenes de perfiles.
- Ocultar los registros de tus contactos.
- Desactivar opciones de privacidad como la marca azul o visto por última vez.
- Gestor de descargas para ver el progreso.
- Bloqueo de llamadas por contacto.
Por qué YOWhatsApp es tan popular: ventajas y desventajas de este MOD
Después de ver algunas de las características y funciones adicionales que trae YOWhatsApp es normal que se haya convertido en uno de los mods de WhatsApp más conocidos. Permite hacer cosas que no están disponibles en la app original. Y te da el control para darle a WhatsApp el aspecto que tú quieras. Eso sin contar con poder enviar archivos de gran tamaño o volverte invisible para los demás.
Una gran ventaja de YOWhatsApp es que es tan fácil de instalar como WhatsApp. Tan sólo tienes que descargar la app e instalarla. Y lo mismo para actualizarla. Cada nueva actualización añade nuevas funciones. Pues para actualizarla basta con descargar el APK más reciente y aceptar la actualización.
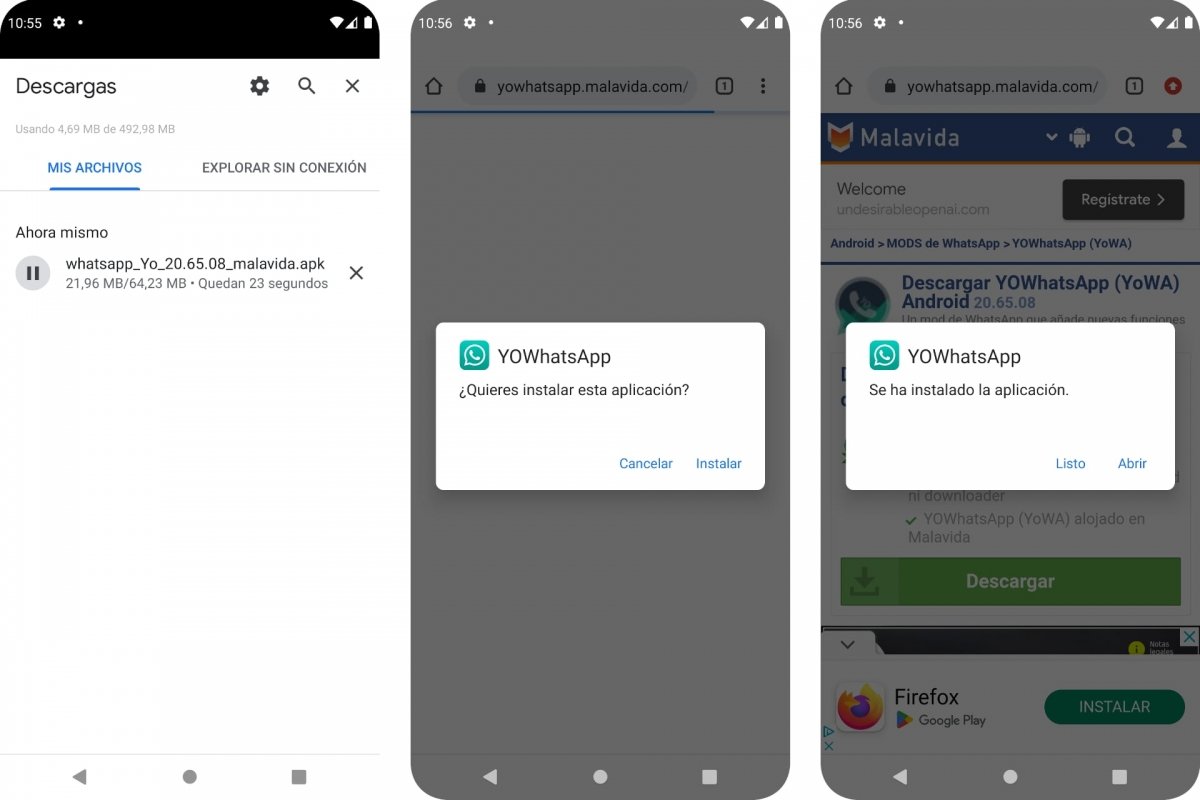 Descargar e instalar YOWhatsApp
Descargar e instalar YOWhatsApp
La característica más destacada por la mayoría de usuarios tiene que ver con el envío de archivos. Es una gran baza de YOWhatsApp, ya que acerca WhatsApp a Telegram, una app que destaca precisamente por la posibilidad de gestionar mejor grandes archivos, vídeos completos o una gran cantidad de imágenes.
Otra ventaja que tiene este mod de YOWhatsApp es que funciona tan o más ligero que la app original. Algo que se agradece en móviles antiguos o con recursos limitados.
Pero no todo son ventajas. La principal desventaja de YOWhatsApp tiene que ver con su naturaleza. Usar un mod de WhatsApp puede hacer que tu número de teléfono o usuario sean bloqueados o expulsados de su red. Lo que popularmente se conoce como baneo. Esto significa que usar un mod tiene el riesgo de perder el acceso a esta red. No es algo que ocurra todos los días, pero puede darse el caso. En caso de baneo, la principal solución pasa por volver a la app de WhatsApp original.
¿Es YOWhatsApp legal?
YOWhatsApp es un mod de WhatsApp. No es una app oficial. Y esto significa que no tiene el beneplácito de Facebook, propietario de esta herramienta de chat. La única app permitida para acceder a esta red es WhatsApp. Esto significa, que los desarrolladores de mods infringen los derechos de propiedad intelectual, ya que no están trabajando con software libre. Es software propietario. Y no tienen los permisos para hacerlo.
En segundo lugar, la red que sostiene WhatsApp tiene unas reglas. Reglas que hemos aceptado, sin leer seguramente, al darnos de alta en el servicio. Y algunas de las características de YOWhatsApp las infringen, ya que se saltan limitaciones de la app.
En resumen. Tener instalado YOWhatsApp no debería ser un delito en sí mismo. Pero tiene sus consecuencias según el uso o abuso que hagas de sus funciones exclusivas. Los responsables de WhatsApp podrían expulsarte de su red por infringir sus términos y condiciones.
¿Es YOWhatsApp seguro?
Cuando usamos una aplicación le estamos dando cierta confianza a su creador. Esto tiene sus ventajas e inconvenientes. Por ejemplo. Cuando descargas y usas WhatsApp, asumes que tus datos son gestionados por Facebook, la empresa propietaria de esta app de mensajería. Algo que ya ha causado revuelo en el pasado.
Pero detrás de los mods hay desarrolladores individuales que no conocemos de nada. Podemos aceptar que han creado ese mod desinteresadamente, pero existe el riesgo de que nuestros datos estén comprometidos. Aunque la app oficial cifra los mensajes y archivos, nada garantiza que YOWhatsApp haga lo propio.
Otro potencial peligro de usar mods de WhatsApp es que incorporen malware que infecte tu móvil Android. En principio, YOWhatsApp no tiene ese problema. Pero conviene descargar su APK de fuentes fiables para evitar caer en páginas espejo fraudulentas. Descargar YOWhatsApp de Malavida es una manera de asegurarte de que el archivo que descargas ha pasado por varios antivirus.