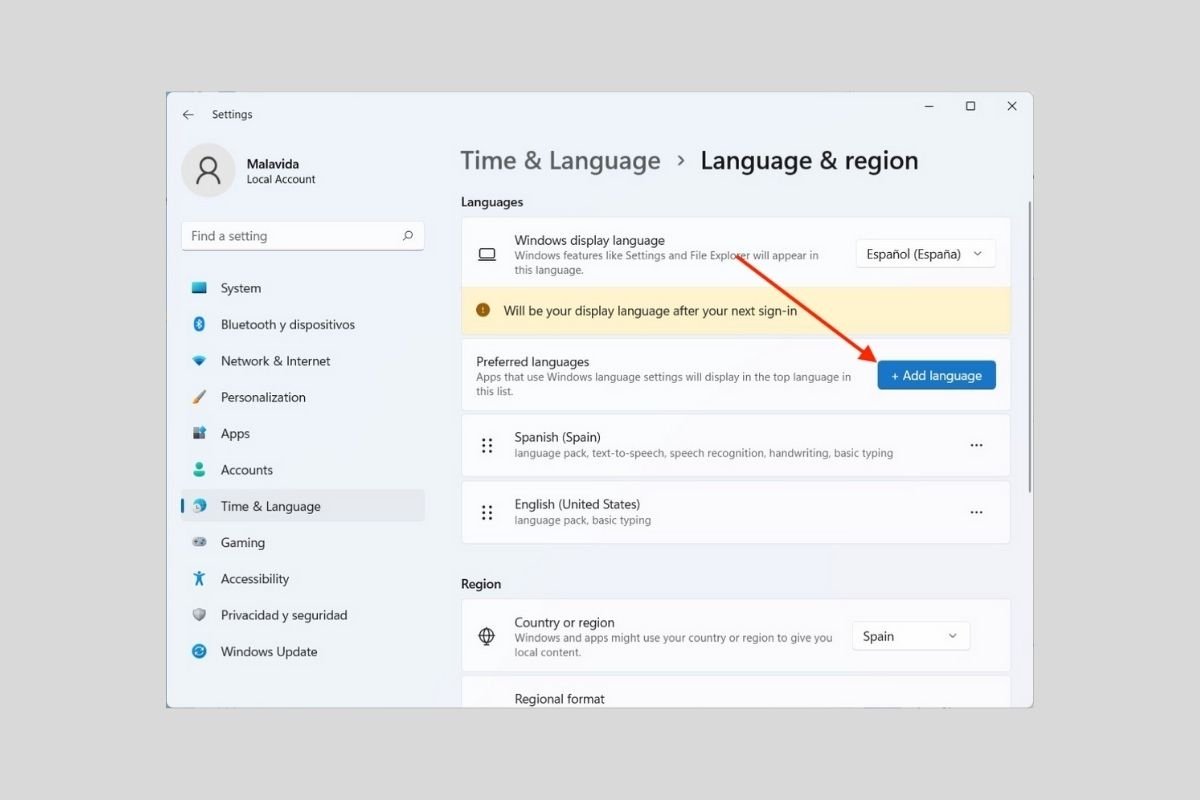O Windows 11 não está no seu idioma? Não se preocupe. Seguindo os passos que passamos neste guia você encontrará a forma de alterar o idioma do sistema, adaptando este parâmetro às suas necessidades específicas. Vamos lá!
Como alterar o idioma no Windows 11 nas configurações
A forma mais simples de alterar o idioma do Windows 11 é visitar o aplicativo em Configurações. O encontrará rapidamente no menu inicial.
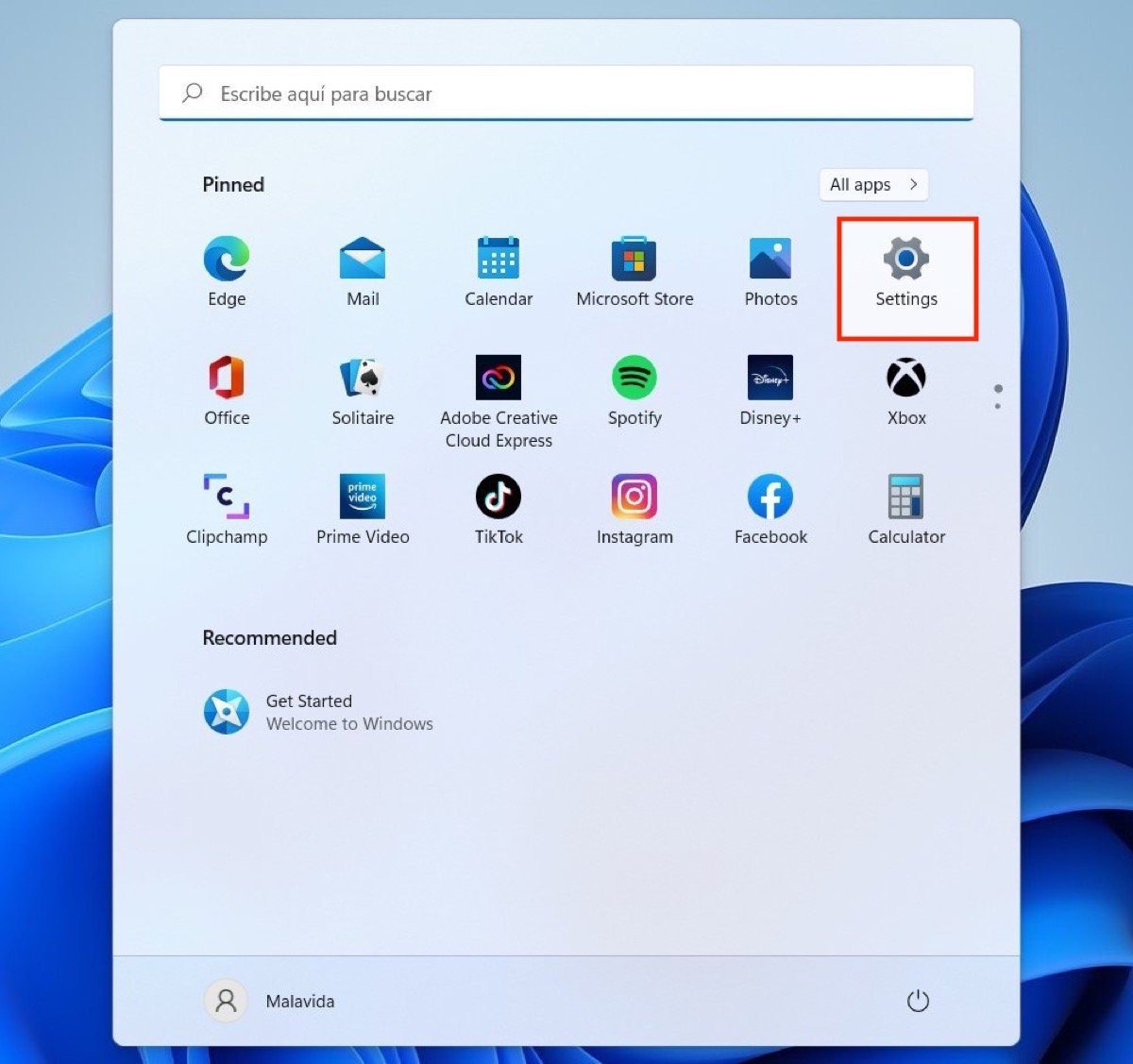 Abrir as configurações do Windows 11
Abrir as configurações do Windows 11
Em seguida, abra a seção Time & Language e pressione em Language & region.
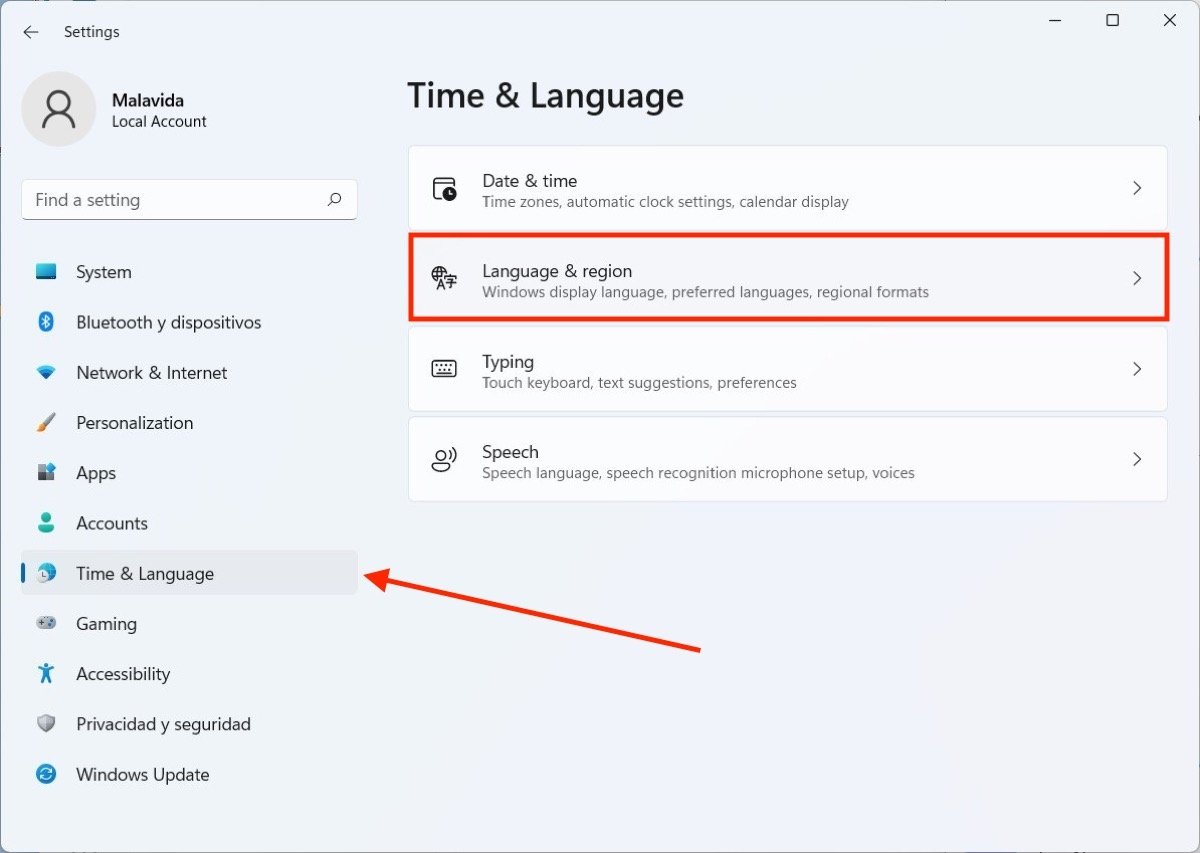 Acessar as opções do idioma e região
Acessar as opções do idioma e região
Ao lado de Windows display language você verá uma lista suspensa. Clique nela para visualizar todos os idiomas instalados no sistema.
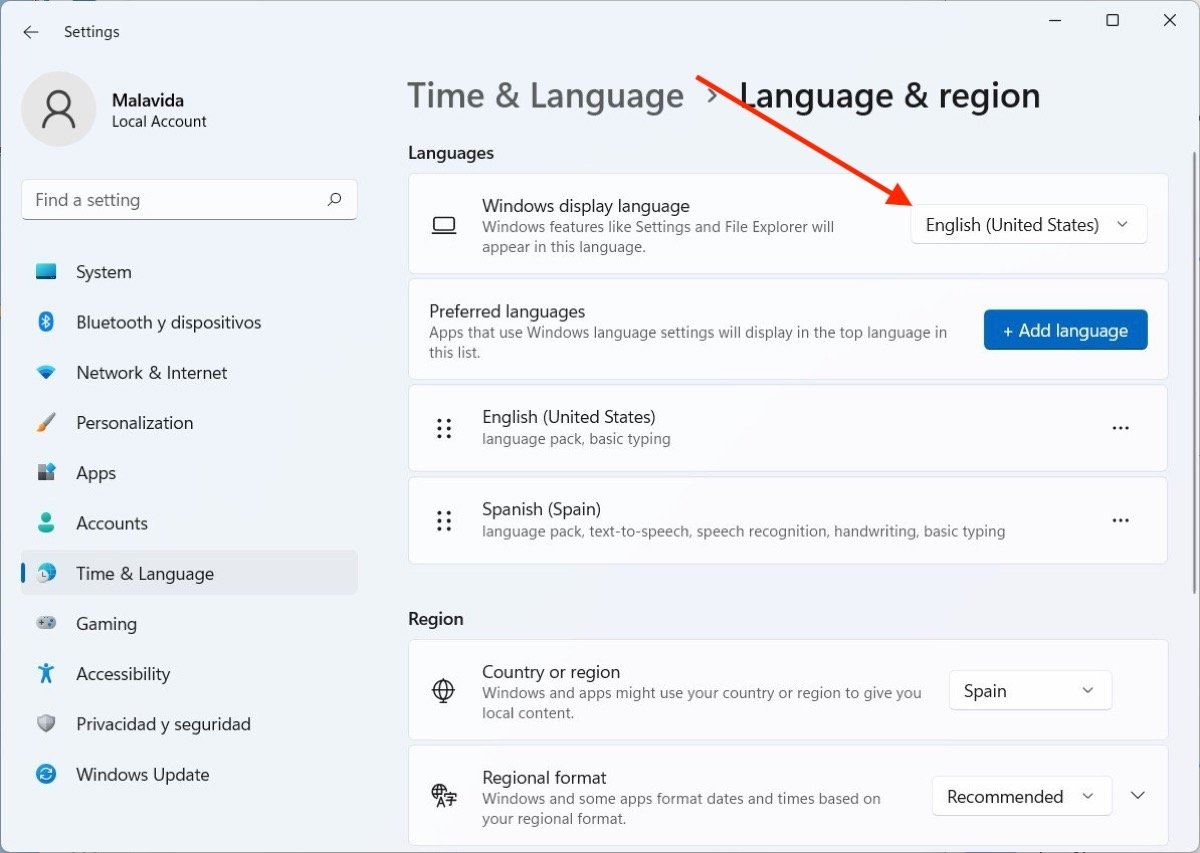 Selecionar um idioma no menu suspenso
Selecionar um idioma no menu suspenso
Selecione o idioma que deseja usar a partir desse momento. lembre-se que você deverá fechar a sessão e abri-la novamente para que sejam feitas as mudanças.
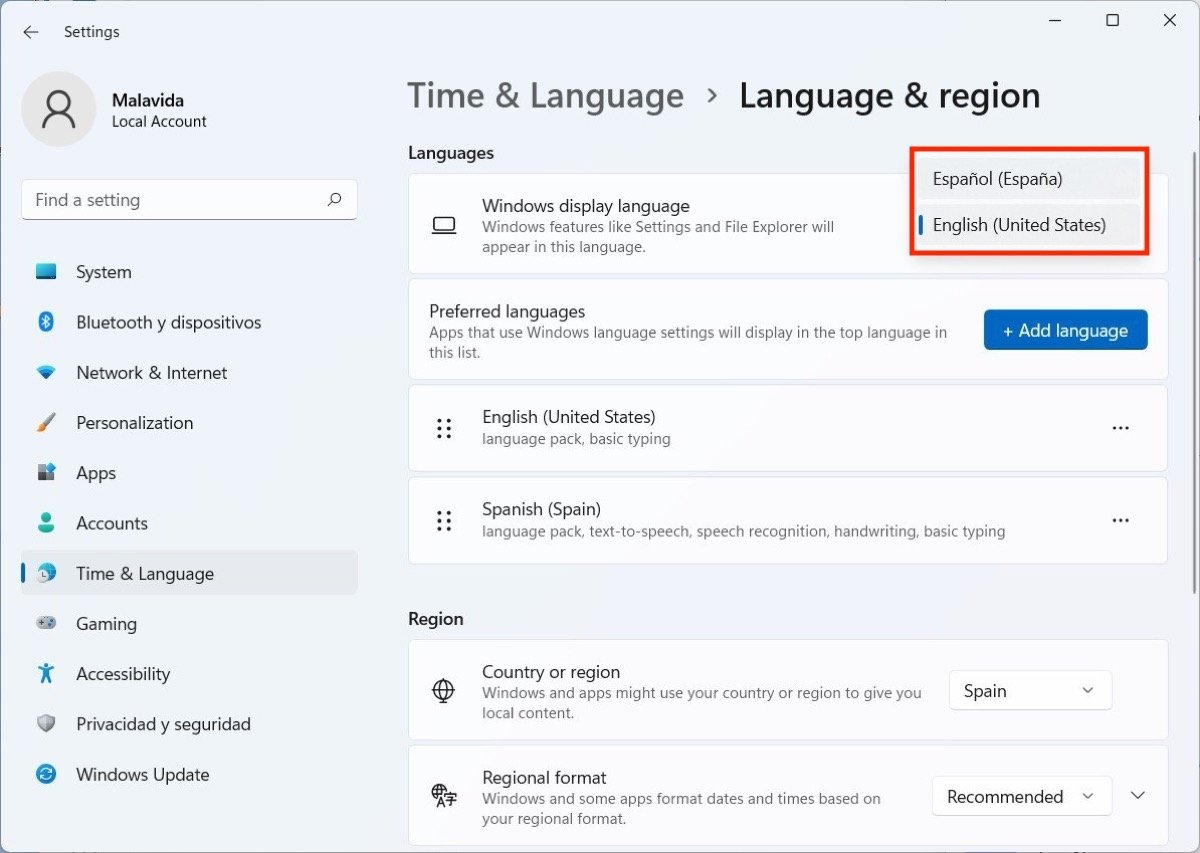 Modificar o idioma do usuário
Modificar o idioma do usuário
Se houver apenas um idioma instalado no computador, clique no botão Add language.
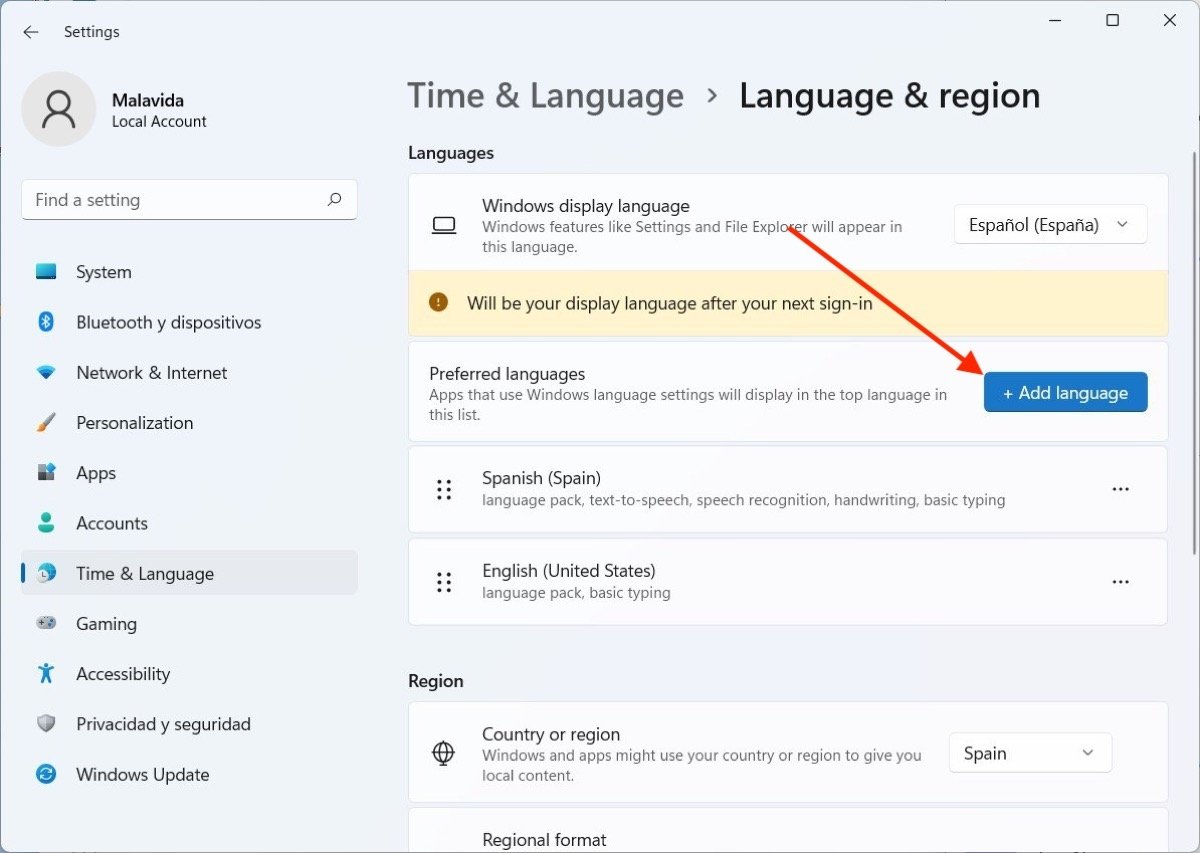 Adicionar um idioma se for necessário
Adicionar um idioma se for necessário
Procure a opção que achar melhor. Lembrando que o Windows está disponível em mais de 80 idiomas, incluído claro o português do Brasil Em todos os casos é necessário instalar antes o pacote Português (Brasil).
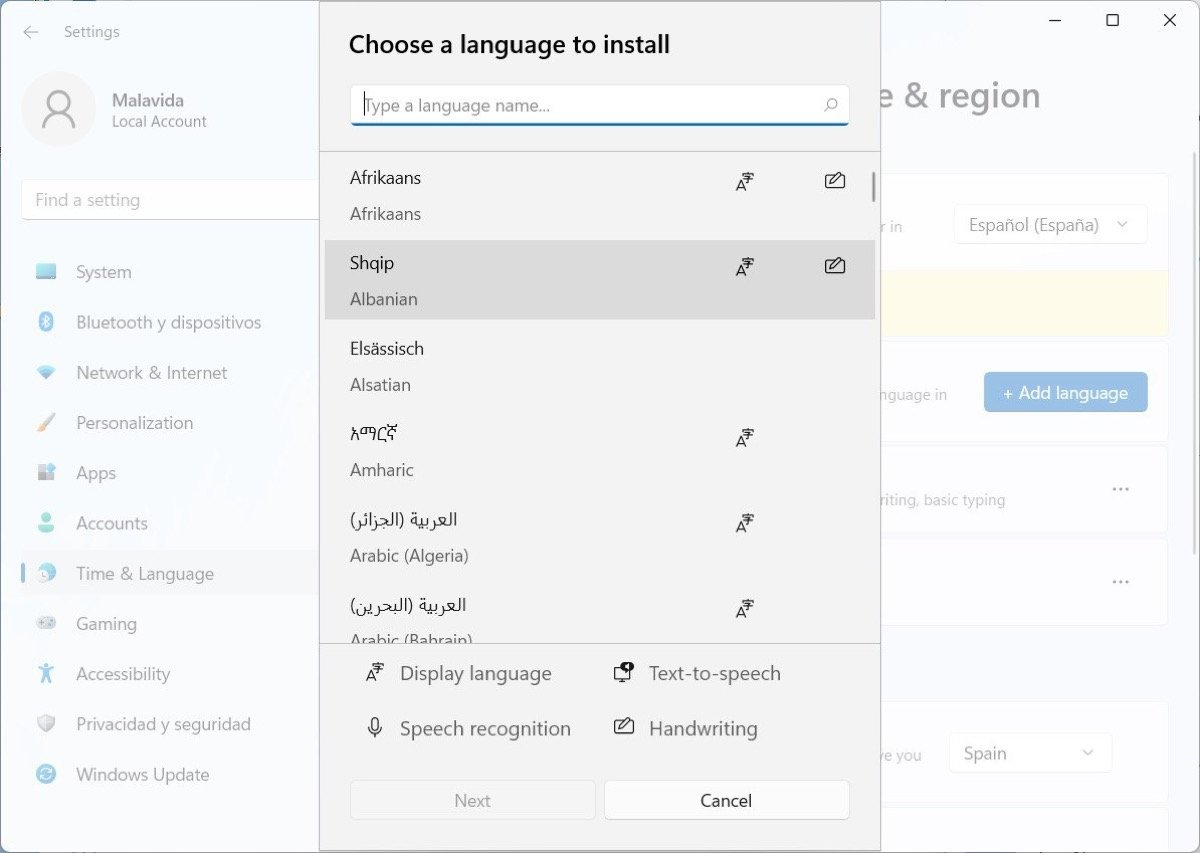 Selecionar um idioma da lista completa
Selecionar um idioma da lista completa
Depois de escolher um idioma, verifique de marcar a caixa Set as my Windows display language. Finalize o processo com o botão Install.
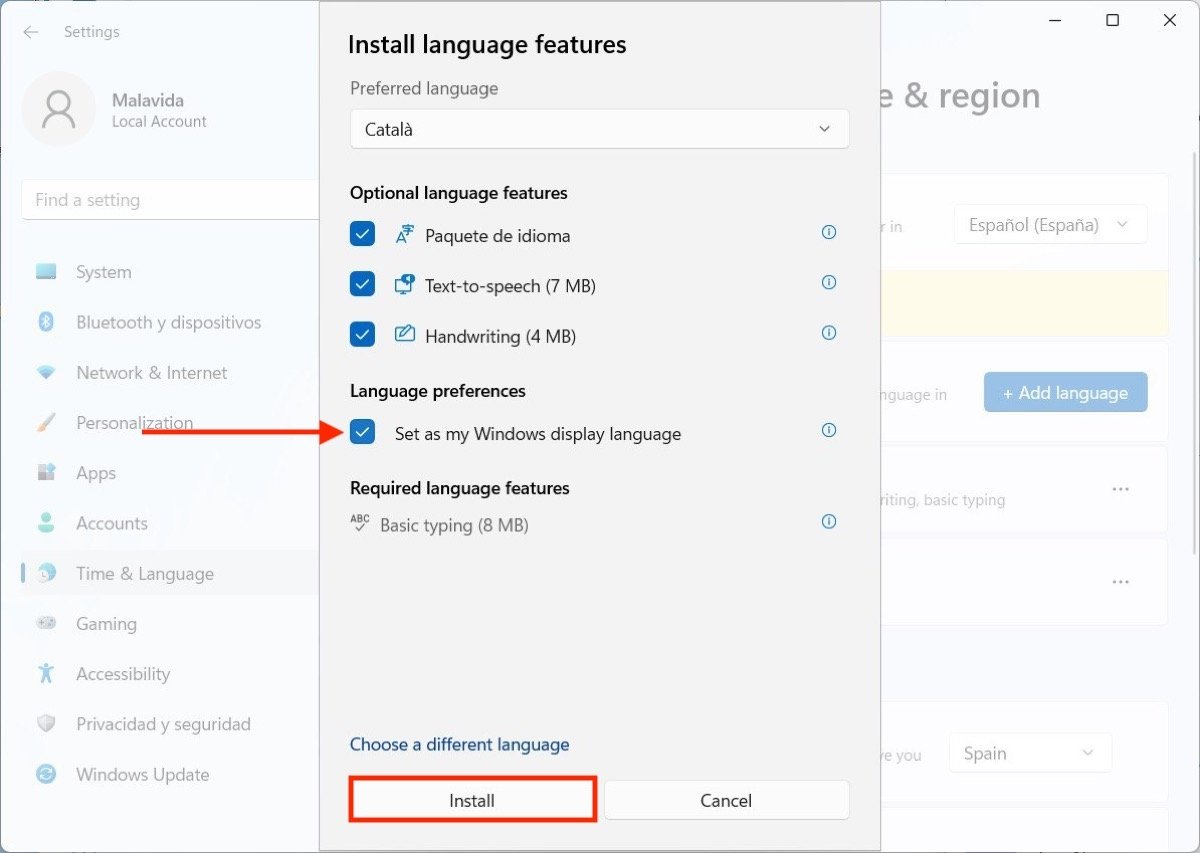 Instalar idioma no Windows 11 para utilizá-lo no usuário atual
Instalar idioma no Windows 11 para utilizá-lo no usuário atual
Nesse caso também é necessário sair de seu usuário e fazer login novamente. Em resumo, confira abaixo os passos que você precisa seguir para alterar o idioma do Windows 11:
- Abra o app de configurações no menu inicial
- Entre em Time & Language e pressione em Language & region
- Abra a lista Windows display language
- Escolha o idioma que quiser, se não está instalado clique em Add language e instale-o
- Feche a sessão de usuário e abra-a novamente
Como alterar o idioma do teclado no Windows 11
Em computadores com mais de um pacote de idioma instalado, é normal ter vários layouts de teclado. Alternar entre eles é tão fácil quanto abrir o menu correspondente na barra de tarefas.
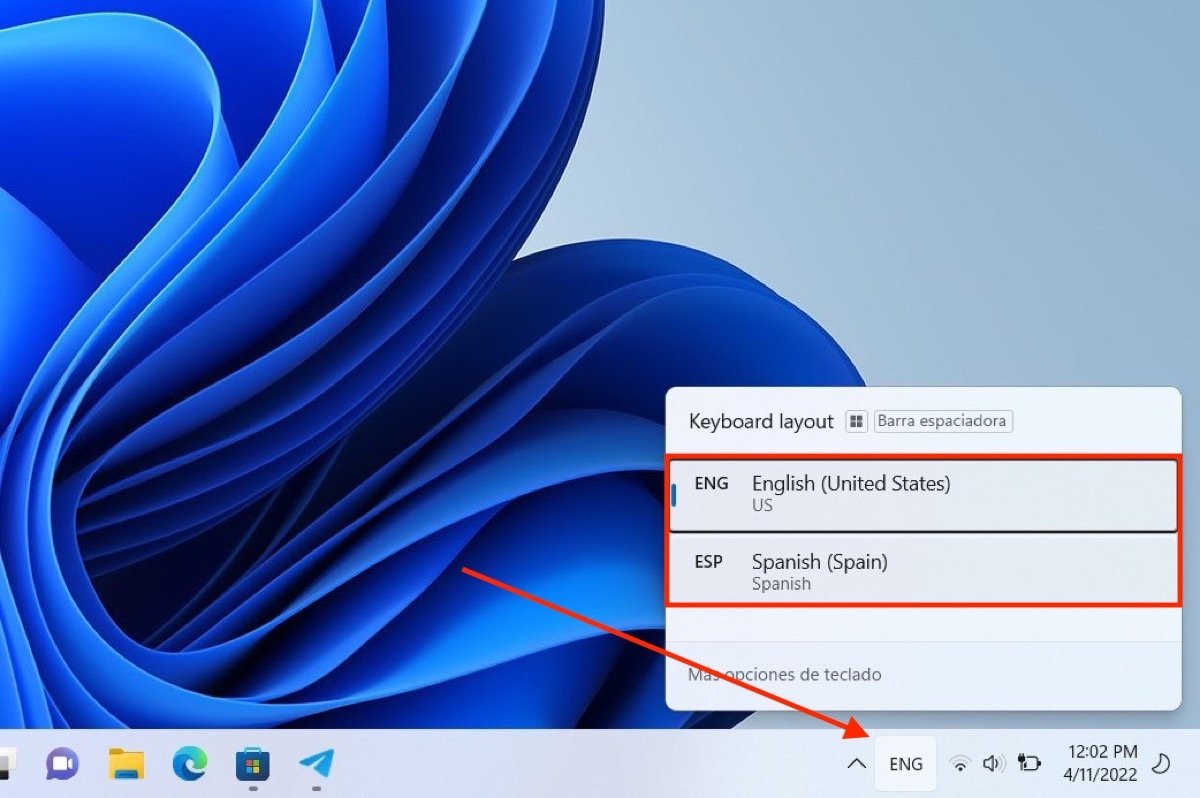 Alterar o layout do teclado
Alterar o layout do teclado
Da mesma forma, é possível usar a combinação de teclado Windows + Barra de espaço. Devemos esclarecer que o idioma principal do sistema não está sujeito a um layout de teclado específico. Por exemplo, podemos manter o Windows 11 em inglês e utilizar o layout do teclado em português.
Como alterar o idioma para todos os usuários no Windows 11
Tudo o que já citamos até agora são configurações que apenas afetam a cada usuário de forma individual. Isso significa que não é possível mudar o idioma da tela de bloqueio e de outras áreas comuns do sistema? Não, mas neste caso é necessário usar o Painel de Controle. Quando se encontrar com ele, clique em Clock and region.
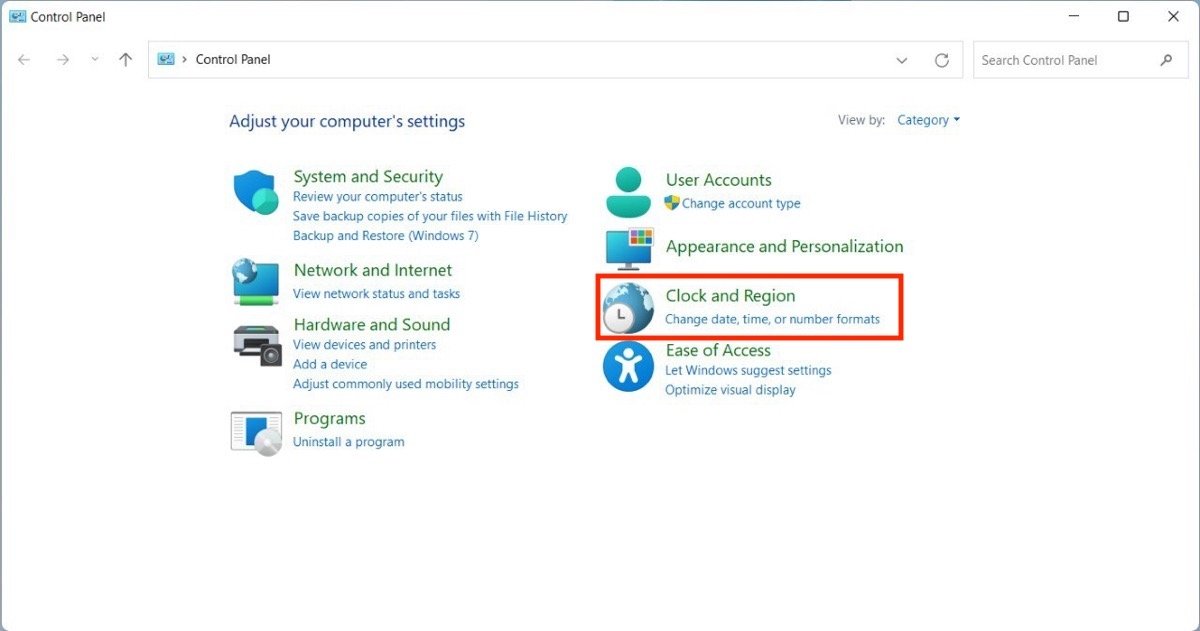 Abrir as opções da região no painel de controle
Abrir as opções da região no painel de controle
Clique em Region para abrir as configurações relacionados. Em seguida, abra a aba Administrative e pressione em Copy settings.
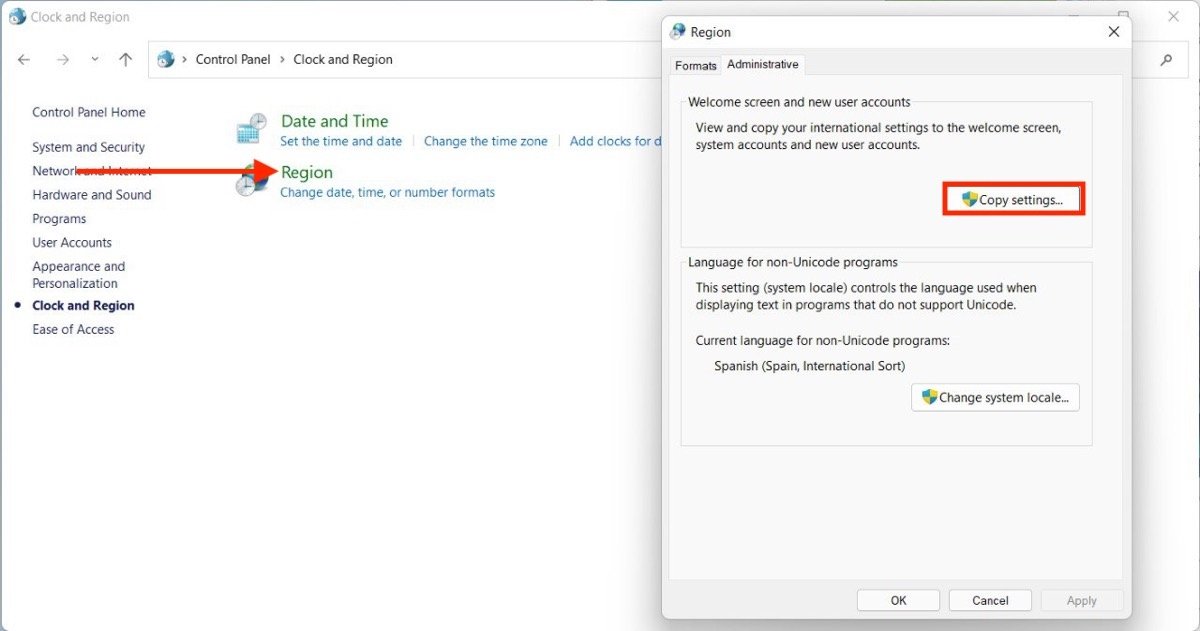 Abrir as configurações do idioma administrativo
Abrir as configurações do idioma administrativo
Usando a lista, selecione um idioma administrativo para o Windows.
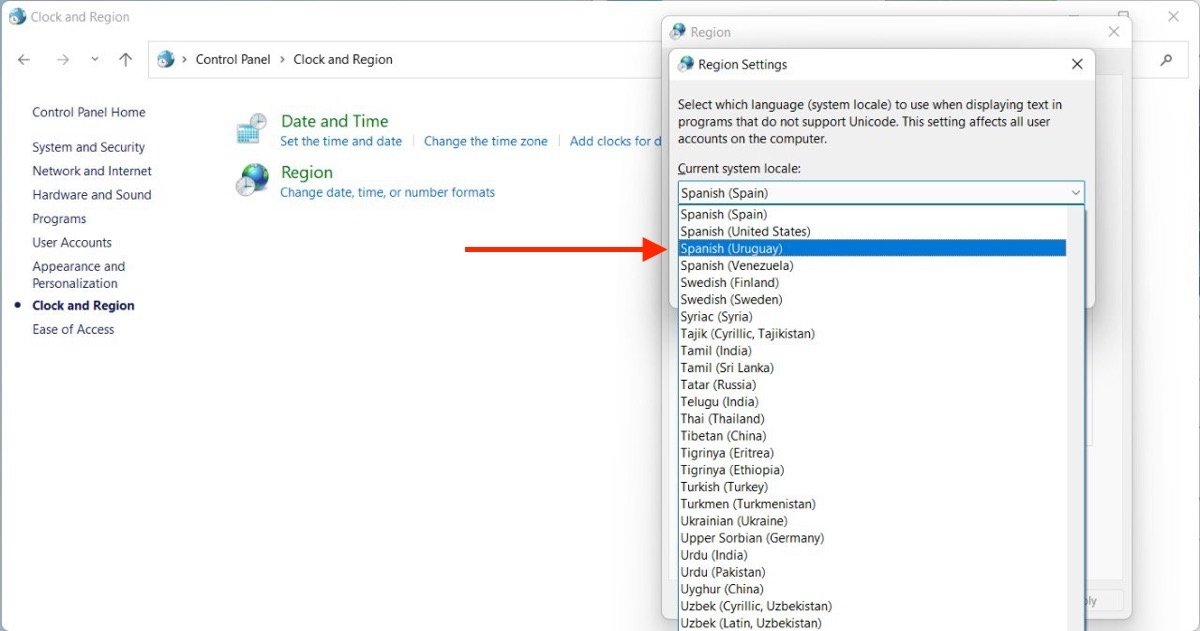 Selecionar idioma para a tela de bloqueio
Selecionar idioma para a tela de bloqueio
Na próxima vez que você iniciar seu computador, a tela de bloqueio aparecerá no idioma selecionado. Além disso, se você criar um novo usuário, seu idioma padrão será aquele que você escolheu.