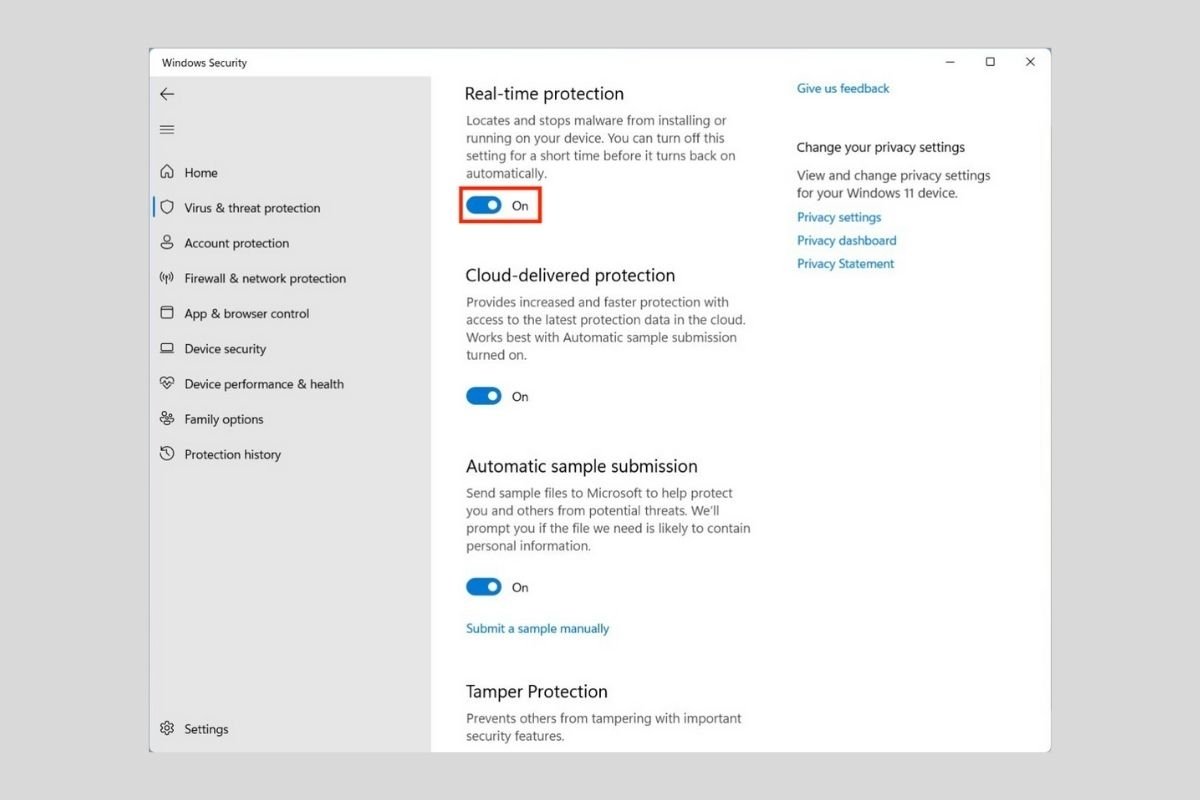O Windows Defender, agora chamado de Windows Security, é uma solução de segurança integrada ao sistema operacional da Microsoft. Embora manter essa ferramenta ativa seja benéfico, há momentos em que é melhor desativá-la. Neste artigo explicamos como fazê-lo.
Como desativar temporariamente o Windows Defender no Windows 11
O antivírus do Windows 11 pode ser desativado temporariamente de uma maneira muito simples. Basta localizar o Windows Security na pesquisa do Windows e clicar no primeiro resultado.
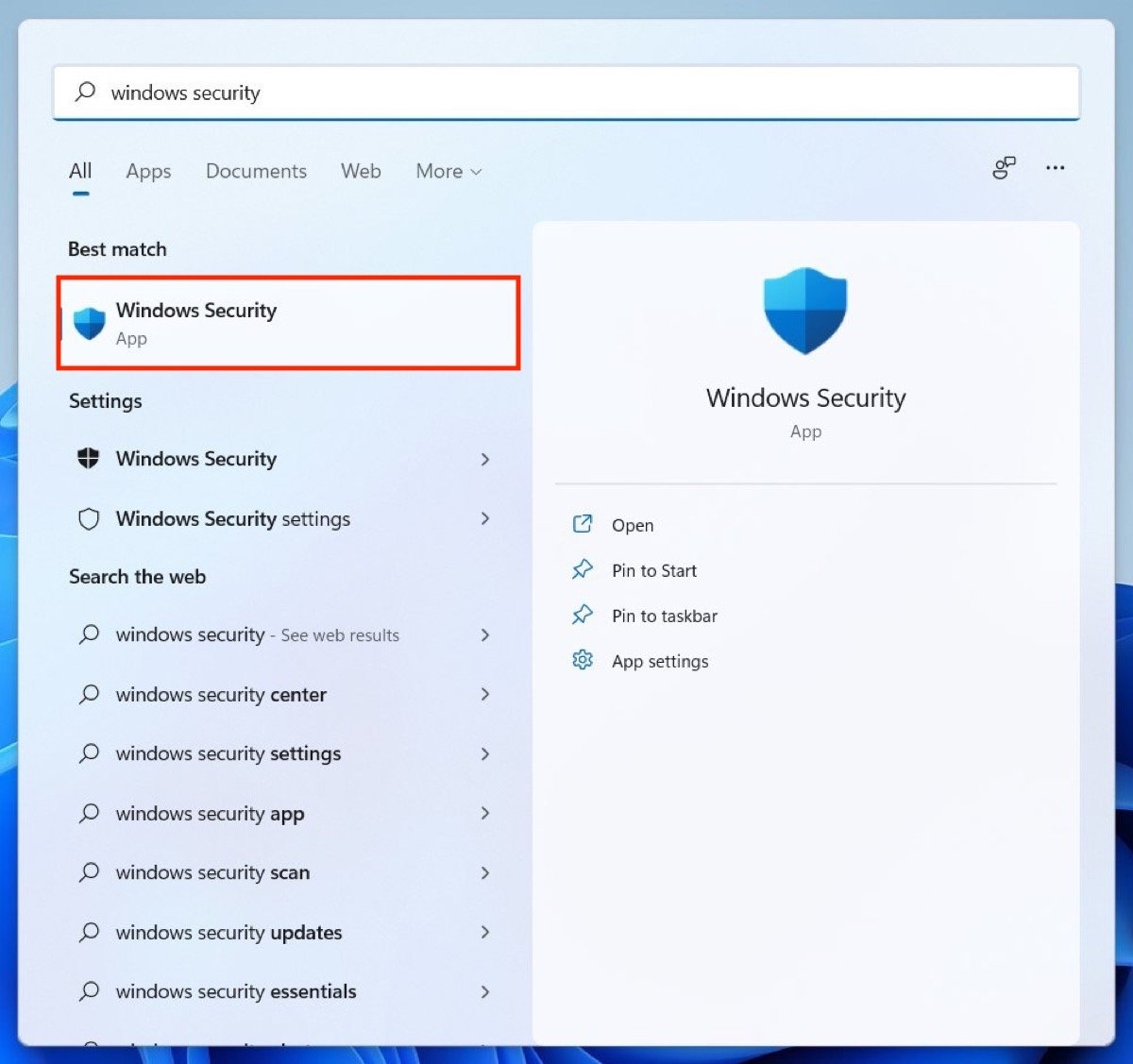 Abrir as opções do Windows Security
Abrir as opções do Windows Security
Em seguida, abra a seção Virus & threat protection para visualizar as opções relacionadas.
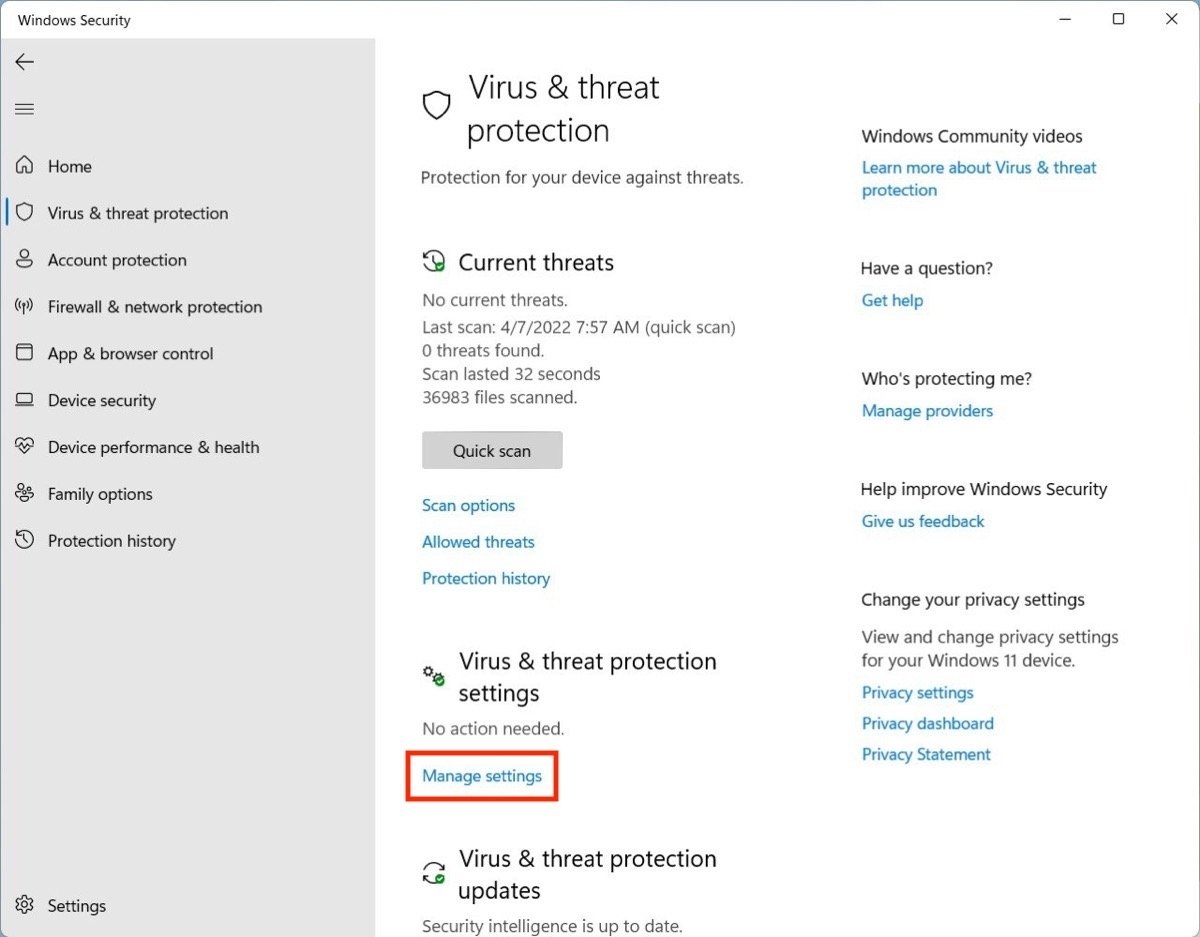 Acessar as opções avançadas de proteção contra vírus
Acessar as opções avançadas de proteção contra vírus
Na seção Real-time protection, você verá um controle deslizante. Clique nele para desativar o Windows Defender e sua proteção em tempo real.
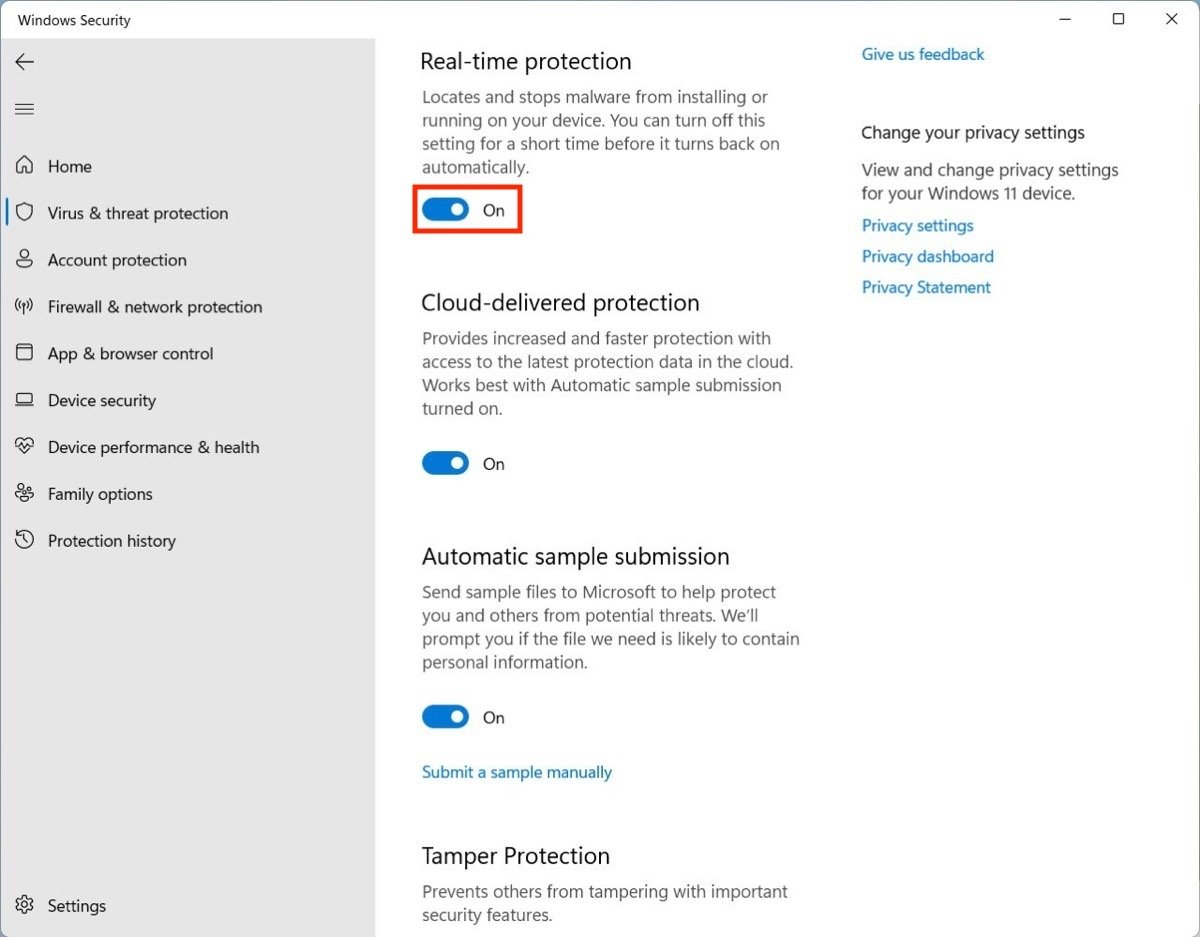 Desativar a proteção em tempo real
Desativar a proteção em tempo real
Além disso, é possível desligar outras funções de segurança. Ao lado de cada uma delas, você verá um símbolo de aviso que lembra que não é recomendável fazer isso.
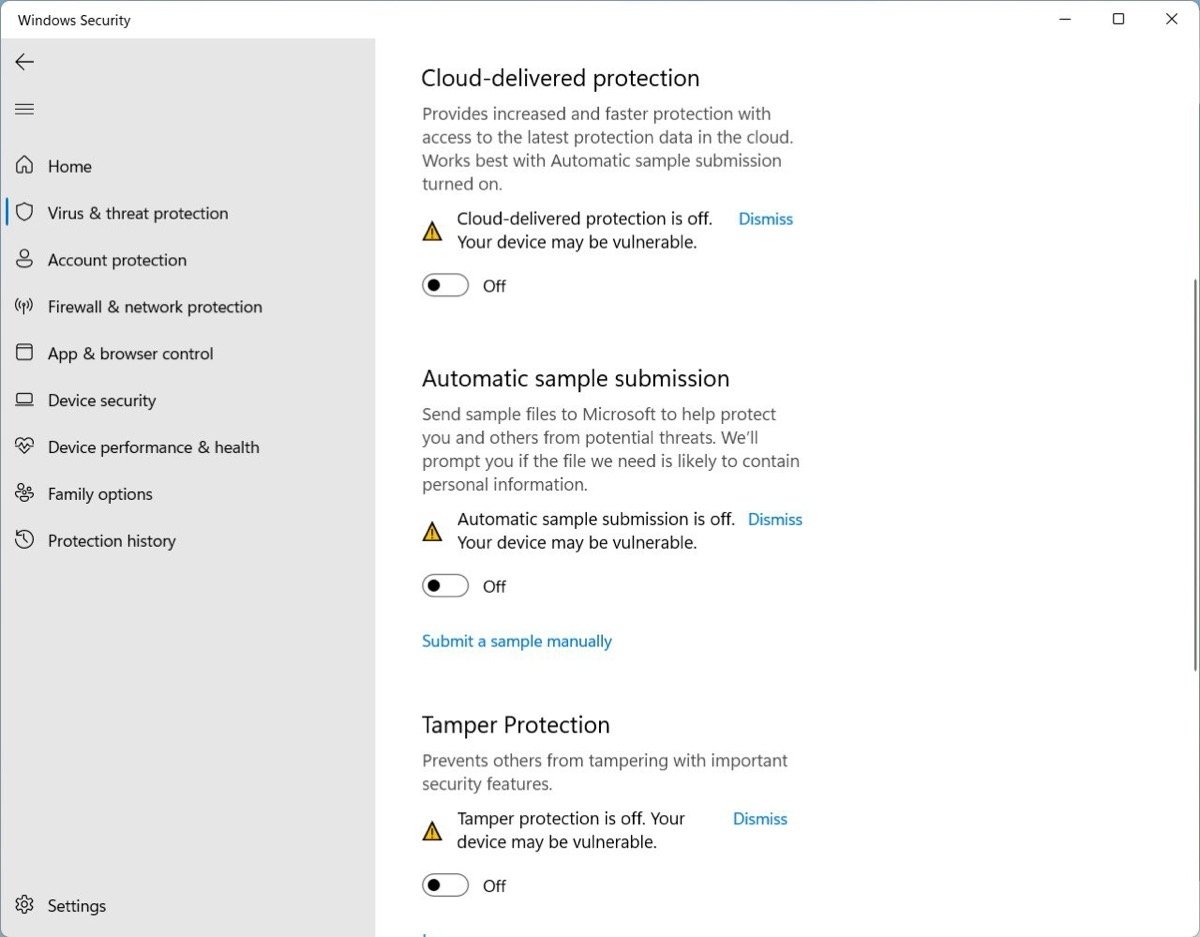 Desativar todas as outras opções do Windows Security
Desativar todas as outras opções do Windows Security
Quando terminar, feche a janela e use o computador sem a proteção do Windows Defender. Lembre-se de que depois de um tempo, todos os recursos que você desativou serão reativados automaticamente. Este é o passo a passo resumido para desabilitar temporariamente o antivírus nativo:
- Procure por Windows Security na caixa de pesquisa do Windows e toque no primeiro resultado.
- Vá para Virus & threat protection.
- Desative o Windows Defender com o controle deslizante de Real-time protection
Como desativar o Windows Defender no Windows 11 completamente
Se você quiser desativar completamente o Windows Defender, precisará seguir algumas etapas avançadas. Nesse caso, você deve ter a versão Pro do Windows 11 para continuar. O que explicamos abaixo corresponde a um método que não está disponível no Windows 11 Home.
Com o atalho de teclado Windows + R, abra a caixa de diálogo para executar comandos. No campo de texto digite gpedit.msc e pressione Enter.
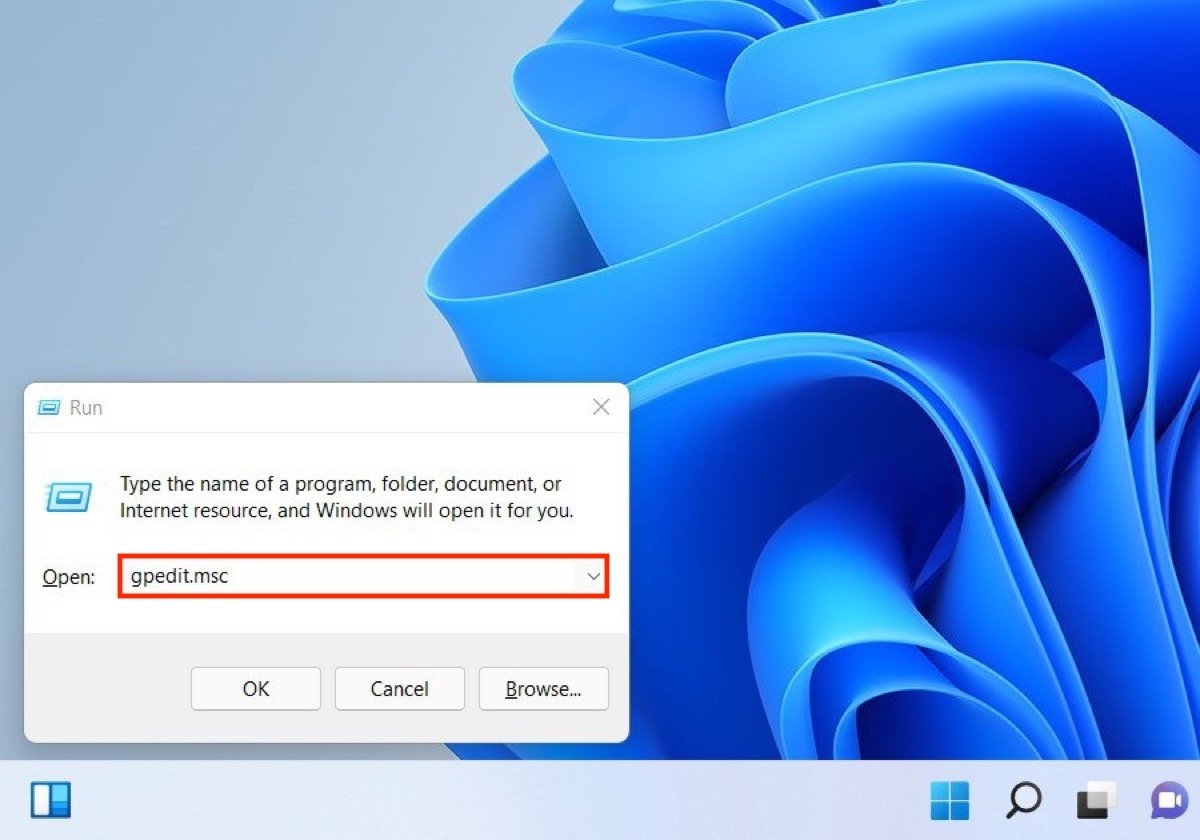 Executar o comando para modificar as políticas de grupo
Executar o comando para modificar as políticas de grupo
Na janela, vá para Administrative Templates e depois para Windows Components.
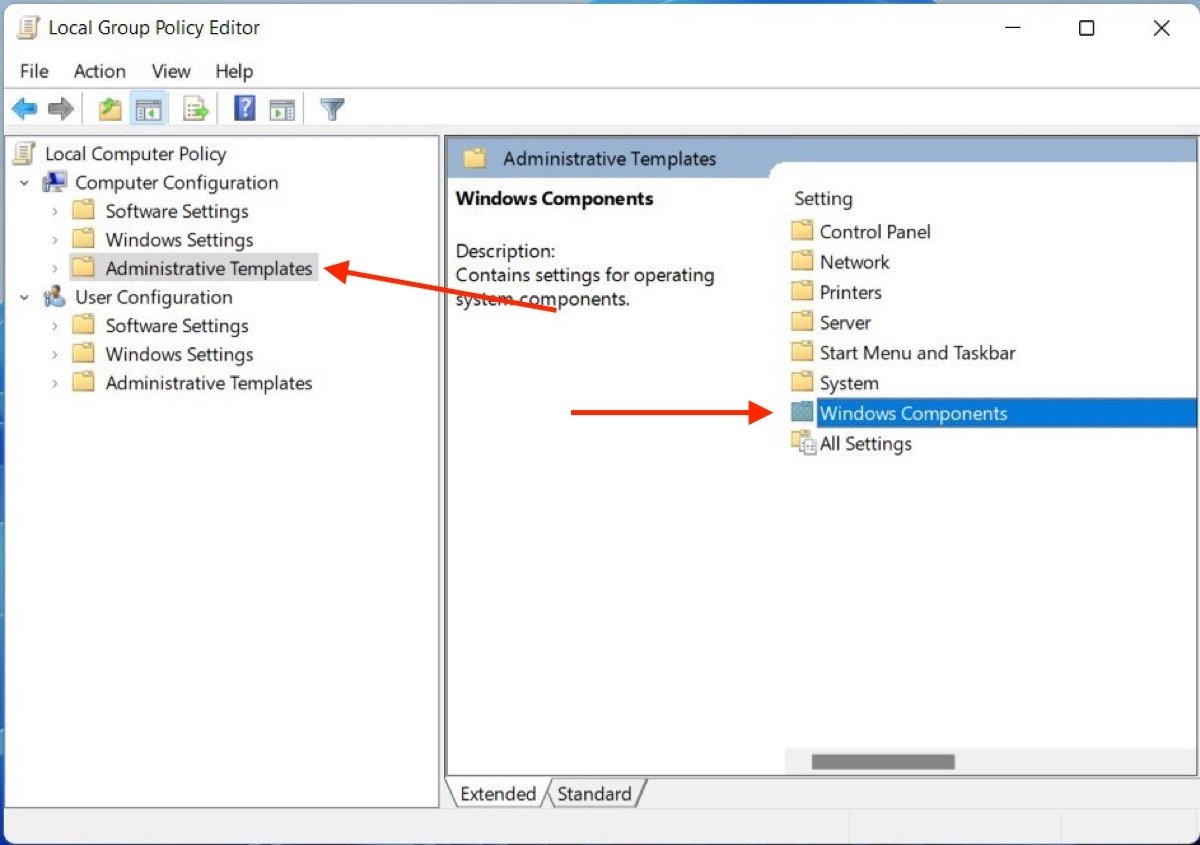 Abrir o Diretório de Políticas de Componentes do Windows
Abrir o Diretório de Políticas de Componentes do Windows
Dê uma olhada na lista de pastas que aparecerão no lado direito da janela e tente encontrar aquela chamada Microsoft Defender Antivirus. Abra-a com um duplo clique.
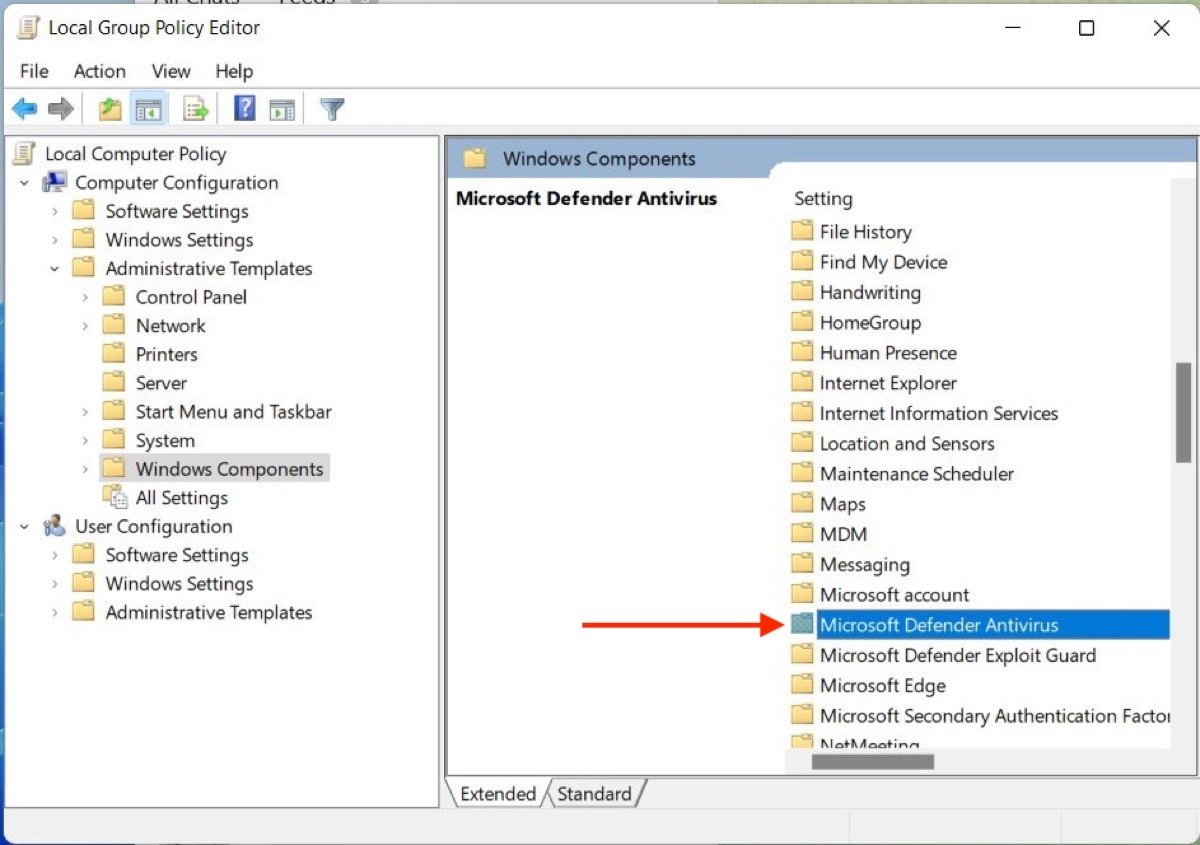 Acessar a pasta do Windows Defender
Acessar a pasta do Windows Defender
Por fim, acesse Turn off Microsoft Defender Antivirus.
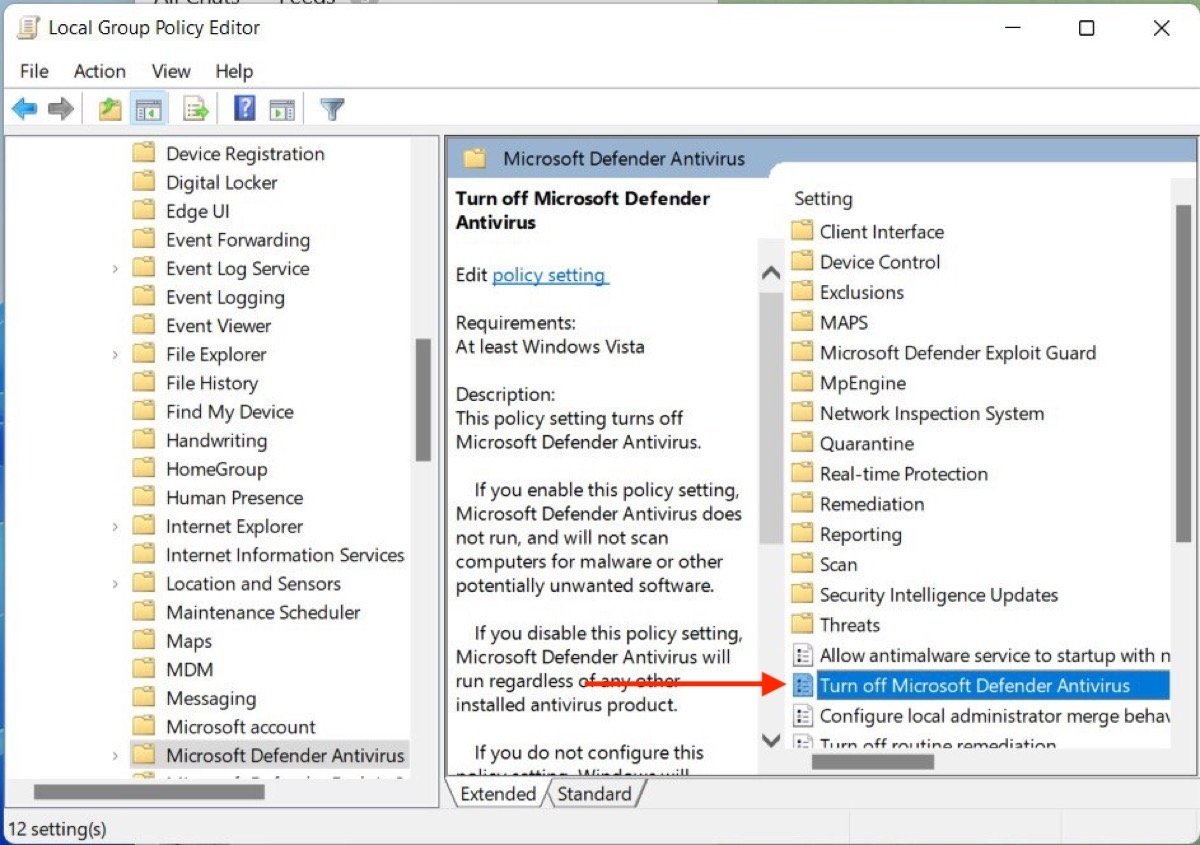 Selecionar a opção para desativar o Windows Defender
Selecionar a opção para desativar o Windows Defender
Ative Enabled na janela pop-up que você verá aparecer.
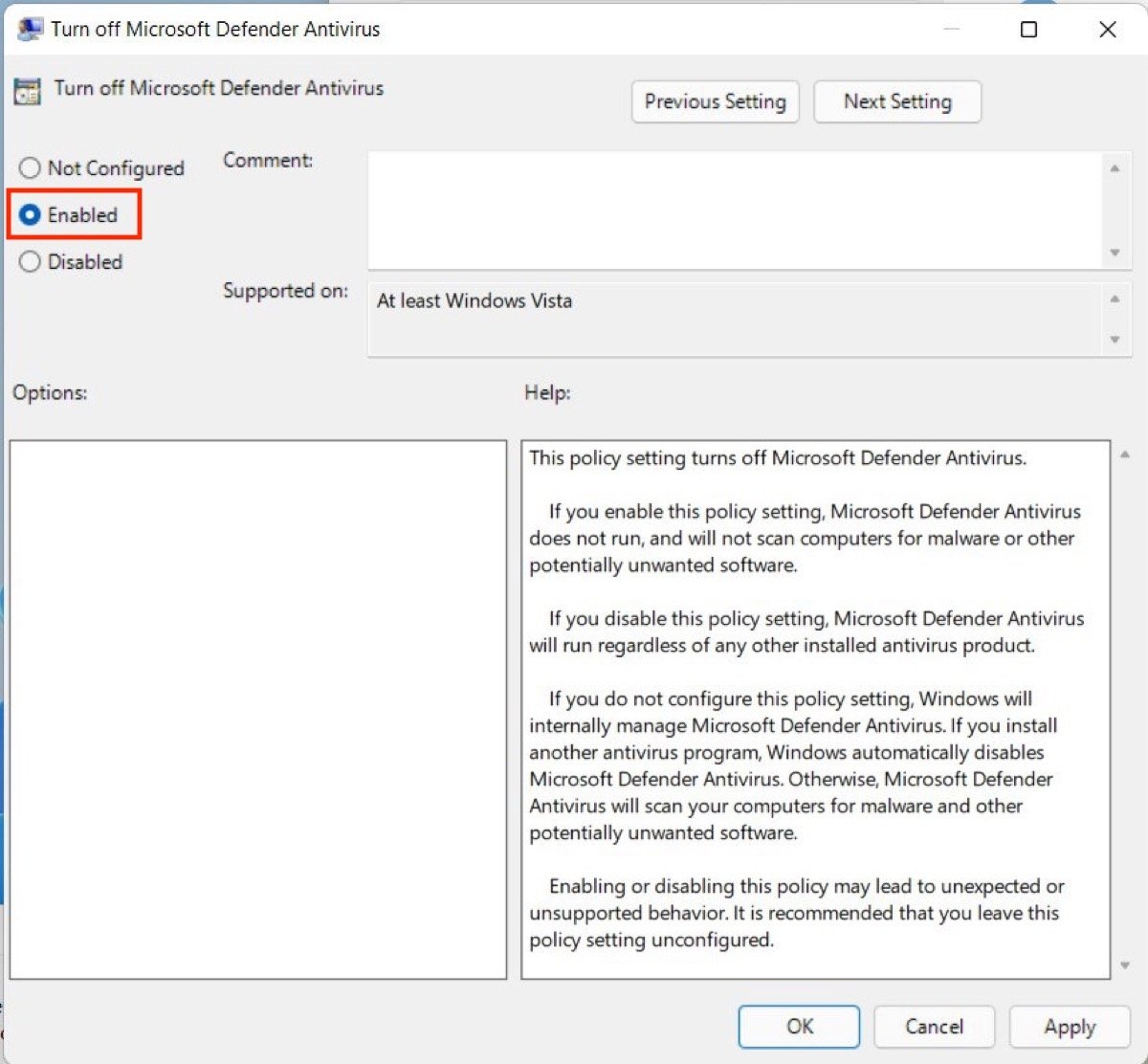 Ativar a opção de desligamento
Ativar a opção de desligamento
Ao clicar em Ok, o Windows Defender será desativado permanentemente. Se você deseja reativar a proteção contra vírus, repita as etapas acima e marque a opção Not Configured. Resumindo, para que fique claro:
- Somente se você tiver o Windows 11 Pro, pressione Windows + R, digite gpedit.msc e pressione Enter.
- Vá para Administrative Templates e Windows Components.
- Abra a pasta do Microsoft Defender.
- Acesse Turn off Microsoft Defender Antivirus
- Clique em Enabled e Ok.