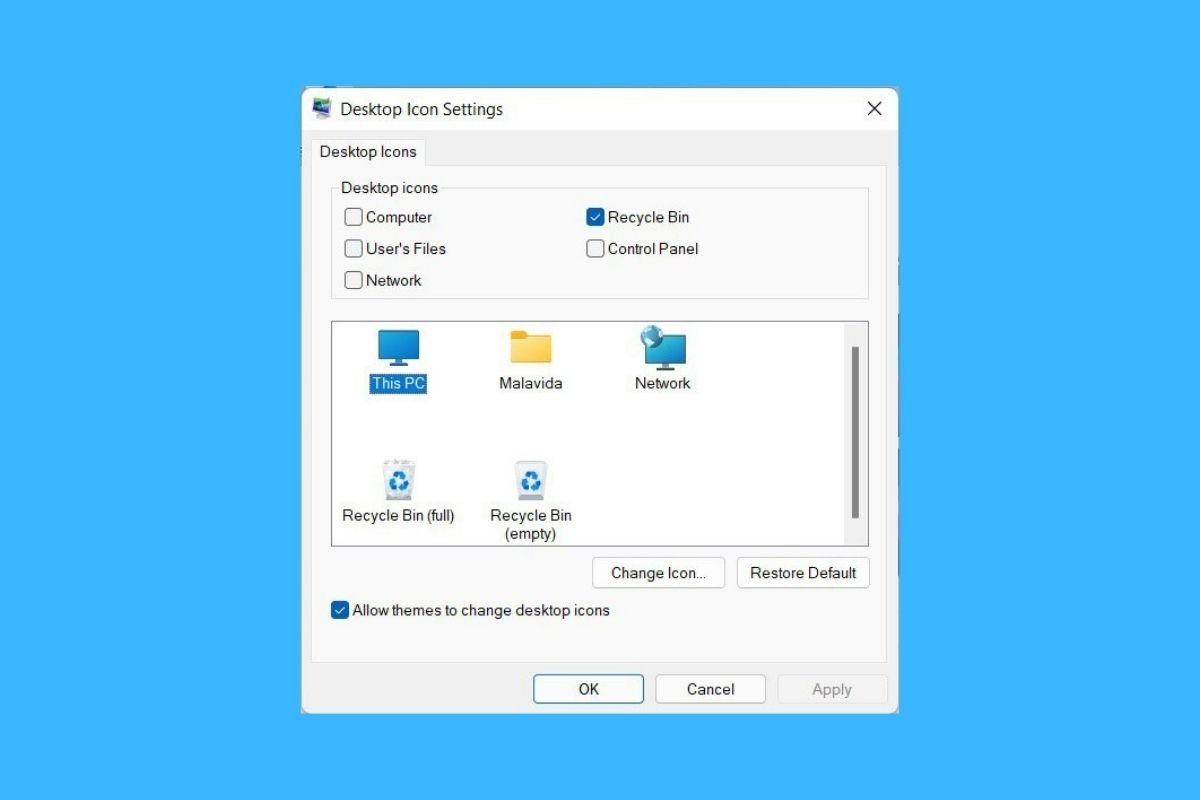Uma boa forma de personalizar o aspecto do Windows 11 é mudando os ícones. Que opções temos nesse sentido? Dê uma conferida aos métodos incluídos neste artigo para dar um toque único ao seu computador.
Como mudar o ícone de uma pasta no Windows 11
O primeiro lugar em que você pode modificar os ícones no Windows 11 é em uma pasta. É tão simples quanto localizá-la no explorador de arquivos ou na área de trabalho e clicar com o botão direito nele. No menu de contexto, selecione Properties.
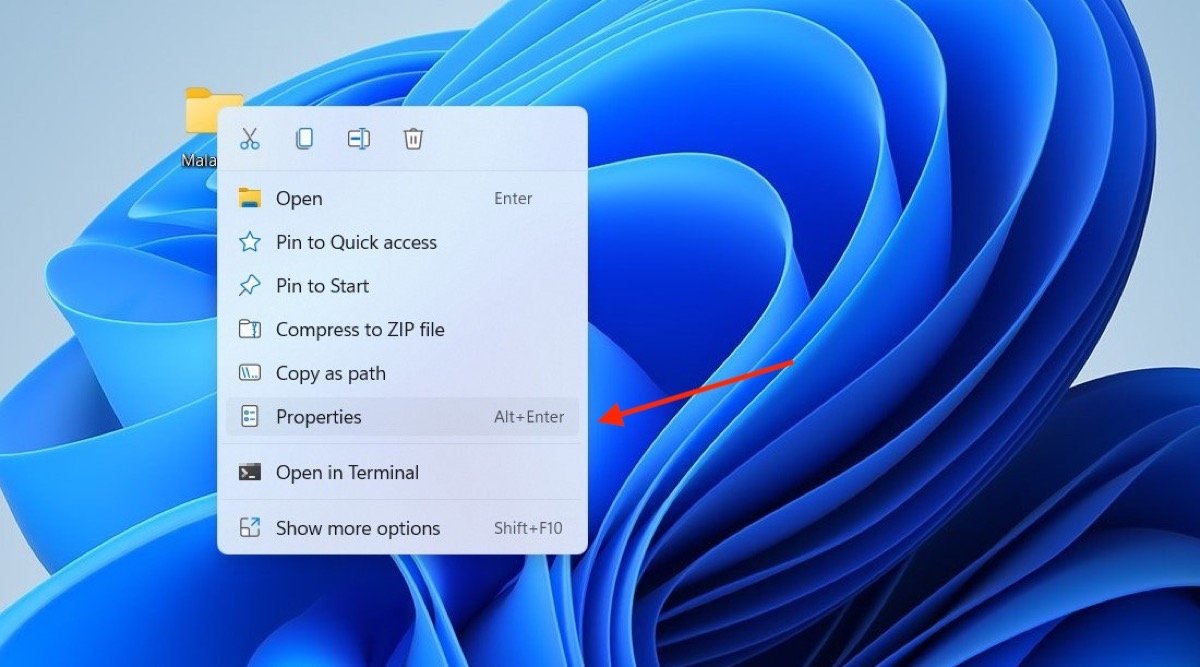 Abrir as propriedades de uma pasta
Abrir as propriedades de uma pasta
Na tela aparecerá uma janela pop-up na qual, abaixo da aba Customize, você verá o botão Change icon. Clique nele para continuar.
Use o seletor de ícones para escolher o que mais você gostar. Obviamente, aparecem as opções predefinidas do sistema operacional. Mas, se você quer usar um ícone personalizado, pressione Browse e escolha um arquivo ICO do armazenamento.
Quando finalizar, clique em OK e depois em Apply para mudar o ícone da sua pasta.
Repita esse processo com outros diretórios para personalizar quanto ícones desejar.
Como mudar o ícone de um aplicativo no Windows 11
Outra opção é alterar o ícone dos aplicativos, ou melhor, seus atalhos. Os passos são muito similares aos citados acima. Acesse a seção de propriedades do atalho.
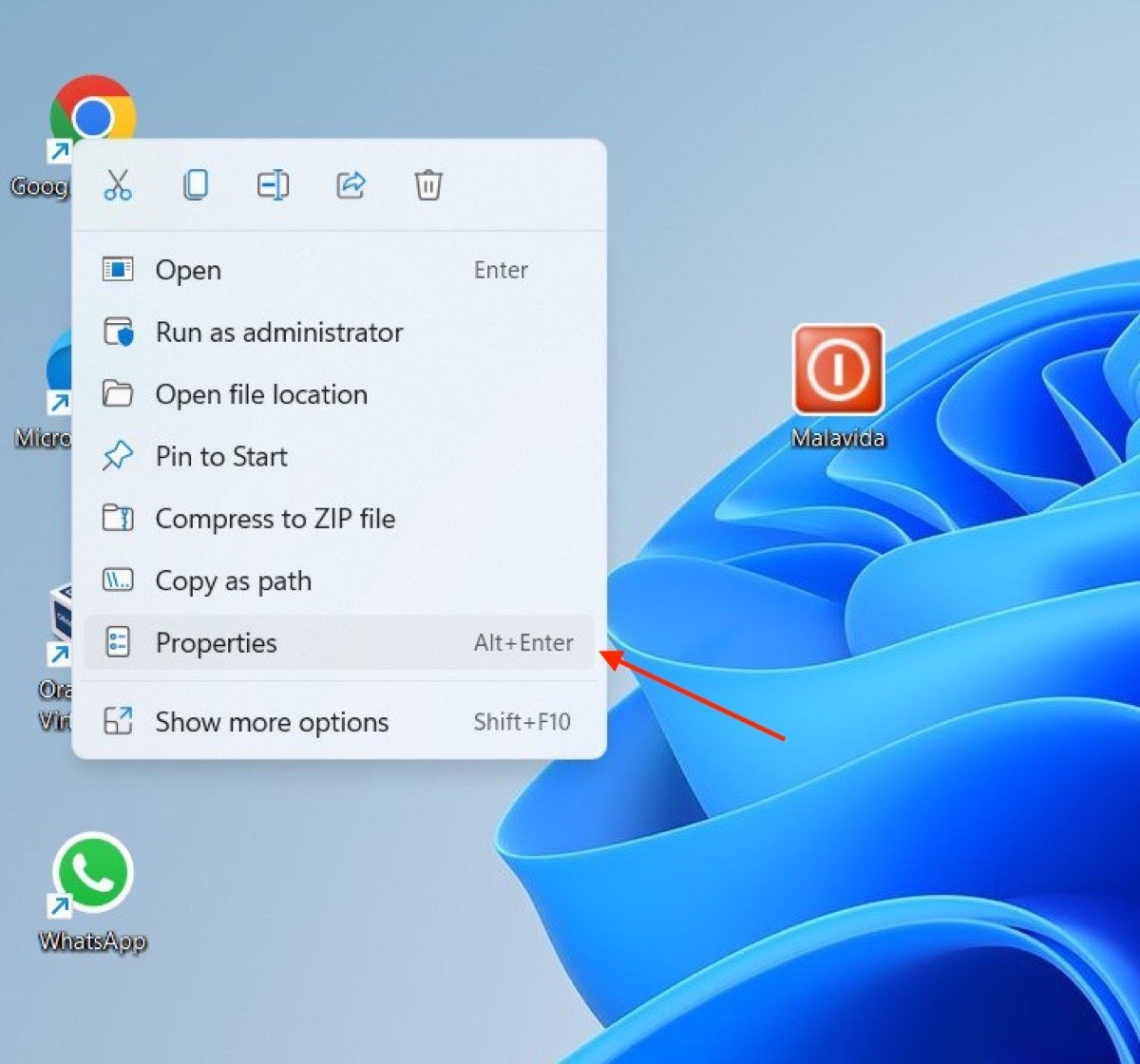 Propriedades de um atalho
Propriedades de um atalho
Na aba Shortcut clique no botão Change Icon.
Nesse caso, serão mostrados todos os ícones incluídos no programa em questão. Selecione aquele que mais gostar ou, caso contrário, abra o explorador para escolher um com o botão Browse. Lembre-se que arquivo deve estar em formato ICO.
Aplique as mudanças para que o aspecto do atalho mude. Tenha em conta que, se você o fixar no início ou na barra de tarefas, o link será revertido para o ícone padrão. Essas mudanças apenas se aplicam apenas na área de trabalho ou no explorador.
Como mudar os ícones da área de trabalho no Windows 11
Chegamos à etapa final deste guia falando dos ícones da área de trabalho. Você tem a possibilidade de trocar todos eles nas configurações do Windows, na seção Themes, dentro da seção Personalization.
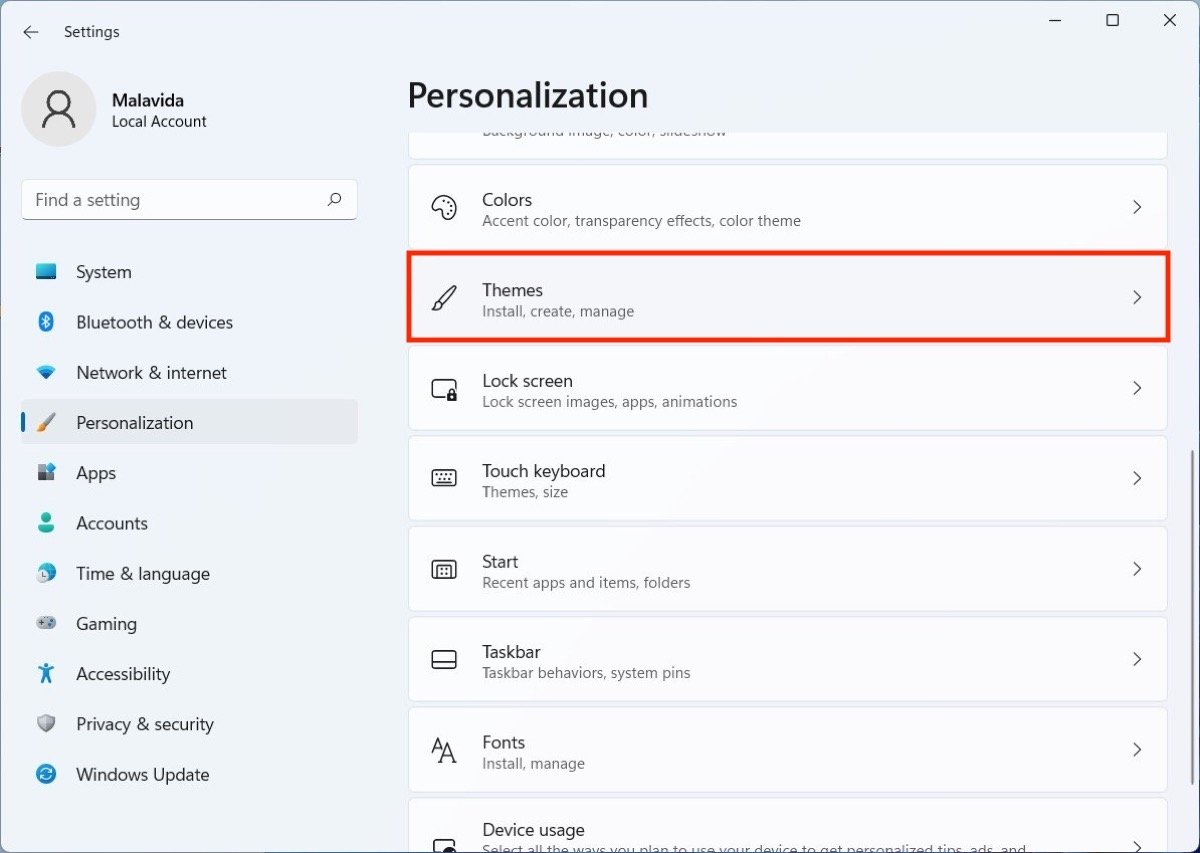 Abrir seção de temas no aplicativo de configurações
Abrir seção de temas no aplicativo de configurações
Uma vez dentro, pressione em Desktop icon settings.
No canto superior, escolha qual atalho deve ser mostrado na área de trabalho. Em seguida, selecione cada um deles e modifique seu ícone com o botão Change icon.
Se em algum momento você quiser recuperar os ícones padrão, siga as mesmas indicações, mas clique no botão Restore Default.
Como criar ícones personalizados no Windows 11
Icoconvert é um site que permite converter qualquer imagem JPG, PNG ou BMP de até 50 MB em um arquivo ICO. É o tipo de arquivo que você poderá usar para colocá-lo em suas pastas, atalhos ou links da área de trabalho. Basta acessar seu site, selecionar o arquivo de imagem e carregá-lo.
Depois, é possível cortar a imagem e baixá-la no formato ICO, pronta para ser usada como ícone no Windows 11.