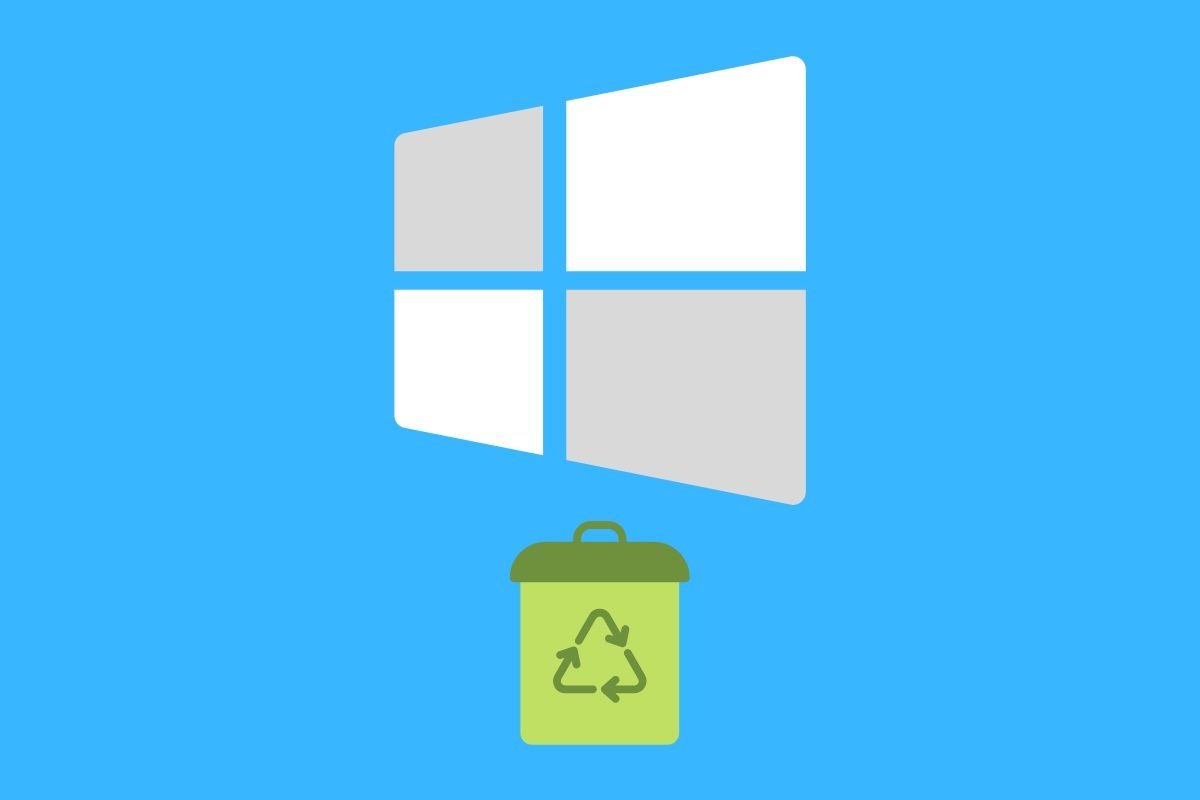Se você excluiu um documento por engano, provavelmente está se perguntando como recuperar arquivos excluídos no Windows 11. Neste guia, você encontrará todos os métodos disponíveis para conseguir. Vamos começar!
Recuperar arquivos excluídos no Windows 11: todos os métodos
Existem diferentes maneiras de recuperar arquivos no Windows 11 depois de excluídos. Tudo vai depender de como eles foram excluídos ou há quanto tempo foram excluídos.
Como recuperar arquivos excluídos no Windows 11 a partir da Lixeira
Como nas anteriores, a versão mais recente do sistema operacional da Microsoft possui uma seção chamada Lixeira. Os arquivos que foram excluídos do explorador de arquivos vão parar lá, com as seguintes exceções:
- Você pressionou a tecla Shift ao excluir o item. Nesse caso, o arquivo foi excluído permanentemente.
- O arquivo pesava mais de 10% do tamanho total da partição onde está localizado. Nesse caso, o Windows informou que não era possível enviá-lo para a lixeira e perguntou se desejava excluí-lo permanentemente.
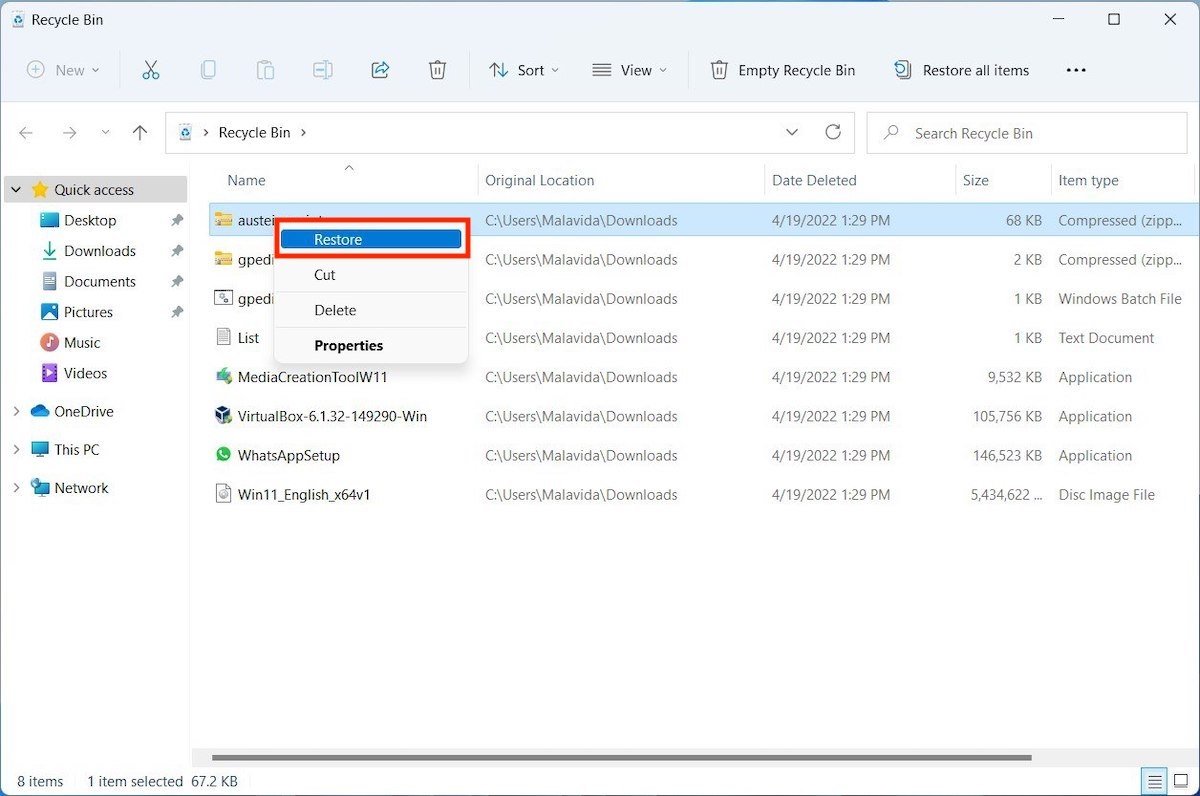 Se você tiver sorte e seu arquivo ainda estiver na lixeira, basta um único clique para recuperá-lo
Se você tiver sorte e seu arquivo ainda estiver na lixeira, basta um único clique para recuperá-lo
Se, de fato, o documento estiver na lixeira, é assim que você o recupera:
- Abra a lixeira na área de trabalho ou localizando-a com a busca.
- Clique com o botão direito do mouse no item que deseja recuperar.
- Clique em Restore.
- O arquivo será enviado de volta para sua pasta de origem.
Como recuperar arquivos excluídos no Windows 11 a partir de backups
Caso você tenha feito backup com a ferramenta incluída no Windows 11, recuperar seus arquivos é muito fácil.
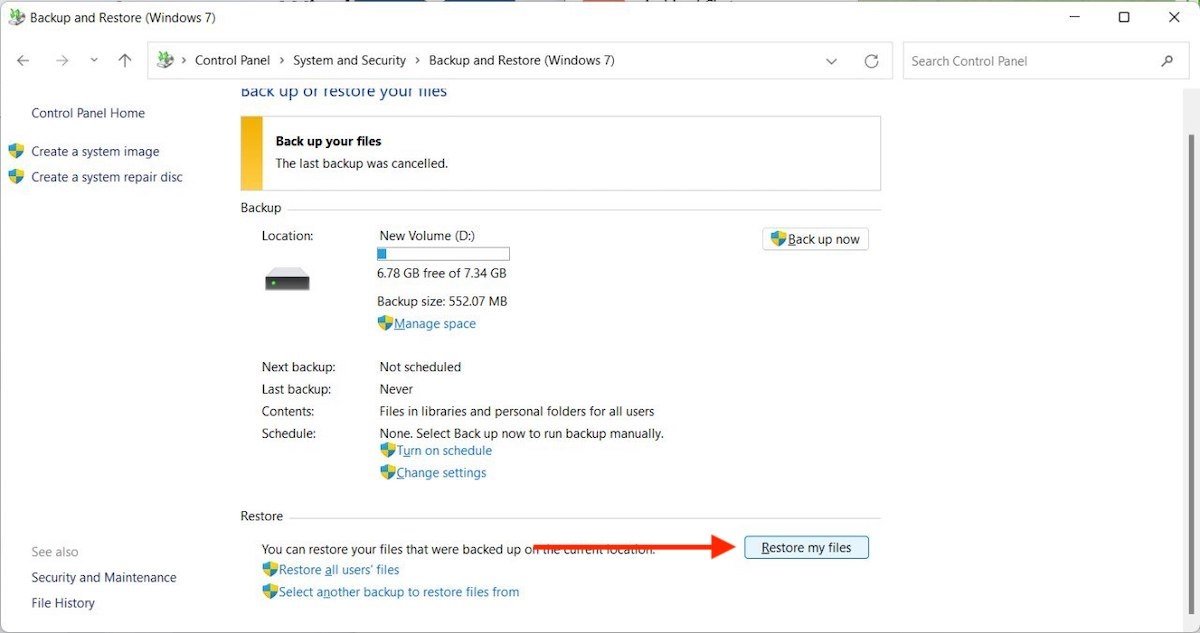 Recuperar arquivos de um backup anterior é muito fácil graças a ferramenta
Recuperar arquivos de um backup anterior é muito fácil graças a ferramenta
Como recuperar arquivos excluídos no Windows 11 a partir de um backup? É assim que se faz:
- Entre no Painel de Controle.
- Vá para System and Security e clique em Backup and Restore (Windows 7).
- Certifique-se de conectar o dispositivo que você usou para criar as cópias. Então, clique em Restore my files.
- No assistente que você verá na tela, adicione as pastas que deseja restaurar. É tão fácil quanto selecionar a pasta raiz da unidade na qual as cópias foram feitas.
- Siga as etapas mostradas para restaurar para seu local original.
Como recuperar arquivos apagados no Windows 11 com o Recuva
Caso você tenha deletado permanentemente um arquivo e não tenha uma cópia de segurança, o Recuva é uma boa ferramenta para tentar recuperá-lo. Não é eficaz em todos os casos, mas pode tirar você de problemas em mais de uma ocasião. Baixe sua última versão de Malavida e instale a ferramenta em seu computador.
Em seguida, marque All Files (ou outra opção mais específica) para listar todos os arquivos que podem ser recuperados.
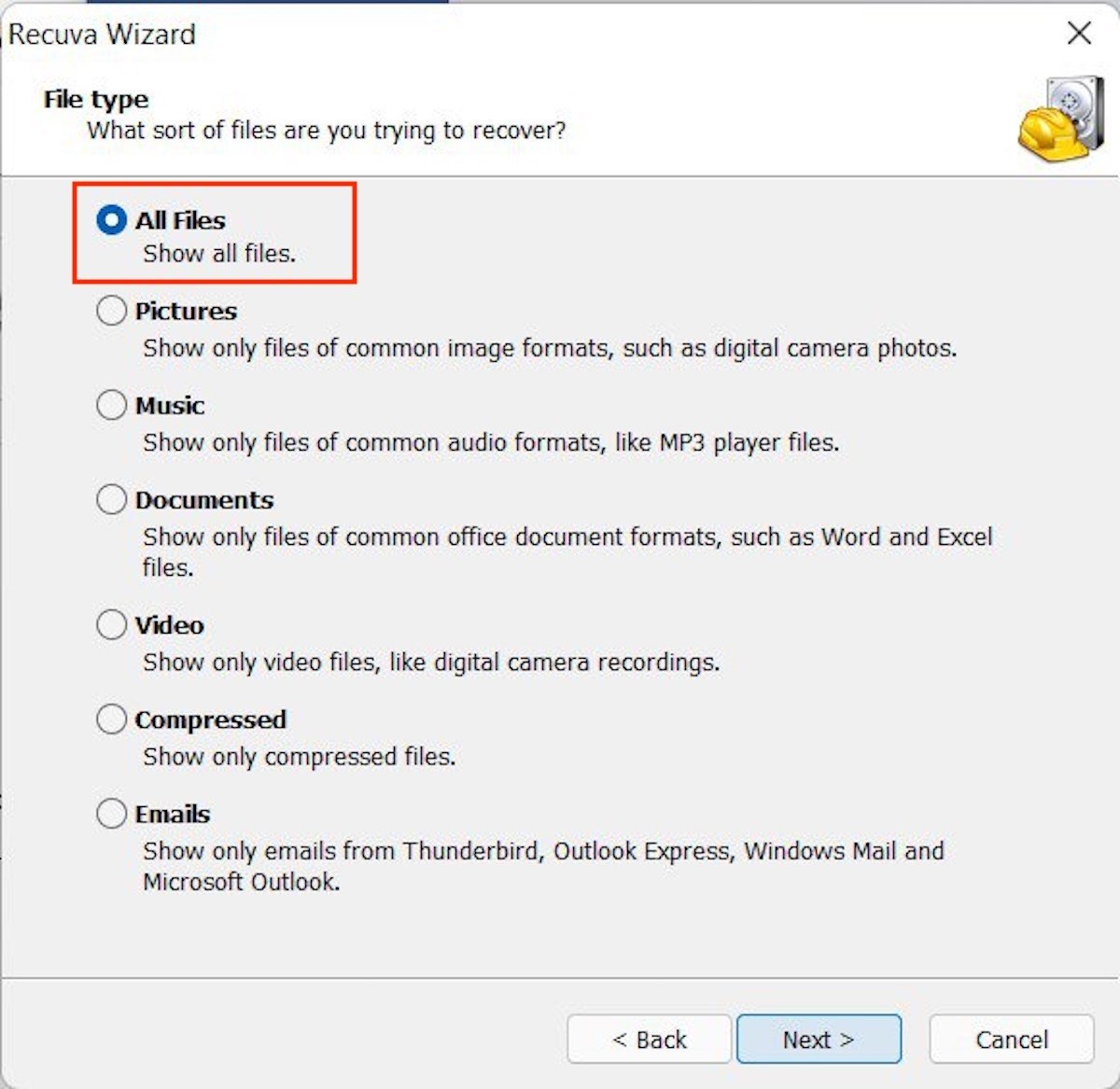 Você tem a possibilidade de escolher o tipo de conteúdo que o Recuva deve digitalizar
Você tem a possibilidade de escolher o tipo de conteúdo que o Recuva deve digitalizar
Especifique um caminho que o Recuva deve pesquisar ou escolha a primeira opção para que ele verifique todo o seu computador.
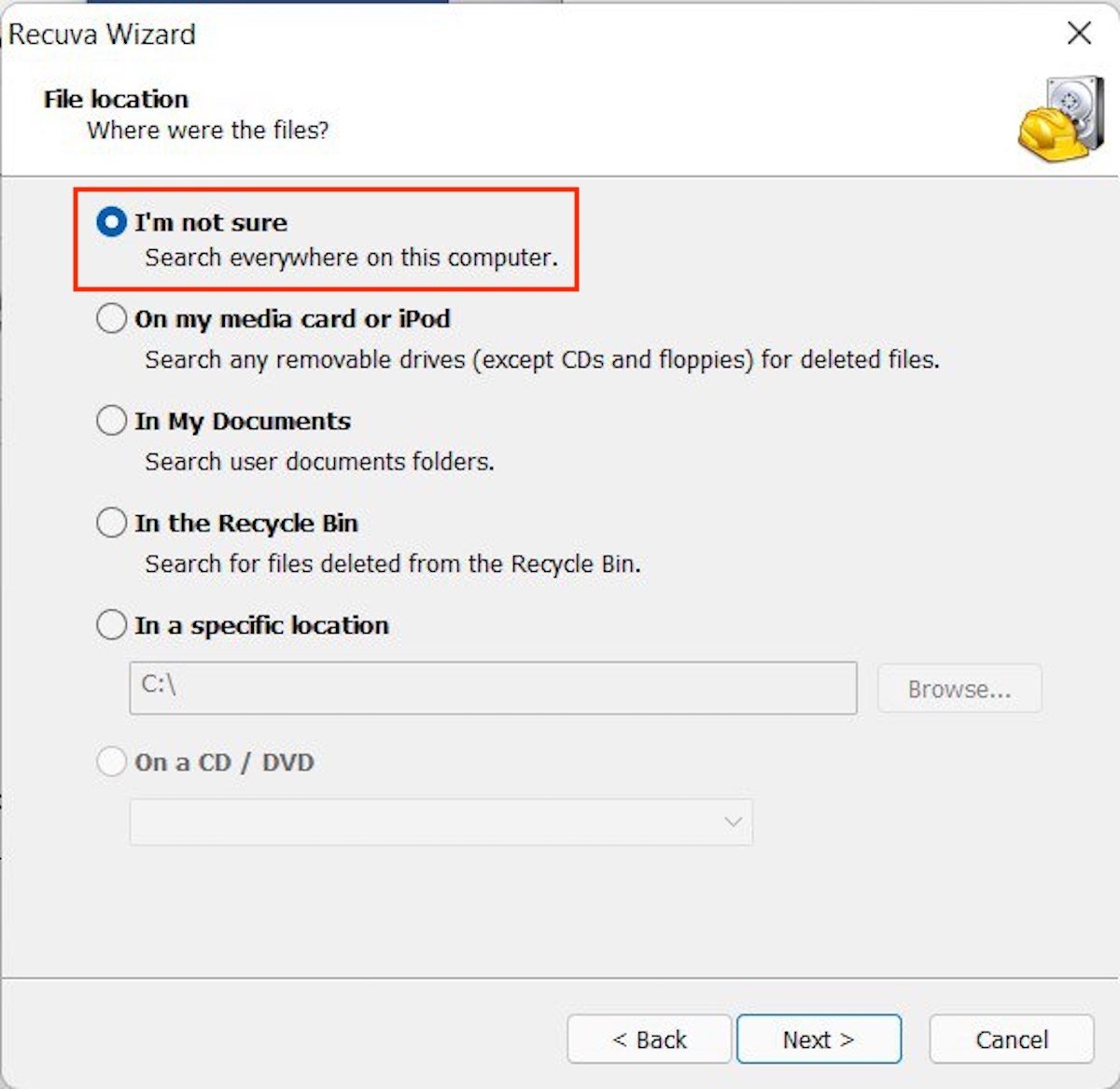 Especifique o local que o Recuva deve verificar em busca de arquivos excluídos
Especifique o local que o Recuva deve verificar em busca de arquivos excluídos
Habilite a opção Enable Deep Scan para tornar a pesquisa mais profunda. Pode ser útil se você excluiu o arquivo há muito tempo. Para começar, clique em Start.
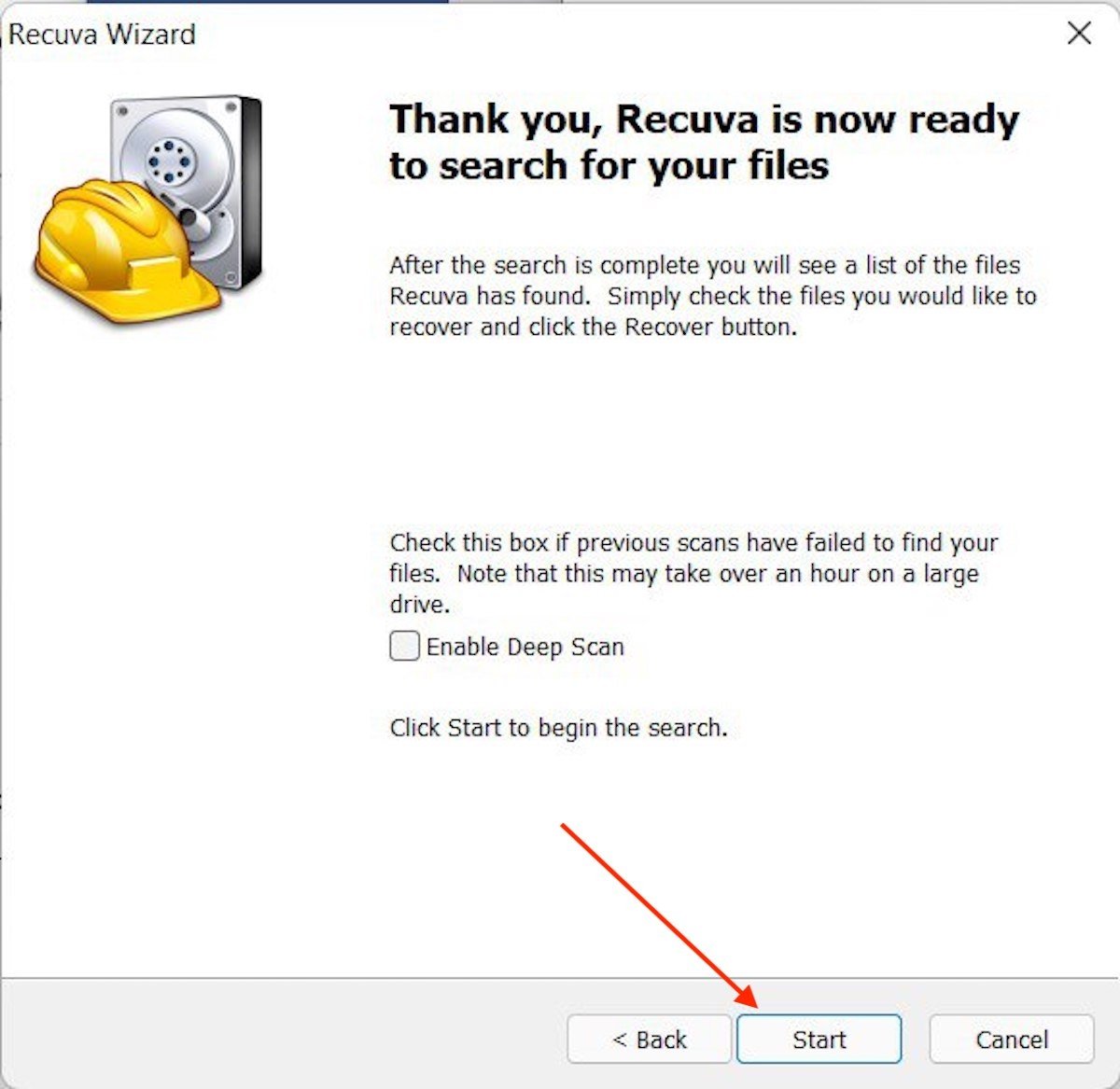 Uma boa maneira de recuperar todos os arquivos é habilitar a varredura avançada no armazenanamento
Uma boa maneira de recuperar todos os arquivos é habilitar a varredura avançada no armazenanamento
Selecione o arquivo que deseja recuperar na lista e clique em Restore.
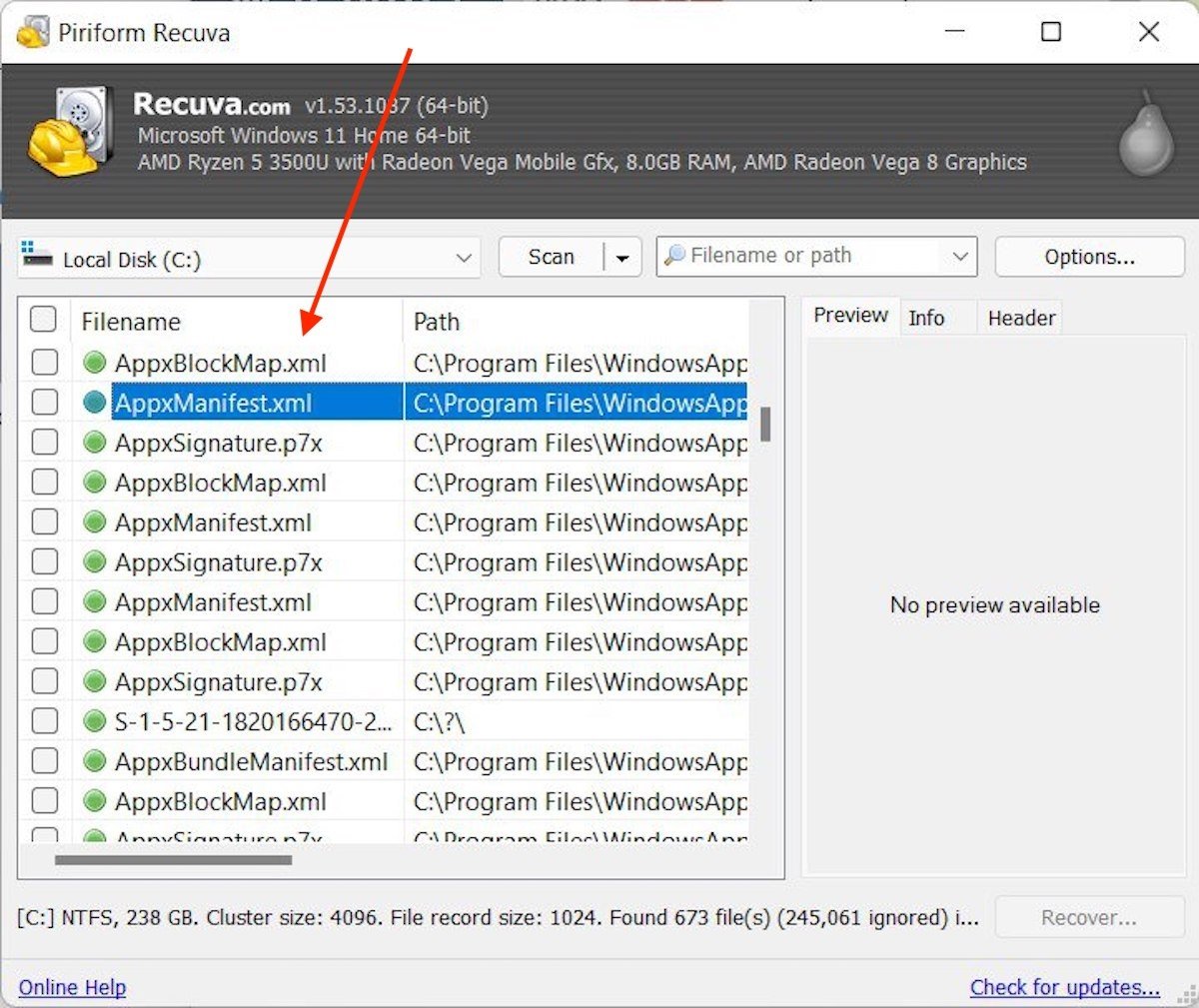 Você pode selecionar um arquivo da lista para tentar recuperá-lo com o Recuva
Você pode selecionar um arquivo da lista para tentar recuperá-lo com o Recuva
O aplicativo perguntará para onde deve enviar o item recuperado.