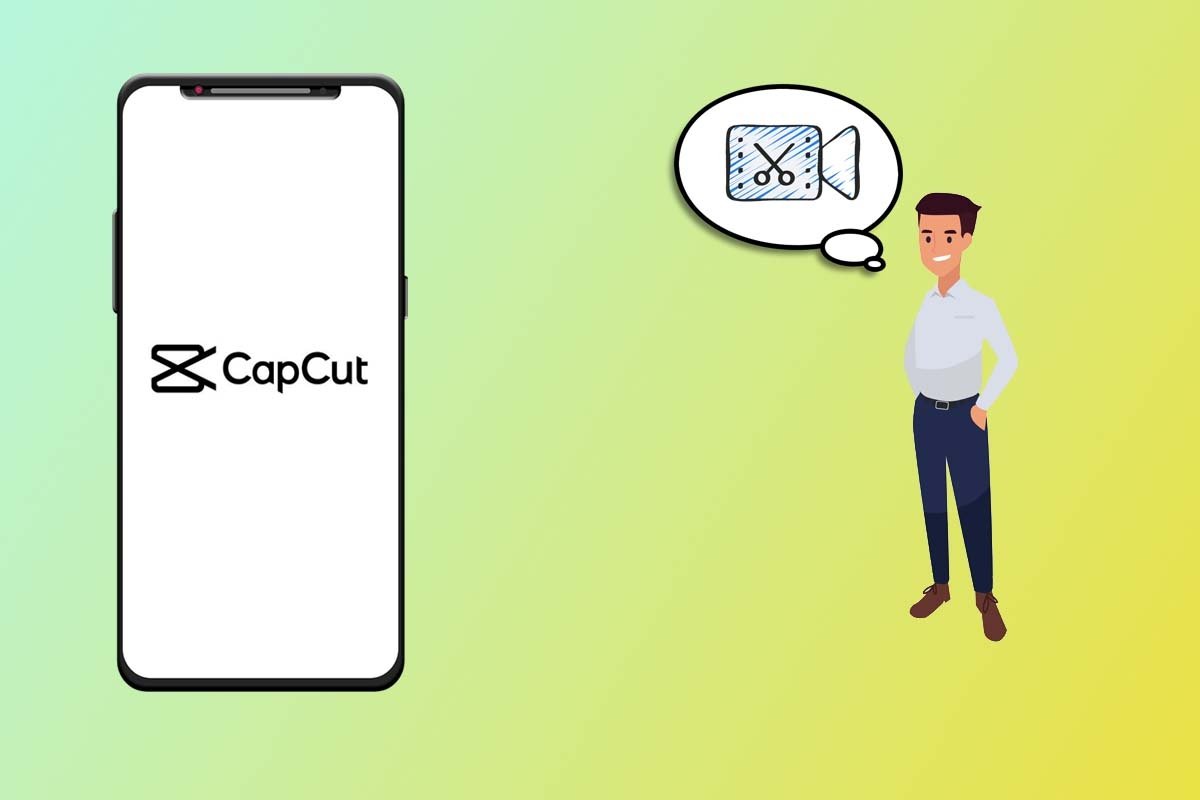If we talk about video editing applications for smartphones, it is impossible that we do not refer to CapCut. This application, owned by the creators of the popular TikTok network, combines a large number of editing options with a minimalist interface that is very easy to understand for those who do not have much experience in video editing. It is possible to edit, among other things, the size and format of any video, and in this article, we will explain how you can do it from your smartphone.
How to resize a video with CapCut
We are going to start this guide by explaining how we can modify the size of a video in CapCut. It is important to note that edited videos usually have a larger size than those that are not edited, but we can also choose in the application the resolution we want the file to have, as well as limit or maximize the frame rate of this. To do so, follow these steps:
- The first step is to open the project to be edited. To do so, we only have to tap on it.
- Once we have it open, we must tap on the button that, by default, will indicate 1080P.
- In the menu that will appear, you will be able to choose the size and frame rate you want.
- Once this is done, just tap on the arrow next to it to export the video with the size editing done.
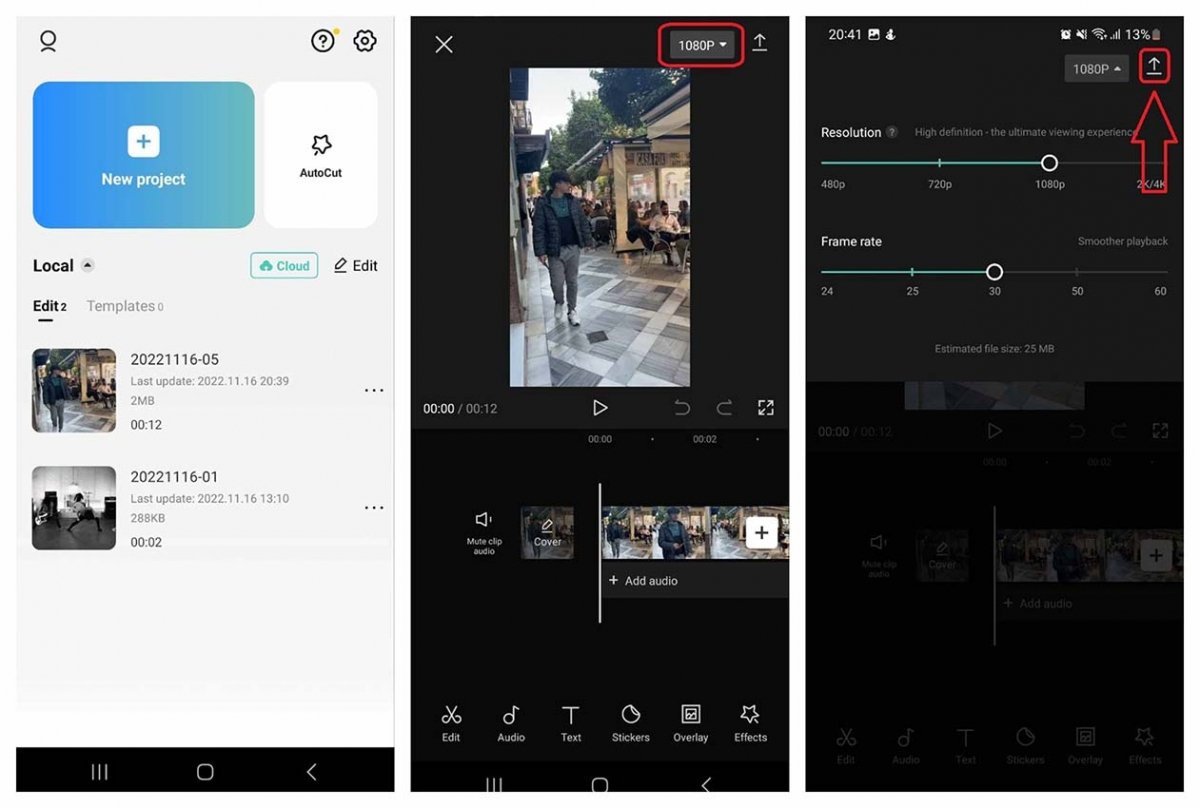 Change the resolution and framerate to modify the size of the video
Change the resolution and framerate to modify the size of the video
How to change the format of a video with CapCut
Just like changing the video size, changing the video format is not difficult at all. This, as a general rule, will be used when we want to use a video recorded horizontally in the format of TikTok or other social networks, where the appearance is much more similar to a vertical video. In addition, we will also be able to zoom in or zoom out to square the video in that format, something that we can do very comfortably by making the gesture of "pinching" with our fingers on the screen.
How to change a video from horizontal to vertical in CapCut
As we said, to change the format we will have an option that is exclusively for this purpose. Once we have opened the project in the application, we will have to follow the next steps:
- Slide the options below to the right and choose Format
- The most important thing is to choose a format that suits our needs. The most suitable for vertical videos are 9:16 or 3:4.
- With the "pinch" gesture, we can reduce and place the video in the position we want.
- As for resizing the video, we will have to finish the process by exporting the video.
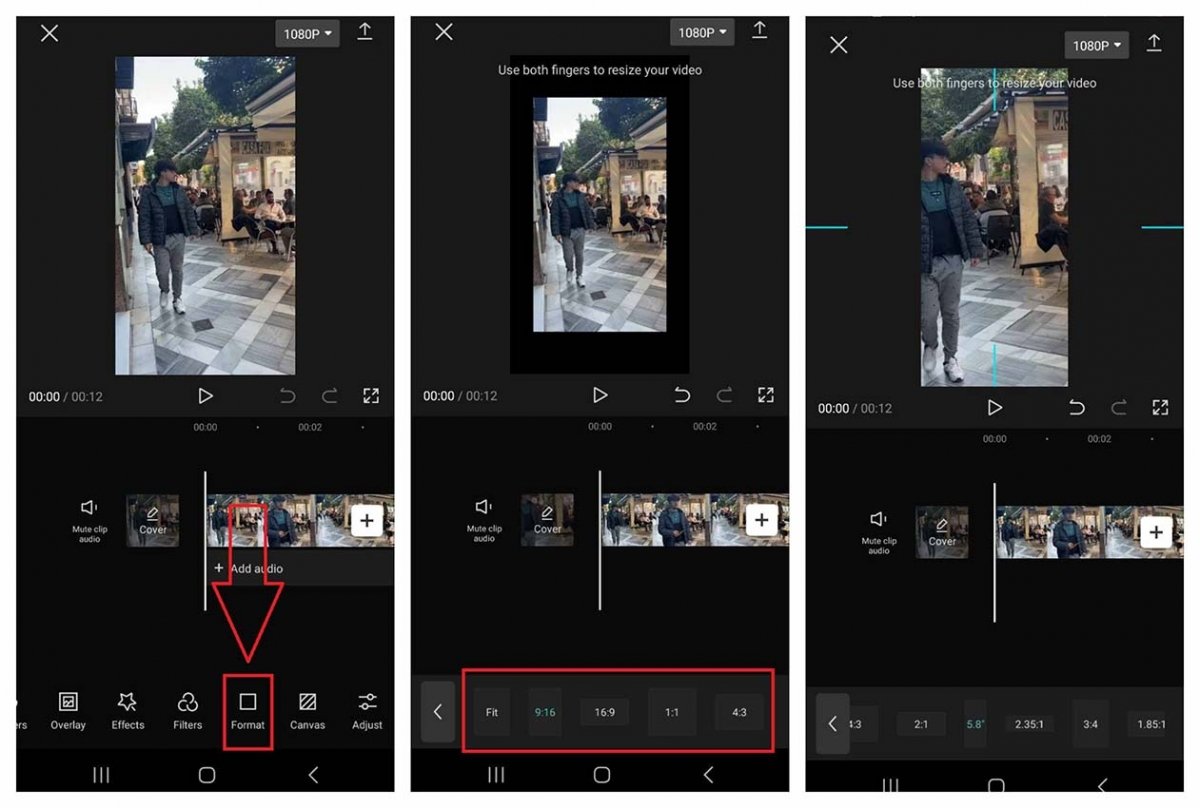 The 9:16 format is the best for vertical videos
The 9:16 format is the best for vertical videos
Once this is done, we will have our video in the new format more suitable for a vertical format, and ready to share it through a messaging application such as WhatsApp or to upload it directly to a social network.