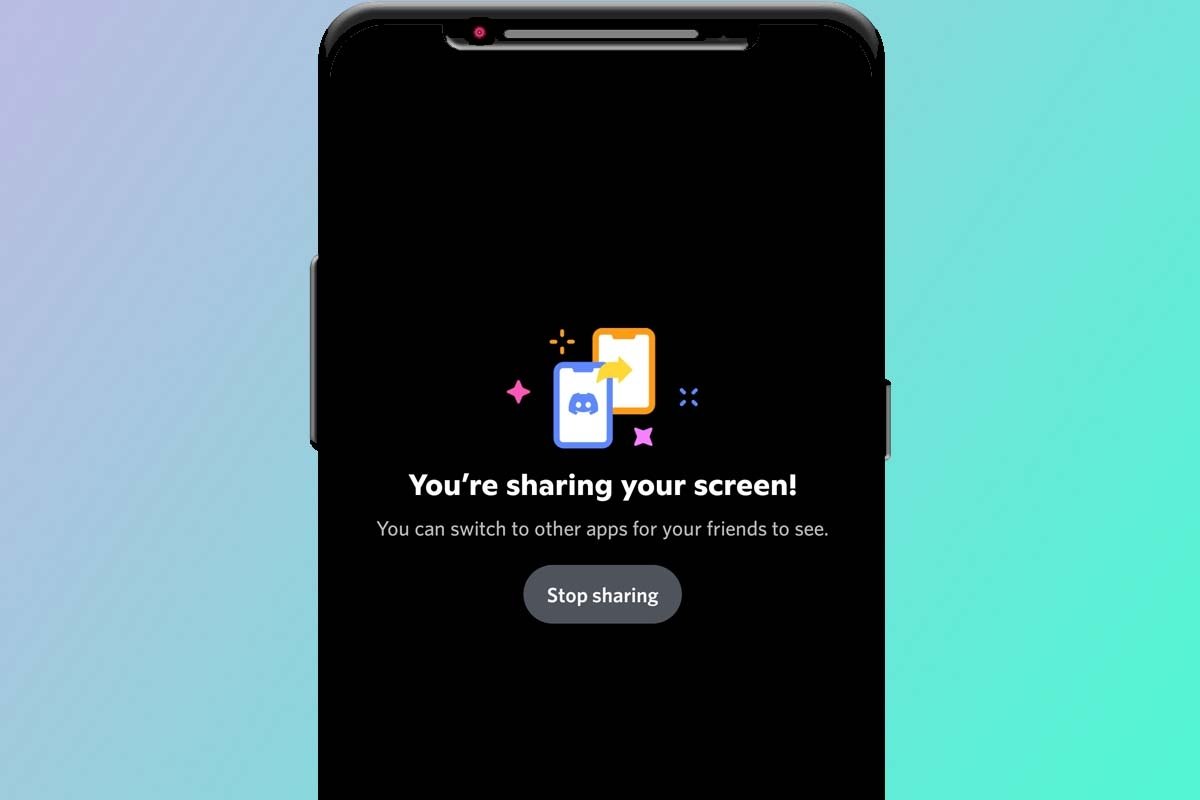Discord is one of the most important applications currently available. It lets users group in servers (public or private) to communicate and even post all kinds of messages or announcements. Although the app for computers is somewhat more developed than the one currently available for Android smartphones, the latter lets you do many things, such as sharing your smartphone screen with other users. In this article, we will explain how you can share your screen through Discord and give you a solution to some problems that may happen along the way.
How to share your screen in Discord for Android
As we have said before, Discord is one of the best systems currently available to communicate with other users, not only at the level of gamers looking for a system to contact their teammates, but it has also spread to the enterprise world. The fact that you can share your screen in Discord (both in the PC version and in the Android version) is really useful, as it is a function that has many different uses. We will explain how to share the screen of your Android device in a series of steps that, as you will see below, are very straightforward.
How to share your screen with audio on Discord
As we said before, sharing your screen in all versions of Discord is really easy. The first thing we must do is download the application and log in with our credentials. If we do not have a Discord account, we will have to create one, but do not worry, as this will not take us more than a few minutes. Once we are inside the application, we will have to do the following, step by step:
- First of all, we must choose with whom we want to share the screen. We will be able to select a whole server where we are members or a single user.
- Once we have done the previous step, we must initiate the call. To do so, we must tap on the button with the symbol of a smartphone or join one already in progress through a voice channel of a server.
- Within the call, we will only have to scroll down a little on the screen to see the screen-sharing button. Once we give and accept the permissions that will appear on the screen, we will show the screen of our Android device to all the people on the call.
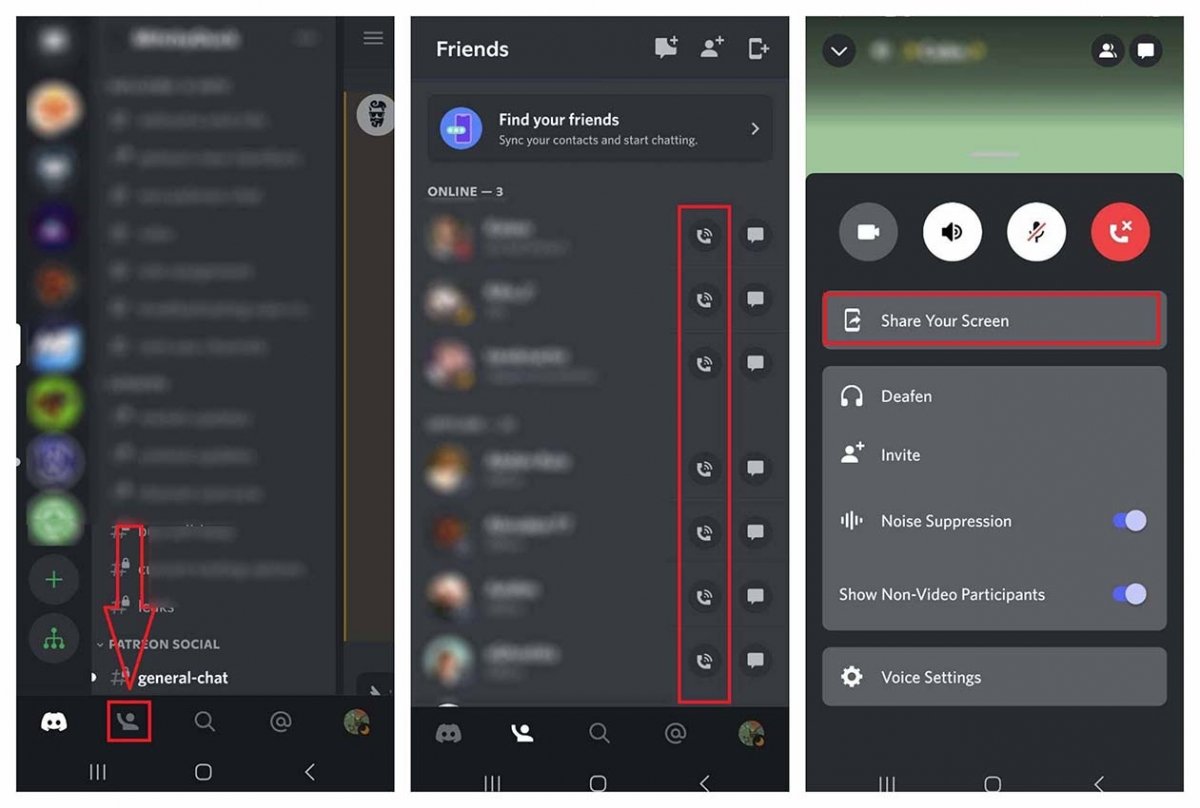 Steps to share our screen from the Discord app for Android
Steps to share our screen from the Discord app for Android
Why screen sharing is not working or a black screen is shown on Discord
The screen-sharing system of Discord is very stable and not prone to problems, although it may happen that you will not be able to share your screen with other users. The most common causes of this problem include that your Internet connection is not stable enough or that you are not connected to the Internet. To use Discord and, especially, the screen sharing function, your Internet connection must work well, so we recommend that you always use it while connected to a stable WiFi network.
It can also happen that you are sharing the screen, but it appears black to other users. This may be due mainly to two very specific problems. The first (and perhaps the most common) is that the app is crashing. The good thing about this type of error is that the solution is easy enough: all you have to do is restart the application or the device. If this does not solve the black screen problem, another cause may be that you shared protected content, such as content from Netflix. In this case, you will not be able to share the screen with your friends, as this type of content is protected by the law.