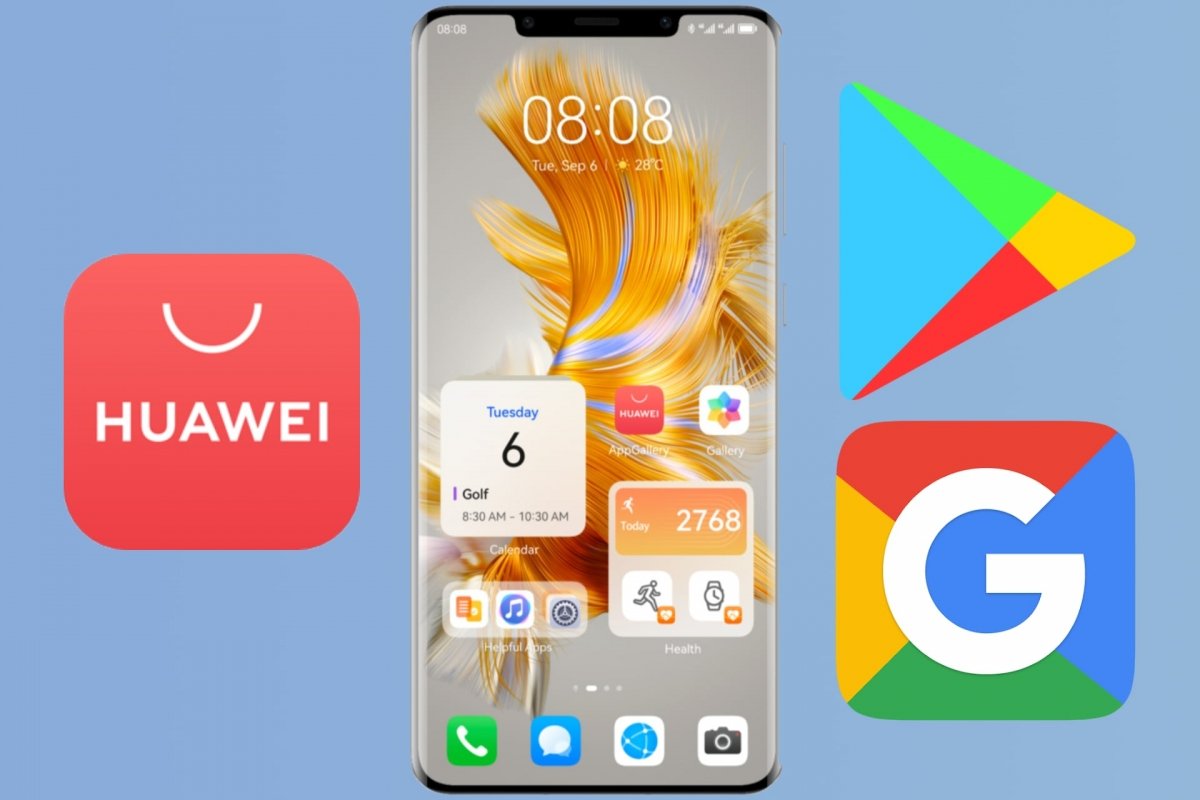For some time now, Huawei smartphones do not come with Google's app store, the Play Store, by default. Likewise, they do not include other components that let you use Google apps such as Gmail, Drive, or YouTube, among others. Instead, you must use Huawei's AppGallery or go to sites like Malavida to install Android apps.
But you may, despite using a Huawei smartphone, also want to have access to the Google Play Store and official Google apps. Luckily, Huawei's operating system, EMUI, is based on Android, so you can install Google apps even if they are unavailable by default. Let's see how we can do this.
How to download and install the Google Play Store on Huawei
Although it is possible to install the Google Play Store on your Huawei device, the process will be harder or easier depending on your smartphone's model. In other words. For some Huawei smartphones, the process is quite simple:
- Go to EMUI's Settings.
- Go to Advanced settings.
- Select the Security category.
- Tap on the enable the Unknown sources option.
Now, use Huawei's browser to download the Google Play Store's APK and open it to install it without any problems.
But it is not always that easy. Sometimes, you may run into security measures that prevent you from doing that, such as device certification by Google. Or errors that cause the installation process to be interrupted. One possible solution is to use applications such as Chat Partner.
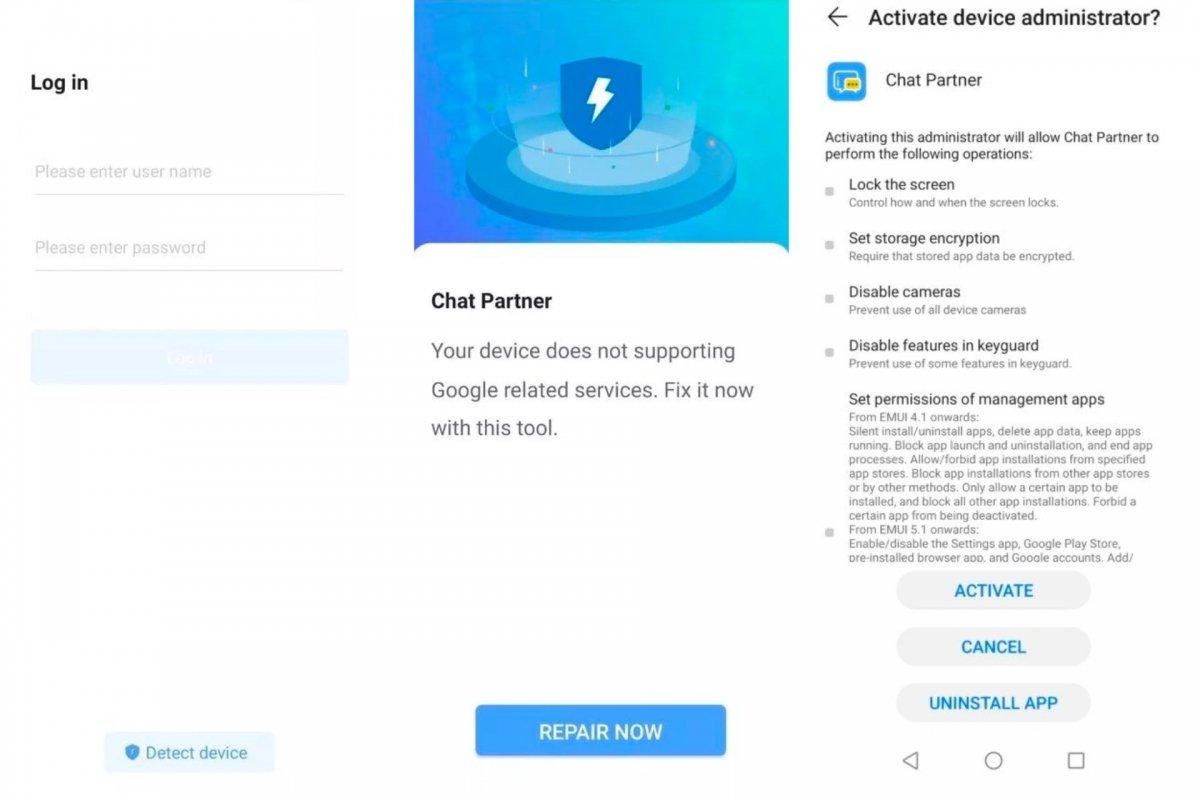 Chat Partner installs Google Play on Huawei phones
Chat Partner installs Google Play on Huawei phones
- Once installed, open Chat Partner.
- Although it asks us to log in, you can skip this by tapping on Detect device.
- A message will notify you that your smartphone does not support Google services.
- Tap on the Repair Now button.
- It will ask for administrator permissions. Tap on Activate.
- If there are no problems, Chat Partner will install Google Play on your Huawei smartphone.
- When it finishes, restart your smartphone and verify that you now have the Google Play Store installed.
How to download and install Google Play Services in Huawei
Installing the Google Play Store on your Huawei is not enough. If you want to use official applications such as Gmail, Drive, and others, you will need an additional component, Google Play Services. You can get it in APK format from here and install it as we saw before. Download and install. For some Huawei smartphone models, this will suffice.
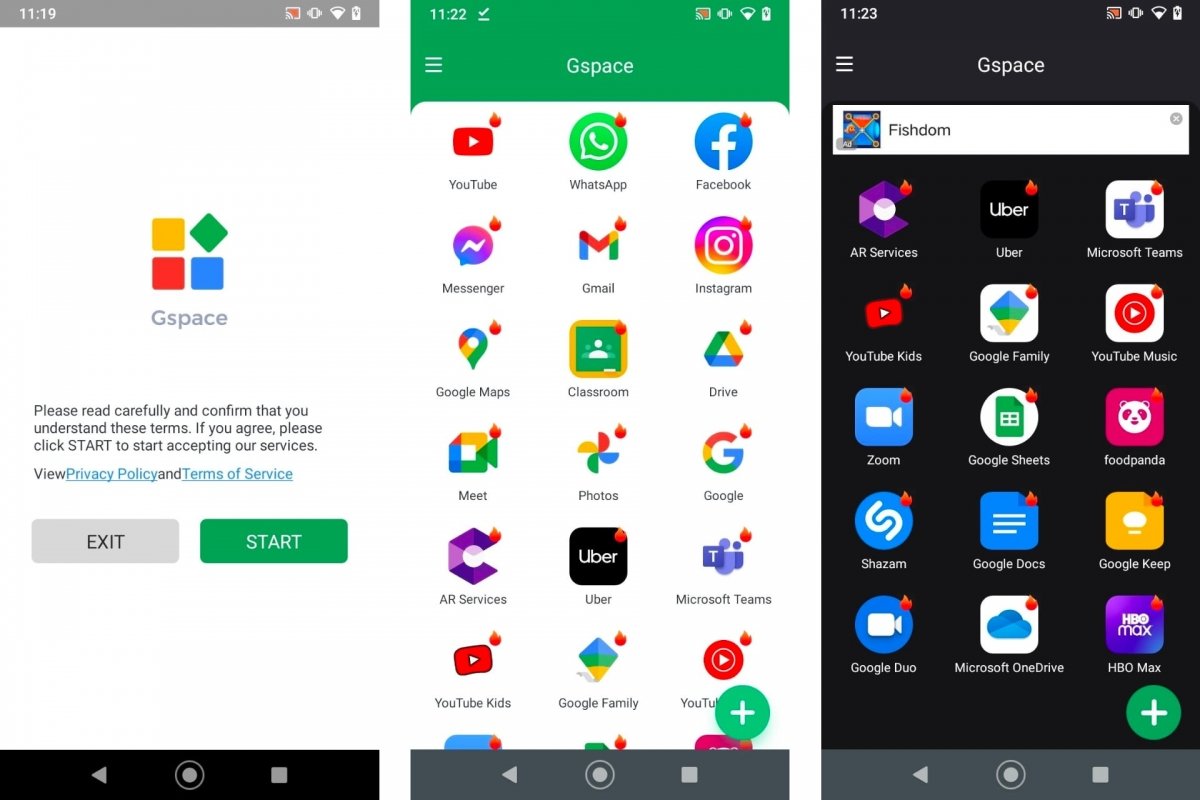 Gspace integrates Google's applications
Gspace integrates Google's applications
But if you get an error message when installing the APK file, you can try several alternatives. The easiest is called Gspace and is an application that incorporates some of the most popular Google applications. Just install it and sign in with your Google account.
With it, you will be able to use apps like YouTube, Maps, or Classroom directly, but you will also be able to install Google Play Services without certification problems.
How to download and install Google applications on Huawei
Once you have installed the Google Play Store, you will find within it all of Google's applications, and you should be able to install them one by one. Another option is using third-party solutions such as Gspace to get Google apps within a single application. Those are the two most straightforward ways to have Google apps on a Huawei smartphone with AppGallery but without the Play Store.
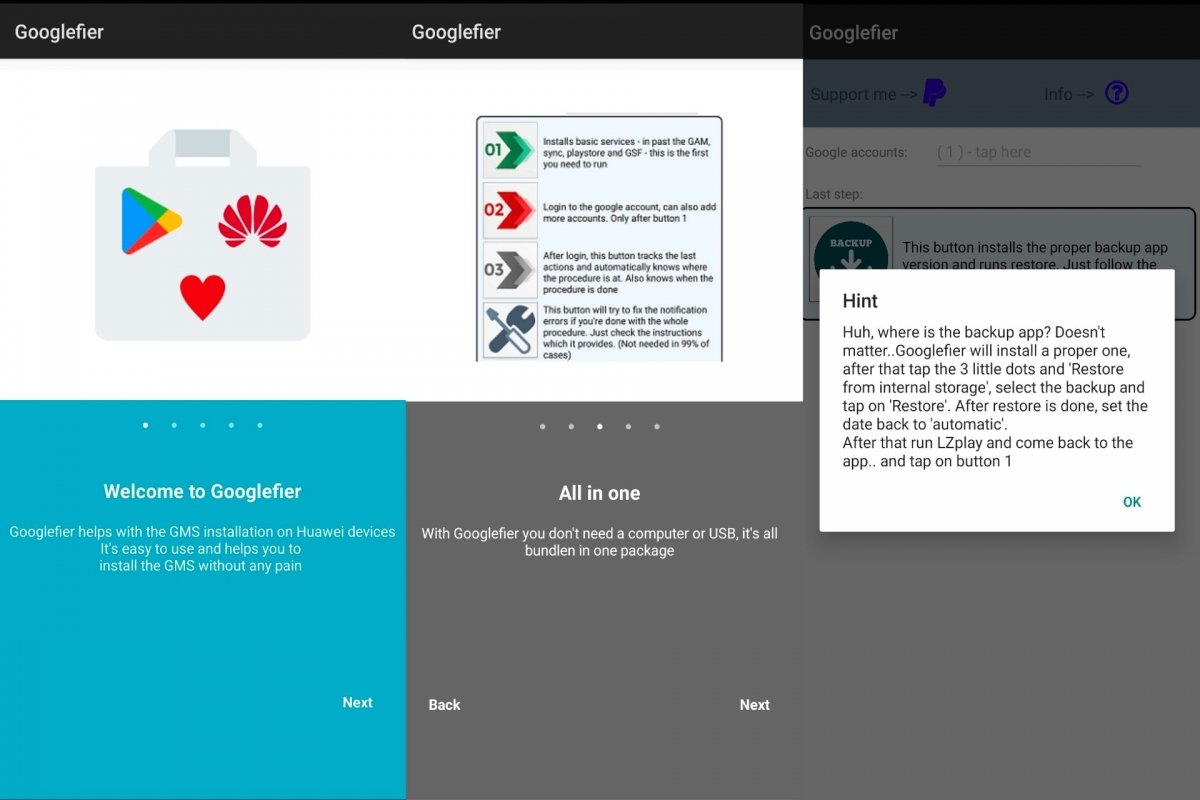 Googlefier installs Google Play Services and Google Play Store
Googlefier installs Google Play Services and Google Play Store
But there is another solution. A third method to install Google apps on a Huawei smartphone is to go to Googlefier. As the name suggests, it helps to reconcile your Huawei smartphone with Google. Specifically, it installs the Google Play Services and the official Play Store.
The process is simple, but there is a catch. It only works on EMUI 10 or earlier versions. In EMUI 11 and later, the installer does not work. To use this method, install the application, give it the permissions required, and follow the wizard's instructions. Googlefier will install Google's Play Store, Services, and other components. When it finishes, you can install Gmail, YouTube, Drive, Photos, and any other app from Google.