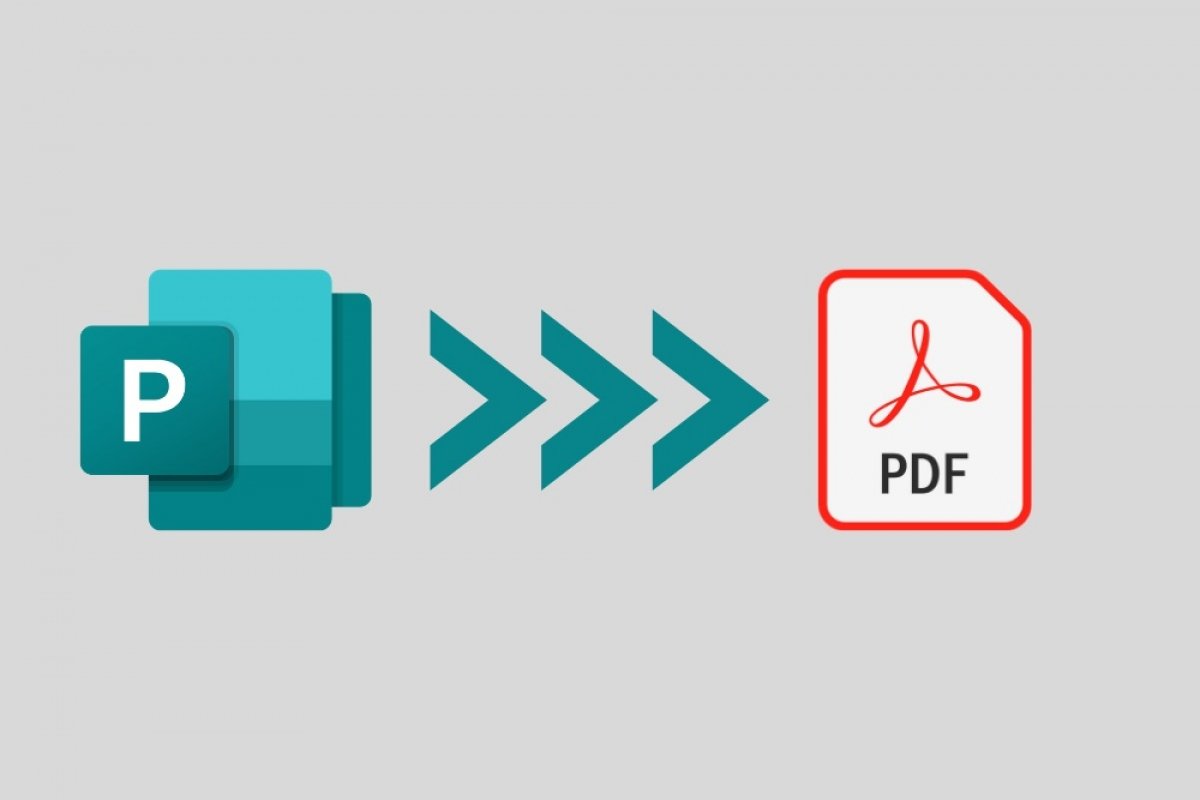Microsoft Publisher lets you export any design project to a PDF file very easily. All you have to do is click on the File menu to access some additional functions.
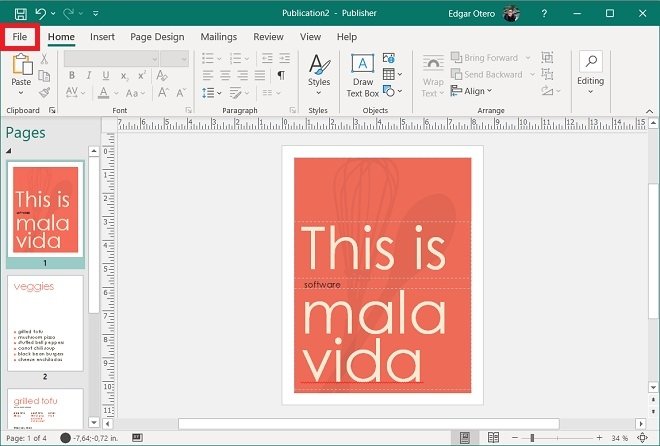 Access the File menu
Access the File menu
Next, go to the Export section to see all the available options.
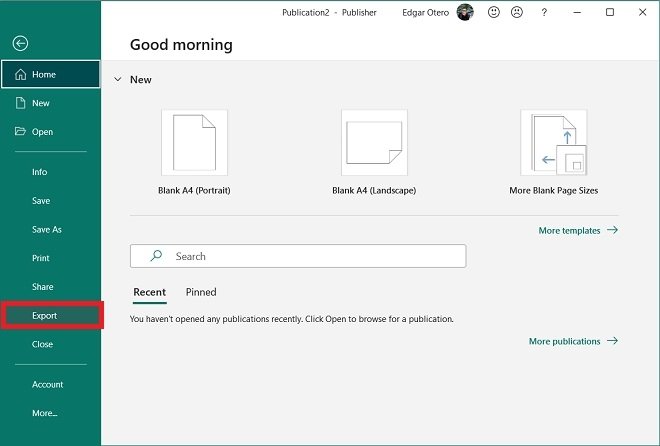 Export area
Export area
In this section, you will see the Create PDF/XPS Document button. Click on it to display the Create PDF/XPS function. The latter will be displayed on the right side of the window.
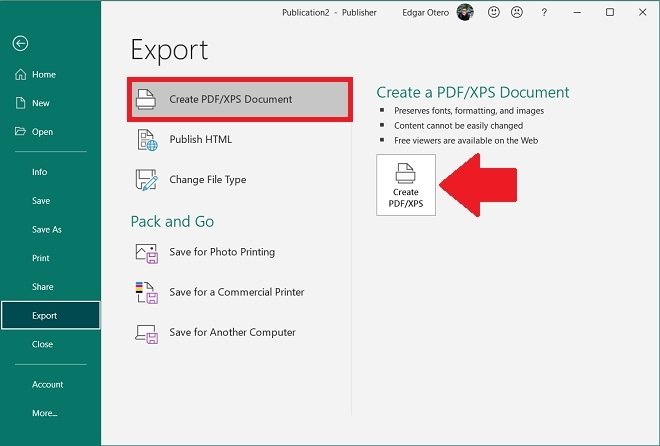 PDF’s aspect after the export
PDF’s aspect after the export
Clicking on the export to PDF button will open a file explorer window. Then, browse to the directory you want to store your PDF document in. After that, click on the Save button to finalize the export. In the following image, you can see the result.
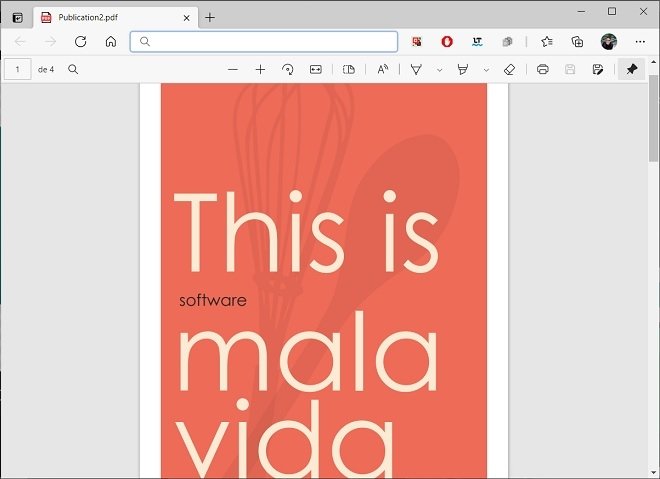 PDF’s aspect after the final export
PDF’s aspect after the final export
You may have some doubts about the PDF export process. In the following sections, we tell you everything you need to keep in mind when converting a Microsoft Publisher project to PDF.
- The PDF document requires an additional reader. The resulting export file must be opened with a compatible application. Microsoft Publisher, in no case, serves as a PDF reader. Therefore, you will need Adobe Acrobat or a similar tool. Most modern browsers can also be used for the same task, such as Microsoft Edge, Google Chrome, or Mozilla Firefox.
- The PDF file is not editable. Once the export is finished, the PDF document cannot be edited. Therefore, we recommend that you save your project in PUB format to apply changes later.
- The format and appearance remain unchanged. This means that fonts, images, and page sizes will be replicated exactly in the PDF file. For example, if you used the vertical layout, it will be kept in the exported PDF.