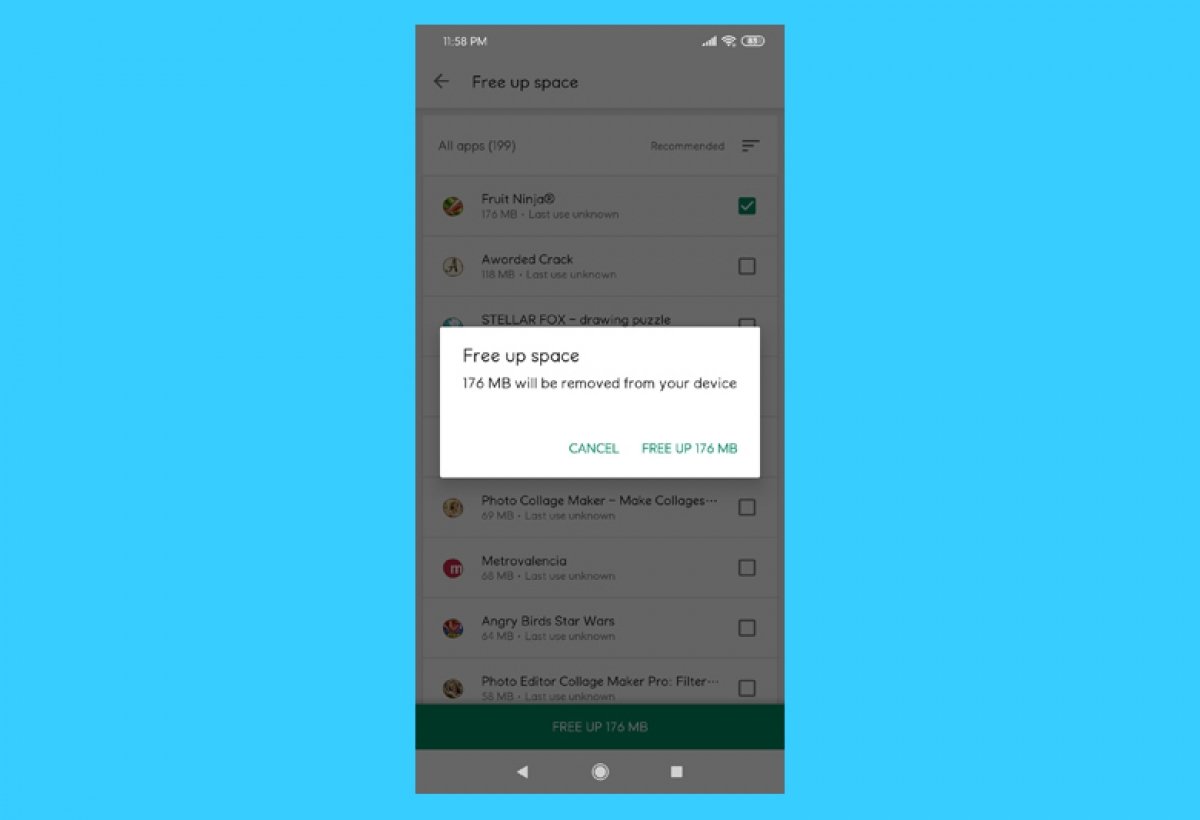One of the greatest problems with today's mobile devices is their limited storage capacity. If you want to free up space from Google Play, there are two possibilities. The first one applies to the app itself and consists of deleting the cache memory it uses in our device so we can save some space. The second option is to directly delete installed apps, and Google Play has its own tool for this purpose.
Free up space from the Google Play app
Look for the Google Play icon in your device. Tap and hold it for a few seconds until a pop-up menu appears. Once it appears, tap on the "i" in the lower right corner.
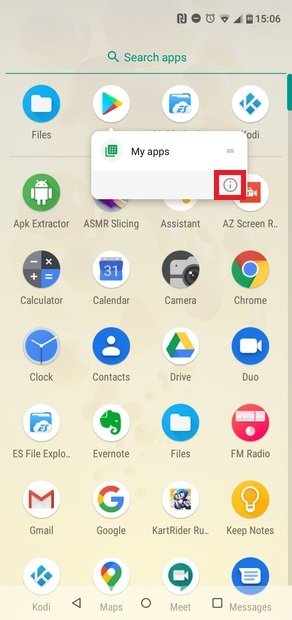 Access to Google Play’s Android menu
Access to Google Play’s Android menu
In the app's info menu, tap on Storage.
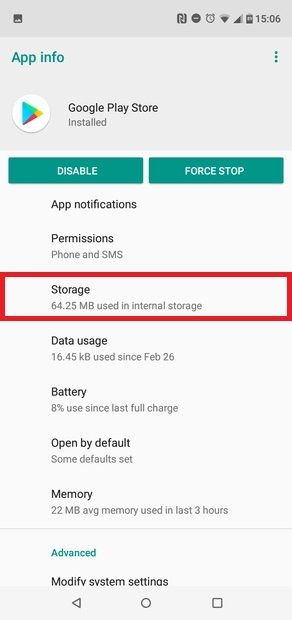 Access to Storage
Access to Storage
In this section, you can see the space the app is taking up on your device. Tap on Clear Cache to delete the app's cached data, this will free up some space.
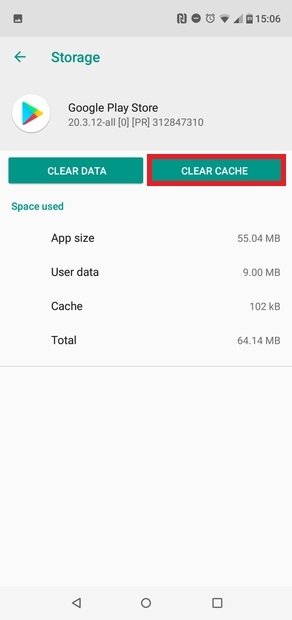 Press Clear cache
Press Clear cache
If you press Clear Data the files, settings, databases, and accounts will be deleted. You will free up space, but it also represents a problem for the functionality of the app and other apps downloaded through it. Think carefully if you want to do this.
How to free up space using Google Play
To free up space on your device using the Google Play app, open the app from your device's app section or its shortcut if you made one. When the app is running, tap on the three lines icon in the top left corner.
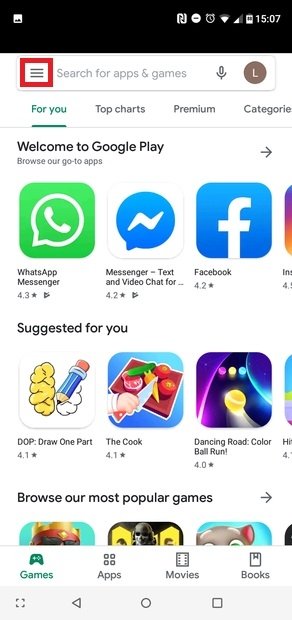 Go to the options menu
Go to the options menu
Tap on My apps & games in the drop-down menu.
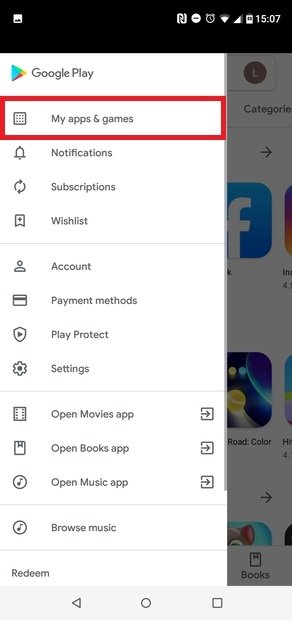 Press My apps & Games
Press My apps & Games
Tap on the Installed tab. At the top, you will see a graph with the amount of available storage space left on your Android device. Tap on it.
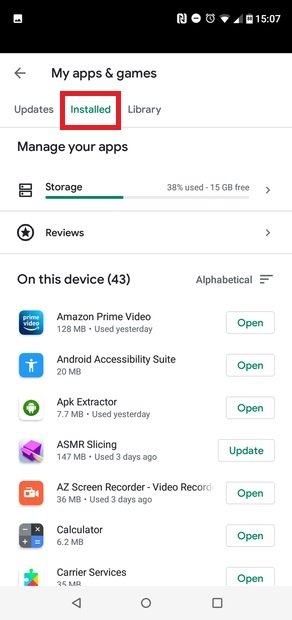 Go to Installed apps
Go to Installed apps
Now, a list of all your installed applications will show up. You can sort them by apps recommended by Google Play, size, data they consume, or the classic alphabetical listing.
If you tap an application, the corresponding checkbox will be marked. As you select apps to delete, Google Play will display on the green bar at the bottom of the screen how much space you will save. Tap on this button to free up space.
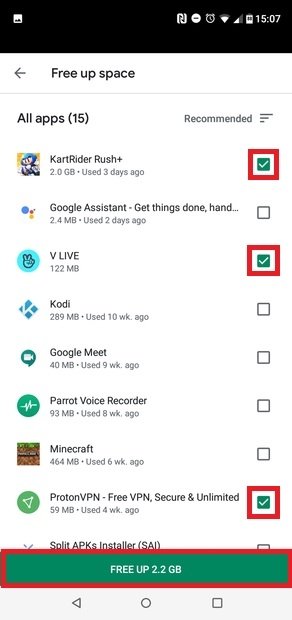 Choose the apps to uninstall
Choose the apps to uninstall
A pop-up window will appear with the Free up space message. Tap on Free up X, where "X" is the space to be freed up.
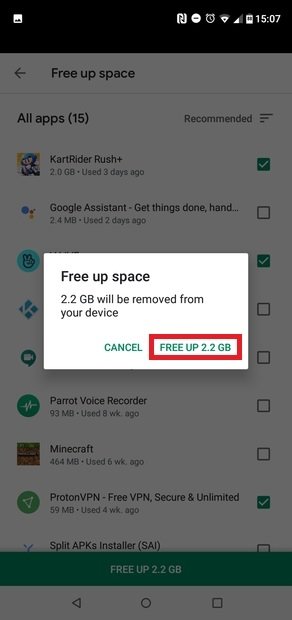 Confirm the deletion of the apps
Confirm the deletion of the apps
You will get a message at the end.
 Check the space cleared
Check the space cleared
You can also delete apps one by one from their Google Play tab, but this method will certainly save you a lot of time and effort.
It is important to know the difference between storage and memory. Storage is where your data, such as music, photos, or videos, is stored. On the other hand, programs or applications, such as the Android operative system itself, run from memory. Each file or app might take up more storage space, memory, or both, so you need to check what is best for you.